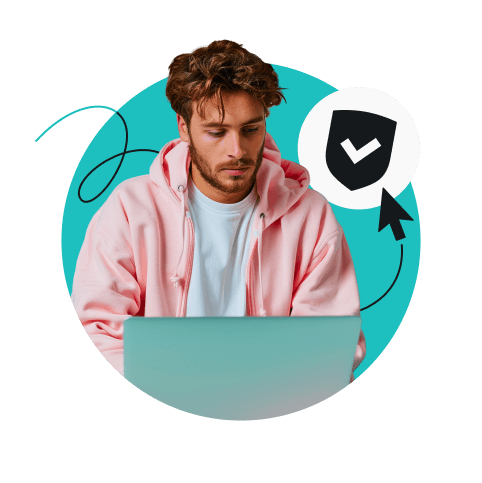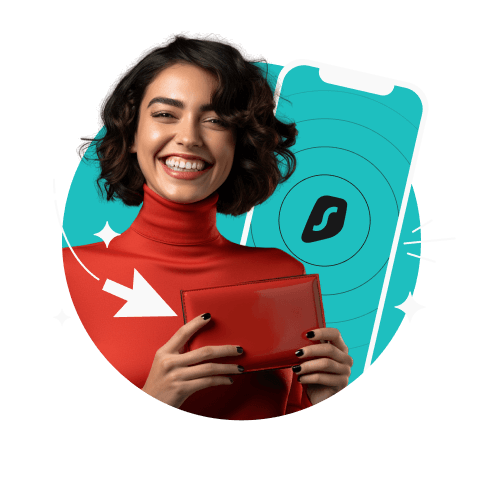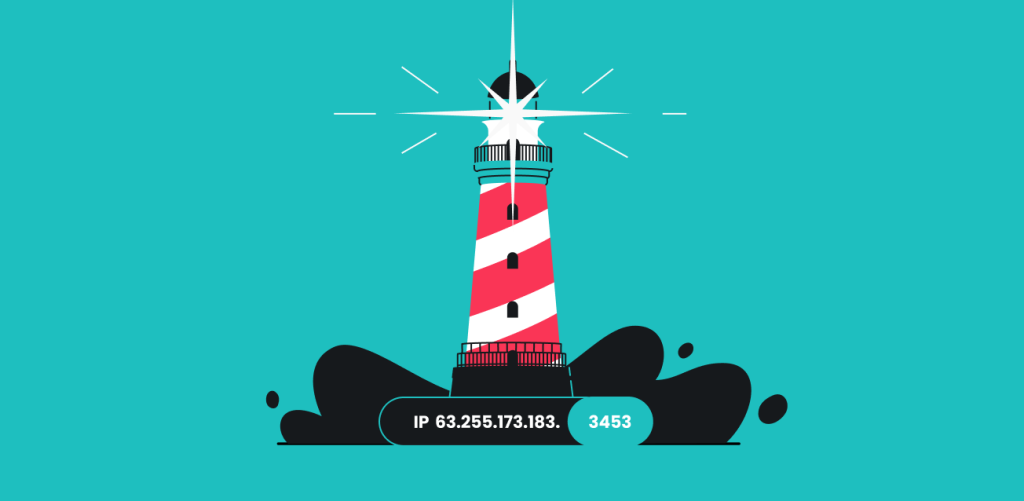Given how much we rely on tech these days, we can’t really escape having to troubleshoot occasionally. And let’s face it, dealing with technical issues can get pretty stressful, especially when your security is at stake.
The good news is that you can usually solve these problems with just a little research. And when it comes to VPN (Virtual Private Network) issues, they typically have pretty straightforward solutions.
Table of contents
Why is my VPN not connecting? How to fix it?
Let’s explore why your VPN might not be working and see if we can find some ways to get it up and running again:
-
Your internet connection isn’t strong enough
A weak internet connection is often the culprit behind a non-responsive VPN. Because VPNs need a stable, fast connection to work correctly, the VPN may struggle if yours is spotty or slow.
To troubleshoot, try the following steps:
- Check your internet connection speed using an online speed test;
- Restart your router to refresh your connection;
- Move closer to your router if you’re on Wi-Fi;
- If possible, use an Ethernet cable for a more stable connection;
- If you are using Surfshark, you can enable the VPN Auto-connect feature, which will automatically reconnect the VPN when your internet starts working again.
-
Your firewall or antivirus is restricting it
Although firewalls and antivirus solutions are designed to protect your device from malicious activity, they can occasionally interfere with legitimate applications and cause a 502 bad gateway error as well.
Here’s how to check if that’s the case:
- Temporarily disable your firewall or antivirus software and try reconnecting your VPN;
- Add the VPN software to the firewall or antivirus exceptions list if the VPN connects;
- Reenable your firewall or antivirus after making adjustments.
-
Your VPN server is having issues
Occasionally, the issue might lie in the VPN server itself. VPN servers can experience downtime or technical problems that prevent connections.
If you suspect this might be the case:
- Try connecting to a different server using the same VPN service;
- Check the VPN provider’s website or status page for reported outages or maintenance;
- Contact customer support for further assistance if the problem persists.
-
Your VPN software is outdated
VPN providers regularly release updates to improve performance, fix bugs, and enhance security. Skipping them might prevent your VPN from connecting.
Here’s how to ensure your VPN software is up-to-date:
- Check for updates within the VPN application or on the provider’s website;
- Download and install any available updates;
- Restart your device after updating to ensure changes take effect.
-
Your ISP restricts the network
Some Internet Service Providers (ISPs) may restrict or throttle VPN traffic. If your ISP is known to do this, it might be the root of your VPN connection issues.
If you suspect that might be the case, try to:
- Use a VPN with obfuscation features that hide VPN traffic;
- Switch to a different ISP if possible;
- Contact your VPN provider for advice on bypassing ISP restrictions.
-
Your VPN protocol is experiencing compatibility issues
VPNs establish connections using protocols (like OpenVPN, WireGuard, or IKEv2). Sometimes, a particular protocol might work better with your network than others.
Here’s what you can try:
- Go to your VPN settings and switch to a different protocol;
- Restart the VPN and try reconnecting with the new protocol;
- Consult your VPN provider’s recommendations for the best protocol to use. Surfshark uses port 51820 for WireGuard, 1194 for OpenVPN, and 500 for IKEv2. These ports must be open for the VPN connection to work with the corresponding protocol. So, if you’re experiencing connectivity issues and none of the fixes above work, try checking if these ports are open.
-
Your DNS is having issues
When translating domain names into IP (Internet Protocol) addresses, a DNS (Domain Name System) can run into a glitch that can disrupt your VPN connection.
Here’s how to fix it:
- Clear your DNS cache by typing ipconfig /flushdns in Command Prompt (Windows) or sudo dscacheutil -flushcache in Terminal (Mac);
- Manually set your DNS to a public DNS server like Google DNS (8.8.8.8 and 8.8.4.4) or Cloudflare DNS (1.1.1.1).
-
Your network settings need a reset
Your device’s network configuration can clash with the VPN because of incorrect IP settings, conflicting proxy settings, or other network configurations.
To fix it, reset your network settings to their default state:
- On Windows, you can do this via Settings in the Network & Internet tab. Once you’re there, choose Status and Network Reset;
- On a Mac, go to the Network tab in System Preferences, then select your network connection and click the Advanced button, followed by Renew DHCP Lease;
- Ensure that no proxy settings are enabled unless your network requests them.
-
Your VPN account is having issues
If your VPN subscription has expired or any other account-related issues are present, your VPN might be unable to connect.
To check your account status:
- Log in to your VPN provider’s website and verify your subscription status;
- Ensure that your account is active and there are no billing issues;
- If necessary, contact customer support for assistance.
-
Your app permissions and settings need to be adjusted
For VPNs to function correctly, you must grant them specific permissions on your device.
Here’s how to check and adjust app permissions:
- On Windows, ensure the VPN app has permission to run through the firewall. Go to Control Panel, choose System and Security, and select Windows Defender Firewall. In the Allow an app or feature through Windows Defender Firewall tab, check the box for your VPN;
- On mobile devices, make sure the VPN app has the necessary permissions under the App Permissions section. For more information, go to the “Why is the VPN not working on my phone?” section.
-
Your network is congested
Heavy internet traffic can slow down your connection and prevent the VPN from establishing a connection.
To mitigate this:
- Try connecting at different times of the day when internet traffic is lower;
- Use servers located in regions with less internet congestion.
-
Your router configurations are interfering
Some router options, such as VPN passthrough settings or firewall rules on the router, can interfere with your VPN connection.
To troubleshoot this:
- Check your router settings for VPN-related configurations and ensure that VPN passthrough is enabled;
- Consult your VPN provider’s support documentation for router-specific setup instructions.
Why is the VPN not working on my phone?
While installing a VPN on your phone is crucial for protecting your data on the go, sometimes it might not function as intended. Here are some common reasons and solutions:
The VPN app is outdated
VPN apps require regular updates to fix bugs and improve performance. If yours are out of date, the VPN might not work correctly.
To troubleshoot:
- Check the app store for updates and install the latest version of your VPN app;
- Turn on automatic updates to ensure you always have the latest version installed.
The app doesn’t have permissions
VPN apps need specific permissions to function correctly on your phone. If you do not grant these permissions, the app might not work.
To verify permissions, check your phone’s settings:
- On Android, go to Settings, then Apps. Choose your VPN app and find Permissions;
- On iOS, go to Settings, select General, and in the VPN tab, ensure your VPN is configured correctly.
The battery-saving mode is on
Many phones have battery-saving modes that restrict background activity to conserve power. These modes can interfere with VPN connections.
In this case, you will need to disable battery-saving mode or add your VPN app to the list of exceptions:
- On Android, go to Settings, select Battery, and then Battery Saver to adjust the settings;
- On iOS, choose Settings and go to Battery, followed by Low Power Mode to make necessary adjustments.
The network settings need reconfiguration
Incorrect network configuration can also prevent your VPN from connecting to your phone.
To fix this, you must reset your network settings:
- On Android, go to Settings, select System, then Advanced, and choose Reset options. From there, select Reset Wi-Fi, mobile & Bluetooth to proceed;
- On iOS, go to Settings, select General, then choose Reset. Then, select Reset Network Settings to proceed;
- Reconfigure your VPN connection after resetting the network settings.
The apps on your phone may be incompatible
Some apps might conflict with your VPN connection, especially other security or networking apps.
In this case, try to:
- Temporarily disable or uninstall any recently installed apps that might interfere with your VPN;
- Check if your VPN works correctly after disabling these apps.
Why is my VPN not working on Windows 10?
If you’re having trouble with your VPN on Windows 10, you can usually fix the issue by following the general rules mentioned above. But there are also a few Windows-specific steps you might need to take:
Network adapter issues
Windows 10 uses network adapters to manage internet connections, and sometimes these can cause VPN issues.
To fix these:
- Go to Device Manager, find your network adapter, right-click, and select Update driver;
- If updating doesn’t help, try disabling and reenabling the network adapter;
- As a last resort, uninstall the network adapter and restart your computer to let Windows reinstall it.
Incorrect VPN settings
If you’ve set up your VPN connection manually instead of using your provider’s app, you should check your configuration settings.
To troubleshoot:
- Double-check the VPN settings in Windows by going to Settings, selecting Network & Internet, and then choosing VPN;
- Ensure the server address, VPN type, and sign-in info are correct;
- If you’re unsure, consult your VPN provider’s setup guide.
Conflicting software
Certain software, such as other VPN clients, firewalls, or security programs, can conflict with your VPN connection on Windows 10.
If you suspect that might be the case:
- Disable any other VPN clients or security software and see if your VPN connects;
- If the VPN works after turning off other software, consider uninstalling or adjusting the settings of the conflicting software.
Windows updates
Windows updates can sometimes cause issues with VPN connections.
Try to:
- Ensure your Windows 10 is up to date by going to Settings, selecting Update & Security, and then choosing Windows Update;
- If the issue started after a recent update, try rolling it back from the same settings menu.
User account permissions
User account permissions can sometimes interfere with VPN functionality.
To solve user account permission issues:
- Ensure you are running the VPN software as an administrator. Right-click the VPN app and select Run as administrator;
- If you’re using a standard user account, try switching to an administrator account to see if that resolves the issue.
Why is my VPN not connecting while on Wi-Fi?
Wi-Fi settings can bring their own set of issues with a VPN. Here are some reasons why they might occur, followed by solutions:
Wi-Fi network restrictions
Some Wi-Fi networks, especially public ones or those in workplaces or schools, may have restrictions that block VPN traffic:
- Try connecting to a different Wi-Fi network to see if the issue persists;
- If you’re on a public or restricted network, use your mobile data as a hotspot instead.
Dual-band Wi-Fi issues
If you are using a dual-band router (2.4 GHz and 5 GHz), there might be compatibility issues with your VPN:
- Switch between the 2.4 and 5 GHz bands to see if one provides a more stable connection;
- Ensure your device is compatible with the band you are trying to use.
Signal interference
Wi-Fi signals can get disrupted by physical obstructions or interference from other electronic devices:
- Move closer to your router to ensure a stronger signal;
- Reduce interference by moving other electronic devices away from your router.
Network congestion
Heavy usage on a Wi-Fi network can cause congestion, making it difficult for your VPN to connect:
- Try connecting during off-peak hours when fewer devices are using the network.
- Disconnect other devices from the Wi-Fi network to free up bandwidth.
IP address conflicts
Sometimes, your device’s IP address can conflict with another device on the same network, causing connectivity issues:
- Restart your router to refresh the network and assign new IP addresses;
- Restart your device to ensure it gets a new IP address from the router.
Outdated router firmware
An outdated router firmware can cause compatibility issues with VPN connections:
- Check your router’s firmware version and update it if needed. You can do this through the router’s settings interface;
- Refer to your router’s manual or the manufacturer’s website for instructions on updating firmware.
Why is my VPN connection so slow?
Dealing with a sluggish VPN can be annoying, especially when you need efficiency. To help you improve your VPN’s performance, let’s explore several factors that can slow it down and the steps you can take to fix them:
- Server distance: the physical distance between you and the server can significantly impact speed. Connect to a VPN server closer to your location to reduce latency and use your VPN provider’s recommended servers.
- Server load: overloaded servers can slow down your connection. Switch to a less crowded server within your VPN app and look for servers labeled as fastest or recommended.
- Internet speed: your base internet speed is crucial for VPN performance. Run a speed test to check your speed without the VPN, and if it’s slow, contact your ISP for a faster plan.
- VPN protocol: different VPN protocols offer varying speeds and security levels. Switch between protocols like WireGuard, IKEv2, or OpenVPN and experiment to find the best balance.
- Encryption level: higher encryption levels can slow down your connection. You can lower the encryption level, but be aware that this might reduce overall security.
- Device performance: your device’s hardware always affects VPN performance. To free up resources, close unnecessary applications and background processes and try restarting your device.
- Network congestion: heavy local network traffic can slow down your VPN connection. Use the internet during off-peak hours and disconnect other devices to free up bandwidth.
- ISP throttling: some ISPs throttle internet speed when they detect high bandwidth. To hide your traffic, enable obfuscation or stealth features in your VPN settings and try contacting your ISP about specific policies.
- DNS issues: slow DNS resolution can also affect VPN speed. Switch to a faster DNS provider like Google DNS or Cloudflare DNS and manually configure your DNS settings following the guide above.
- Background updates: background updates can slow your connection by consuming bandwidth. Pause large downloads or updates when using a VPN and schedule them for later.
Why does my VPN keep disconnecting?
Constant VPN dropouts can disrupt your workflow. To help you understand and resolve these issues, let’s look at some common causes of VPN disconnects and what you can do to prevent them:
- Unstable internet connection: ensure your internet connection is stable by moving closer to your Wi-Fi router, using an Ethernet cable, or restarting your router.
- Network congestion: heavy network traffic can cause issues. Try using your VPN during off-peak hours and disconnect other devices from your network to free up bandwidth.
- Server issues: the VPN server might be experiencing problems. Switch to a different server within your VPN application and check your VPN provider’s website for server status updates.
- VPN protocol problems: compatibility issues with the VPN protocol can cause disconnections. Experiment with different protocols to find the most stable one.
- Firewall or antivirus interference: your firewall or antivirus software might be interfering. Temporarily deactivate these to check if that’s the case, and add your VPN software to the exceptions list if needed.
- Power-saving settings: power-saving modes can limit background activities, including your VPN. Adjust power-saving settings or add your VPN app to the exceptions list.
- Outdated VPN software: running outdated VPN software can cause issues. Check for updates and install the latest version.
- Router settings: certain router settings might interfere with your VPN. Ensure VPN passthrough is enabled and check for any firewall rules that block it.
- DNS issues: DNS problems can affect stability. Clear your DNS cache and consider setting your DNS manually to a public server like Google DNS or Cloudflare DNS.
- Device performance: your device’s performance can impact VPN stability. To clear temporary issues, close unnecessary applications and processes and restart your device.
Also, remember that Surfshark has a Kill Switch feature that will cut off your internet access if your VPN connection is lost. This way, you can be sure that no unencrypted data has been leaked.
Conclusion — stay calm, and if all fails, contact support
With the proper troubleshooting steps, you can overcome most VPN challenges on your own. But if VPN connection problems persist, stay calm and reach out to your provider’s support team — at Surfshark, customer support is available 24/7.
FAQ
Why is the VPN not connecting on my iPad?
Ensure your iPad has a stable internet connection and that the VPN app is up-to-date. Check your VPN settings and try switching to a different server or protocol.
Why is my VPN not working at home?
Check your home internet connection and restart your router if needed. Ensure your VPN software is updated and that no firewall or antivirus settings block the connection.
Can a VPN be blocked?
Yes, VPNs can be blocked by network administrators, ISPs, or specific websites. Using obfuscation features or switching servers can help bypass these blocks.
How do I make my VPN faster?
Connect to a server closer to your location, switch to a faster protocol, and ensure your internet speed is adequate. Closing unnecessary applications and optimizing your device’s performance can also help.
How do I get my VPN to connect?
Check your internet connection, update your VPN client, and ensure your login credentials are correct. If the issue persists, try switching servers or protocols.
How do I force a VPN to connect?
Restart your VPN app and device, try different servers or protocols, ensure no firewall or antivirus software is blocking the connection, and check your internet stability.
How do I reset my VPN?
To reset your VPN, you can uninstall and reinstall the VPN app or reset your VPN settings within the app. Restarting your device and updating the VPN client can also help resolve issues.
Can Wi-Fi block a VPN?
Some Wi-Fi networks can block VPN connections, especially in public or restricted environments. Switching to a different network or using mobile data can help bypass these blocks.
Why is Surfshark VPN not connecting?
Ensure your internet connection is stable and that Surfshark VPN is up-to-date. Try switching to a different server or protocol, and check if any firewall or antivirus settings are blocking the connection. For more information, check our support page.
Why is my VPN not connecting while I’m on my laptop?
Check your laptop’s internet connection and update your VPN software. Ensure no conflicting software, firewall, or antivirus settings interfere with the VPN connection.
Why is my VPN not connecting on Android?
Your VPN may not connect on Android due to an unstable internet connection, lacking permissions, an outdated VPN app, or incorrect configuration settings. If you’re using Surfshark, consult our support page.
Why is the VPN not connecting on my iPhone?
A VPN may fail to connect on an iPhone due to a weak network signal, lacking permissions, an outdated version of iOS, or an incorrect VPN configuration. If you’re using Surfshark, consult our support page.