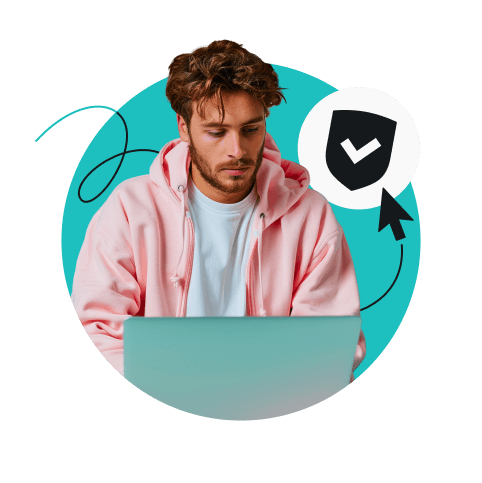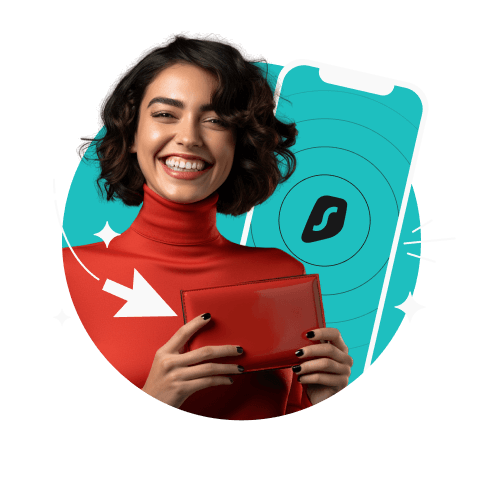昨今のテクノロジーへの依存度を考えると、トラブルシューティングは不可欠になっていると言えます。この状況に取り組みましょう。技術的な問題に対処することは、特にあなたのセキュリティが危機に瀕している場合、大きなストレスとなる可能性があります。
幸い、これらの問題は少し調べるだけで解決できます。また、VPN(仮想プライベートネットワーク)の問題に関しては、通常、非常に単純な解決策があります。
目次
なぜVPNが接続しないのですか?どうすれば良いでしょうか?
では、VPNが機能しない原因を探り、再び動作させる方法を見つけましょう。
-
インターネット接続が十分に強くない
不安定なインターネット接続が、VPNが反応しない原因となることが多くあります。。VPNが正しく機能するには安定した高速接続が必要なため、接続が不安定または低速な場合、VPNの動作に問題が生じる可能性があります。
トラブルシューティングを行うには、以下の手順に従ってください。
- オンラインスピードテストを使用してインターネット接続速度をチェックします。
- ルーターを再起動して接続を更新します。
- Wi-Fiを利用している場合、ルーターにより近づいてください。
- 可能であれば、接続をより安定させるためにイーサネットケーブルを使用します。
- -Surfsharkを使用している場合、VPN Auto-connect機能を有効にすると、インターネットが再び使用できるようになったときにVPNが自動的に再接続されます。
-
ファイアウォールまたはアンチウイルスソフトによる制限
ファイアウォールおよびアンチウィルスソリューションは、不正なアクティビティからデバイスを保護する目的で設計されていますが、正規のアプリケーションの動作も妨げてしまうことがあります。
この問題かどうかを確認するには、以下の手順に従ってください
- ファイアウォールまたはアンチウイルスソフトを一時的に無効にし、VPNに再接続します。
- VPNが接続できた場合は、VPNアプリケーションをファイアウォールまたはアンチウイルスの許可リストに追加します。
- 調整後、ファイアウォールまたはアンチウイルスを再度有効にします。
-
VPNサーバーのトラブル
時として、VPNサーバー自体に問題が発生することがあります。サーバーのダウンタイムや技術的な問題により、VPNに接続できなくなる場合があります。
このような状況が疑われる場合は、次の対応をお試しください:
- 同じVPNサービスを使用して別のサーバーに接続します。
- VPNプロバイダーのウェブサイトまたはステータスページに停止またはメンテナンスの報告がないか確認します。
- 問題が解決しない場合、カスタマーサポートへご連絡ください。
-
VPNソフトウェアの更新が必要
VPNプロバイダーは性能向上、不具合の修正、セキュリティの強化を目的として、定期的に更新プログラムを配信しています。更新を適用しないでいると、VPNの接続に支障をきたす可能性があります。
VPNソフトウェアを最新の状態に保つには、以下の手順に従ってください:
- VPNアプリケーション内またはプロバイダーのウェブサイトで更新プログラムを確認します。
- 利用可能な更新をダウンロードしてインストールします。
- 更新後、変更を適用するため、デバイスを再起動してください。
-
ISPによるネットワーク制限
一部のインターネットサービスプロバイダー(ISP)は、VPNトラフィックの制限や速度制御を行うことがあります。お使いのISPがこのような制限を実施していることが判明している場合、VPN接続の問題の根本的な原因である可能性があります。
このような状況が疑われる場合は、以下の対処方法をお試しください:
- VPNトラフィックを隠す難読化機能を備えたVPNを使用します。
- 可能であれば、別のISPに切り替えます。
- ISPの制限の回避に関するアドバイスについては、VPNプロバイダーにお問い合わせください。
-
VPNプロトコルの互換性に関する問題
VPNは、プロトコル(OpenVPN、WireGuard、IKEv2など)を使用して接続を確立します。お使いのネットワーク環境によっては、特定のプロトコルの方がより安定して動作する場合があります。
以下の対処方法をお試しください:
- VPN設定から、別のプロトコルへ切り替えてください。
- VPNを再起動し、新しいプロトコルでの接続をお試しください。
- 最適なプロトコルについては、VPNプロバイダーの推奨事項をご確認ください。-Surfsharkは、WireGuardのポート番号51820、 OpenVPNのポート番号1194、IKEv2のポート番号500を使用しています。各プロトコルでVPN接続を確立するためには、これらのポートが開放されている必要があります。そのため、接続の問題が発生し、上記の対処方法でも解決しない場合は、これらのポートが開放されているかご確認ください。
-
DNSの問題について
ドメイン名をIP(インターネットプロトコル)アドレスに変換する際、DNS(ドメイン名システム)に障害が発生し、VPN接続が中断されることがあります。
問題を解決するには、以下の手順に従ってください:
- コマンドプロンプト(Windows)でipconfig /flushdnsと入力するか、ターミナル(Mac)でsudo dscacheutil -flushcacheと入力してDNSキャッシュをクリアしてください
- DNSを手動でパブリックDNSサーバー(例: Google DNS: 8.8.8.8/8.8.4.4、Cloudflare DNS: 1.1.1.1)に設定してください。
-
ネットワーク設定のリセットが必要な場合
不適切なIP設定、プロキシ設定の競合、その他のネットワーク構成により、デバイスのネットワーク設定がVPNと互換性の問題を起こす可能性があります。
この問題を解決するには、ネットワーク設定を初期状態に戻してください:
- Windowsの場合、ネットワークとインターネットタブの設定から行います。そこでステータスとネットワークリセットを選択してください。
- Macの場合、システム設定のネットワークタブでネットワーク接続を選択して、詳細設定ボタンをクリックし、DHCPリースを更新をクリックしてください。
- ネットワークから要求がない限り、プロキシ設定が有効になっていないことを確認してください。
-
VPNアカウントに関する問題
VPNサブスクリプションの期限切れやその他のアカウントに関する問題により、VPN接続ができなくなる可能性があります。
アカウントの状態を確認するには、以下の手順に従ってください:
- VPNプロバイダーのウェブサイトへログインし、ご契約状況をご確認ください。
- お客様のアカウントが有効で、支払いに関する問題がないことをご確認ください。
- 問題が解決しない場合は、カスタマーサポートへご連絡ください。
-
アプリケーションの権限と設定の調整について
VPNを適切に動作させるには、デバイス上で特定の権限を付与する必要があります。
アプリケーションの権限を確認・調整するには、以下の手順に従ってください:
- Windows: ファイアウォールでVPNアプリケーションの通過を許可してください。コントロールパネルでシステムとセキュリティを選択し、Windows Defenderファイアウォールを選択してください。アプリケーションまたは機能によるWindows Defenderファイアウォールの通過を許可するタブで、VPNのボックスを選択してください。
- モバイルデバイスの場合、VPNアプリがアプリ許可セクションで必要な許可を得ていることを確認してください。詳しい情報は「なぜ自分のスマホでVPNが動作しないのですか?」のセクションをご確認ください。
-
ネットワークの混雑による問題
ネットワークトラフィックが集中すると、接続速度が低下し、VPNの接続確立ができなくなる場合があります。
対処方法:
- ネットワークの混雑が少ない時間帯での接続をお試しください。
- 通信の混雑が少ない地域のサーバーをご利用ください。
-
ルーター設定による干渉の問題
ルーターのVPN passthrough設定やファイアウォールルールなどの設定により、VPN接続が妨げられることがあります。
この問題を解決するには以下をご確認ください:
- ルーターのVPN関連設定を確認し、VPN passthrough機能が有効になっているかご確認ください。
- お使いのルーターの具体的な設定方法については、VPNプロバイダーの技術サポート文書をご参照ください。
スマートフォンでVPNが動作しない場合の対処方法
スマートフォンにVPNをインストールすることは、モバイル環境下でのデータ保護に不可欠ですが、期待通りに動作しない場合があります。よくある原因と対処方法をご説明します:
VPNアプリケーションの更新が必要な場合
VPNアプリケーションは、不具合の修正や性能向上のため、定期的なアップデートが必要です。アプリケーションが最新でない場合、VPNが適切に動作しない可能性があります。
対処方法:
- アプリケーションストアで更新を確認し、VPNアプリケーションを最新版にアップデートしてください。
- 常に最新版をご利用いただくため、自動アップデート機能を有効にしてください。
アプリケーションの権限設定について
VPNアプリケーションがスマートフォンで適切に動作するには、特定の権限設定が必要です。必要な権限が付与されていない場合、アプリケーションが正常に動作しない可能性があります。
権限設定を確認するには、スマートフォンの設定で以下をご確認ください:
- Androidの場合は、設定からアプリを選択します。VPNアプリケーションを選択し、権限設定をご確認ください
- iOSの場合、設定から一般を選択し、VPNタブでVPNが正しく構成されているかご確認ください
バッテリー省電力モードの影響について
多くのスマートフォンには、電力消費を抑えるためにバックグラウンド処理を制限する省電力モードが搭載されています。この省電力モードにより、VPN接続が妨げられる可能性があります。
この問題を解決するには、省電力モードを無効化するか、VPNアプリケーションを除外リストに登録する必要があります。
- Androidの場合、設定でバッテリーを選択し、省電力モードから設定を変更してください。
- iOSの場合、設定でバッテリー、低電力モードを選択し、必要な設定を調整してください。
ネットワーク設定の再構成について
不適切なネットワーク構成により、VPNがスマートフォンに接続できなくなる場合もあります。
この問題を解決するには、以下の手順でネットワーク設定を初期化してください:
- Androidの場合、設定でシステム、詳細設定、リセットオプションを選択します。その後、Wi-Fi、モバイル、Bluetoothをリセットを選択してください。
- iOSの場合、設定で一般、リセットを選択します。次に、ネットワーク設定をリセットを選択してください。
- ネットワーク設定を初期化後、VPN接続を再度設定してください。
スマートフォンのアプリケーション互換性の問題について
特定のアプリケーション(特にセキュリティやネットワーク関連)が、VPN接続と競合することがあります。
この問題が疑われる場合は、以下をお試しください:
- VPNの動作に影響を与える可能性がある最近インストールしたアプリケーションを、一時的に無効化するか削除してください。
- これらのアプリケーションを無効化した後、VPNが正常に動作するかご確認ください。
Windows 10でのVPN接続の問題について
Windows 10でVPN接続に問題が発生している場合は、前述の一般的な対処方法で解決できることが多くあります。ただし、以下のWindows特有の対処方法が必要になる場合もあります:
ネットワークアダプターに関する問題
Windows 10はインターネット接続を管理するためにネットワークアダプターを使用しており、これがVPN接続の問題の原因となることがあります。
対処方法は以下の通りです:
- デバイス マネージャーからネットワーク アダプターを見つけ、右クリックしてドライバーの更新を選択してください。
- 更新しても解決しない場合は、ネットワーク アダプターを一度無効化してから再度有効化してください。
- 上記の方法で解決しない場合は、ネットワーク アダプターを削除し、コンピューターを再起動して、Windowsに再インストールさせてください。
VPN設定の構成ミスについて
VPNプロバイダーのアプリケーションを使用せずに手動で接続を構成された場合は、設定内容を確認する必要があります。
対処方法:
- Windowsの設定でネットワークとインターネット、VPNから設定内容をご確認ください。
- サーバーアドレス、VPNタイプ、サインイン情報が正しく設定されているかご確認ください:
- 設定内容が不明な場合は、VPNプロバイダーのセットアップガイドを参照してください。
ソフトウェアの競合について
Windows 10において、他のVPNクライアント、ファイアウォール、セキュリティプログラムなどのプログラムが、VPN接続と互換性の問題を引き起こす可能性があります。
このような問題が疑われる場合は、以下の対処をお試しください:
- 他のVPNクライアントやセキュリティソフトウェアを一時的に無効化し、VPN接続が確立できるかご確認ください。
- 他のソフトウェアの無効化後にVPNが正常に動作する場合は、競合するソフトウェアの削除または設定の見直しをご検討ください。
Windows Update による問題
Windows Updateの適用後に、VPN接続に問題が発生する場合があります。
以下の対処方法をお試しください:
- 設定で更新とセキュリティ、Windows Updateから、最新の状態であることをご確認ください。
- 最新のアップデート後に問題が発生した場合は、同じ設定メニューから更新プログラムを元に戻すことをお試しください。
ユーザーアカウント権限に関する問題
ユーザーアカウントの権限設定により、VPNの正常な動作が妨げられる場合があります。
権限に関する問題の解決方法は以下の通りです:
- VPNアプリケーションを管理者権限で実行していることをご確認ください。VPNアプリケーションを右クリックし、管理者として実行を選択してください。
- 標準ユーザーアカウントをご使用の場合は、管理者アカウントに切り替えて問題が解決するかお試しください。
Wi-Fi接続時のVPN問題について
Wi-Fiの設定によって、VPNに特有の問題が発生する可能性があります。以下に主な原因と対処方法をご説明します:
Wi-Fiネットワークによる制限について
特に公共施設、職場、学校などのWi-Fiネットワークでは、VPNトラフィックを制限している場合があります。
- 別のWi-Fiネットワークに接続して、問題が継続するかご確認ください。
- 公共または制限付きネットワークをご利用の場合は、モバイルデータのテザリング機能をご使用ください。
デュアルバンドWi-Fiに関する問題
デュアルバンド対応ルーター(2.4GHzと5GHz)をご使用の場合、VPNとの互換性の問題が発生する可能性があります。
- 2.4GHz帯と5GHz帯を切り替えて、より安定した接続が可能かご確認ください。
- お使いのデバイスが、選択した周波数帯に対応しているかご確認ください。
電波干渉について
Wi-Fiの電波は、建物などの物理的な障害物や他の電子機器からの干渉により、品質が低下する場合があります。
- より強い電波を受信するため、ルーターの近くへ移動してください。
- 電波干渉を軽減するため、他の電子機器をルーターから離してご使用ください。
ネットワークの混雑による影響
Wi-Fiネットワークの利用者が多い場合、ネットワークが混雑し、VPN接続が確立できなくなる場合があります。
- ネットワーク利用の少ない時間帯(オフピーク時)に接続をお試しください。
- 帯域幅を確保するため、使用していない機器をWi-Fiネットワークから切断してください。
IPアドレスの競合について
同一ネットワーク上で、お使いの機器のIPアドレスが他の機器と重複し、接続障害が発生する場合があります。
- ルーターを更新し、新しいIPアドレスを割り当てるため、ルーターを再起動してください。
- 新しいIPアドレスを取得するため、お使いの機器も再起動してください。
ルーターファームウェアの更新について
ルーターのファームウェアが最新でない場合、VPN接続に互換性の問題が発生する可能性があります。
- ルーターのファームウェアバージョンを確認し、必要な場合は更新プログラムを適用してください。更新作業はルーターの設定画面から実行することができます。
- 具体的な更新手順については、ルーターの取扱説明書または製造元のウェブサイトをご確認ください。
VPN接続の速度低下について
VPN接続の遅延は、特に作業効率を重視する場合に大きな支障となります。VPNの性能を向上させるため、速度低下の要因と対処方法について以下にご説明いたします:
- サーバーまでの距離:お客様の場所とVPNサーバーとの物理的な距離が、通信速度に大きく影響します。遅延を軽減するため、より近い場所のVPNサーバーを選択し、VPNプロバイダーが推奨する接続先をご利用ください。
- サーバーの負荷状況:サーバーに過度な負荷がかかると、接続速度の低下につながります。VPNアプリケーション内で混雑の少ないサーバーに切り替え、最速または推奨と表示されているサーバーをお選びください。
- インターネット回線速度:VPNの性能にはご利用の回線速度が大きく影響します。まずVPNを無効にした状態で速度テストを実施し、速度が遅い場合は、ISPにより高速なプランについてご相談ください。
- VPNプロトコルの選択:プロトコルの種類によって、通信速度とセキュリティレベルが異なります。WireGuard、IKEv2、OpenVPNなど、異なるプロトコルを試用して、最適な設定を見つけてください。
- 暗号化強度レベル:暗号化のレベルが高くなるほど、接続速度に影響を与える可能性があります。暗号化レベルを下げることで改善できますが、全体的なセキュリティが低下する恐れがありますのでご注意ください。
- 端末の性能について:お使いの端末のハードウェア性能は、VPNの動作に直接影響を与えます。システムリリソースを確保するため、不要なアプリケーションと常駐プログラムを終了し、端末の再起動をお試しください。
- ネットワークの混雑状況:社内LANなどローカルネットワークのトラフィック過多により、VPN接続の速度低下が発生する場合があります。通信帯域を確保するため、ピーク時間帯を避けた利用や、他の接続機器の一時的な切断をご検討ください。
- ISPスロットリング:一部のISPは、大量の通信量を検出すると、インターネット速度を制限します。通信を隠すため、VPN設定で難読化またはステルス機能を有効にし、具体的なポリシーについてISPに確認してください。
- DNSの問題:DNS名前解決の遅延により、VPNの速度に影響が出る場合があります。Google DNSやCloudflare DNSなどの高速なDNSプロバイダーに切り替え、上記のガイドに従ってDNS設定を手動で構成してください。
- バックグラウンド更新:バックグラウンドでの更新処理は、通信帯域を消費し、接続速度の低下を引き起こす可能性があります。VPNを使用中は、大容量のダウンロードや更新を一時停止し、後の時間帯に実行するよう設定してください。
VPNが頻繁に切断されるるのはなぜですか?
VPNの接続が不安定だと、作業の効率性が低下します。これらの問題の解決に向けて、VPNが切断される主な原因とその対処方法について説明します。
- 不安定な接続:以下の方法で接続を安定させてください: Wi-Fiルーターとの距離を縮める、有線LANケーブルを使用する、ルーターを再起動する。
- ネットワークの輻輳:通信量が増大すると、問題が発生する可能性があります。通信帯域を確保するため、混雑時間帯を避けてVPNを使用し、ネットワークから他の接続機器を切断してください。
- サーバーの障害:VPNサーバーに問題が発生している可能性があります。VPNアプリケーション内で別のサーバーに切り替え、VPNプロバイダーのウェブサイトでサーバーの稼働状況を確認してください。
- VPNプロトコルの問題:プロトコルの互換性に起因する問題により、接続が遮断される場合があります。複数のプロトコルを試用して、最も安定性の高いものを見つけてください。
- ファイアウォールまたはアンチウイルスの干渉:ファイアウォールまたはアンチウイルスソフトウェアがVPN通信を妨害している可能性があります。一時的にこれらを無効化して原因を確認し、必要に応じてVPNソフトウェアを例外設定に追加してください。
- 省電力設定:省電力モードにより、VPNを含むバックグラウンドの処理が制限される場合があります。省電力設定を変更するか、VPNアプリを例外設定に追加してください。
- 旧バージョンのVPNソフトウェア:最新でないVPNソフトウェアを使用すると、動作の問題が発生する可能性があります。更新プログラムを確認し、最新バージョンにアップデートしてください。
- ルーターの設定:特定のルーター設定により、VPN接続に支障をきたす可能性があります。VPNパススルーが有効化されていることを確認し、ファイアウォールルールで遮断設定がないかを確認してください。
- DNS関連の問題:DNSの不具合は接続の安定性に影響を及ぼす可能性があります。DNSキャッシュをクリアし、DNSをGoogle DNSやCloudflare DNSなどのパブリックDNSサーバーに手動で設定することをお勧めします。
- デバイスの性能:お使いのデバイスの処理能力がVPNの安定性に影響を及ぼす可能性があります。一時的な問題を解消するには、不要なアプリケーションやプロセスを終了し、デバイスを再起動してください。
また、-Surfsharkには、Kill Switch機能が搭載されており、VPN接続が切断された場合にインターネットアクセスを自動的に遮断します。これにより、暗号化されていないデータの漏洩を確実に防止することができます。
結論 — 焦らず対応し、すべての対処法を試しても解決しない場合は、カスタマーサポートにお問い合わせください。
適切なトラブルシューティング手順に従うことで、大半のVPN関連の問題はご自身で解決することが可能です。ただし、VPN接続の問題が解決しない場合は、-Surfsharkのカスタマーサポートにお問い合わせください。24時間365日いつでもサポートをご利用いただけます。”
よくあるご質問
iPadでVPNに接続できない場合の対処方法
iPadのインターネット接続が安定していること、そして、VPNアプリケーションが最新バージョンにアップデートされていることを確認します。VPN設定の確認、別のサーバーへの接続または異なるプロトコルへの切り替えをお試しください。
自宅でVPNが正常に動作しない場合の対処方法
自宅のインターネット接続状態を確認し、必要に応じてルーターの再起動を実行しください。VPNソフトウェアが最新版に更新されており、ファイアウォールやアンチウイルス設定により接続が制限されていないことをご確認ください。
VPNの接続が制限される可能性について
はい。VPNはネットワーク管理者、ISP、または特定のウェブサイトにより制限される場合があります難読化機能使用または別のサーバーへの切り替えにより、これらの制限を回避することが可能です。
VPN接続の速度を向上させるには
最寄りのサーバーに接続し、高速なプロトコルに切り替え、十分なインターネット速度を確保してください。不要なアプリケーションを終了し、デバイスの性能を最適化することで、さらなる改善が期待できます。
VPN接続を確立するための手順
インターネット接続を確認し、VPNクライアントを最新版に更新し、ログイン認証情報が正確であることを確認してください。問題が解決しない場合は、別のサーバーまたは異なるプロトコルへの切り替えをお試しください。
VPN接続を強制的に確立する方法について
VPNアプリケーションとデバイスを再起動し、代替サーバーやプロトコルを試用し、ファイアウォールやアンチウイルスソフトウェアによる接続制限がないことを確認し、インターネット接続の安定性を検証してください。
VPN設定の初期化手順について
VPNの初期化には、VPNアプリケーションのアンインストールと再インストール、または、アプリ内でのVPN設定の再構成が可能です。デバイスの再起動とVPNクライアントの更新により、問題が解消される場合があります。
Wi-Fi環境でのVPN接続制限について
特に公共施設や制限付き環境では、Wi-FiネットワークによりVPN接続が制限される場合があります。別のネットワークへの切り替えやモバイルデータの使用により、これらの制限を回避することが可能です。
-Surfshark VPNの接続問題とその解決方法について
インターネット接続の安定性を確認し、-Surfshark VPNが最新版にアップデートされていることを確認してください。別のサーバーやプロトコルへの切り替えを試み、ファイアウォールやアンチウイルス設定による接続制限がないことを確認してください。詳細については、サポートページでご確認いただけます。
ノートパソコンでのVPN接続問題とその対処方法について
ノートパソコンのインターネット接続状態を確認し、VPNソフトウェアを最新版に更新してください。競合ソフトウェア、ファイアウォール、またはアンチウイルス設定がVPN接続を妨げていないことをご確認ください。
AndroidでのVPN接続トラブルについて
AndroidでVPNが接続できない主な原因として、不安定なネットワーク環境、権限設定の不足、VPNアプリの旧バージョン使用、設定の誤りなどが考えられます。-Surfsharkをご利用の場合は、公式サポートページをご確認ください。
iPhoneでのVPN接続問題とその解決方法
iPhoneでVPNが接続できない主な要因として、電波強度の不足、必要な権限の未設定、iOSの旧バージョン使用、VPN設定の構成ミスが挙げられます。-Surfsharkをご利用の場合は、公式サポートページをご確認ください。