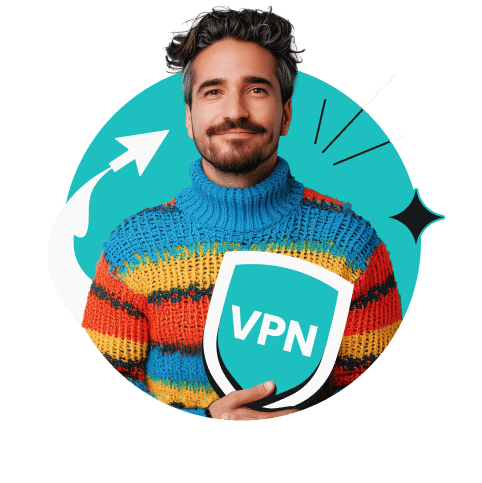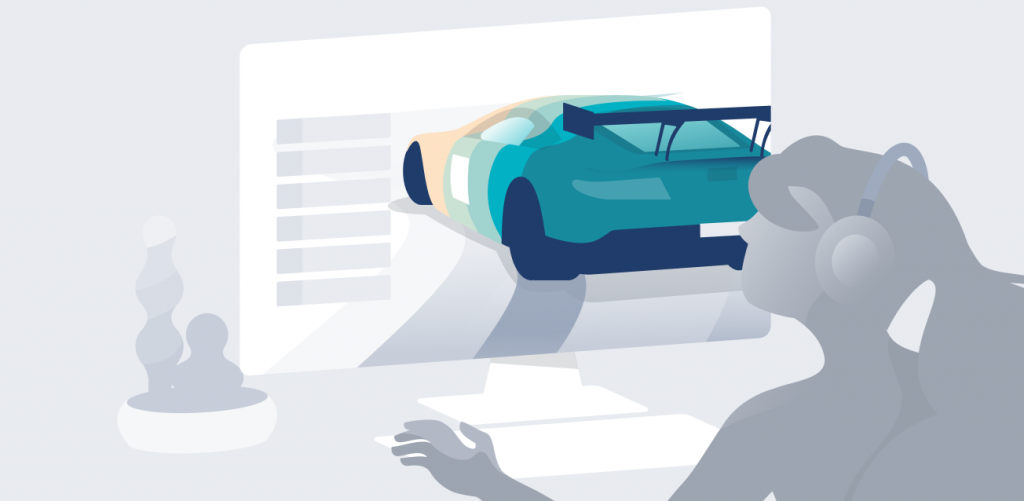A VPN test checks whether your VPN (Virtual Private Network) is functioning correctly by identifying leaks (DNS, IP, WebRTC), verifying connection speed, detecting malware, and confirming the ability to bypass censorship and geo-restrictions.
A reliable VPN protects your privacy, encrypts your connection, and prevents data leaks. Testing your VPN ensures it does all that reliably. Read on to see the top tests that’ll check if your VPN is in superb shape.
Table of contents
Quick VPN health checklist
Before diving into detailed tests, here’s a quick checklist to verify your VPN is working:
- Different IP address when the VPN is on vs. off;
- DNS servers change when connecting to the VPN;
- No WebRTC leaks detected during testing;
- Reasonable speed with minimal slowdown;
- Access to geo-blocked content when connected;
- No malware detected in the VPN software.
If any item fails, your VPN needs attention. Use the detailed tests below to diagnose and fix issues.
Test 1: DNS leak test
DNS (Domain Name System) translates website names into IP addresses. A VPN should route your DNS requests through its own servers, hiding your browsing activity from your internet service provider.
Test without VPN protection:
- Turn off your VPN completely;
- Visit Surfshark’s DNS leak test;
- Note the DNS servers shown (usually your ISP’s servers).
Test with VPN enabled:
- Connect to any VPN server;
- Refresh the DNS leak test page;
- Check if DNS servers have changed to your VPN provider’s servers.
Repeat with different servers:
- Test multiple VPN server locations;
- Ensure all servers properly handle DNS requests.
What the results mean:
- Safe: DNS servers change to VPN provider’s servers;
- Leak detected: still showing ISP’s DNS servers.
How to fix DNS leaks:
- Check VPN settings: ensure DNS leak protection is enabled;
- Restart your device: reset network settings and try again;
- Change DNS settings: manually set DNS to the VPN provider’s servers;
- Upgrade your VPN: free VPNs often have poor DNS leak protection.
Test 2: IP address leak test
Your IP address reveals your location, ISP, and browsing habits, and there are plenty of harmful things someone can do with your IP. A working VPN should completely hide your real IP address and show the VPN server’s IP instead.
Check your real IP address:
- Disconnect your VPN;
- Visit Surfshark’s IP checker;
- Note your real IP, location, and ISP information.
Test with VPN connection
- Connect to a VPN server in a different country;
- Refresh the IP checker page;
- Verify your IP, location, and ISP have all changed.
Verify server location matches
- Ensure the displayed location matches your chosen VPN server;
- Test multiple server locations for consistency.
What the results mean:
- Safe: IP, location, and ISP all change to the VPN server’s details;
- IP leak detected: your real IP or location is still visible.
How to fix IP leaks:
- Disable split tunneling: ensure all traffic goes through the VPN tunnel;
- Enable the kill switch: prevents internet access if the VPN connection drops;
- Check for IPv6 leaks: disable IPv6 or ensure VPN supports it;
- Try different protocols: switch between OpenVPN, WireGuard, or IKEv2.
Test 3: WebRTC leak test
WebRTC (Web Real-Time Communication) enables direct browser-to-browser communication for video calls and gaming. However, it can expose your real IP address even when using a VPN.
How to test for WebRTC leaks:
- Test without VPN protection
- Turn off your VPN
- Visit Surfshark’s WebRTC leak test
- Note your real IP address displayed
- Test with VPN enabled
- Connect to your VPN
- Refresh the WebRTC test page
- Check if your real IP is still visible or properly hidden
What the results mean:
- Safe: only VPN server IP visible, no real IP shown;
- WebRTC leak: your real IP address still appears.
How to fix WebRTC leaks:
- Turn off WebRTC in Firefox, Chrome, or Safari settings;
- Install WebRTC Control or WebRTC Network Limiter;
- Choose a VPN provider with WebRTC protection (blocks WebRTC leaks automatically);
- Some VPN providers offer browsers with built-in protection — consider using those.
Test 4: VPN speed test
A good VPN should provide reasonable speeds without significantly impacting your internet performance. Speed testing helps identify the fastest servers and optimal settings.
How to test your VPN speed:
- Test the baseline speed
- Disconnect your VPN;
- Visit speedtest.net or fast.com;
- Record your download, upload, and ping speeds.
- Test the VPN speed
- Connect to your preferred VPN server
- Run the speed test again on the same testing site
- Compare results to baseline measurements
- Test multiple servers
- Try different VPN server locations
- Test at different times of day
- Note which servers provide the best performance
Speed expectations:
- Good performance: 10-30% speed reduction
- Acceptable: 30-50% speed reduction
- Poor performance: 50%+ speed reduction
How to improve VPN speed:
- Select servers geographically closer to you;
- Try different protocols — WireGuard often provides best speeds;
- Use a wired (Ethernet) connection;
- Free up bandwidth for VPN traffic by closing unnecessary apps.
Test 5: VPN malware test
Before installing any VPN software, especially a free one, check for malware that could compromise your security and privacy.
How to test VPN software for malware:
- Download the VPN installer:
- Download the VPN software from the official website;
- Do not install yet — only download the installer file.
- Scan with VirusTotal:
- Visit virustotal.com;
- Click Choose file and select your VPN installer;
- Wait for automatic scanning to complete.
- Review scan results:
- Check if any antivirus engines detected threats;
- Look for suspicious behavior or unknown files.
What the results mean:
- Safe to install: no malware detected by security engines;
- Potential threat: multiple engines flag suspicious content.
Avoiding malicious VPN software:
- Stick to reputable VPN providers;
- Avoid free VPNs since they often contain malware or sell your data;
- Never use third-party download sites;
- Check independent security audits, read user reviews.
Test 6: Censorship bypass test
Many users turn to a VPN to get around government censorship or network firewalls. Testing this functionality ensures your VPN works for content access.
How to test censorship bypass:
- Identify websites or services that are inaccessible from your location;
- Test without a VPN;
- Try accessing blocked content without a VPN;
- Confirm the content is indeed restricted.
Test with VPN connection:
- Connect to a VPN server in an unrestricted country;
- Attempt to access previously unavailable content;
- Verify full functionality of websites and services.
What the results mean:
- Effective bypass: previously unreachable content is now accessible;
- Still blocked: VPN unable to access restricted content.
Disclaimer: Please note that using Surfshark services for any illegal activities is strictly forbidden and violates our Terms of Service. Make sure that any use of Surfshark services for your particular activities conforms to all relevant laws and regulations, including those of any service providers and websites you access using Surfshark.
What to do if VPN tests fail
If your VPN fails any of these tests, don’t panic. Here is a systematic breakdown of possible reasons why a VPN isn’t working.
Basic troubleshooting steps:
- Change VPN servers:
- Try connecting to different server locations;
- Some servers may have temporary issues.
- Switch VPN protocols:
- Try OpenVPN, WireGuard, or IKEv2 protocols;
- Different protocols work better in different situations.
- Update your VPN software:
- Download the latest version from your provider’s website;
- Outdated apps often have connectivity issues.
- Check your internet connection:
- Verify your base internet connection works properly;
- Restart your router if needed.
- Restart your device:
- Simple restart can resolve many connectivity issues;
- Clears temporary network settings and memory.
Advanced troubleshooting:
- Connection issues:
- Disable antivirus/firewall temporarily to test;
- Check for conflicting VPN software;
- Try a different network (mobile hotspot vs. Wi-Fi).
- Performance problems:
- Clear browser cache and cookies;
- Disable unnecessary browser extensions;
- Try incognito/private browsing mode.
- Persistent leaks:
- Manually configure DNS settings;
- Disable IPv6 if causing issues;
- Enable all available leak protection features.
Why is my VPN connected but not working?
Sometimes your VPN shows as connected but still isn’t protecting you properly. Here are potential causes and solutions:
Common causes:
- Security compromises:
- Device infected with malware interfering with the VPN;
- Network security breach affecting VPN functionality.
- Network configuration issues:
- Unstable internet connection causing VPN instability;
- Router settings conflicting with VPN protocols.
- Software conflicts:
- Antivirus software blocking VPN traffic;
- Multiple security tools interfering with each other;
- Outdated network drivers causing compatibility issues.
Solutions:
- Run a complete security scan for malware infections.
- Update your network drivers.
- Temporarily disable your security software to test if antivirus is interfering.
- Consider all-in-one solutions like Surfshark One.
Conclusion: don’t let a faulty VPN put your data at risk
Regular VPN testing is essential for maintaining your online privacy and security. By performing these six tests regularly, you can ensure your VPN consistently protects your data, maintains your privacy, and provides optimal performance.
Remember that no VPN is perfect, but reliable providers like Surfshark consistently pass these tests and provide the security features you need for safe internet browsing.
Don’t wait until you suspect problems — test your VPN now to make sure you’re protected in an increasingly connected world.
FAQ
How do I know if my VPN is working correctly?
Run DNS, IP address, and WebRTC leak tests with your VPN off, then again with it on. If results differ between the two states (showing VPN server details instead of your real information), your VPN is working correctly.
How often should I test my VPN?
Test your VPN monthly or whenever you notice connectivity issues, slow speeds, or after software updates. Regular testing ensures consistent protection and optimal performance.
How can I test my VPN for free?
You can test your VPN for free with reputable testing tools, like Surfshark’s checkers for DNS leaks, IP addresses, and WebRTC leaks.
How do I fix VPN connection issues quickly?
Start with simple solutions: change VPN servers, switch protocols, update your VPN app, and verify your internet connection. These basic steps resolve most connection issues.
Can antivirus software interfere with VPN testing?
Yes, some antivirus programs can block VPN traffic or interfere with leak tests. Temporarily disable antivirus software during testing, or use integrated security solutions that are designed to work together.
How does a VPN affect internet speed?
A VPN can slow down internet speed due to data encryption and routing traffic through remote servers. However, this reduction often isn’t noticeable, especially with paid VPNs like Surfshark.
How do I check if my VPN is working on my Android?
Checking a VPN app on an Android isn’t much harder than on a PC. Run a DNS leak test, IP leak test, and WebRTC leak test with your VPN off and once again with your VPN on. If the results are the same, then your VPN isn’t working.
How do I check if my VPN is working on my iPhone?
Running VPN tests on an iPhone is easy. First, run a DNS leak test, IP leak test, and WebRTC leak test without a VPN. Then, run these tests again with a VPN turned on — if the results are the same, your VPN isn’t working.