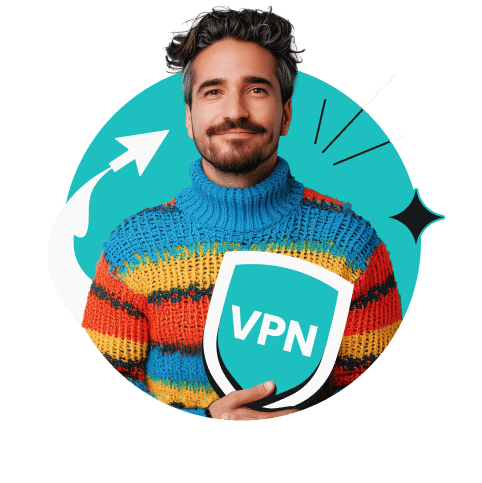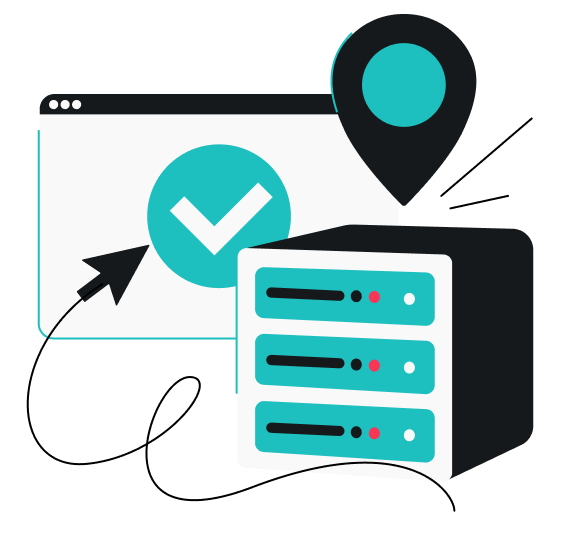VPN (Virtual Private Network) to potężne narzędzie, które może zabezpieczyć połączenie internetowe i chronić prywatność online – o ile działa. Jeśli Twój VPN zawiedzie, możesz narazić się na wycieki danych, działanie złośliwego oprogramowania i ataki hakerów.
Skąd wiadomo, że sieć VPN działa? Oczywiście dzięki testowi VPN.
Czytaj dalej, aby poznać najlepsze testy, które zagwarantują Ci doskonałą kondycję sieci VPN.
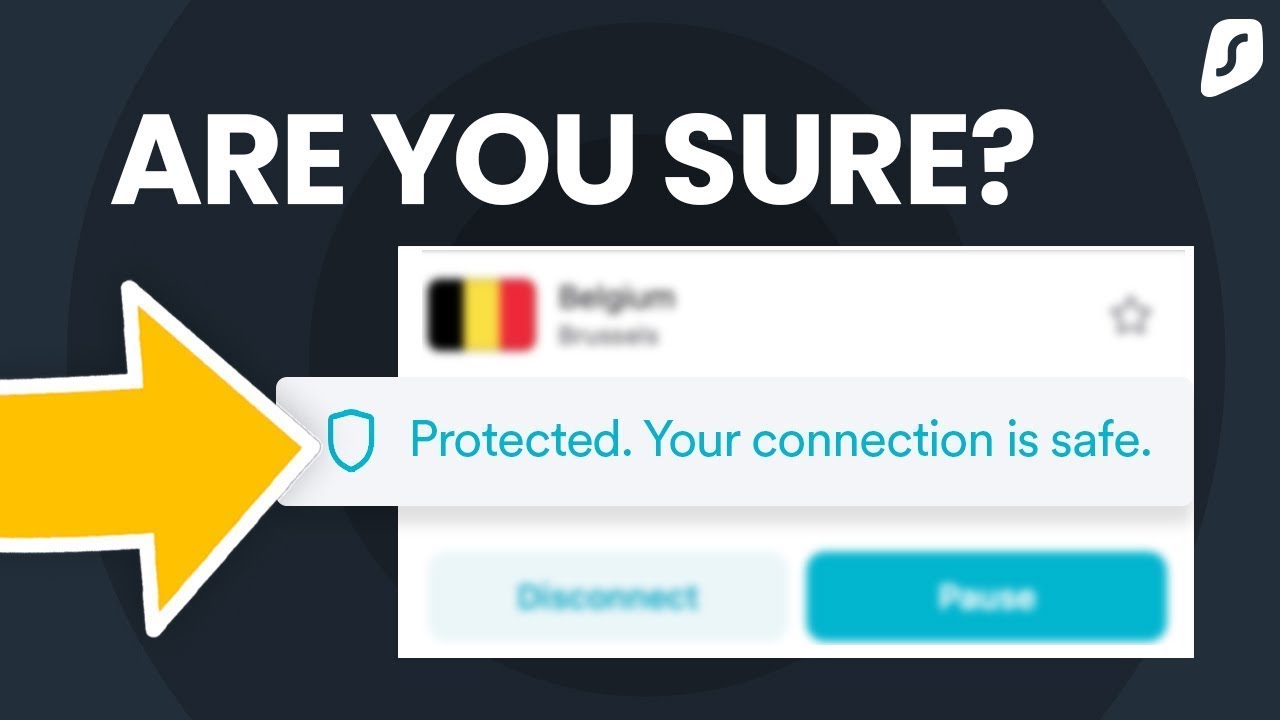
Spis treści
Test szczelności DNS
System DNS (Domain Name System) jest jak tłumacz odpowiedzialny za przekształcanie żądania strony internetowej – takiej jak www.surfshark.com – w określony adres IP (Internet Protocol), który wygląda mniej więcej tak: 207.142.131.234.
VPN korzysta z własnych serwerów DNS i zamienia adres IP użytkownika, uniemożliwiając dostawcy usług internetowych (ISP) śledzenie odwiedzanych stron internetowych. Jeśli jednak VPN nie działa, niezabezpieczone połączenie może spowodować wyciek danych DNS i adresu IP.
Tak więc, chociaż wycieki DNS mogą być kłopotliwe dla użytkowników VPN, są one prostym sposobem na sprawdzenie, jak dobrze działa sieć. Oto jak sprawdzić, czy doszło do wycieku DNS:
- Rozłącz VPN i przeprowadź test szczelności DNS.
Wszelkie niezabezpieczone żądania DNS będą wyglądać tak, a to oznacza, że połączenie VPN nie jest aktywne.
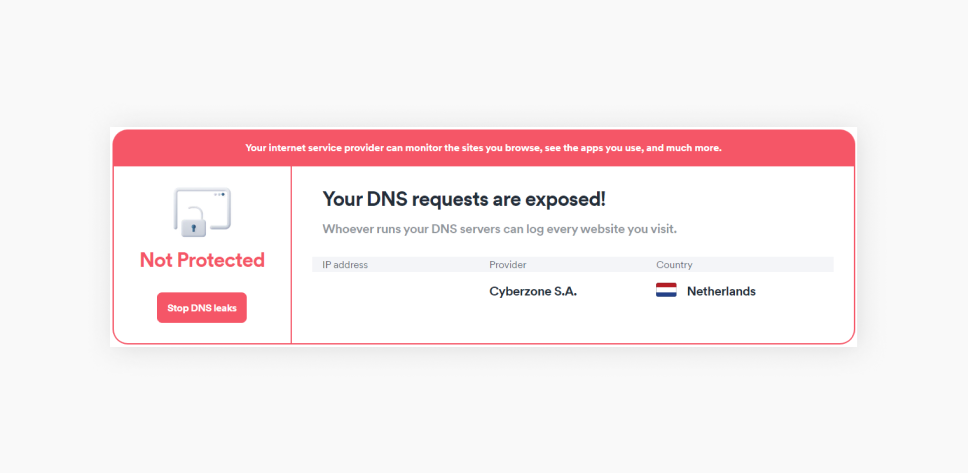
- Włącz VPN i przeprowadź test ponownie.
Po włączeniu VPN uruchom kolejny test szczelności DNS. Chronione żądania DNS powinny wyglądać następująco.
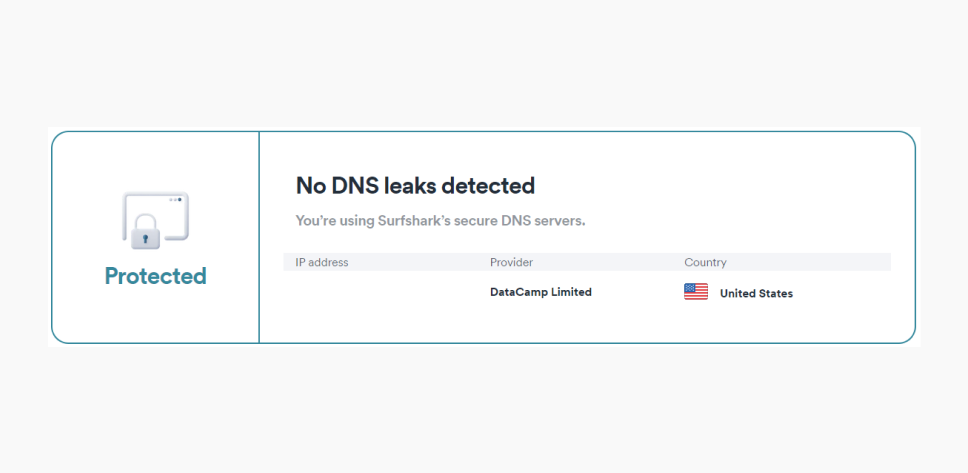
Należy powtórzyć ten test, łącząc się z różnymi serwerami VPN. Fakt, że jeden jest bezpieczny, nie gwarantuje, że inne też będą. Pojedynczy wyciek DNS może oznaczać kłopot dla oprogramowania VPN, nawet na serwerze, którego nie używasz.
Jak zatrzymać wyciek DNS
Aby naprawić wyciek DNS, skorzystaj z następujących opcji:
- Sprawdź konfigurację sieci: upewnij się, że sieć VPN i serwery są prawidłowo skonfigurowane. Wycieki DNS mogą być wynikiem jednego błędnie skonfigurowanego ustawienia.
- Zrestartuj urządzenie: jeśli umknęło to Twojej uwadze, nie przejmuj się. Ponowne uruchomienie telefonu, routera lub komputera umożliwia zresetowanie ustawień VPN. Uruchom urządzenie ponownie i przeprowadź kolejny test szczelności DNS. W ten sposób sprawdzisz, czy połączenie VPN powróci na swoje miejsce..
- Przełącz się na płatną sieć VPN: darmowe VPN są często mniej bezpieczne niż płatne alternatywy i mogą być przyczyną wycieku DNS. Zdecyduj się na narzędzie takie jak Surfshark, które oferuje solidną ochronę przed wyciekami DNS i najlepszą jakość w stosunku do ceny.
Narzędzie do sprawdzania adresu IP
Twój adres IP jest jak Twój cyfrowy adres zamieszkania. Pokazuje on więcej informacji o użytkowniku i jego aktywności w Internecie niż adres DNS. Istnieje wiele sposobów na wyrządzenie komuś krzywdy przy użyciu adresu IP.
VPN ukrywa prawdziwy adres IP użytkownika. Dostawcy usług internetowych i strony WWW widzą zupełnie inny adres, gdy VPN jest włączony i działa poprawnie. Jednak w przypadku wycieku oryginalny adres IP może być widoczny dla wszystkich.
Czy Twój VPN ujawnia Twój adres IP? Oto jak to sprawdzić:
- Wyłącz VPN i sprawdź swój adres IP.
Bez ochrony VPN narzędzie sprawdzające wyświetli nie tylko publiczny adres IP, ale także przeglądarkę, system operacyjny, dostawcę usług internetowych i lokalizację.
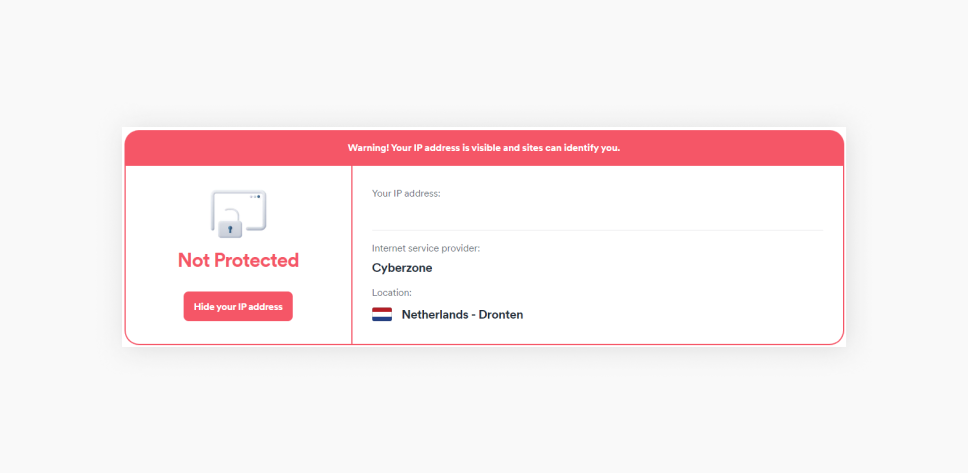
- Włącz VPN i wybierz serwer w dowolnym kraju.
Odśwież stronę z aktywną siecią VPN.
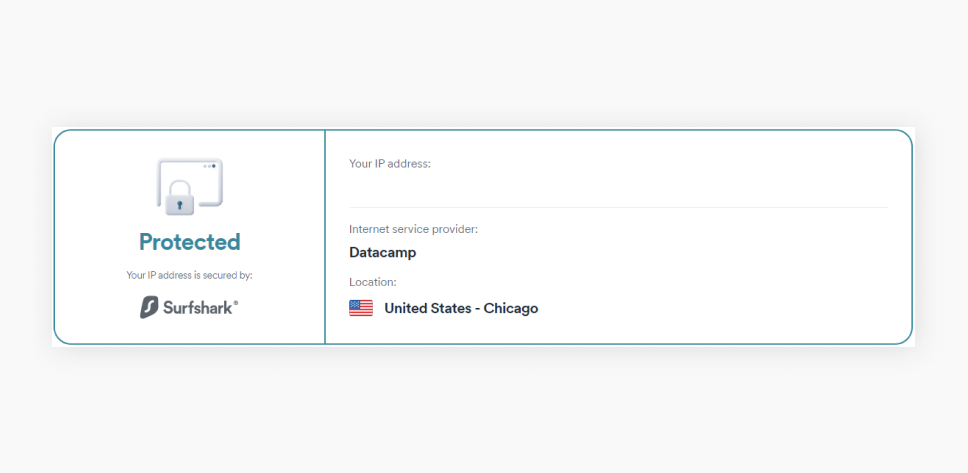
Jeśli Twój adres IP, dostawca usług internetowych i lokalizacja uległy zmianie, oznacza to, że Twoje połączenie VPN jest niezawodne.
Jeśli jednak nic się nie zaktualizowało lub jeśli Twoja nowa lokalizacja nie pasuje do serwera VPN, z którym się łączysz, najprawdopodobniej doszło do wycieku adresu IP.
Jak naprawić wyciek IP
Jeśli podejrzewasz, że Twój adres IP wycieka, wykonaj następujące kroki:
- Wyłącz dzielone tunelowanie: umożliwia ono kierowanie części ruchu poza zasięgiem i ochroną VPN. Wyłączenie funkcji dzielonego tunelowania sieci VPN – w aplikacji Surfshark jest to funkcja Bypasser – sprawia, że cały ruch przechodzi przez sieć VPN, ukrywając rzeczywiste IP użytkownika.
- Włącz funkcję kill switch: jeśli sieć VPN zawiedzie, funkcja kill switch zablokuje cały ruch internetowy, zapobiegając ujawnieniu Twojego prawdziwego IP. Aktywuj funkcję kill switch w ustawieniach VPN, aby zawsze wyprzedzać o krok wszelkie możliwe wycieki.
- Zaktualizuj VPN: maskowanie adresu IP jest jedną z jego podstawowych funkcji. Jeśli obecne narzędzie nie jest w stanie zrobić tego sprawnie, być może nadszedł czas, aby zastąpić je skuteczniejszym dostawcą VPN – takim jak Surfshark.
Test szczelności WebRTC
Web Real-Time Communication (WebRTC) to technologia pozwalająca przeglądarkom internetowym bezpośrednio się ze sobą komunikować. Ułatwia to prowadzenie rozmów głosowych, czatów wideo i gier online, a także poprawia komfort korzystania z Internetu. Większość przeglądarek, na przykład Google Chrome, ma tę funkcję włączoną domyślnie.
Problem polega na tym, że aby usługa WebRTC działała, różne urządzenia muszą widzieć nawzajem swoje adresy IP, a to stwarza ryzyko potencjalnego wycieku IP.
Aby upewnić się, że sieć VPN zapewnia odpowiednią ochronę, możesz wykonać prosty test szczelności WebRTC:
- Wyłącz VPN i sprawdź, czy nie ma wycieków WebRTC.
Bez połączenia VPN narzędzie sprawdzające może zobaczyć adres IP użytkownika. To samo dotyczy wszystkich odwiedzanych stron internetowych, co oznacza, że użytkownik jest narażony na potencjalny wyciek WebRTC.
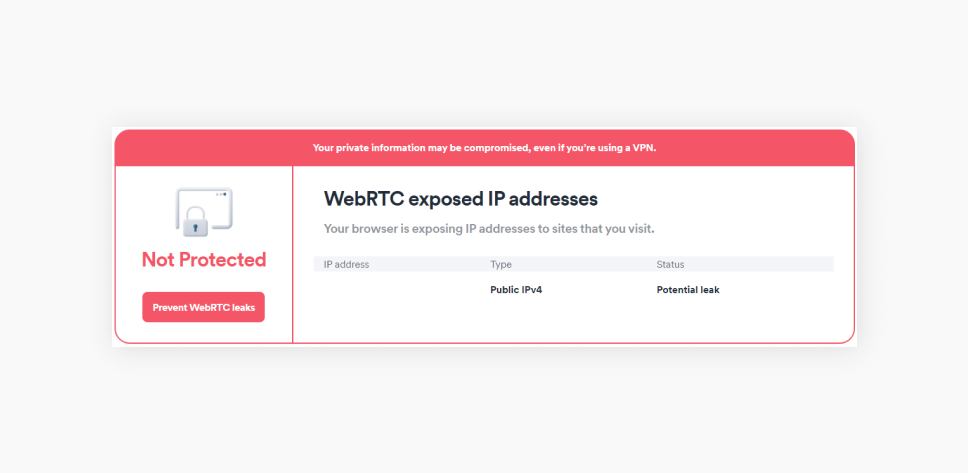
- Przeprowadź test ponownie przy włączonej sieci VPN.
Odśwież stronę z włączonym oprogramowaniem VPN. Narzędzie sprawdzające powinno wyświetlić nowy adres IP i potwierdzić, że nie ma ryzyka wycieku WebRTC.
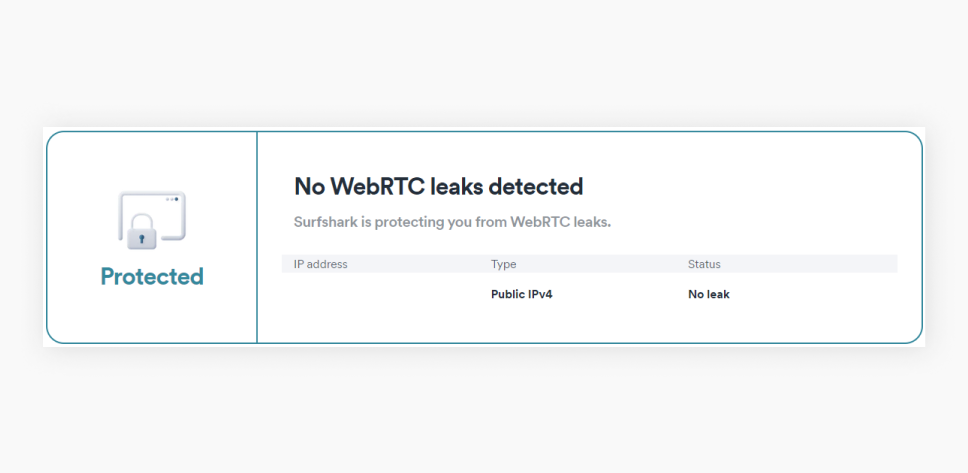
Jeśli jednak nadal widzisz kolor czerwony, oznacza to, że wciąż ponosisz ryzyko i musisz poczynić odpowiednie kroki.
Jak naprawić wyciek WebRTC
Jeśli wykryto wyciek WebRTC, należy wykonać następujące kroki:
- Wyłączenie WebRTC: najskuteczniejszym rozwiązaniem może być zlikwidowanie problemu w zarodku i wyłączenie WebRTC. Przeglądarki takie jak Firefox czy Safari pozwalają łatwo wyłączyć tę funkcję w ustawieniach.
- Użyj rozszerzeń przeglądarki: jeśli chcesz pójść o krok dalej, możesz zainstalować rozszerzenie przeglądarki do zarządzania WebRTC. Najlepsze opcje dla Chrome lub Edge to WebRTC Control i WebRTC Network Limiter.
- Zmień VPN: dobra usługa VPN powinna radzić sobie z wyciekami WebRTC. Wybierz narzędzie takie jak Surfshark, a zwiększysz swoje szanse na ochronę online.
Jak przeprowadzić test prędkości VPN
Posiadanie działającej sieci VPN to jedno. Równie ważne jest to, aby nie spowalniała ona prędkości Internetu.
Przeprowadź test prędkości, aby ominąć wszelkie blokady i dowiedzieć się, jak dobre są różne serwery VPN. Oto jak to zrobić.
- Otwórz stronę z testem prędkości Internetu:: możesz wybrać spośród kilku bezpłatnych stron. Niektóre z najpopularniejszych to speedtest.net i fast.com z serwisu Netflix (super!). Możesz również wyszukać hasło „speed test” w Google i poszukać narzędzia do testowania prędkości w wynikach wyszukiwania.
- Uruchom test: uruchom test prędkości przy wyłączonej sieci VPN – zwykle zajmuje to kilka sekund. Zapisz wyniki. Każda prędkość od 40 do 100 Mb/s jest uważana za wystarczającą do większości działań online, w tym streamingu.
- Ponownie uruchom test z włączonym VPN: połącz się z dowolnym serwerem w aplikacji VPN. Uruchom kolejny test prędkości i porównaj wyniki, aby zobaczyć, jak VPN wpływa na prędkość Internetu. Możesz także wypróbować różne serwery VPN, aby sprawdzić, który z nich jest najszybszy.
Uwaga: Użytkownicy Windows mogą użyć wbudowanego testu prędkości Surfshark, aby znaleźć najszybszy serwer VPN.
Jak przeprowadzić test złośliwego oprogramowania w sieci VPN
Przed zainstalowaniem wybranej sieci VPN, zwłaszcza bezpłatnej, należy przeprowadzić test na obecność złośliwego oprogramowania.
Darmowe aplikacje VPN nie tylko zazwyczaj działają gorzej niż płatne, ale także częściej zawierają złośliwe oprogramowanie. Na szczęście możesz przeprowadzić szybką kontrolę złośliwego oprogramowania na dowolnym narzędziu, bez zaawansowanego oprogramowania antywirusowego.
Oto jak to zrobić:
- Wejdź na virustotal.com.
- Kliknij Wybierz plik i wybierz plik instalacyjny VPN. Plik zostanie automatycznie zeskanowany.
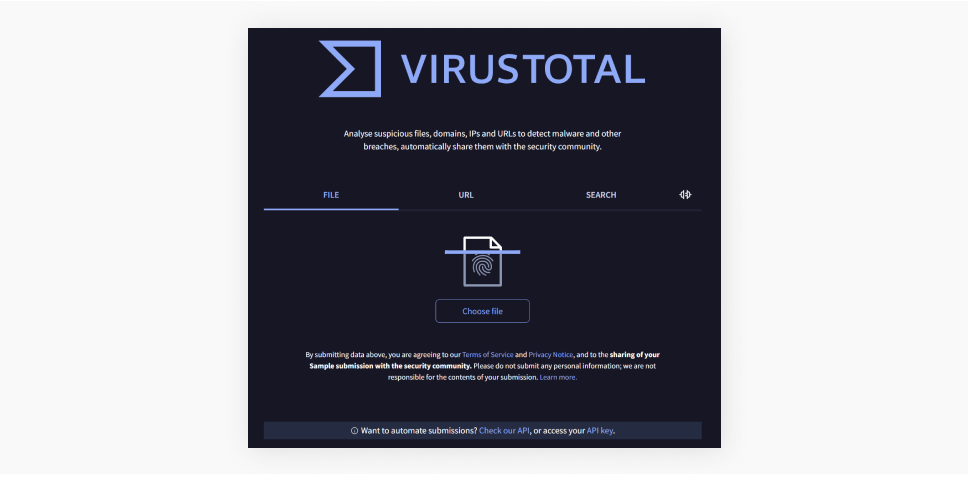
- Jeśli nie pojawią się żadne ostrzeżenia, to wszystko jest w porządku – plik VPN najprawdopodobniej nie zawiera złośliwego oprogramowania.
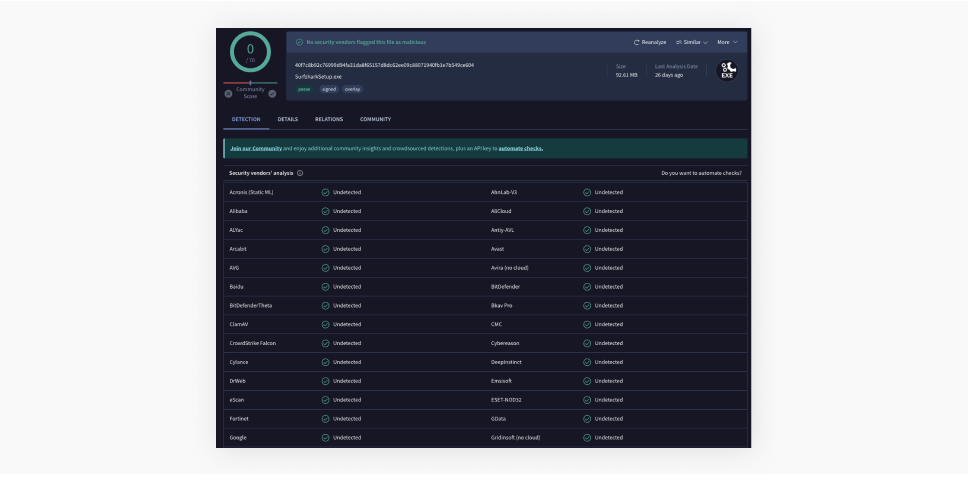
Sprawdź, czy możesz omijać cenzurę
Wielu użytkowników korzysta z VPN, aby obejść cenzurę rządową lub zapory sieciowe w szkole lub miejscu pracy.
Testowanie skuteczności VPN w tym konkretnym przypadku jest łatwe. Połącz się z serwerem VPN i spróbuj uzyskać dostęp do treści, które wcześniej były niedostępne. Jeśli uda Ci się uzyskać dostęp do żądanej witryny lub usługi, oznacza to, że VPN działa.
Uwaga: Zabraniamy używania usług Surfshark do celów niezgodnych z prawem, ponieważ narusza to nasze Warunki. Twoim obowiązkiem jest dopilnować, aby Twoje działania podejmowane podczas używania usług Surfshark były zgodne z wszelkimi obowiązującymi przepisami, a także z warunkami innych dostawców usług i stron internetowych, z których korzystasz podczas używania Surfshark.
Co zrobić, gdy VPN nie działa
Zapomnij o wyciekach VPN – czasami sieć VPN po prostu nie działa. Możliwe powody, dla których VPN nie działa, to często nic poważnego, ale warto wypróbować poniższe wskazówki, by rozwiązać ten problem:
- Zmień serwer: pojedynczy serwer VPN może mieć problem z łącznością. Zmień go na inny i sprawdź, czy problem nadal występuje.
- Zmień protokoły: niektóre protokoły VPN mogą z powodzeniem łączyć się z Internetem, podczas gdy inne zawodzą. Zmiana protokołu na nowy może sprawić, że sieć VPN zacznie działać.
- Zaktualizuj swoją aplikację VPN: nieaktualne aplikacje mogą nie być już obsługiwane przez ich dostawców VPN. Pobierz najnowszą wersję swojej sieci VPN, aby zapewnić jej optymalne działanie.
- Sprawdź połączenie z Internetem: to się może zdarzyć każdemu. Upewnij się, że Twój Internet działa, ponieważ jeśli nie masz połączenia, to VPN również nie będzie działać.
- Skontaktuj się z obsługą klienta dostawcy VPN: zespół obsługi klienta pomoże Ci rozwiązać wszelkie problemy i odpowie na nurtujące Cię pytania.
Dlaczego moja sieć VPN ma połączenie, ale nie działa?
Oprócz problemów wymienionych powyżej, niektóre mniej typowe – ale potencjalnie poważniejsze – problemy mogą być przyczyną nieprawidłowego działania VPN. Oto kilku głównych sprawców:
- Zhakowano Cię: naruszenie bezpieczeństwa może zagrozić Twojej sieci VPN, zmniejszając jej skuteczność lub uniemożliwiając prawidłowe połączenie.
- Masz zainstalowane złośliwe oprogramowanie złośliwe oprogramowanie na Twoim urządzeniu może zakłócać działanie VPN.
- Twoje połączenie jest niestabilne: niestabilna sieć internetowa może powodować słabą łączność VPN i niskie prędkości.
- Spadła prędkość sieci VPN: przeciążenie serwerów i ograniczanie przepustowości przez dostawców usług internetowych może pogorszyć wydajność sieci VPN.
- Masz zainstalowane niekompatybilne narzędzia bezpieczeństwa: jeśli chodzi o narzędzia cyberbezpieczeństwa, nie zawsze im więcej, tym lepiej. Na przykład restrykcyjne oprogramowanie antywirusowe i firewalle mogą zakłócać normalne działanie VPN. Pakiety zabezpieczeń takie jak Surfshark One rozwiązują ten problem, łącząc narzędzia w jednej, łatwej w użyciu aplikacji.
Nie pozwól, by wadliwa sieć VPN narażała bezpieczeństwo Twoich danych
Czy Twoja sieć VPN naprawdę działa? Czy chroni zapytania DNS, ukrywa adres IP i nie tylko – a przy tym nie ogranicza prędkości?
Przetestowanie tego to łatwizna – usunięcie wycieków może nie być już takie proste.
Skorzystaj z zaufanego dostawcy VPN, takiego jak Surfshark, aby zwiększyć szanse na zachowanie bezpieczeństwa i prywatności we wszystkich działaniach online.
Najczęściej zadawane pytania
Co to jest test VPN?
Test VPN sprawdza, czy sieć VPN działa poprawnie, mierząc takie czynniki, jak szybkość połączenia, zmiany adresu IP lub wycieki z serwerów DNS.
Skąd mogę wiedzieć, że moja sieć VPN działa poprawnie?
Możesz sprawdzić, czy Surfshark VPN działa, wykonując następujące kroki:
- Upewnij się, że VPN jest włączony: jeśli widzisz komunikat Połącz, by zachować bezpieczeństwo i czerwoną ikonę VPN, oznacza to, że VPN jest wyłączony. Komunikat Połączony i bezpieczny obok niebieskiej ikony VPN oznacza, że sieć jest włączona.
- Sprawdź, czy doszło do wycieku. Wykonaj nasze proste testy pod kątem wycieków DNS, adresów IP i WebRTC. Jeśli wszystko się zgadza, sieć VPN powinna działać prawidłowo.
Jak mogę przetestować VPN za darmo?
Możesz przetestować swoją sieć VPN za darmo za pomocą renomowanych narzędzi testujących, takich jak narzędzia Surfshark do sprawdzania wycieków DNS, adresów IP czy WebRTC.
Jak VPN wpływa na szybkość Internetu?
VPN może spowolnić prędkość Internetu ze względu na szyfrowanie danych i kierowanie ruchu przez zdalne serwery. Redukcja ta często nie jest jednak zauważalna, zwłaszcza w przypadku płatnych sieci VPN, takich jak Surfshark.
Jak sprawdzić, czy VPN działa na Androidzie?
Sprawdzenie, czy aplikacja VPN działa na Androidzie, jest tak samo proste jak na komputerze. Uruchom testy wycieku DNS, wycieku IP i wycieku WebRTC z wyłączoną siecią VPN i ponownie po jej włączeniu. Jeśli wyniki są takie same, VPN nie działa.
Jak sprawdzić, czy VPN działa na iPhonie?
Przeprowadzanie testów VPN na iPhonie jest łatwe. Najpierw uruchom testy wycieku DNS, wycieku IP i wycieku WebRTC bez VPN. Następnie uruchom te testy ponownie z włączonym VPN – jeśli wyniki są takie same, VPN nie działa.