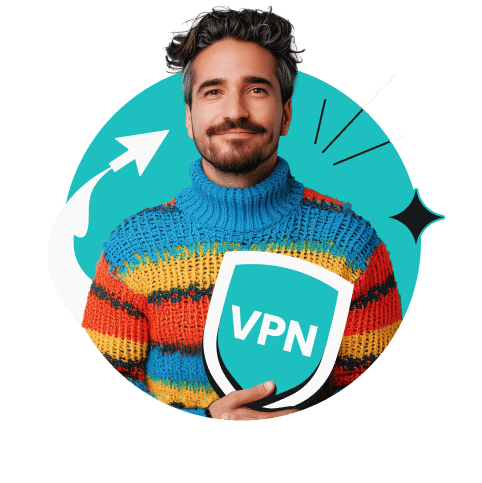VPN(仮想プライベートネットワーク)は、正常に動作している限り、あなたのインターネット接続のセキュリティを確保し、オンライン上のプライバシーを保護する強力なツールです。VPNが機能していない場合、データ漏洩、マルウェア、ハッカーなどの脅威に対して無防備になる可能性があります。
VPNが正常に動作しているかは、どのように確認できますか?もちろん、VPNテストでチェックできます。
以下で、VPNが完璧に機能していることを確認できる主要なテスト方法をご紹介します。
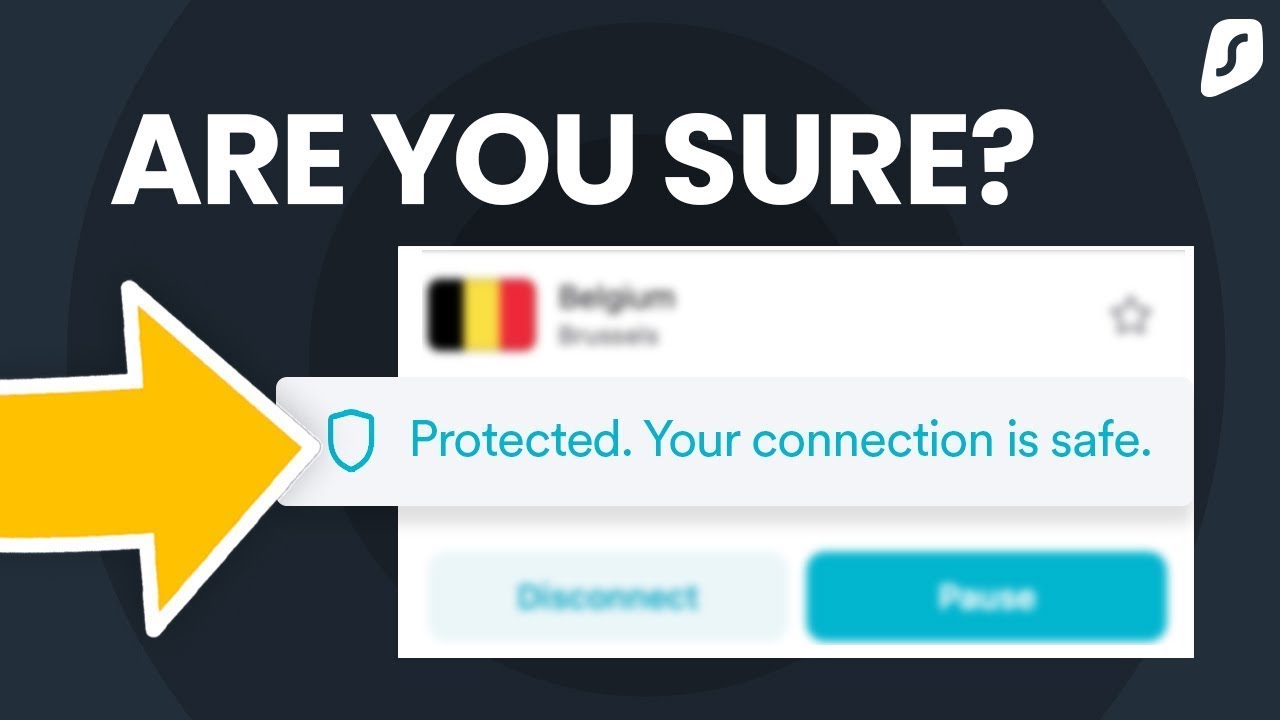
目次
DNSリークテストの実施
DNS(ドメイン名システム)は、ウェブサイト( www.surfshark.com など)へのアクセス要求を、207.142.131.234のような特定のIP(インターネットプロトコル)アドレスに置き換える通訳のような役割を果たします。
VPNは専用のDNSサーバーを使用し、あなたのIPアドレスを変更することで、ISP(インターネットサービスプロバイダー)によるウェブサイト閲覧履歴の追跡を防ぎます。しかし、VPNが機能停止すると、保護されていない接続状態によってDNSデータとIPアドレスが外部に漏れてしまう可能性があります。
そのため、DNSリークは確かにVPNユーザーにとって問題となりますが、逆にVPNの動作状況を確認できる手軽な方法でもあります。 DNSリークの確認方法は次のとおりです:
- VPNを無効にして、DNSリークテストを実施します。
保護されていないDNSリクエストは以下のように表示され、VPN接続が機能していないことを示しています。
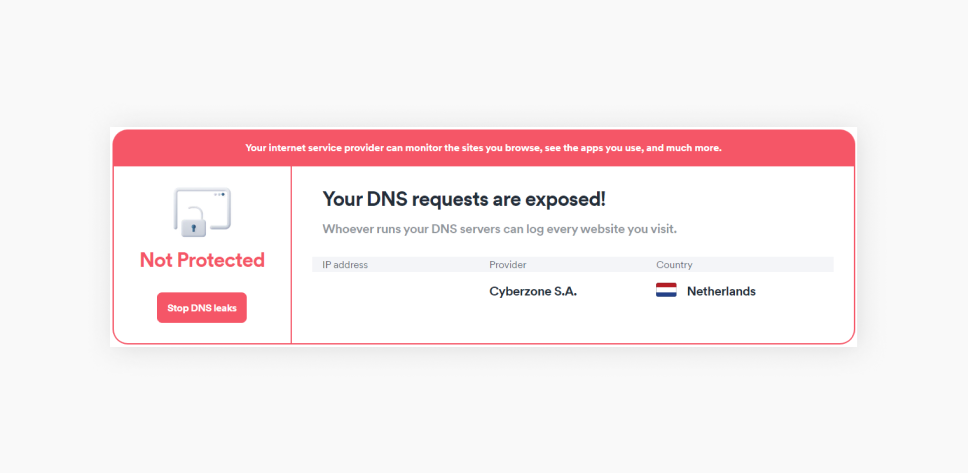
- VPNを有効にして、テストをもう一度実施してください。
VPNを有効にした状態で、別のDNSリークテストを再度実行します。保護された状態のDNSリクエストは以下のように表示されます。
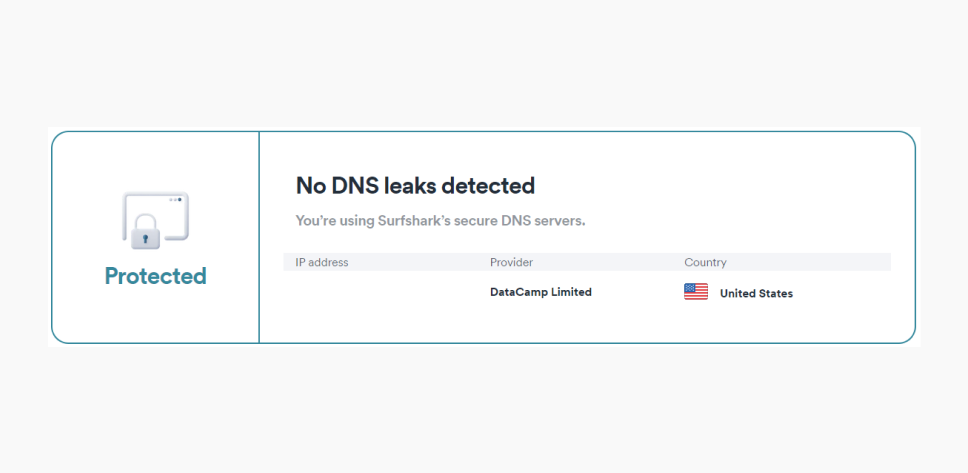
複数のVPNサーバーに接続して、このテストを実施することをお勧めします。 一つのが安全であっても、他のサーバーの安全性は保証されません。 使用していないサーバーでも、たった一度のDNSリークがVPNソフトウェアに重大な問題を引き起こす可能性があります。
DNSリークの対処方法
DNSリークを解決するために、次の対策を検討してください。
- ネットワーク設定の確認: VPNとサーバーの設定が適切にされているか確認します。 DNSリークは、たった一つの設定ミスが原因となっている可能性があります。
- デバイスの再起動: これまで気づかなくても、問題ありません。携帯電話、ルーター、パソコンを再起動すると、VPN設定を初期状態に戻すことができます。 再起動後、DNSリークテストをもう一度実行して、VPN接続が正常な状態に復帰したか確認します。
- 有料VPNへの移行: 無料VPNは有料版と比べてセキュリティ性能が低く、DNSリークの原因となることがあります。 – Surfsharkのような、強力なDNSリーク対策とコストパフォーマンスの高さを兼ね備えたツールへアップグレードすることをお勧めします。
IPアドレスチェックツール
IPアドレスは、インターネット上のあなたの自宅住所のようなものです。IPアドレスは、DNSアドレスよりも多くの個人情報やインターネット利用状況を露呈するため、 第三者による悪用の可能性が高くなります。
VPNは実際のIPアドレスを完全に隠蔽するため、VPNの使用中は、ISPやウェブサイトには異なるIPアドレスしか表示されません。しかし、リークが発生すると、本来のIPアドレスが外部に露出してしまう可能性があります。
では、お使いのVPNでIPアドレスのリークが起きていないでしょうか?以下の手順で確認できます:
- VPNを無効にして、 IPアドレスをチェックします。
VPN保護がない状態では、チェッカーはパブリックIPアドレスに加えて、使用中のブラウザ、OS、ISP、現在地まで表示されてしまいます。
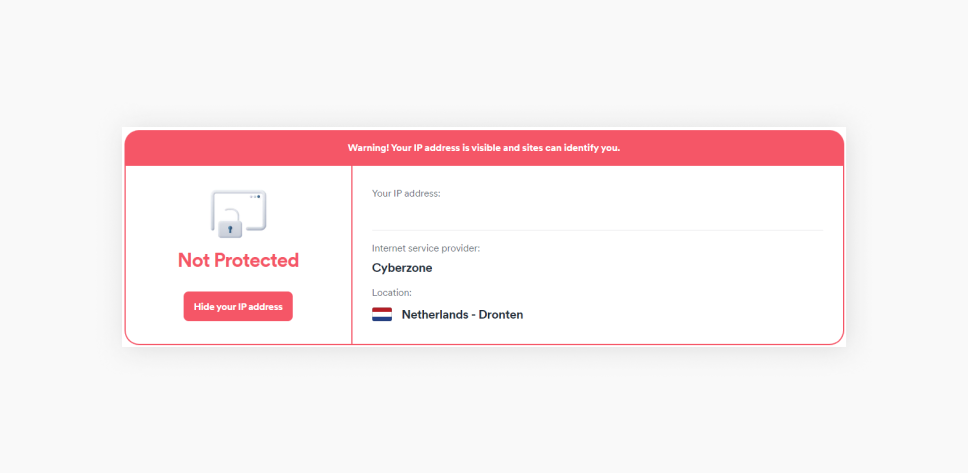
- VPNを有効にして、お好みの国のサーバーを選択してください。
VPNを接続したまま、ページを再読み込みしてください。
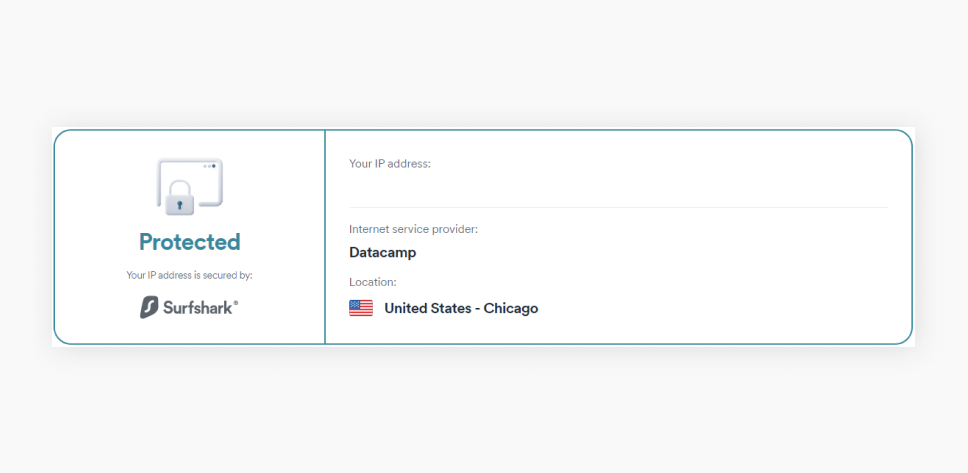
IPアドレス、ISP、位置情報がすべて変更されていれば、VPN接続が正常に機能している証拠です。
しかし、変更が見られない場合や、表示される場所が接続したVPNサーバーの所在地と異なる場合、IPアドレスのリークが発生している可能性が高いです。
IPリークの対処方法
IPリークが発生していると思われる場合は、次の対策を実施してください。
- スプリットトンネリングの無効化 :スプリットトンネリングは、特定のトラフィックをVPN保護なしで通信させる機能です。 – Surfsharkアプリでは Bypasser という名称のスプリットトンネリング機能を無効にすることで、通信を完全にVPN経由とし、実IPアドレスを確実に保護できます。
- キルスイッチの有効化: VPNが正常に動作しなくなった場合、 キルスイッチ が即座に全通信をブロックし、実IPアドレスの漏洩を防止します。VPN設定でキルスイッチ機能を有効にして、リーク対策を事前に整えましょう。
- VPNのアップグレード: IPアドレスの匿名化はVPNの最も重要な基本機能の1つです。お使いのVPNがこの機能を十分に提供できない場合は – Surfsharkのような高性能なVPNプロバイダーへの移行をお勧めします。
WebRTCリークテストの実施
WebRTC(Web Real-Time Communication)は、ブラウザ間の直接通信を可能にする技術です。 この技術により、音声通話、ビデオチャット、オンラインゲームなどがより快適になり、インターネット利用の質が向上します。 Google Chromeをはじめとする主要なブラウザでは、この技術が既定で有効になっています。
ただし、WebRTCの動作には、各デバイス間でIPアドレスを共有する必要があり、これがIPアドレスの漏洩リスクとなります。
VPNによる保護状態を確認するため、以下の手順でWebRTCリークテストを実施してください:
- VPNを無効にして、 WebRTCリークの有無を確認します。
VPN未接続の状態では、チェッカーは実際のIPアドレスを検出できます。この状態は閲覧する全てのウェブサイトで同様であり、WebRTCリークの危険性が常に存在します。
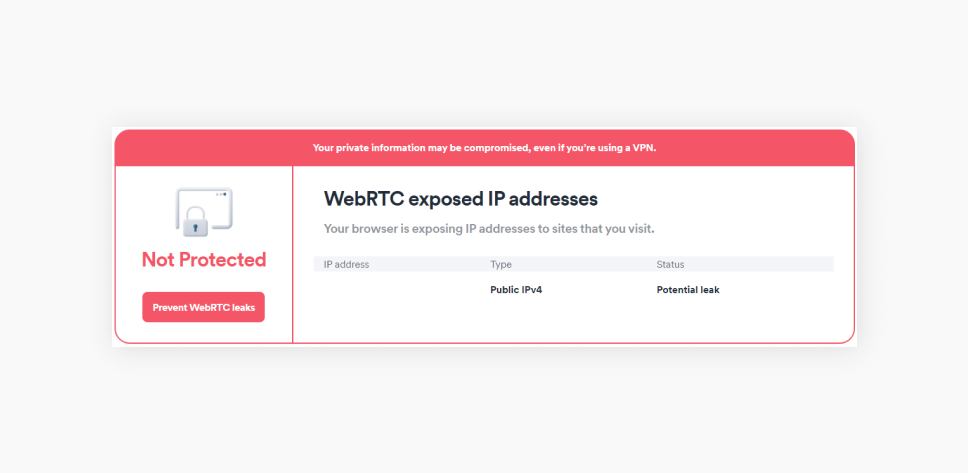
- VPNを有効にしてテストをもう一度実施します。
VPNを有効にした状態で、ページを再読み込みしてください。 チェッカーで変更後のIPアドレスが表示され、WebRTCリークの危険性がないことが確認できます。
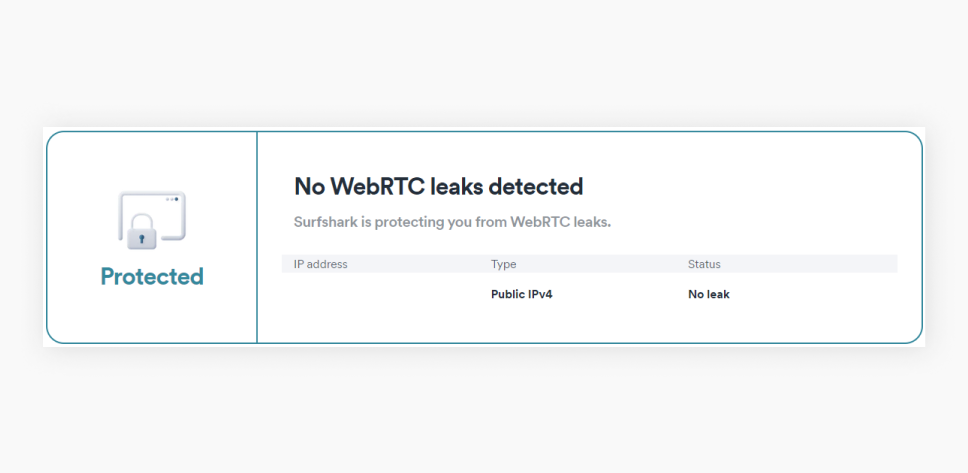
警告が表示されたままの場合は、セキュリティ上の脆弱性が残っているため、対策が必要です。
WebRTCリークの対処方法
WebRTCリークが確認された場合、次の対策を実施してください:
- WebRTCの無効化: 根本的な解決策として、WebRTCを完全に無効にすることが最も効果的です。FirefoxやSafariでは、設定画面から簡単にWebRTCを無効化できます。
- 拡張機能の活用: より細かな制御を望む場合は、WebRTC専用の拡張機能をインストールすることも可能です。 ChromeとEdge用の推奨拡張機能として、 WebRTC Control と WebRTC Network Limiterが挙げられます。
- VPNの変更: 信頼性の高いVPNであれば、WebRTCリークに適切に対処できます。 – Surfshark のような信頼性の高いツールでオンラインセキュリティを強化しましょう。
VPNスピードテストの実施方法
VPNが正常に動作することは重要な要素の一つです。 インターネットの通信速度を低下させないVPNを選ぶことも同じくらい大切です。
スピードテストを実施して、接続の問題を特定し、各VPNサーバーの性能を評価しましょう。 具体的な手順は以下の通りです:
- インターネット速度測定サイトにアクセス: 利用可能な無料サイトが多数あります。 代表的なサイトとして、 speedtest.netと fast.com(Netflix提供の高性能な測定ツール)があります。Googleで「速度測定」と検索すれば、検索結果に表示される測定ツールを直接利用することもできます。
- テストの実行: VPNを停止した状態で速度測定を開始します — 所要時間は数秒です。 測定結果を記録してください。 動画配信を含む一般的なオンライン利用では、 40~100Mbps あれば十分な速度です。
- VPNを有効にして再測定: VPNアプリで好きなサーバーに接続します。 再度速度測定を行い、測定値を比較してVPNが通信速度に与える影響を確認します。 異なるVPNサーバーでテストを実施し、最高速度が出るサーバーを特定することもできます。
注:Windowsユーザーは、 – Surfsharkの内蔵速度測定機能 で最適なVPNサーバーを選択できます。
VPNのマルウェアスキャン実施方法
VPNを導入する前に、セキュリティチェックを実施することをお勧めします。特に無料サービスの場合は必須です。
無料VPNは有料版と比べて性能が劣るだけでなく、マルウェア感染のリスクも高くなります。 専用のウイルス対策ソフトがなくても、導入予定のツールを手軽にスキャンできます。
具体的な手順は以下の通りです:
- virustotal.comにアクセスしてください。
- ファイルを選択 をクリックして、チェックしたいVPNのインストールを選びます。選択したファイルのスキャンが自動的に開始されます。
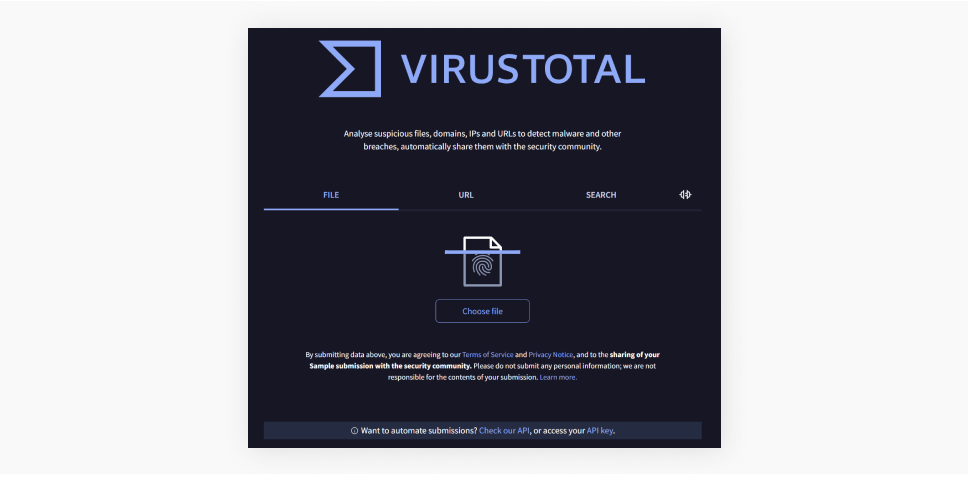
- 警告が表示されなければ、VPNファイルは安全で、マルウェアの心配はないと考えられます。
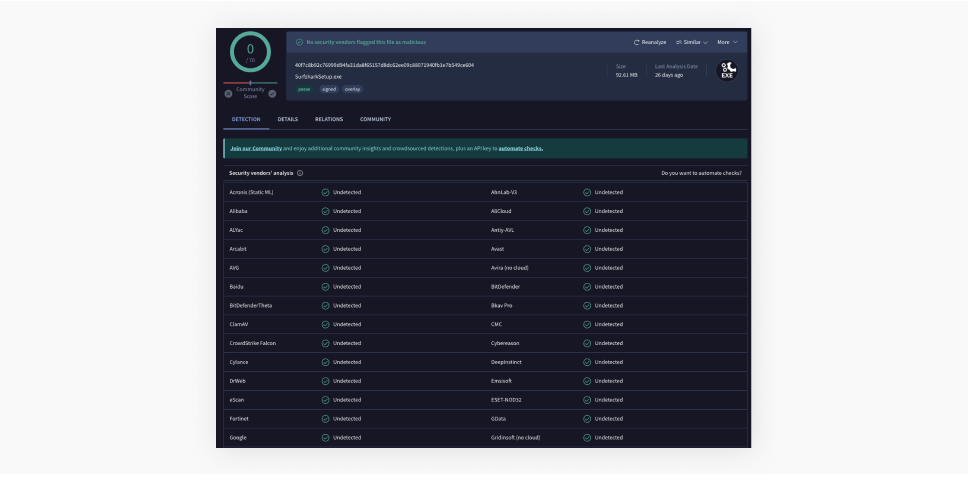
インターネット制限の解除をテストする
多くのユーザーは、学校や職場から政府の検閲や ネットワークファイアウォール によるアクセス制限を解除するためにVPNを利用しています。
この目的におけるVPNの動作確認は簡単に行えます。VPNサーバーに接続し、以前アクセス制限のあったコンテンツへの接続を確認します。 アクセスしたいウェブサイトやサービスに接続できれば、VPNは正常に動作している証拠です。
重要な注意事項: – Surfsharkのサービスを違法な目的で使用することは厳禁であり、利用規約違反となりますので、ご留意ください。 – Surfsharkのサービス利用時は、アクセス先のサービスプロバイダーやウェブサイトの利用規約を含む、すべての関連法規を必ずお守りください。
VPNの動作トラブルとその解決方法
VPNリーク以外にも、VPNがまったく動作しないという問題が発生することもあります。 VPNの動作不良の原因 は通常深刻ではありません。以下の対処方法をお試しください:
- 別のサーバーへの切り替え: 特定のVPNサーバーで接続の問題が発生している可能性があります。他のサーバーに接続し直して、問題が解消されるか確認してください。
- 通信プロトコルの変更: VPNプロトコル は、種類によって接続成功率が異なるため、切り替えることで改善される場合があります。プロトコルを切り替えることで、VPNの動作が改善される可能性があります。
- VPNアプリのアップデート: 旧バージョンは、VPNプロバイダーのサポート対象外となっている可能性があります。安定した動作を確保するため、VPNは必ず最新版に更新してください。
- インターネット接続の確認: よくある問題です。 インターネットが正常に接続されているか確認してください。接続に問題があると、VPNも利用できなくなります。
- サポートへの問い合わせ: 専門スタッフがトラブルシューティングをサポートし、ご不明な点にお答えします。
VPNに接続済みなのに機能しない理由について
上記以外にも、発生頻度は低いもののより深刻な問題によってVPNの動作不良が引き起こされる場合があります。 主な原因として以下が挙げられます:
- 不正アクセス:セキュリティ上の侵害により、VPNの性能低下や接続障害が発生する可能性があります。
- マルウェア感染:デバイスに侵入したマルウェアがVPNの正常な動作を妨げている可能性があります。
- 接続の不安定性:ネットワークが不安定な場合、VPNの接続品質の低下や通信速度の低下を引き起こします。
- 通信速度の低下:サーバーの負荷集中やISPによる帯域制限により、VPNの性能が低下する場合があります。
- セキュリティ機能の競合: セキュリティ対策は、数が多いことが必ずしも最適とは限りません。 特に、厳格なウイルス対策ソフトやファイアウォールの設定が、VPNの正常な動作を妨げることがあります。– Surfshark One のような統合セキュリティパッケージは、複数の機能を一つのアプリに最適化することで、この問題を防ぐことができます。
信頼性の低いVPNでデータセキュリティを損なわないようご注意ください
お使いのVPNは正しく動作しているでしょうか?DNSクエリの保護やIPアドレスの匿名化など、通信速度を維持しながら、必要な機能は確実に動作していますか?
動作確認は簡単ですが、情報漏洩が発生してからの対応は容易ではありません。
– Surfsharkのような実績のあるVPNプロバイダーを利用することで、オンライン活動全般の安全性とプライバシー保護が強化されます。
よくある質問
VPNテストの基礎知識
VPNテストでは、通信速度、IPアドレスの変更状況、DNSサーバからの情報漏洩など、VPNの動作状態を総合的に確認します。
VPNの正常動作を確認する方法
– Surfshark VPNの動作確認は以下の手順で行えます:
- VPNの接続状態を確認: Connect to stay safe のメッセージと赤色のアイコンが表示されている場合は、VPNは未接続です。 接続中は、青色のVPNアイコンと共に Connected and safe と表示されます。
- セキュリティテストの実行:以下の項目についてチェックを行います: DNSリーク、 IPアドレスリーク、 WebRTCリーク。すべてのテストに問題がなければ、VPNは正常に動作していることになります。
VPNの動作確認を無料で行う方法
– Surfsharkの提供する DNSリーク、 IPアドレス、 WebRTCリーク検出ツールなど、信頼性の高い診断ツールを無料で利用できます。
VPNが通信速度に与える影響について
VPNは通信の暗号化と遠隔サーバーへの経路制御により、通信速度に影響を与えることがあります。 ただし、 – Surfsharkのような高品質なVPNサービスでは、速度低下を実感することは少なくなっています。
AndroidでのVPN動作確認方法
Androidで VPNアプリの確認手順 は、PCと同様に簡単です。まずVPNを無効にして DNSリーク 、 IPリーク 、 WebRTCリーク のテストを実施し、その後VPNを有効にして再度テストを行います。両方のテスト結果が同じ場合、VPNは正常に動作していないことを示しています。
iPhoneでのVPN動作確認手順
iPhoneでの確認作業は非常にシンプルです。手順1: DNSリーク 、 IPリーク 、 WebRTCリーク のテストをVPN無効の状態で実施します。手順2:VPNを有効にして同じテストを実施。結果に変化がない場合は、VPNが正常に機能していないことを示します。