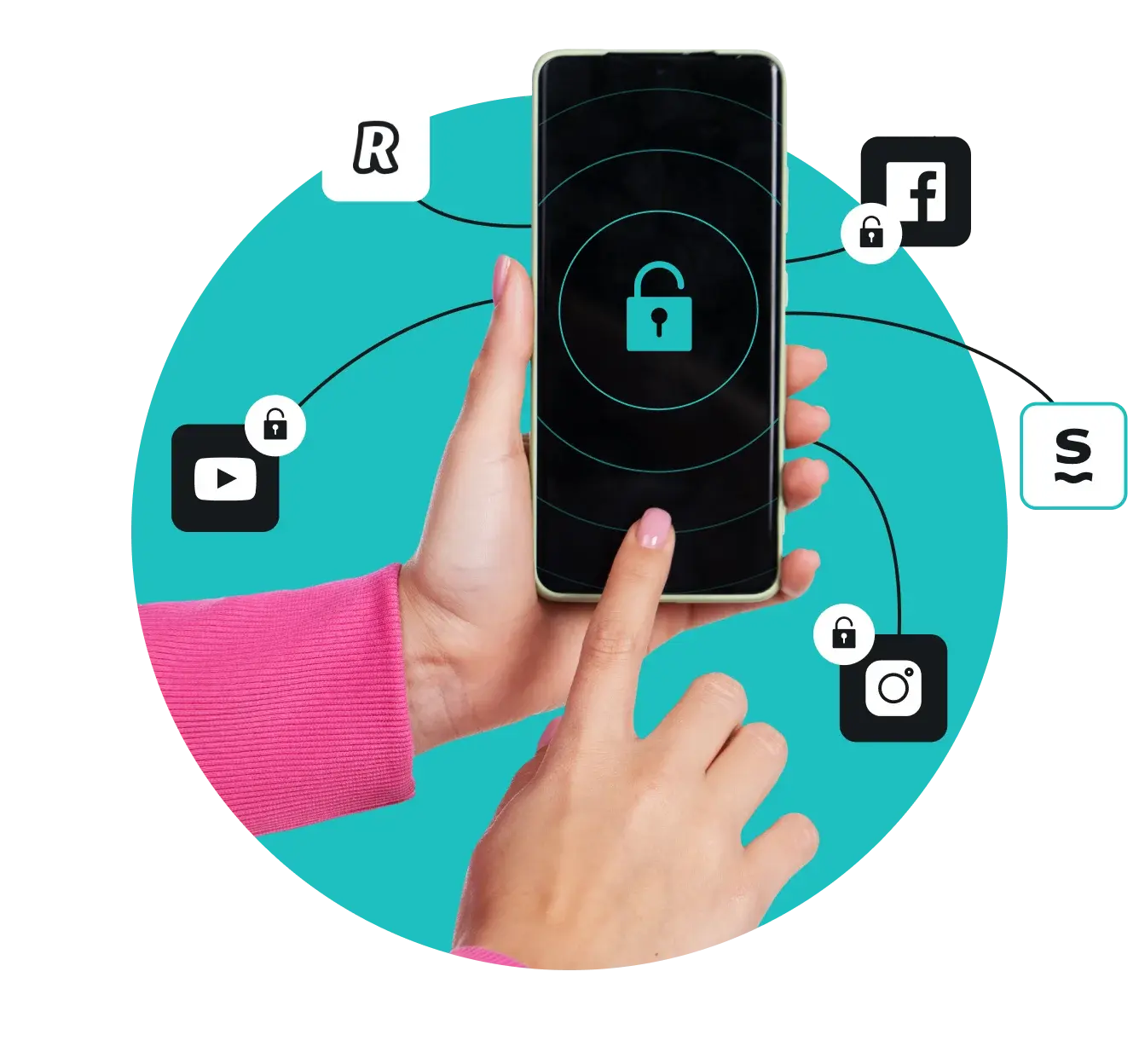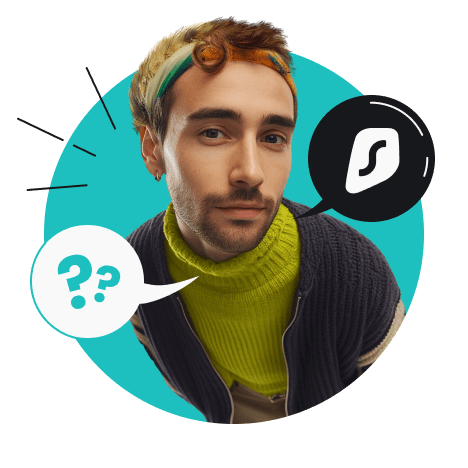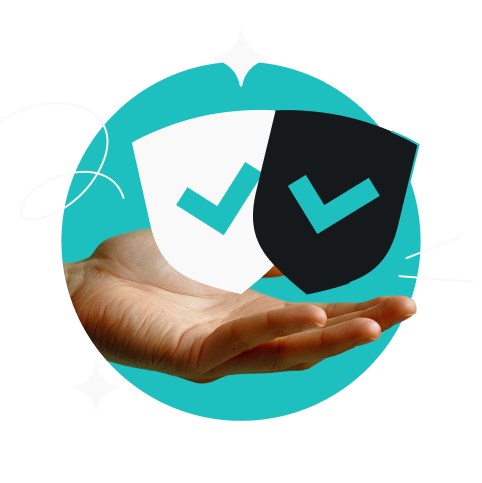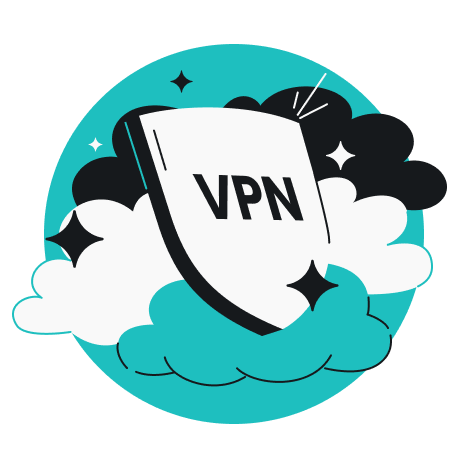VPN split tunneling, also called Bypasser on the Surfshark app, is a VPN (Virtual Private Network) feature that lets you choose which traffic routes through the encrypted VPN tunnel and which goes directly to the internet.
Instead of disabling your VPN completely when a website or app requires IP-specific access, you can exclude it from the VPN tunnel with split tunneling — accessing it directly while keeping full VPN protection for all your remaining online traffic.