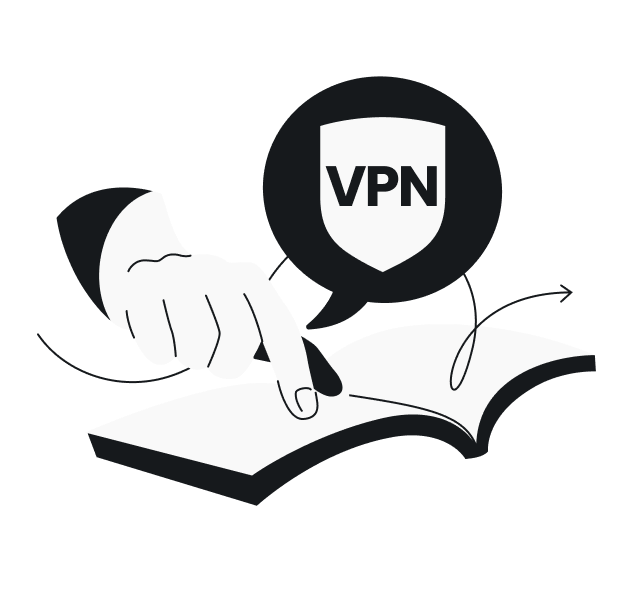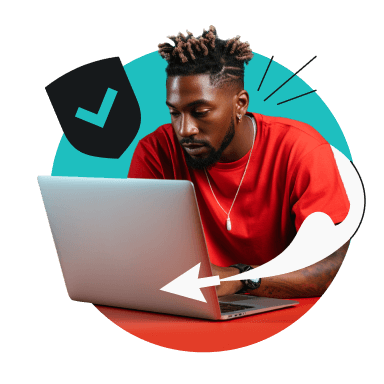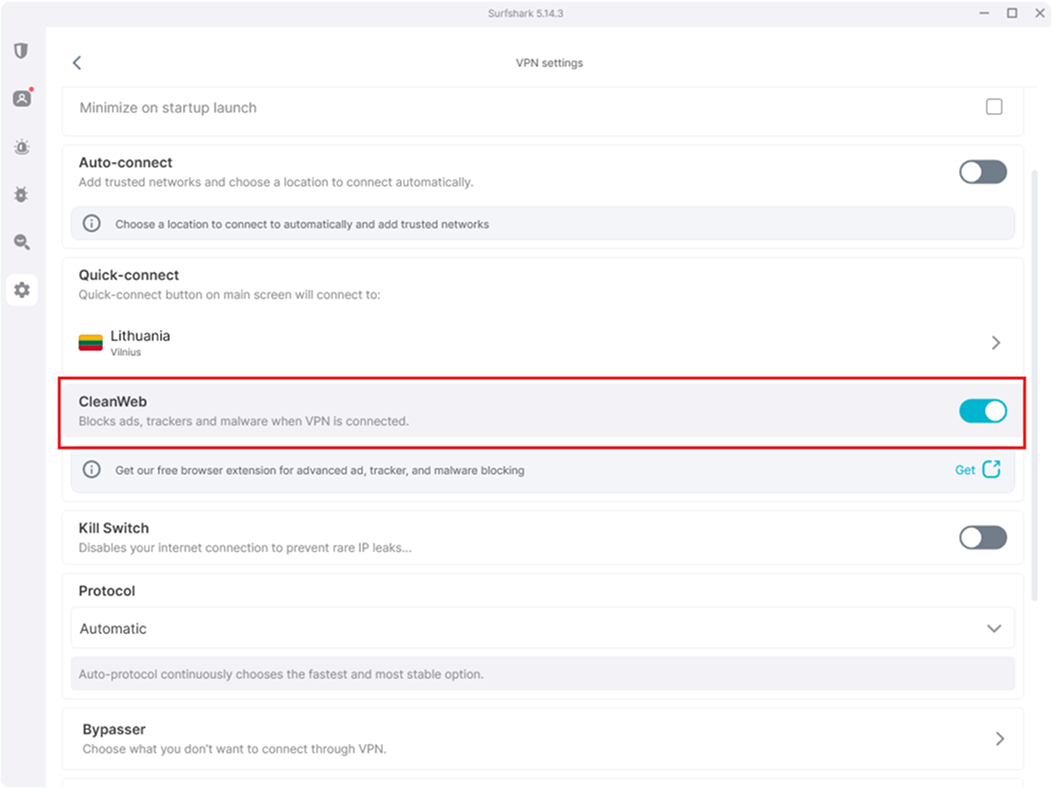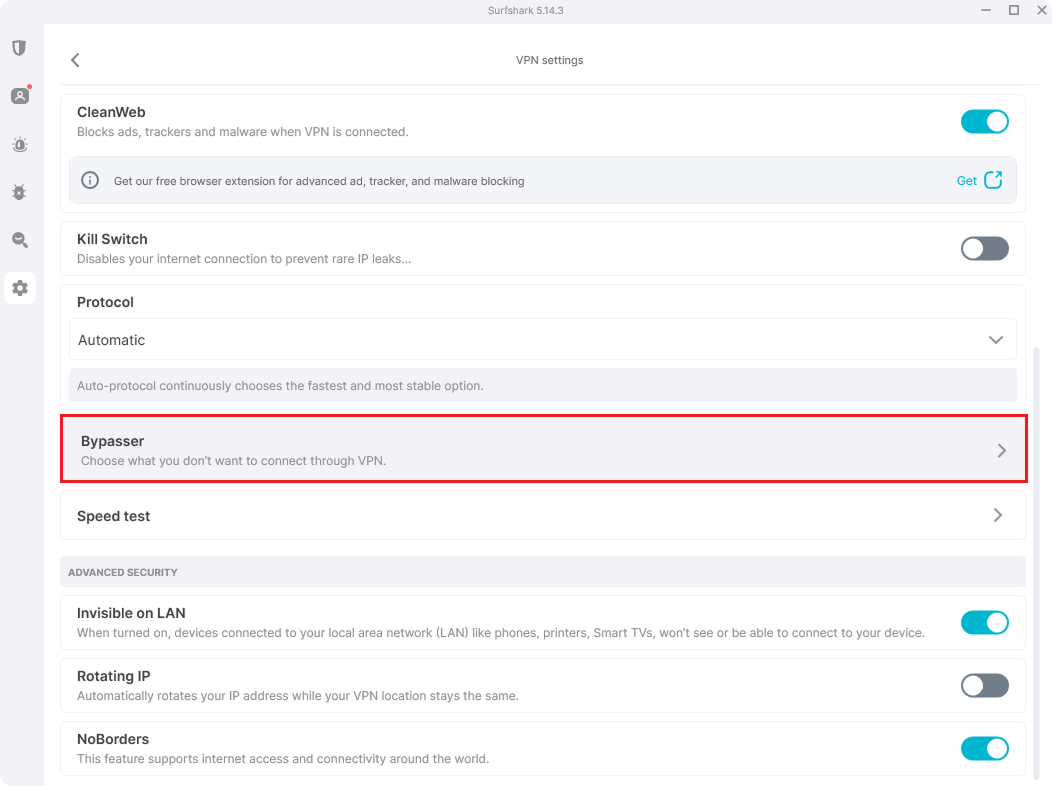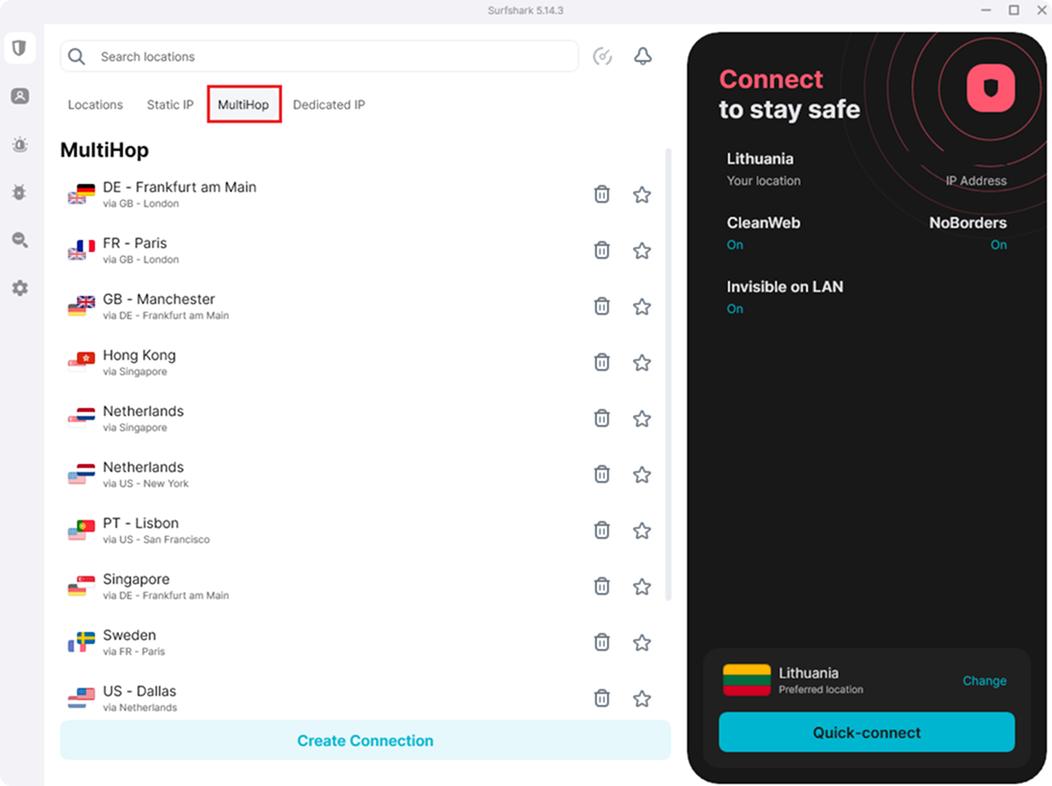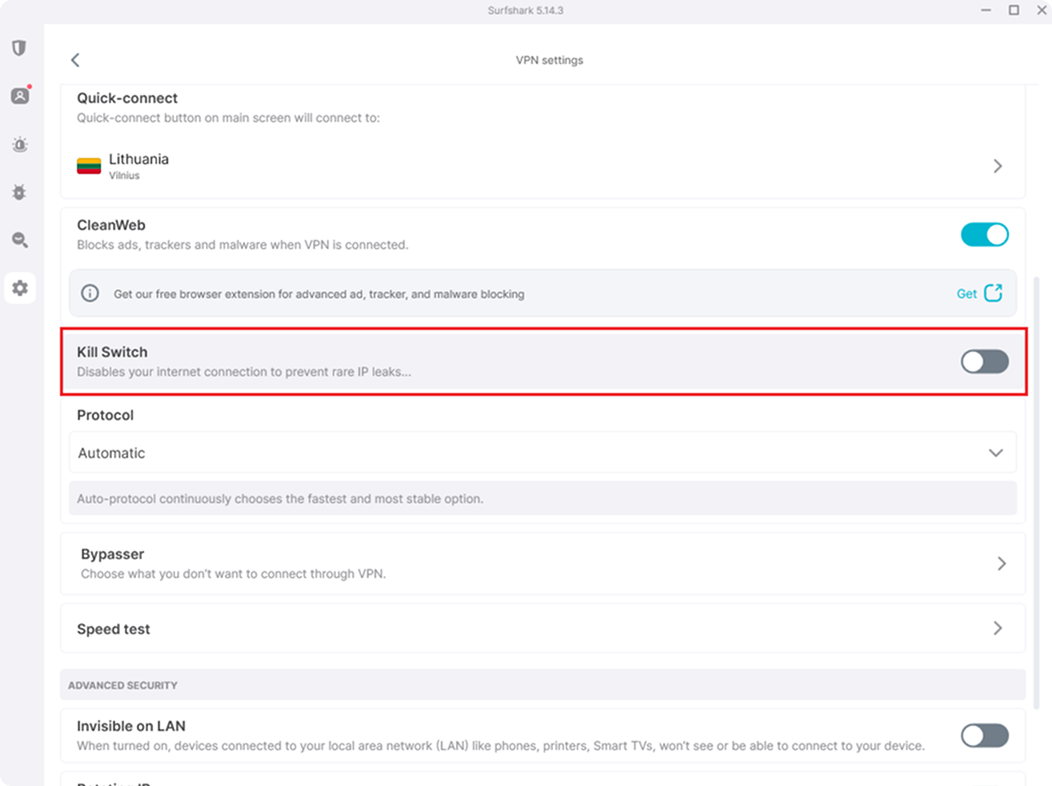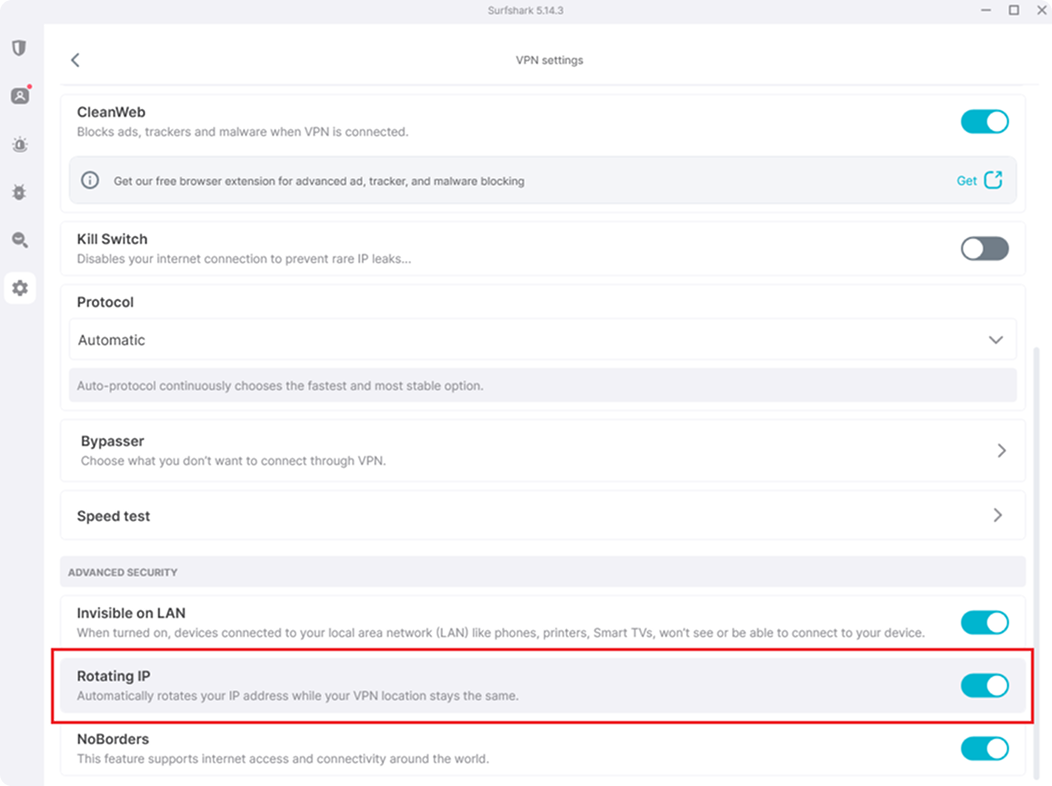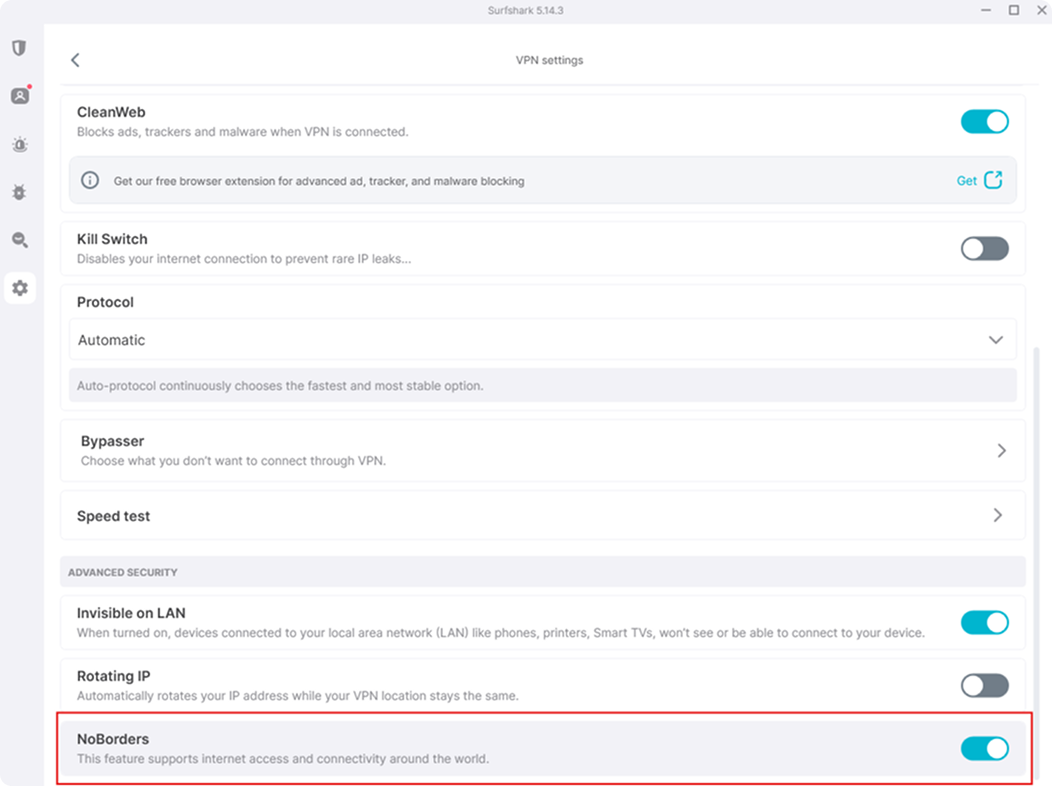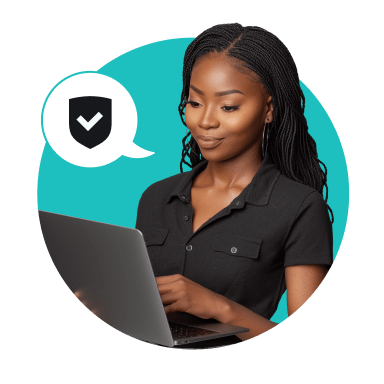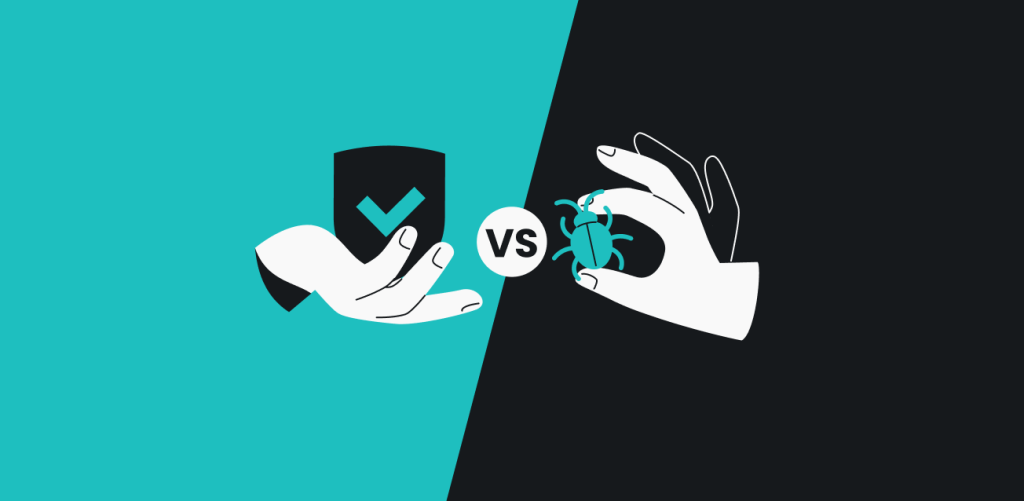A VPN (Virtual Private Network) sends your internet traffic through an encrypted tunnel, which protects you from snoopers and prying eyes online. Services like Surfshark make it easy to use a VPN and enjoy online protection without the need for a manual setup.
Follow along to learn how to use a VPN and why you should do it.
How to use a VPN in 4 quick steps
Using a VPN app is easier than you think. Follow our short guide on how to use a VPN for beginners:
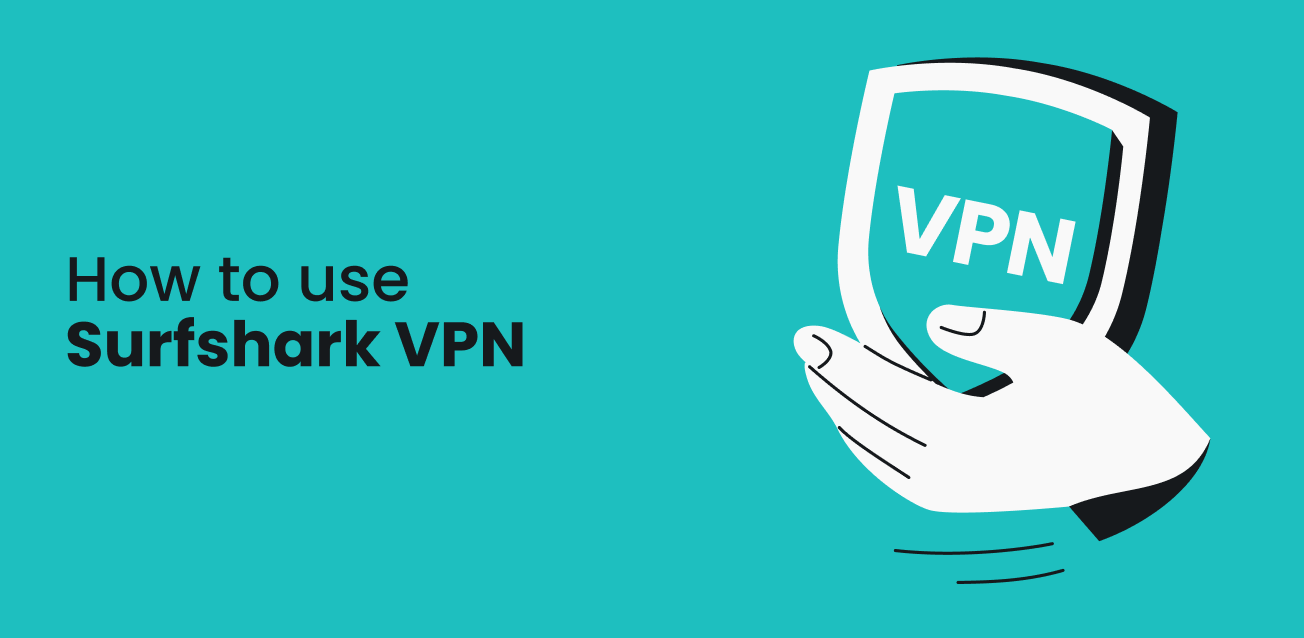
Step 1: Choose and subscribe to a VPN service
- Look for resources that compare the best VPNs;
- Select providers known for strong security features;
- Consider factors like server locations, supported devices, and pricing;
- Reliable VPNs typically cost around $2–3/month with long-term plans;
- Avoid free VPNs due to potential privacy risks.
Step 2: Download and install the VPN app
- Download a VPN app from the official website or an authorized app store;
- Surfshark has dedicated apps for Windows, macOS, iOS, Android, and other major platforms;
- Typical installation time is under 2 minutes; no technical skills required.
Step 3: Launch the app and log in to your account
- Open the installed VPN app;
- Log in using your account credentials;
- Surfshark offers several login methods, including using your email and password, a code from another device, or your Google or Apple account;
- For additional security, enable two-factor authentication.
Step 4: Connect to a VPN server
- VPN connections are typically established within seconds;
- If you’re using Surfshark, use the quick connect feature to select the fastest available server;
- Alternatively, manually choose from Surfshark’s 4,500+ servers in 100 countries;
- From now on, your VPN starts doing what VPNs do — it securely encrypts your traffic and keeps your IP address masked.
How to choose a VPN
There are several factors to consider when choosing a VPN provider:
| Price | Make sure not to overpay. Surfshark offers a reliable paid VPN starting at just $1.99/month for a 2-year subscription plan. |
| Reputation | Choose a VPN with a solid reputation. Surfshark undergoes regular independent audits and has a proven track record of protecting user privacy with a strict no-logs policy. |
| Servers | An extensive server network is essential for consistent performance and global access. With over 4,500 servers in 100 countries, Surfshark ensures you’ll find fast, uncrowded connections wherever you are. Our server network is constantly expanding to guarantee optimal coverage and performance. |
| Security technology | Look for a VPN that implements the latest security standards to keep your data protected. Surfshark uses industry-leading encryption algorithms and supports modern VPN protocols to keep your data secure. Additional features like Multi Hop (double VPN) servers and RAM-only infrastructure provide extra layers of privacy. |
| Platform support | The right VPN should work seamlessly across all your devices. Surfshark offers native apps for all major platforms and popular browsers. For more niche cases, we have prepared dedicated manual setup guides. |
| Money-back guarantee | If you’re not completely satisfied with your VPN service, make sure you can request a full refund. Surfshark’s 30-day money-back guarantee ensures you can try Surfshark with confidence and peace of mind. |
| User reviews | Looking at personal experiences and reviews from existing VPN users might also help you make a decision. You can check out various forums to find recommendations for the best VPN — Reddit being one of them. |
Using a VPN on different devices
Figuring out how to use a VPN app on your device may seem scary at first. However, modern clients make using a VPN very easy. Here’s how you can use Surfshark on all major platforms:
Use a VPN on Windows
- Open the Windows download page and download the installation file.
- Open the install file and click Yes/Confirm/etc., on any prompts to install the app in the default directory.
- After the installation, the app will start automatically. Enter your login credentials (and potentially the 2FA code) and connect to one of 4,500+ servers in 100 countries.
Use a VPN on macOS
- Get the Surfshark app from the App Store or download the macOS app from the Surfshark website and install it on your device.
- Open the app, enter your login credentials, and click Log in.
- After logging in, click Quick connect to connect to the nearest/fastest server. If you want to connect to another server, find the one you like in the Locations tab and click on it.
Use a VPN on Android
- Download the app from the Google Play Store or download the .APK file directly from Surfshark.
- Install the app and log in using your credentials.
- Tap Quick connect to connect to the fastest VPN server nearby, or select from a list of servers to connect to.
- The smartphone will ask you to approve the connection request — tap OK to complete the connection.
Use a VPN on iOS
- Download the Surfshark app from the App Store.
- Install the app and open it.
- Use your credentials to log in to your Surfshark account.
- Tap Quick connect to connect to the fastest server or manually choose from the list of available servers.
Use a VPN for browser extensions
- Get the Surfshark extension on Chrome, Firefox, or Edge.
- Click Add, Get, or whatever other appropriate button to install the extension. Agree with any prompts about installing it.
- Once the extension is installed, click on the Surfshark logo in the toolbar (usually in the upper right corner).
- Enter your login credentials — the email and password you input when signing up for the account.
- Click Quick connect to connect to the fastest server or find a server in the Locations tab to connect to. Your VPN for Chrome, Firefox, or Edge should be up and running.
Use a VPN on an Android smart TV
- For Android smart TVs, download the Surfshark app on the Google Play Store.
- Install the app, launch it, and log in using your credentials.
- Click Quick connect to connect to the fastest server, or select a server from the list in the Locations tab and click on it to connect to it.
How to set up a VPN on multiple devices
If you need more in-depth guides on how to use a VPN on your devices, we’ve got you covered. Click on the links below to find extensive setup guides.
You can also follow our general guide on how to use a VPN on any device.
Many VPN providers limit the number of devices you can use at the same time. But that is not the case with Surfshark. It offers unlimited simultaneous connections, which means you can keep all your devices protected without ever having to count them.
How to set up a VPN manually
Sometimes, you need to take a hands-on approach. Maybe your system doesn’t support VPN apps, or you’re on a restrictive network that makes regular VPN connections impossible. Here are our guides for setting up a VPN manually on:
How to use advanced VPN features
Getting a VPN and not knowing how to use all its features is like buying a car and never using the A/C — you’re missing out! Here are some Surfshark features you should know about and use:
Clean Web
Clean Web is a feature designed to clean up your web surfing experience. It blocks intrusive ads and pop-ups and warns you about potential malware threats.
You can find it under Settings → VPN settings → Clean Web.
Bypasser
You may want to disable the VPN to enhance connection speed when using data-heavy apps, access certain content, or connect to other LAN (Local Area Network) devices. Surfshark’s split-tunneling feature, Bypasser, allows you to do just that by excluding specific apps or websites from the VPN tunnel.
You can find it under Settings → VPN settings → Bypasser.
Multi Hop
Multi Hop is Surfshark’s double VPN solution that connects you to the internet via two VPN servers instead of one. While it’s rarely needed for regular browsing, it is a great tool for moments when you need extra security and don’t mind losing some speed.
You can find it under the Multi Hop tab in the main Surfshark app window.
Kill Switch
Kill switch disconnects you from the internet if your VPN connection accidentally drops. By doing so, it prevents you from leaking information online. As soon as your VPN connection is restored, you are reconnected to the internet.
You can find it under Settings → VPN settings → Kill switch.
Rotating IP
Rotating IP changes your IP address every once in a while without disconnecting you from the VPN. This feature makes your online activity even harder to track since it can’t be traced to a single IP address.
You can find it under Settings → VPN settings → Advanced settings → Rotating IP.
No Borders
No Borders allows users to access the internet securely, even in regions where VPN use is heavily restricted.
You can find it under Settings → VPN settings → Advanced settings → No Borders.
Server locations
Surfshark has 4,500+ servers in 100 countries, allowing you to always find an uncrowded server nearby. The app also recommends the closest and fastest locations, so if you don’t have a preference, just pick one of those and enjoy VPN protection immediately.
What can I do with a VPN?
Let’s look at how the use of a VPN can improve your everyday life:
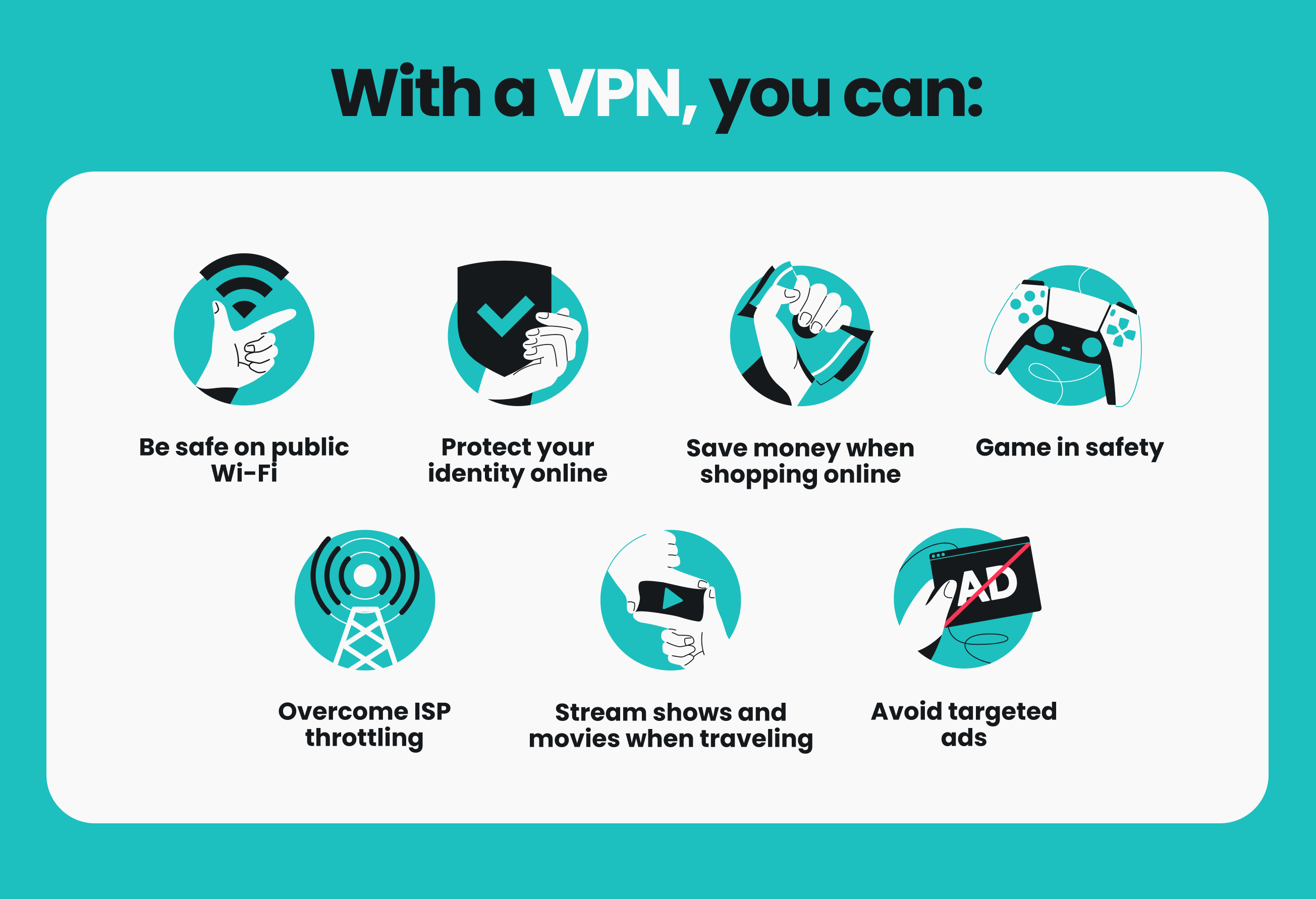
Protect your identity online
Don’t want to leave digital breadcrumbs that give all your online activities away? By connecting to a VPN server, you’ll hide your IP address, mask your activities from your ISP (Internet Service Provider), and more.
Be safe on public Wi-Fi
VPNs use encryption to shield your internet activities from prying eyes. That’s why VPNs can be vital in keeping your login data secure from MITM (Man in the Middle) attacks on public Wi-Fi. Don’t get hacked when you’re enjoying a bit of traveling! And don’t worry, a VPN doesn’t drain the battery much.
Avoid targeted ads
To serve you targeted ads, marketers track your online activity using cookies, search history, and sometimes even data from ISPs. A VPN hides your IP address, making it harder for advertisers to track you across sites.
Game in safety
Multiplayer games can expose you to more than just competitive pressure — they can also attract unwanted attention, including harassment, DDoS (Distributed Denial of Service) attacks, or even swatting. A VPN helps protect you by masking your real IP address, making it extremely difficult for bad actors to launch attacks or pin your location down.
Save money when shopping online
By learning how to use a VPN, you can potentially save money when shopping online, especially on flights and accommodation. Prices for these things often change depending on your location and prior online activity. A VPN hides your actual location and encrypts your traffic, which can end up saving you a pretty penny when shopping online.
Overcome ISP bandwidth throttling
Playing video games or watching videos online uses up a lot of bandwidth. Your ISP may decide to throttle your connection if it thinks you’re taking part in data-heavy activities too much. A VPN encrypts your traffic and hides your activity from the ISP, making it much less likely that it will slow your connection down.
What are the advantages and disadvantages of a VPN?
Like any tool, even the best VPN service can come with some trade-offs. Here’s a quick look at the pros and cons of using a VPN:
| VPN pros | VPN cons |
|---|---|
| Hides your real IP address | Can slightly reduce internet speed |
| Keeps your data safe on public Wi-Fi | Some websites may block VPN traffic |
| Helps avoid price discrimination online | May require occasional troubleshooting, e.g., switching servers |
| Adds a layer of privacy to your browsing | Not all VPN providers are equally trustworthy |
| May help prevent your ISP from throttling your bandwidth based on activity | Usually requires a subscription fee for reliable service |
In short, a VPN like Surfshark gives you more control over your online privacy and security — especially in everyday situations like traveling, using public Wi-Fi, or trying to avoid annoying trackers. Just keep in mind that it comes with a small learning curve and works best once you get the hang of how and when to use it.
In conclusion: Put your new knowledge to good use
After reading this article, you should know how to use a VPN and the benefits it provides. This means that you are only a few steps away from increasing your online privacy and security! So why not act on that knowledge and start using a VPN today?
FAQ
Is it legal to use a VPN?
Using a VPN is legal in most countries, including the US, UK, Canada, and Europe. However, countries like China, Russia, and the UAE restrict VPN usage. Always verify local laws when traveling.
Is it safe to use a VPN?
Yes, using a VPN is safe as long as you pick a trustworthy VPN provider. You might run into issues if you choose a free VPN, as such VPNs have been linked to a concerning number of data leaks and other user security issues.
Should I leave a VPN on all the time?
Keeping your VPN active at all times ensures maximum privacy. You may temporarily disable it when maximum connection speed is required or when accessing local services.
Will using a VPN slow down my internet?
A quality VPN may slow down your internet speed due to encryption overhead. For optimal speeds, connect to servers near your location and use modern protocols, such as WireGuard.
Do I need a VPN on my iPhone?
Yes, setting up a VPN on your iPhone is essential to enhance online privacy. It protects your data from hackers, hides your online activity, and ensures a secure connection when traveling abroad.
Does using a VPN hide your location?
Yes, a VPN hides your real location by masking your IP address and routing your internet traffic through an encrypted server. This enhances your online privacy and security, helping to prevent websites, advertisers, and even your internet service provider from tracking your real geographical location.
How do I know if my VPN is working correctly?
Check your VPN by confirming if your IP address has changed (via IP lookup tools), ensuring the VPN icon shows an active connection, or using VPN leak test websites. If you see the VPN server location instead of your actual location, it’s working correctly.
How do I use a VPN on Windows 10?
To use a VPN on Windows 10, simply download and install the Surfshark app. Once installed, log in and hit Quick-connect — no manual setup required.