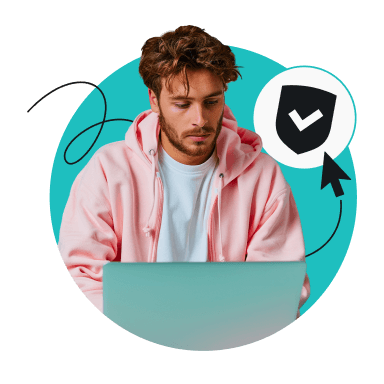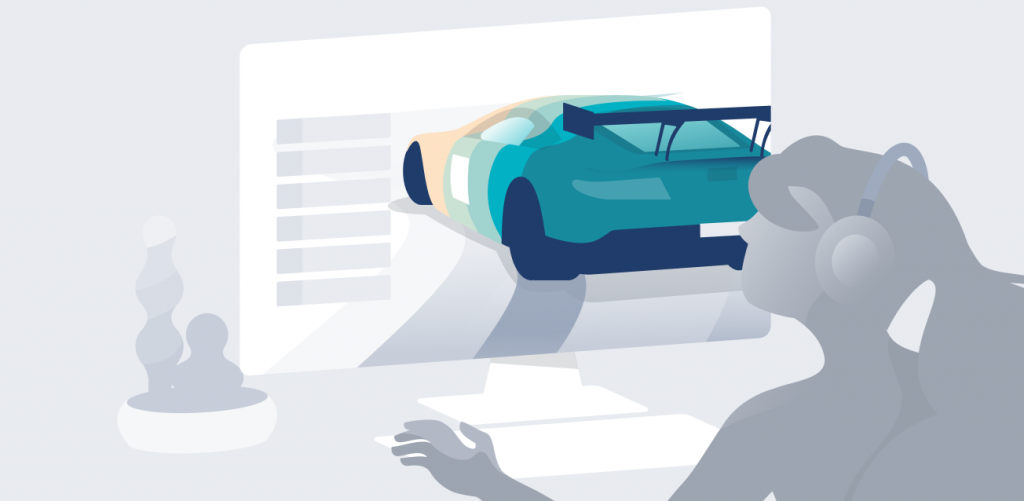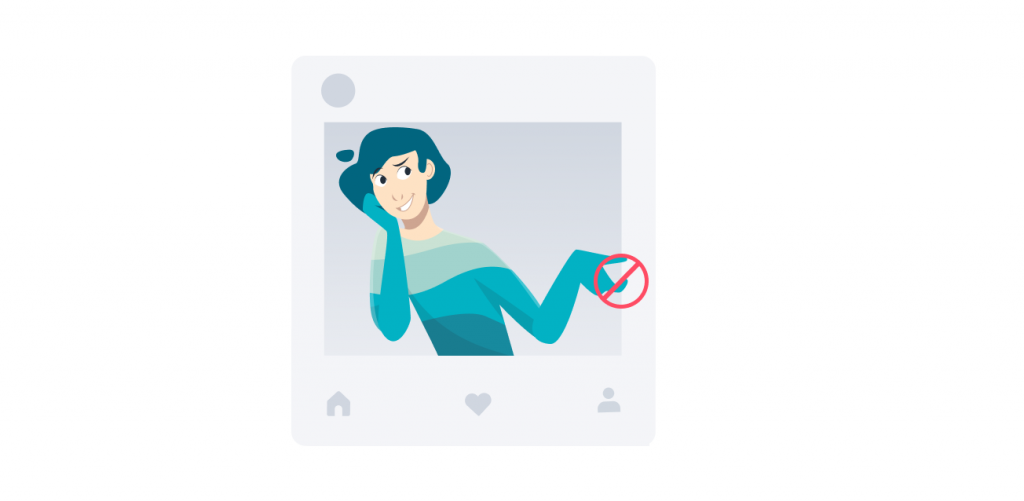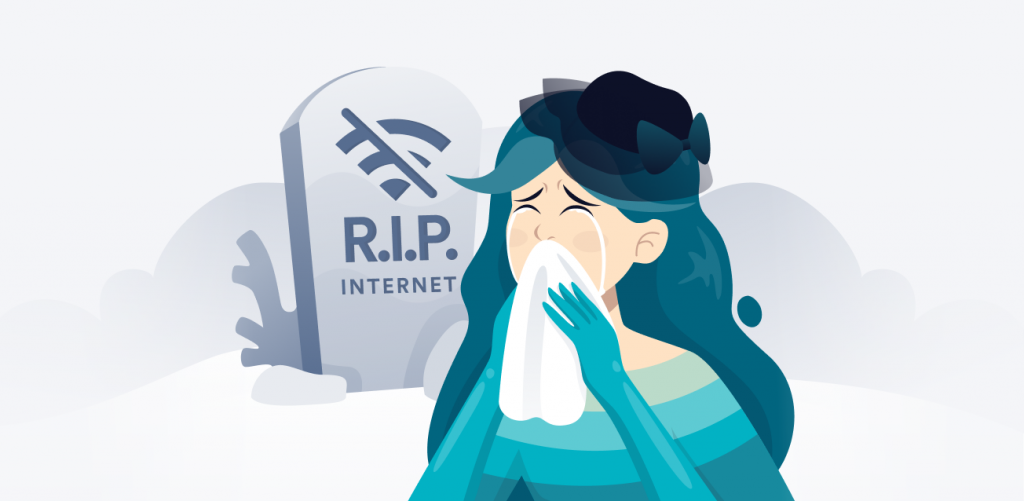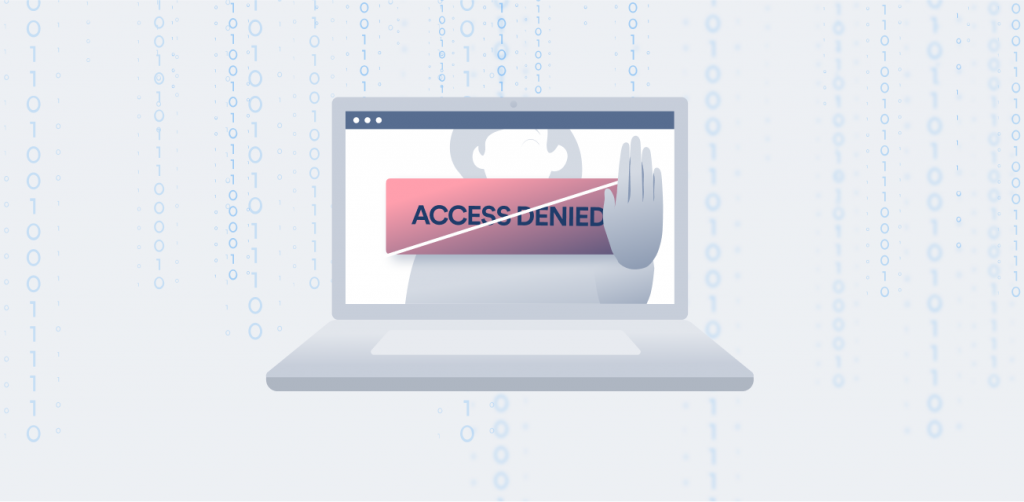Sometimes, access to certain websites can be restricted. Blocks might be based on regional regulations, oppressive governments, network policies, and even decisions made by website owners. The reasons are plentiful and not always clear. In this article, however, we’ll take a deeper look into some of the motives behind them and explore different ways you can unblock websites.
| What are the best methods to unblock websites? | Using a VPN is considered one of the most effective ways to unblock websites. |
| How can I use a VPN to access blocked websites? | By connecting to a VPN server in another country, you can access websites that may be limited by your local network, ISP, or other entities. |
| Why are certain websites blocked? | Websites may be blocked by local firewalls, ISPs, website owners, or regulatory authorities. |
| How do I unblock websites that are restricted at school or work? | You can use a VPN on your device and connect to a VPN server to access these websites. |
1. Connect to a VPN
A VPN (Virtual Private Network) works by routing your data through a VPN server and encrypting all that information. This process masks your IP (Internet Protocol) address, keeping it private from the website you’re visiting, and hides your traffic from your ISP (Internet Service Provider).
A reliable VPN is the most effective solution for overcoming blocks, especially when traveling, studying, or working remotely. These blocks may include network firewalls blocking IP and DNS (Domain Name System) addresses, DPI (Deep Packet Inspection) rooting through your browsing data, and websites restricting access based on your location.
While VPN use is allowed in most countries worldwide, it’s important to know local laws and regulations, as well as the T&Cs of the websites and services you’re accessing.
Here’s how you can set up a VPN:
- Sign up for a VPN service.
- Install the app on your device.
- Connect to a VPN server (if the blocks are location-based, choose a server location where the website isn’t blocked).
- You’re all set!
In addition to unlocking websites, VPNs offer multiple benefits for security and privacy online, including safe connections to public Wi-Fi and access to regions with better prices or exclusive deals for shopping online. A top-tier VPN will also provide advanced cybersecurity features like obfuscated servers, split tunneling, a kill switch, and more.
Disclaimer: Please note that using Surfshark services for any illegal activities is strictly forbidden and violates our Terms of Service. Make sure that any use of Surfshark services for your particular activities conforms to all relevant laws and regulations, including those of any service providers and websites you access using Surfshark.
2. Use a browser extension
A similar option to using a VPN is to use browser extensions that allow access to blocked websites. Let’s take the VPN Chrome extension as an example — setting it up is very simple and can be done in a few steps:
- Get a VPN.
- Open the Chrome Web Store and select Add to Chrome.
- Log in and connect to a preferred server.
Although browser extensions can provide access to blocked sites, keep in mind that they encrypt the data within your browser only, leaving all other traffic unprotected.
3. Use a proxy
Using a free proxy server or a web proxy site is a simpler (and less secure) alternative to a VPN — it routes your traffic through a different server, providing you with a different IP address.
When you connect to a proxy server, local firewalls typically only see you connecting to the server, not the target website. However, advanced firewalls may still detect your traffic via DPI or block known proxies.
To use a proxy in Chrome, follow these steps:
- Search for a list of proxy servers.
- Find the IP address and port of the server you want to use.
- Click the three-dot icon in the upper right corner of the browser and select Settings.
- Click System and select Open your computer’s proxy settings.
- In the window that opens, enable Use a proxy server on Windows or choose a protocol on macOS, enter the proxy IP and port number, and click OK.
To stop using the proxy, simply disable the toggle.
However, using proxy servers has its challenges. Sometimes, you may encounter server errors, like the 502 bad gateway error, where a server acts as a gateway or proxy and receives an invalid response from an upstream server. If you run into such issues or no longer need the proxy, you can easily stop using it by disabling the Manual setup toggle in your proxy settings.
4. Get a smart DNS
A smart DNS combines elements of DNS and proxy services. DNS translates web addresses into IP addresses for devices, allowing devices to communicate online.
A smart DNS service maintains a list of websites, and when it detects an attempt to reach a site that enforces geoblocking, it routes your traffic via a proxy server. And since you’re not always using the proxy, your internet traffic may be faster.
A good way to get a smart DNS is to be a Surfshark subscriber and follow this tutorial on how to use Surfshark’s smart DNS. One of the bigger benefits is that you don’t need to install it, but unlike a VPN, it doesn’t encrypt your connection or deal with sophisticated blocks.
5. Change browser or device permissions
Sometimes, the restrictions you encounter aren’t that complicated. They can be as simple as wrong system/browser permissions or firewall configurations. In such cases, you can usually unblock sites with a few simple adjustments — just follow these guides:
How to unblock websites on Firefox permissions
- Go to the Tools tab.
- Choose Page info.
- Select the Permissions tab.
- Adjust the permissions for the website you’re visiting.
How to unblock websites on Chrome permissions
- Click the three-dot icon in the top right corner.
- Choose Settings from the drop-down menu.
- Select Privacy and security from the menu on the left.
- Choose Site settings and modify the permissions as wanted.
How to unblock websites on Android (Chrome) permissions
- Click the three-dot icon in the top right corner.
- Select Settings from the drop-down menu.
- Tap Site settings.
- Choose All Sites to adjust settings for individual sites.
How to unblock websites on Microsoft Defender Firewall
- Type Firewall & network protection into the Windows search bar.
- Click Firewall & network protection.
- Switch off firewalls for the individual networks.
Note: it is generally recommended NOT to disable the firewall.
How to unblock websites on Mac settings
- Click the Apple icon at the top right corner of the screen.
- Select System Settings.
- Click Screen Time.
- Look for any blocks set here and in the Content and Privacy section.
How to unblock websites on iOS settings
- Open the Settings app.
- Select Screen Time.
- Tap Content & Privacy Restrictions.
- Check for any restrictions that might be set.
6. Use an HTML to PDF converter
An HTML to PDF converter allows you to read the contents of a webpage without actually visiting it. This tool works by transforming the HTML source code of a webpage into a PDF file that you can download or view online.
This method works because instead of your device directly accessing blocked websites, the PDF converter service does it for you. So, as long as the converter itself isn’t blocked, you can download or preview the PDF version of the page without issue.
However, this isn’t true efficient browsing. The PDF will only capture a single page, meaning you won’t be able to navigate the site, watch videos, or interact with any on-page elements. At best, you’ll simply find a new URL to put into the PDF converter and view another page.
7. Try a URL shortener
A URL shortener site (like bit.ly) transforms a long, complex web address into a shorter, easier-to-manage link. If the blocking methods used by, say, your school are very basic, you might be able to use this method to your advantage:
- Copy the URL of the website you want to unblock.
- Shorten it using a URL shortening service of your choice.
- Paste the new link into your browser.
If the new URL successfully gets past the blocks, you’ll be able to access the desired website’s content.
8. Utilize Google Translate
This method may not show the blocked website perfectly and won’t work at all if Google itself is blocked. However, it may be worth giving this workaround a shot:
- Go to the Google Translate website.
- Click the Websites button.
- Choose from and to languages.
- Paste the website URL you want to visit and hit Enter or click the Translate button.
The translated version will be routed via Google’s servers, which may make the firewall view it as harmless.
9. Access websites via IP address
Computers and other devices use IP addresses for their communication. This means that your device doesn’t inherently understand what, for example, Surfshark.com means. Instead, it requests a DNS server to translate that into an IP address.
So, if the restriction you’re facing is based on a basic domain name block, you might get around it by putting the website’s IP address directly into the URL bar. Here’s how you can find the IP using a WHOIS domain lookup service:
- Find a WHOIS lookup service.
- Look up the IP address of the site you want to visit.
- Enter the IP into the address bar.
It’s worth noting that this method may not work for websites that have multiple IP addresses or those using IP-based restrictions.
10. Use a web archive
Another potential way to view blocked websites is using the internet archive Wayback Machine. As of January 2025, it has over 916 billion web pages saved — so even if you can’t access the current version of a site, you may be able to see its archived version:
- Go to https://web.archive.org/.
- Enter the website’s URL you want to view into the search bar.
- Hit Enter.
If the website doesn’t block the Wayback Machine itself, you’ll likely be able to see an archived version — or multiple — of the page you want to access.
11. Switch from HTTPS to HTTP (not recommended)
While we do not recommend this at all, you might be able to get around very simple blocks by switching from the more secure HTTPS protocol to the less secure HTTP. The method of doing this varies by browser, but if the block is based entirely on the URL, including the HTTPS scheme, this approach could work.
12. Consider the Tor Browser
The Tor (The Onion Router) browser routes traffic through multiple random nodes — each is only aware of the previous and next node’s IP address, ensuring no single node knows the traffic’s origin and destination. This multi-layered routing system — hence the “onion” reference — helps keep traffic anonymous.
The Tor browser is free to use and effectively hides your IP. However, due to links to the dark web, your ISP may view your use of Tor as suspicious. Additionally, by prioritizing security, Tor uses all its resources there, and thus, it is very slow. On top of that, you don’t get to choose the country of the exit node, which may not always help reach websites with country-specific blocks.
If you still decide to give this solution a try, here’s how you can get started with Tor:
- Download the Tor browser from Tor Project’s official website and install it.
- Launch the browser.
- Wait for it to establish a connection.
Why are websites blocked?
Websites might be blocked for various reasons, primarily including bandwidth preservation and censorship.
Educational institutions and workplaces often block various websites (entertainment, social media, etc.) to maintain bandwidth and ensure a focused environment. For example, blocking sites like YouTube is expected to help preserve network capacity and encourage you to concentrate on your tasks.
Censorship is another significant reason for website blocking. In some cases, governments block access to specific websites and services to promote their agendas or control publicly available information. This may include restricting content that contradicts cultural or religious norms, as well as politically sensitive information.
Is unblocking websites legal?
Whether unblocking websites is legal depends on several factors:
- In most countries, using a VPN is legal, so you won’t be breaking the law just by using it. However, engaging in illegal activities while connected to a VPN — like pirating movies — can lead to legal troubles;
- Unblocking streaming platforms may violate their terms of service, leading to temporary or permanent blocks. Make sure you adhere to streaming services’ guidelines and policies to avoid potential consequences;
- Online censorship enforced by governments can vary in intensity and scope, depending on local laws and regulations. Some authoritarian countries may heavily restrict access to information, monitor online activities, and silence opposing views, while other regions might take a more relaxed stance on accessing blocked websites.
So, before unblocking any sites, you should always check the ToS, laws, and regulations to see whether you are allowed to unblock anything at all.
In conclusion: Use the best unblocking solution
Now that you know various ways to unblock websites, you can choose which one works best for your needs. While there may be several methods at your disposal, you should always prioritize responsible use — always make sure you’re not breaching the T&Cs of the websites and services you’re accessing and stay compliant with the local laws and regulations.
FAQ
How do I unblock all websites?
You can unblock websites using various methods, including a VPN and proxy services, changing your DNS settings, or using the Tor browser. Avoid using free services and opt for reputable, paid options to ensure your security and privacy online.
How do you unblock websites on Google Chrome?
To change permission settings for a specific site on Chrome, follow these steps:
1. Open the browser and go to the website.
2. Click the lock icon on the left of the address bar.
3. Select Site settings and adjust permission settings as needed.
What are the websites that unblock websites?
While there are no websites dedicated specifically to unblocking websites, proxy services can be used via websites. Additionally, some browser extensions, such as Surfshark, Nord VPN, and Windscribe, can help securely access needed content.
How do you unblock websites at school?
To unblock websites at school, consider using a proxy, browser extension, or another tool permitted by the institution. However, be mindful of your school’s internet use and other related policies.
How do you unblock websites at work?
To unblock websites at work, you could use a VPN if you have administrator access or use your own computer. Otherwise, a web proxy or a browser proxy might help. However, you might want to check in with your IT department for approved tools and methods, as violating workplace policies may get you in trouble.