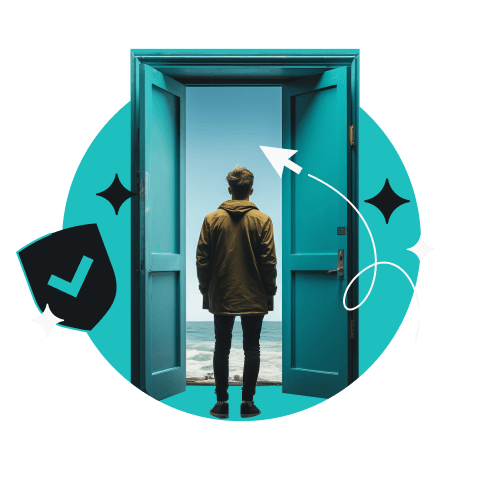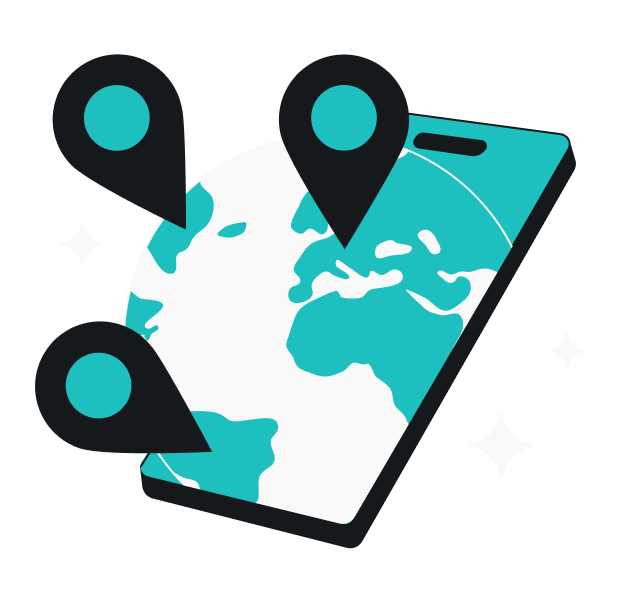Google knows many things, including your geographical location. This may be fine if you like Google search results tailored to your whereabouts. But if you want your search results detached from your coordinates, learn how to change your location on Google Chrome. Here are several ideas on how you can do that.
Table of contents
Why change your location on Google Chrome?
Statistically speaking, you’re probably using Google Chrome right now. As your primary browser, it uses geolocation data to customize your internet experience, making it more suited to your region.
The trouble is, that’s not always desirable. Here are some legitimate reasons to dive into Google Chrome location settings:
- Location masking: ads and even scams can be targeted to your location. But if you’re supplying inaccurate data, they can’t target you. Also, it’s much harder to fall for a scam delivered in a language you don’t understand;
- Beating price discrimination: businesses often adjust prices based on their customer’s place of residency. Sometimes, it means making them higher just because the customer lives in a more prosperous country. Now, as the customer, you would probably like to avoid that — and you can do so by changing your online location;
- Testing your apps: website and extension creators may be interested in testing location-based settings without going on an international trip. Swapping the online location on Google Chrome serves that specific need.
Let’s see how to make Google Chrome do your geographic bidding.
How to change your location on Google Chrome on a PC or Mac
You’re likely using Google Chrome more often than Google itself. So here are some tips for those with Chrome on a PC or Mac.
The only way to change your actual location is to set your Google Chrome location manually. You can do this by using Google’s own tools, which involves messing with the developer settings. Don’t worry, it’s easier than it sounds!
- Open a Chrome tab and press CTRL+Shift+I to enter inspection mode.
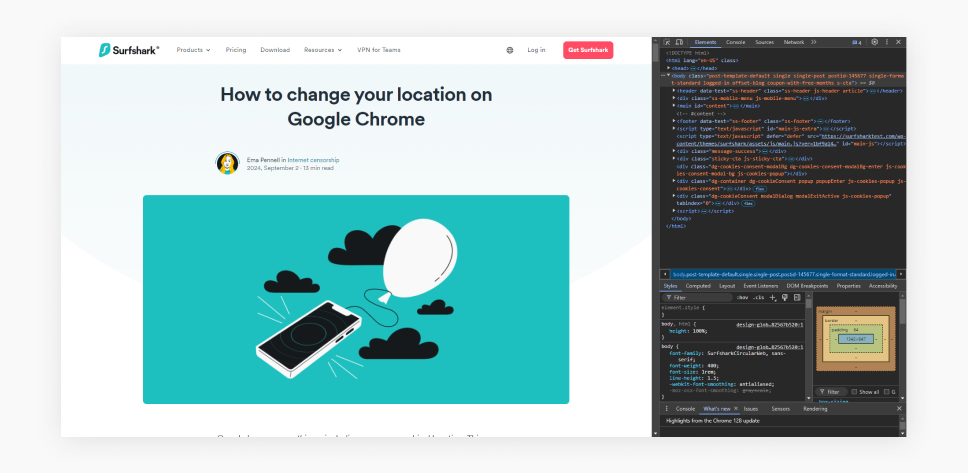
- Click on the three-dot icon.
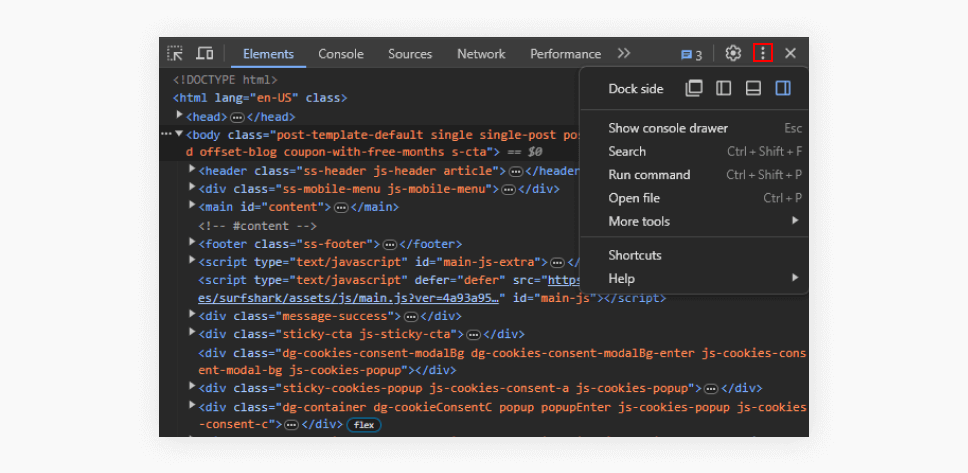
- Choose More tools.
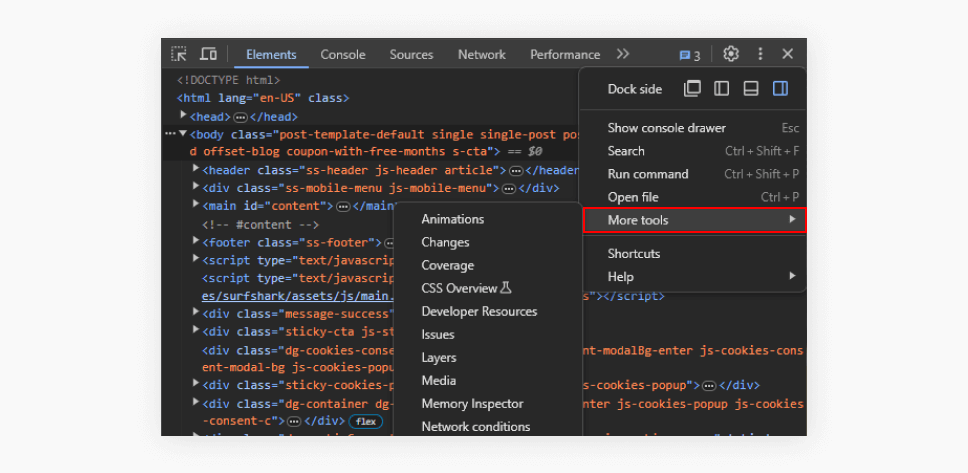
- Slide down to Sensors.
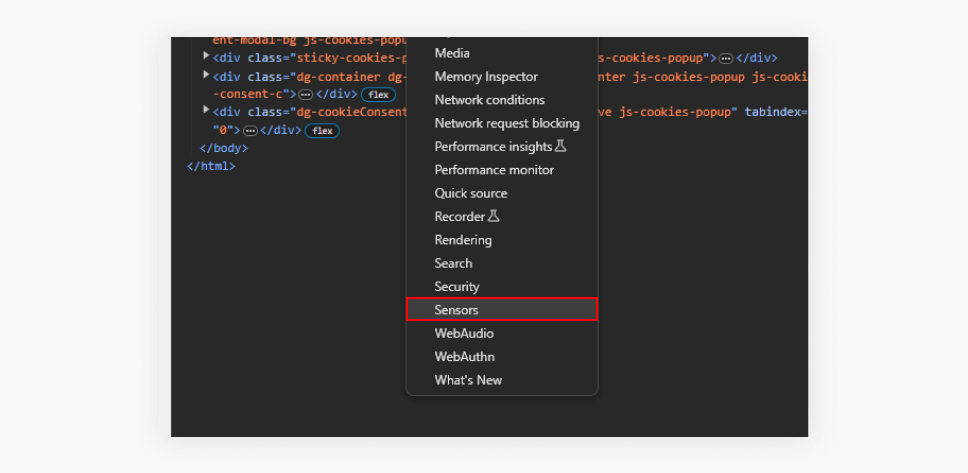
- Use the Location drop-down menu to choose one of the pre-set locations.
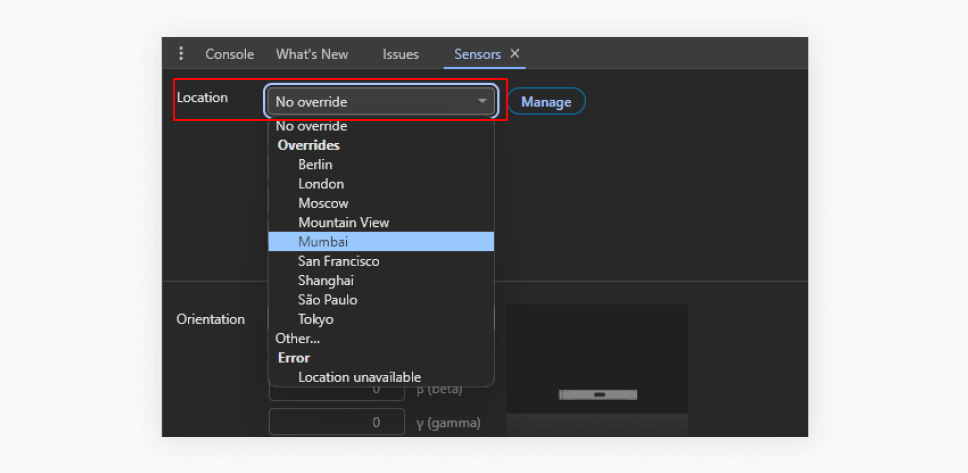
- That’s it!
Tip: you can set a custom location by choosing Custom in the Location drop-down menu and entering the latitude and longitude. Since it’s unlikely anyone memorizes such information, you can find the latitude and longitude of a desired location on Google Maps:
- Go to Google Maps.
- Find a location you want.
- Right-click the spot on the map.
- Click the coordinates to copy them.
- Paste them in the appropriate window.
Now, there are some caveats with this one:
- The custom location only works on the Chrome tab where you made the changes;
- It doesn’t work against more serious geolocation tools, like IP-based (Internet Protocol) tracking.
Wondering what else you can do about location tracking on Google Chrome? You could try turning it off.
How to turn off location tracking on Google Chrome
Do you want Google to simply not take your location into account instead of changing your location online? If so, there are some settings you can fiddle with.
- Open Google Chrome on your PC or Mac.
- Click the three-dot icon on the top right and choose Settings (or just enter chrome://settings in the address bar).
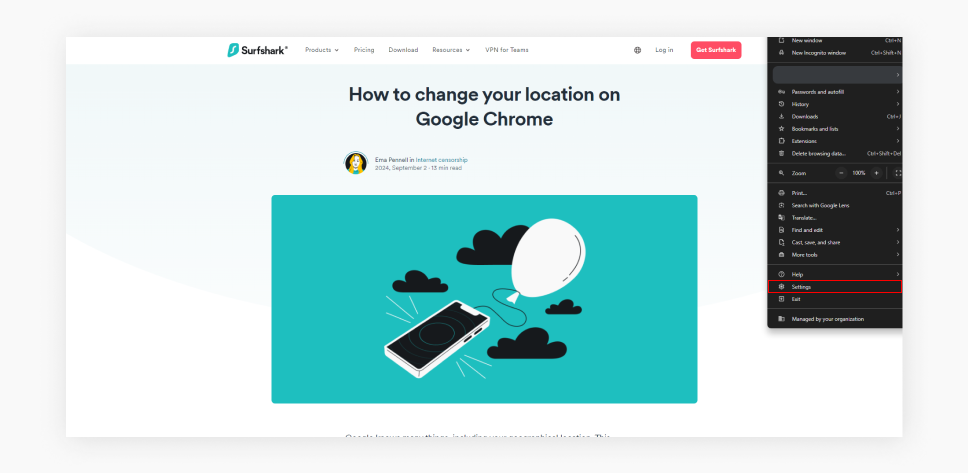
- Choose Privacy and security on the left-hand menu.
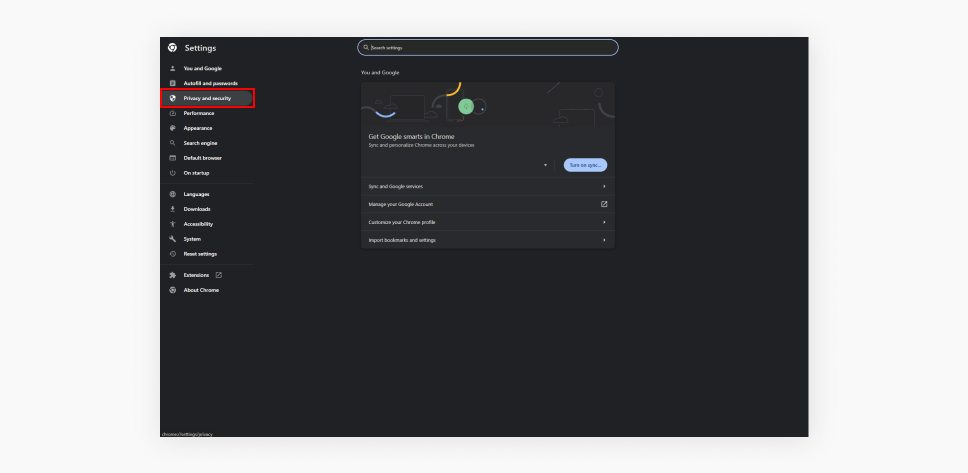
- Select Site Settings and click Location.
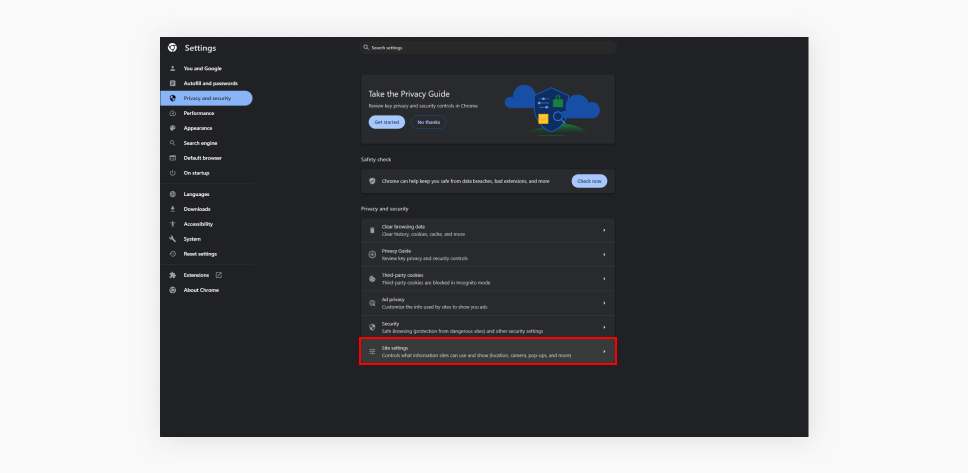
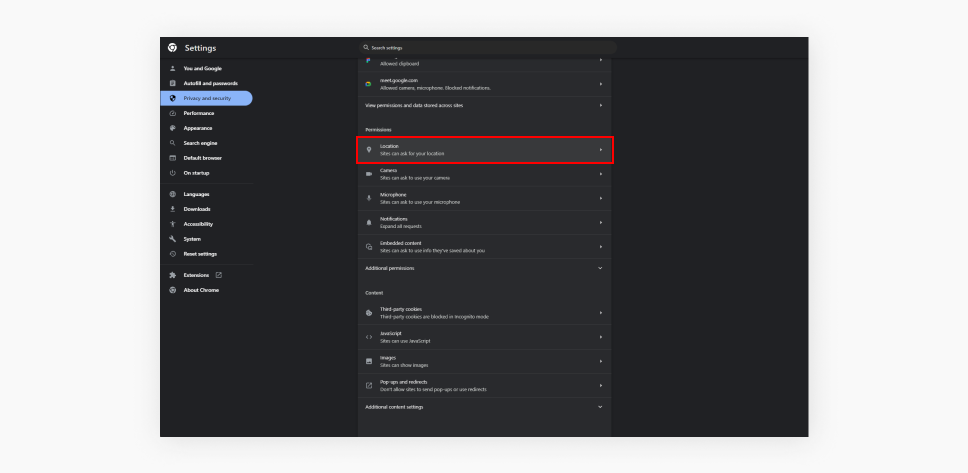
- Set the toggle next to Sites can ask for your location to Don’t allow sites to see your location.
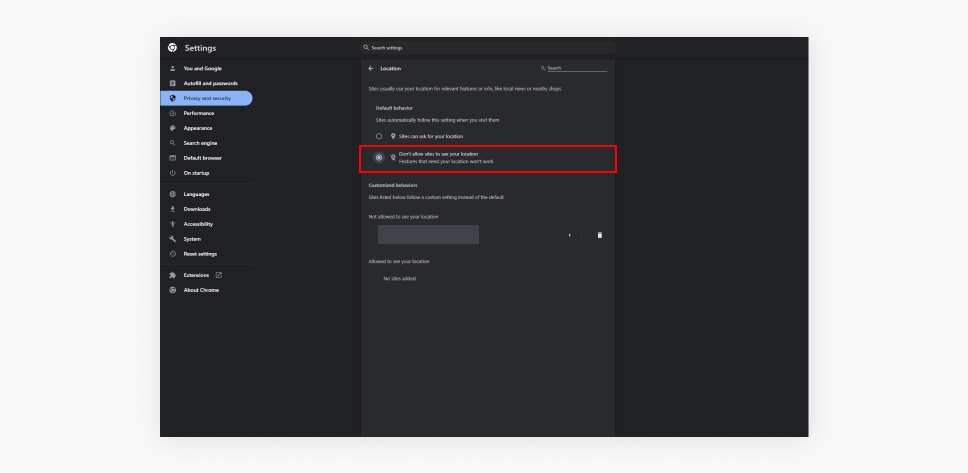
This will now block websites from accessing your location information.
Can Google Chrome location settings be changed on Android and iOS?
No, but you can control which websites can access location information on your device. In Chrome’s location settings, you can choose to allow, block, or grant location access on a per-site basis.
Changing your location settings on Google Chrome on Android
Chrome on an Android phone doesn’t offer many ways to change location — you can only disable location tracking.
- Open a Chrome browser tab and tap the three-dot icon.
- Choose Settings and then Site settings.
- Toggle Location to Blocked.
That’s it — your Android device is set!
Changing your location settings on Google Chrome on iOS
Just like with Android, changing your location on Chrome on an iPhone or iPad is limited to blocking location tracking.
- Open the Settings on your iPhone or iPad.
- Find the Chrome app and tap it.
- Tap Location and then choose Never to block location tracking.
Set your location on Google with a VPN
Google gives you minimal tools to change your present location. Thankfully, you can use a VPN (Virtual Private Network) to change your location with ease. It only takes a few seconds and adds an extra layer of security to your connection, too.
A VPN securely routes your internet data via a server. In the process, your data gets tied to the server’s IP address.
Google uses the device’s IP address to determine the location. But, when using a VPN, you take on the VPN server’s IP address. Google (or any service or website you connect to while using a VPN) will consider you’re connecting from the VPN server’s location. This means you will have effectively changed your location online.
Industry-leading VPNs like Surfshark are easy to use, reliably protect your real location details, secure your data in transit, keep your online activities private, and offer a wide choice of locations.
Here’s how you can install a VPN for Chrome:
- Subscribe to Surfshark.
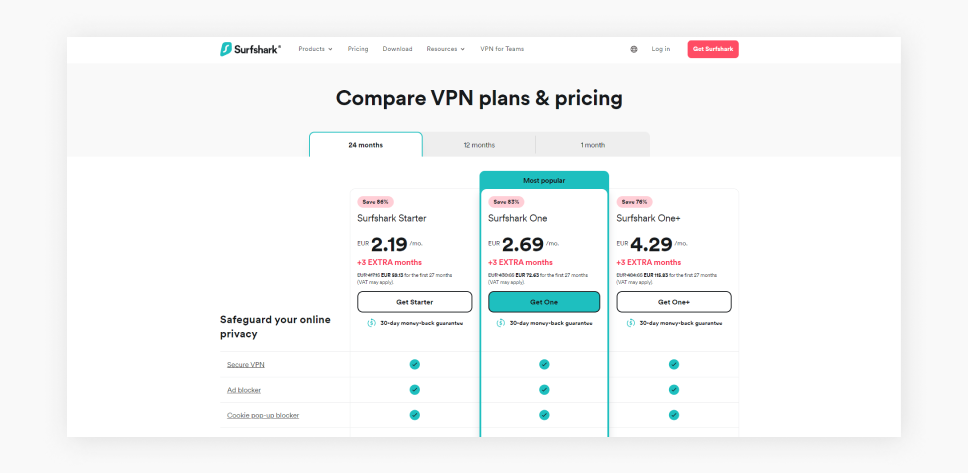
- Download the Surfshark VPN extension for Chrome.
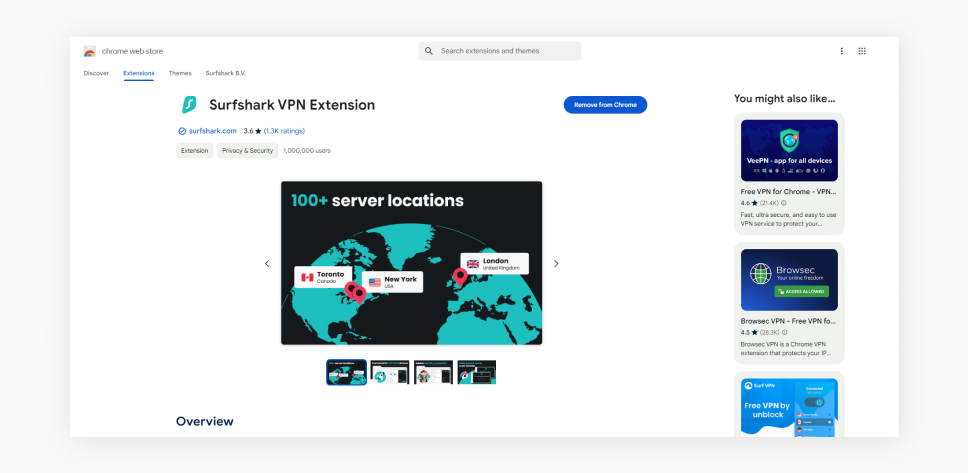
- Log into the extension.
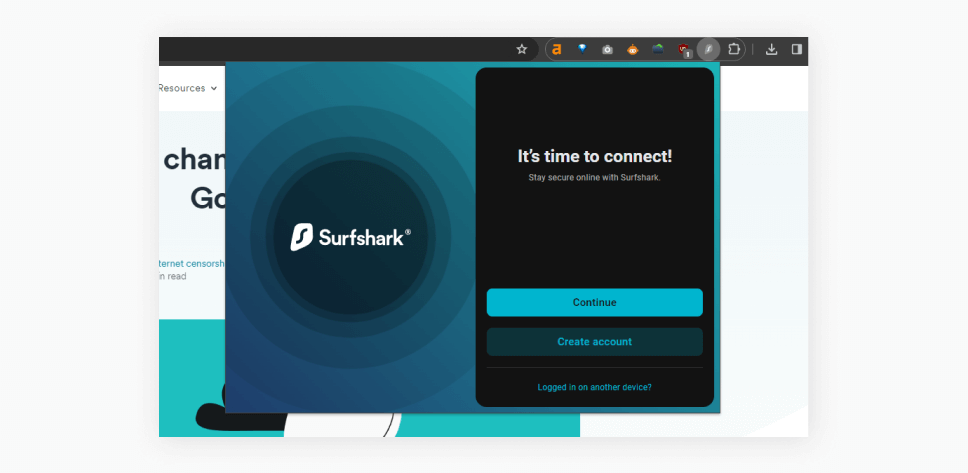
- Connect to a server in the location you want Google to see.
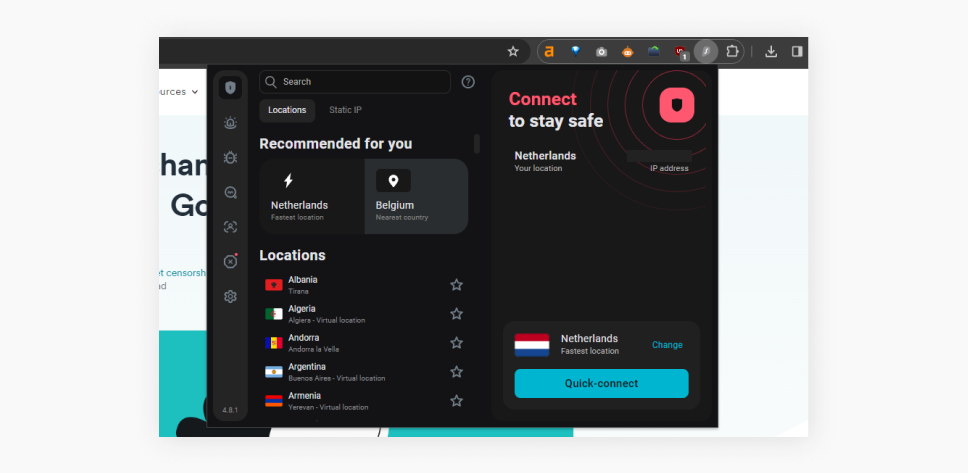
- Done!
Of course, a Google Chrome VPN extension will only encrypt and route data that’s sent and received through Google Chrome. You can alternatively install a VPN app on your device to secure all the data.
In conclusion: change your location on Google with a VPN
Google doesn’t offer many options for changing your location when using its services. After all, knowing the geographical location allows for more precise advertising, and there’s money in that. That’s why you need a VPN to protect your location information reliably. Whether you’re using an extension for Chrome or a VPN app, there is no better choice than to change your location on Google.
FAQ
How do I change my location on Google Maps?
Masking your location on Google Maps will require additional software to trick GPS-enabled apps into believing you’re somewhere else (GPS spoofing). For example, you could do this with Surfshark’s GPS override feature, which is available on Android.
Why is my location wrong on Google?
Google uses the IP address of your device to detect your location. So there may be several reasons why the location is wrong:
- The IP address of your device depends on where it’s connecting from. However, the official address of the connection point (router, Wi-Fi router) may not match the exact location of where you are.
- If you’re connected via a VPN or proxy, Google will see the IP address of the VPN or proxy server.
- Lastly, you may have disabled location tracking on Chrome, and Google has nothing to go by.
Does changing the location in Chrome affect other apps?
No, changing the location in Chrome doesn’t affect other apps (unless you use a VPN to do it). If you’re using a VPN app and not the browser extension, the location change affects all the apps on your device.
Are there any risks in changing my Chrome location?
No, unless you see a risk in not getting content tailored to your location.
Do all websites recognize my new location?
Mostly, yes. Many websites will act as if you’re at the new location. However, websites may have saved your previous location data on a cookie on your PC. In this case, your location will be set based on the data in the cookie.
Can a new location bypass internet throttling?
Changing your online location doesn’t help against internet throttling since your ISP (Internet Service Provider) doesn’t rely on location detection tools to throttle your connection. However, changing the physical location can help as long as you get a new ISP.
Can I set a default location in Chrome?
You can’t set a default location in Chrome — you can only set whether you’ll allow websites to ask for your location data. You can also try setting different locations via the developer mode, but you’ll have to do this every time you visit a new website.
What is the difference between Chrome and device location change?
Chrome location change only affects websites and services you access via the Chrome browser, while the device location change can affect any app on the device.
Does Incognito mode affect changed location settings?
Incognito mode doesn’t affect location settings since its purpose is to prevent your browsing from being recorded on your device. It does nothing to external websites and services.