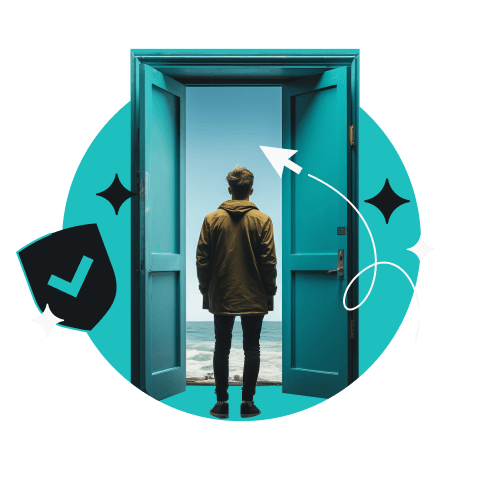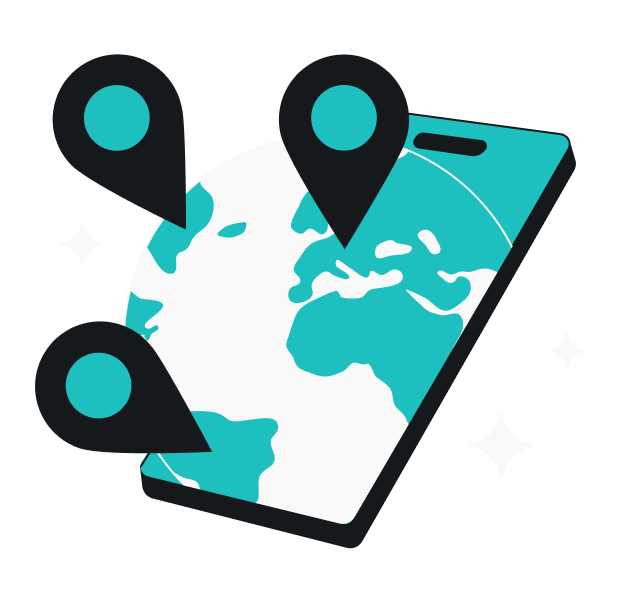Googleは多くのことを知っており、あなたの地理的位置も含まれています。これは、あなたの所在地に合わせたGoogleの検索結果が好きなら問題ないかもしれません。しかし、もしあなたが検索結果を自分の位置情報から切り離したいなら、Google Chromeでの位置情報の変更方法を学んでください。これを実現するためのいくつかのアイデアがあります。
目次
Google Chromeの位置情報を変更する理由は?
統計的に言えば、あなたはおそらく今、Google Chromeを使用しています。主要なブラウザとして、地理的位置データを利用してインターネット体験をカスタマイズし、地域により適したものにしています。
問題なのは、それが必ずしも望ましいわけではないということです。ここに、Google Chromeの位置情報設定に飛び込む正当な理由をいくつか挙げます。
- 位置情報のマスキング:広告や詐欺さえも、あなたの位置情報をターゲットにすることができます。しかし、正確でないデータを提供すれば、彼らはあなたをターゲットにすることができません。また、理解できない言語で送られてくる詐欺に引っかかるのは非常に難しくなります。
- 価格差別の打破:企業はしばしば顧客の居住地に基づいて価格を調整します。時には、顧客がより裕福な国に住んでいるだけで、価格を上げることを意味することもあります。さて、顧客として、おそらくそれを避けたいと思うでしょう。— そして、オンラインの位置情報を変更することで、それを実現できます。
- アプリのテスト:ウェブサイトや拡張機能の作成者は、国際旅行に行かずに位置情報ベースの設定をテストすることに興味があるかもしれません。Google Chromeでオンラインの位置情報を切り替えることは、その特定のニーズに応えます。
Google Chromeを使って地理的な要求を実現する方法を見てみましょう。
PCまたはMacでGoogle Chromeの位置情報を変更する方法
あなたはおそらくGoogle自身よりもGoogle Chromeを頻繁に使用しています。それでは、PCまたはMacでChromeを使用している方のためのいくつかのヒントを紹介します。
実際の位置情報を変更する唯一の方法は、Google Chromeの位置情報を手動で設定することですこれは、Google自身のツールを使用して行うことができ、開発者設定を操作することが含まれます。思っているよりも簡単ですから、心配しないでください!
- Chromeのタブを開き、CTRL+Shift+Iを押して検査モードに入ります。
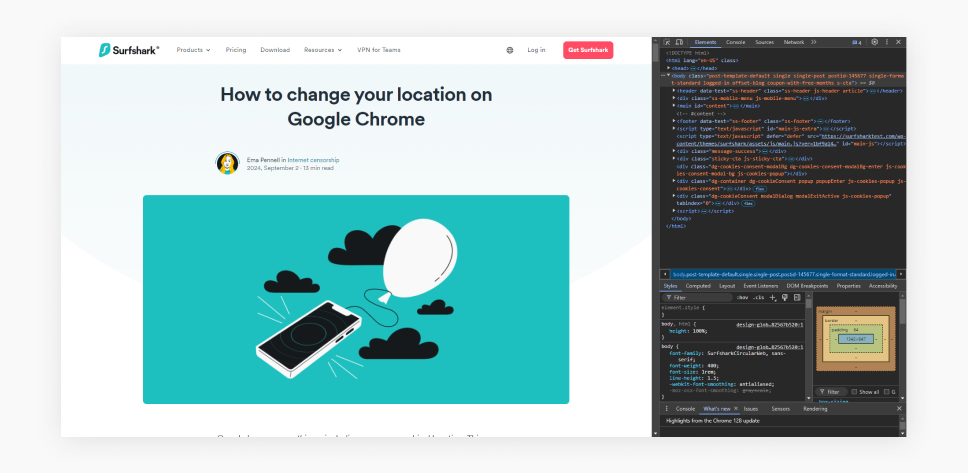
- 三点アイコンをクリックします。
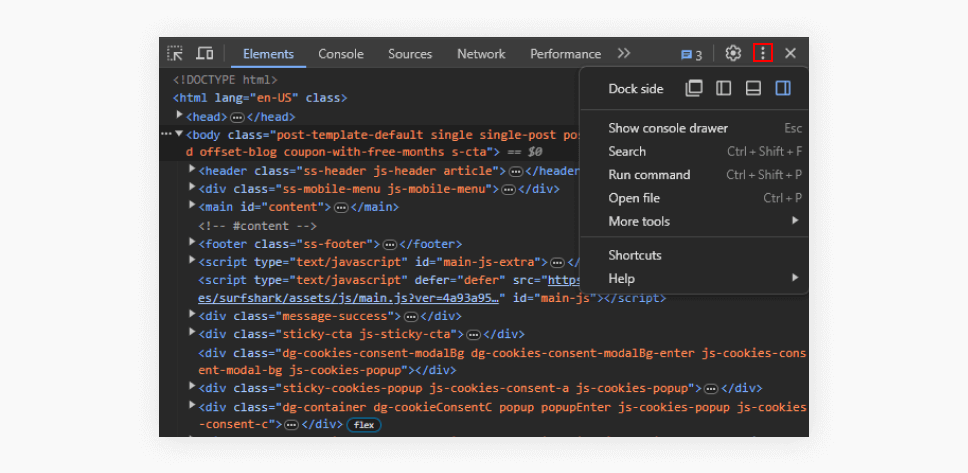
- その他のツールを選択します。
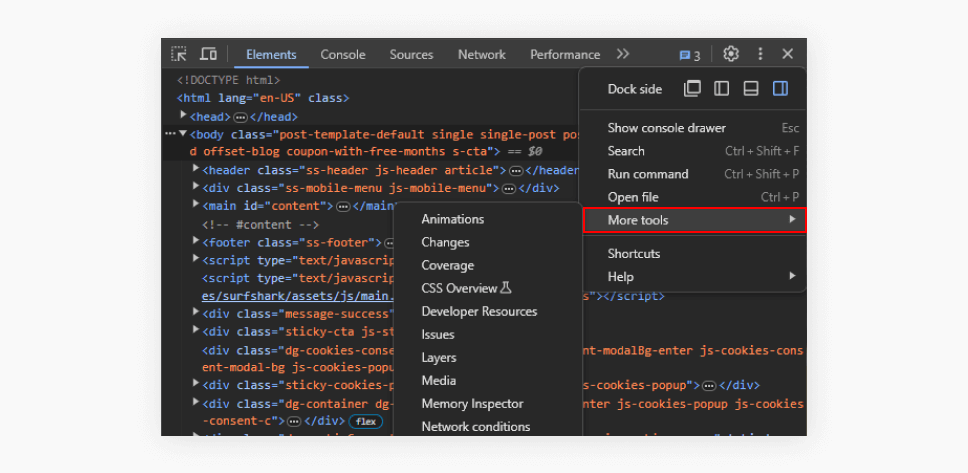
- センサーまでスクロールダウンします。
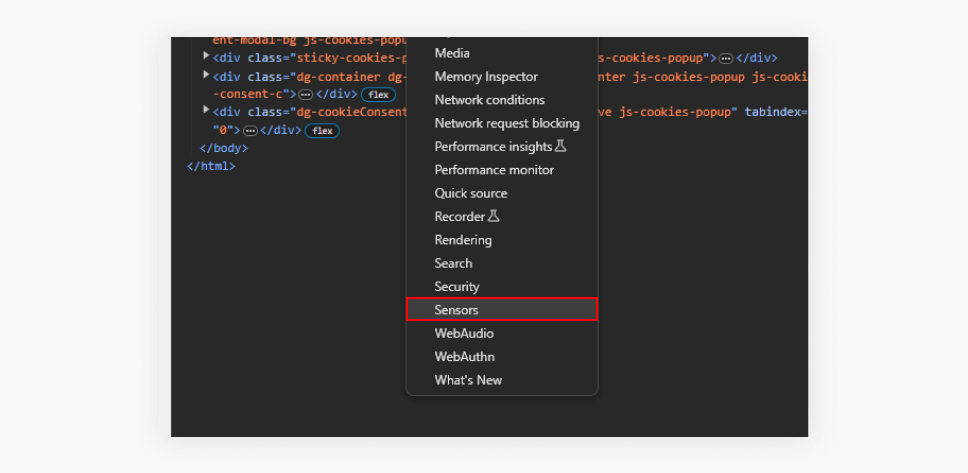
- 位置情報のドロップダウンメニューを使って、プリセットされた場所の1つを選択します。
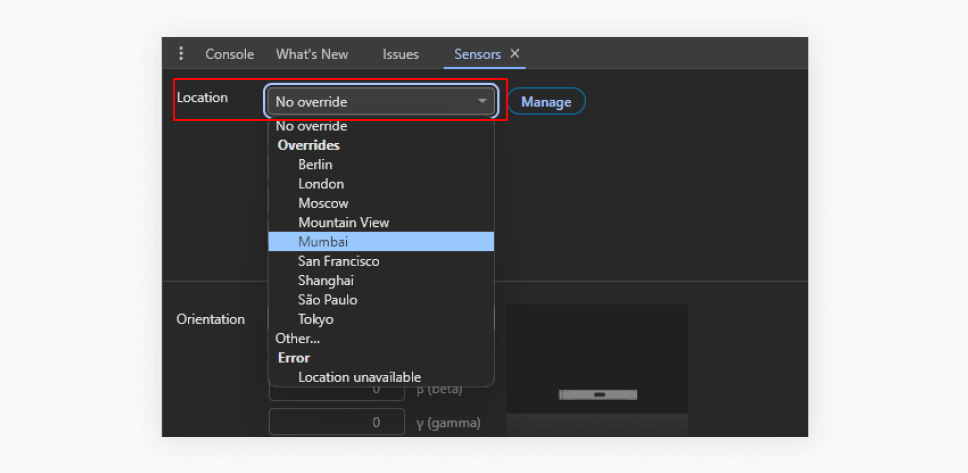
- 以上です!
ヒント:位置情報のドロップダウンメニューでカスタムを選択し、緯度と経度を入力することで、カスタム位置情報を設定できます。誰もがそのような情報を暗記することは考えにくいため、Google Mapsで目的の位置情報の緯度と経度を見つけることができます:
- Googleマップに移動します。
- 行きたい位置情報を見つけます。
- 地図上の地点を右クリックします。
- 座標をクリックしてコピーします。
- 適切なウィンドウに貼り付けます。
さて、これにはいくつかの注意点があります:
- カスタム位置情報は、変更を加えたChromeタブでのみ機能します。
- IPベース(インターネット プロトコル)の追跡など、より高度な位置情報ツールには対抗できません。
Google Chromeの位置情報追跡について他に何ができるか気になっていますか?オフにしてみることができます
Google Chromeの位置情報追跡をオフにする方法
オンラインで位置情報を変更するのではなく、Googleに単にあなたの位置情報を考慮しないようにしてほしいですか?もしそうであれば、いくつかの設定をいじることができます。
- PCまたはMacでGoogle Chromeを開きます。
- 右上の三点アイコンをクリックし、設定を選択します(または、アドレスバーにchrome://settingsと入力します)。
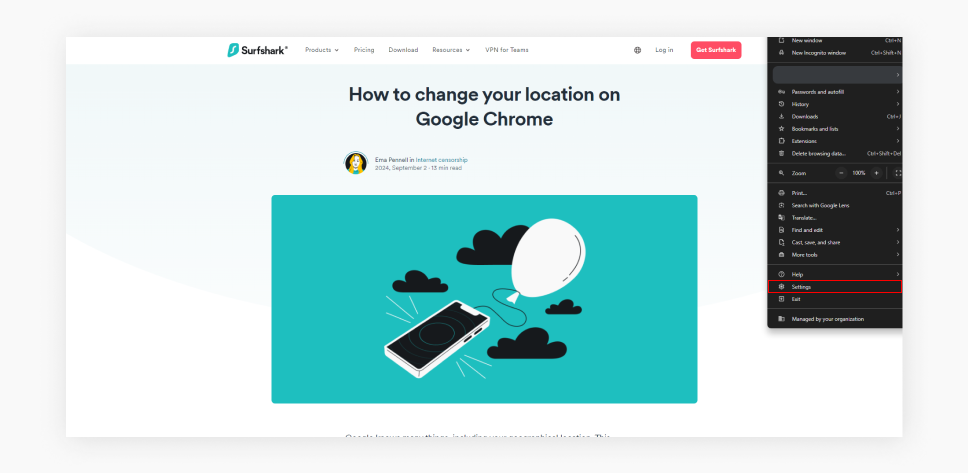
- 左側のメニューからプライバシーとセキュリティを選択します。
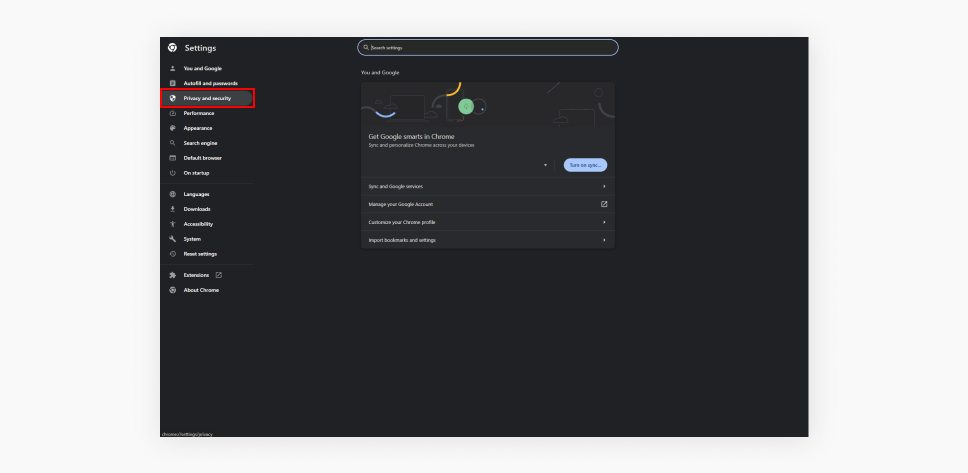
- サイト設定を選択し、位置情報をクリックします。
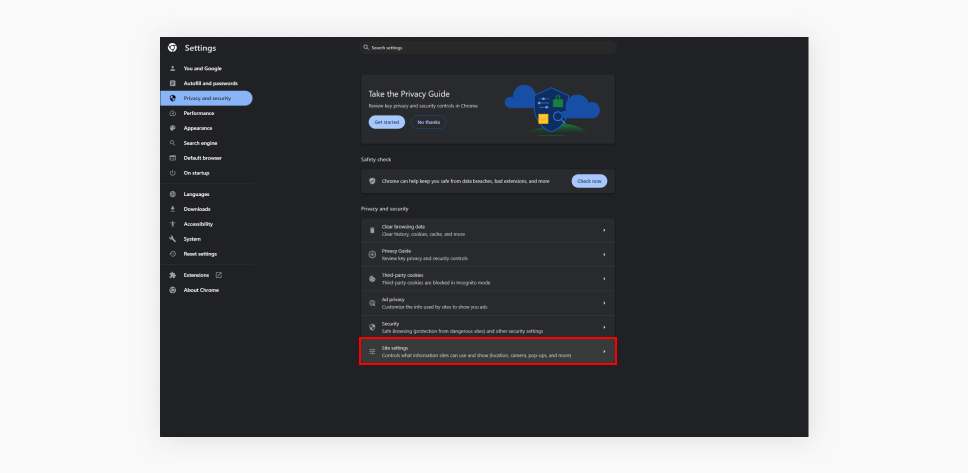
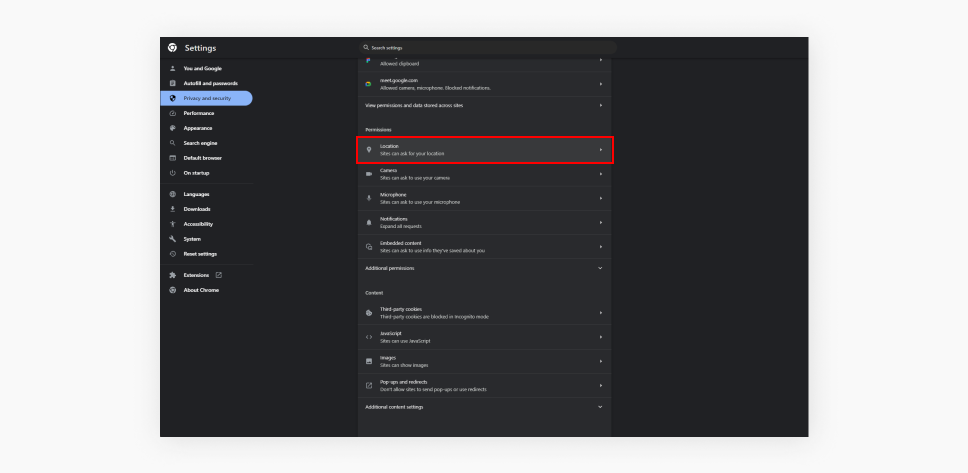
- サイトがあなたの位置情報を要求できる横のトグルをサイトに位置情報を見せないに設定します。
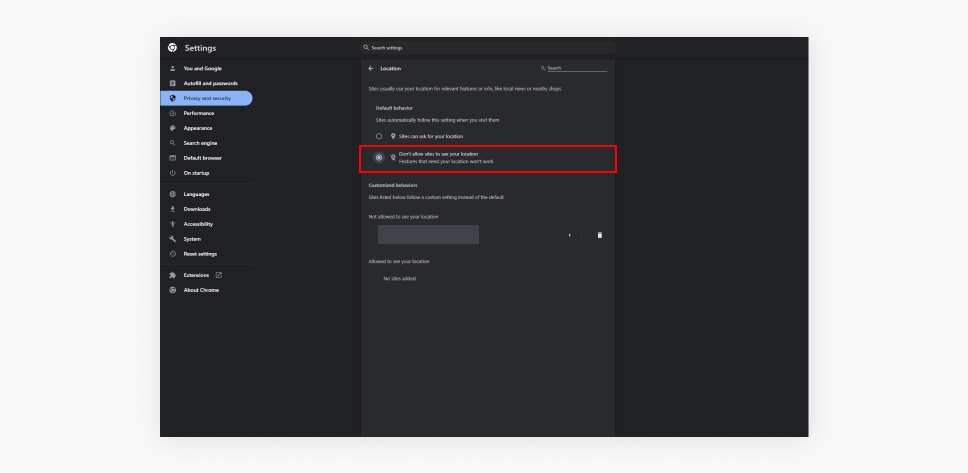
これにより、ウェブサイトがあなたの位置情報にアクセスすることがブロックされます。
Google Chromeの位置情報設定はAndroidやiOSで変更できますか?
いいえ、ですが、デバイスでどのウェブサイトが位置情報にアクセスできるかを制御することはできます。Chromeの位置情報設定では、サイトごとに位置情報のアクセスを許可、ブロック、または付与することができます。
AndroidのGoogle Chromeで位置情報設定を変更
AndroidフォンのChromeでは、位置情報を変更する方法はあまり提供されておらず、位置情報追跡を無効にすることしかできません。
- Chromeブラウザのタブを開き、三点アイコンをタップします。
- 設定を選択し、次にサイトの設定を選びます。
- 位置情報をブロックに切り替えます。
これで完了です — あなたのAndroidデバイスは設定されました!
iOSのGoogle Chromeで位置情報設定を変更
Androidと同様に、iPhoneやiPadのChromeで位置情報を変更することは、位置情報追跡をブロックすることに限られています。
- iPhoneまたはiPadの設定を開きます。
- Chromeアプリを見つけてタップします。
- Tap 位置情報をタップして、次にしないを選択して位置情報の追跡をブロックします。
VPNを使ってGoogleであなたの位置情報を設定します
Googleは現在の位置情報を変更するための最小限のツールしか提供しません。ありがたいことに、VPNを使えば簡単に位置情報を変更できます。数秒しかかからず、接続に追加のセキュリティ層を加えることもできます。
VPNはバーチャルプライベートネットワークを意味し、インターネットデータをサーバー経由で安全にルーティングします。その過程で、あなたのデータはサーバーのIPアドレスに結び付けられます。
GoogleはデバイスのIPアドレスを使用して位置情報を特定します。しかし、VPNを使用すると、VPNサーバーのIPアドレスを取得します。.Google(またはVPNを使用して接続する任意のサービスやウェブサイト)は、あなたがVPNサーバーの位置情報から接続していると見なします。これにより、実質的にオンラインでの位置情報を変更したことになります。
Surfsharkのような業界をリードするVPNは使いやすく、実際の位置情報を信頼性高く保護し、データの転送中に安全性を確保し、オンライン活動をプライベートに保ち、さまざまな位置情報を選択できます。
Chrome用のVPNをインストールする方法は以下の通りです:
- Surfsharkに登録します。
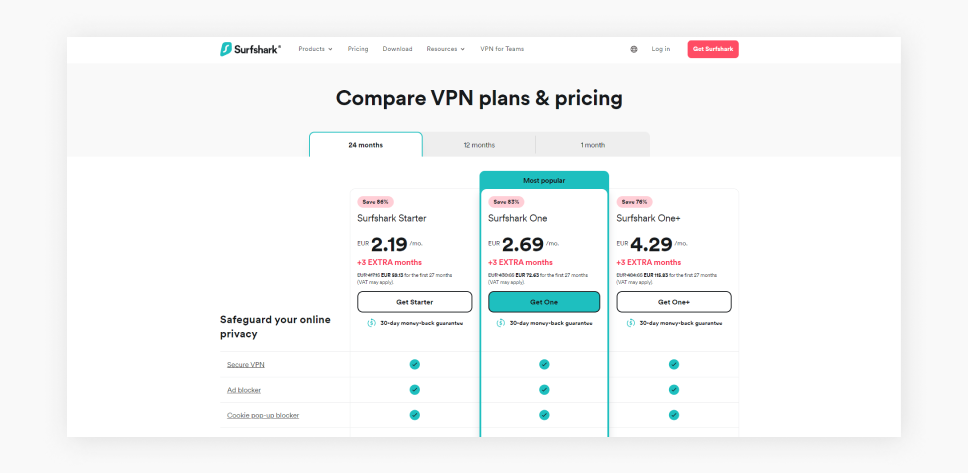
- Chrome用のSurfshark VPN拡張機能をダウンロードしてください。
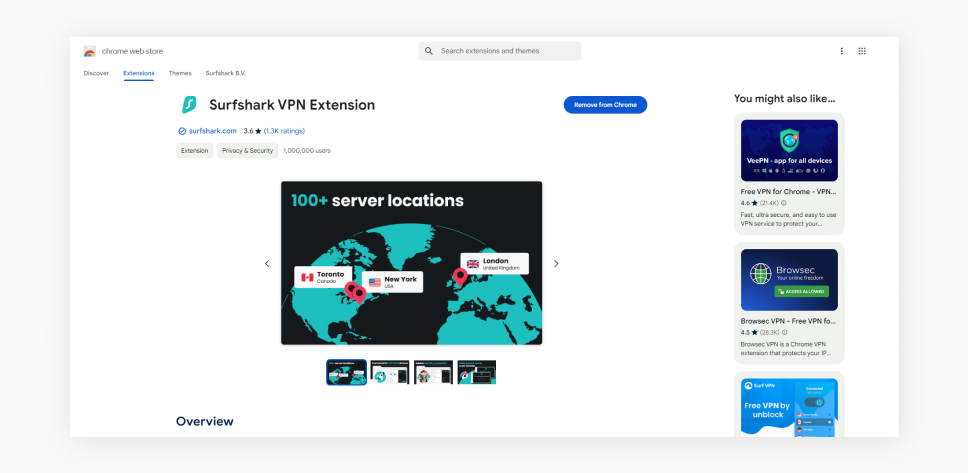
- 拡張機能にログインしてください。
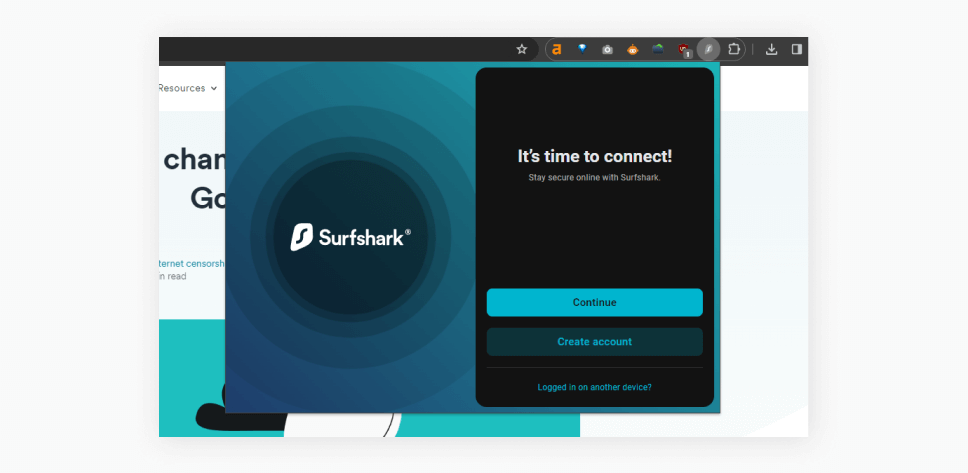
- Googleに表示させたい位置情報のサーバーに接続してください。
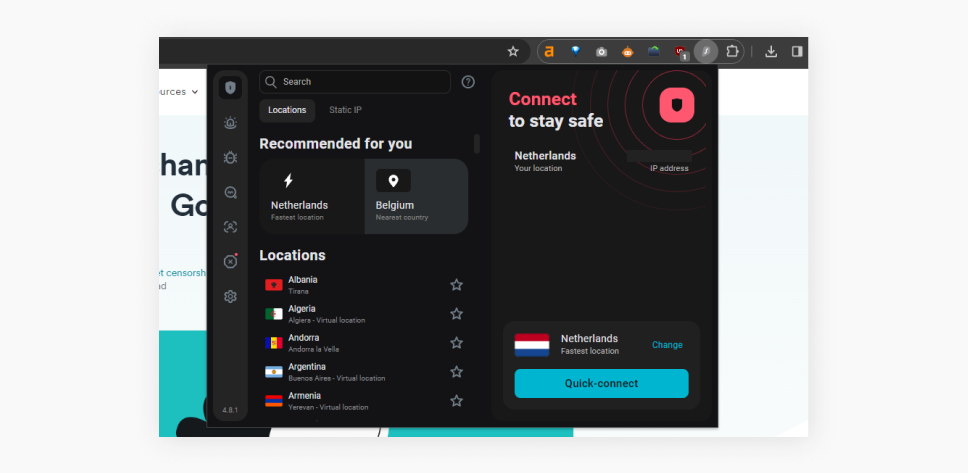
- 完了です!
もちろん、Google ChromeのVPN拡張機能は、Google Chromeを通じて送受信されるデータのみを暗号化してルーティングします。代わりに、デバイスにVPNアプリをインストールして、すべてのデータを保護することもできます。
結論として:VPN を利用して位置情報を変更する方法は?
Googleはサービスを使用する際に位置情報を変更するための選択肢をあまり提供していません。結局のところ、地理的な位置情報を知ることでより正確な広告が可能になり、それにはお金がかかります。だからこそ、あなたの位置情報を信頼性高く保護するためにVPNが必要です。Chromeの拡張機能を使用するにしてもVPNアプリを使用するにしても、Googleの位置情報を変更するための最良の選択肢はありません。
よくある質問
Googleマップで位置情報を変更するにはどうすればよいですか?
Googleマップで位置情報をマスクするには、GPS対応アプリを他の場所にいると信じ込ませるための追加ソフトウェアが必要です(GPSスプーフィング)。例えば、Androidで利用できるSurfsharkのGPSオーバーライド機能を使用してこれを行うことができます。
なぜGoogleで私の位置情報が間違っているのですか?
GoogleはデバイスのIPアドレスを使用してあなたの位置情報を検出します。そのため、位置情報が間違っている理由はいくつか考えられます:
- デバイスのIPアドレスは、接続している場所によって異なります。ただし、接続ポイント(ルーター、Wi-Fiルーター)の公式アドレスは、あなたの正確な位置情報と一致しない場合があります。
- VPNやプロキシを介して接続している場合、GoogleはVPNやプロキシサーバーのIPアドレスを表示します。
- 最後に、Chromeで位置情報の追跡を無効にしている可能性があり、その場合、Googleには参考になる情報がありません。
Chromeでの位置情報を変更すると、他のアプリに影響がありますか?
いいえ、Chromeでの位置情報の変更は他のアプリには影響しません(VPNを使用している場合を除く)。ブラウザの拡張機能ではなくVPNアプリを使用している場合、位置情報の変更はデバイス上のすべてのアプリに影響します。
Chromeの位置情報を変更することにリスクはありますか?
いいえ、あなたの位置情報に合わせたコンテンツを受け取れないリスクがあると感じない限り、リスクはありません。
すべてのウェブサイトは私の新しい場所を認識しますか?
ほとんどの場合、はい。多くのウェブサイトは、あなたが新しい場所にいるかのように動作します。ただし、ウェブサイトは以前の位置情報データをPCのクッキーに保存している場合があります。この場合、あなたの位置情報はクッキーに保存されたデータに基づいて設定されます。
新しい位置情報でインターネットの速度制限を回避できますか?
オンラインの位置情報を変更しても、インターネットの速度制限には効果がありません。なぜなら、ISP(インターネットサービスプロバイダー)は接続を制限するために位置情報検出ツールに依存していないからです。しかし、物理的な位置情報を変更することで、新しいISPを取得すれば助けになる場合があります。
Chromeでデフォルトの位置情報を設定できますか?
Chromeでデフォルトの位置情報を設定することはできません。—ウェブサイトがあなたの位置情報データを要求することを許可するかどうかだけを設定できます。開発者モードを使って異なる位置情報を設定することもできますが、新しいウェブサイトを訪れるたびにこれを行う必要があります。
Chromeの位置情報変更とデバイスの位置情報変更の違いは何ですか?
Chromeの位置情報変更は、Chromeブラウザを通じてアクセスするウェブサイトやサービスにのみ影響し、一方、デバイスの位置情報変更はデバイス上の任意のアプリに影響を与える可能性があります。
シークレットモードは変更された位置設定に影響しますか?
シークレットモードは位置情報設定に影響を与えません。なぜなら、その目的はあなたのブラウジング履歴をデバイスに記録させないことだからです。外部のウェブサイトやサービスには影響を与えません。