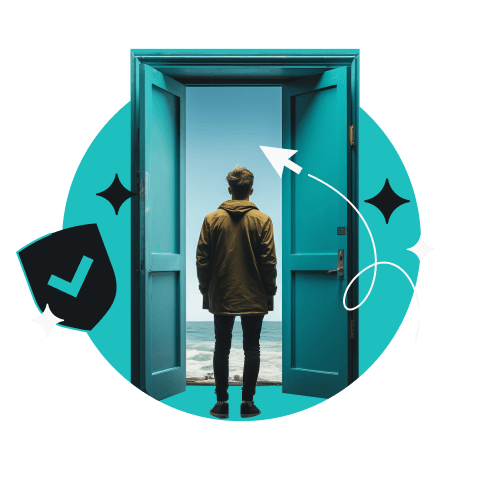Google sabe muchas cosas, incluida tu ubicación geográfica. Esto puede estar bien si te gusta que los resultados de búsqueda de Google se adapten a tu paradero. Pero si quieres que los resultados de tu búsqueda se desvinculen de tus coordenadas, aprende a cambiar tu ubicación en Google Chrome. Aquí tienes varias ideas sobre cómo puedes hacerlo.
Índice
¿Por qué cambiar tu ubicación en Google Chrome?
Estadísticamente hablando, es probable que estés utilizando Google Chrome ahora mismo. Como navegador principal, utiliza datos de geolocalización para personalizar tu experiencia en Internet para hacerla más adecuada a tu región.
El problema es que a veces no queremos que haga eso. Aquí tienes algunas razones legítimas para sumergirte en la configuración de ubicación de Google Chrome:
- Enmascarar la ubicación: los anuncios e incluso las estafas pueden dirigirse a tu ubicación. Pero si proporcionas datos inexactos, no pueden dirigirse a ti. Además, es mucho más difícil caer en una estafa realizada en un idioma que no entiendes.
- Evitar la discriminación de precios: las empresas suelen ajustar los precios en función del lugar de residencia de sus clientes. A veces, significa ponerlos más altos solo porque el cliente vive en un país más próspero. Ahora bien, como cliente, probablemente te gustaría evitarlo y puedes hacerlo cambiando tu ubicación online.
- Probar tus aplicaciones: los creadores de extensiones y sitios web pueden estar interesados en probar la configuración basada en la ubicación sin tener que hacer un viaje internacional. Cambiar la ubicación online en Google Chrome sirve para esa necesidad específica.
Veamos cómo hacer que Google Chrome haga tu puja geográfica.
Cómo cambiar tu ubicación en Google Chrome en un PC o Mac
Es probable que utilices Google Chrome más a menudo que el propio Google. Así que aquí tenemos algunos consejos para los que tienen Chrome en un PC o Mac.
La única forma de cambiar tu ubicación real es configurar la ubicación de Google Chrome de forma manual. Puedes hacerlo utilizando las propias herramientas de Google, lo que implica trastear con los ajustes de desarrollador. No te preocupes, ¡es más fácil de lo que parece!
- Abre una pestaña de Chrome y pulsa CTRL+Mayús+I para entrar en el modo de inspección.
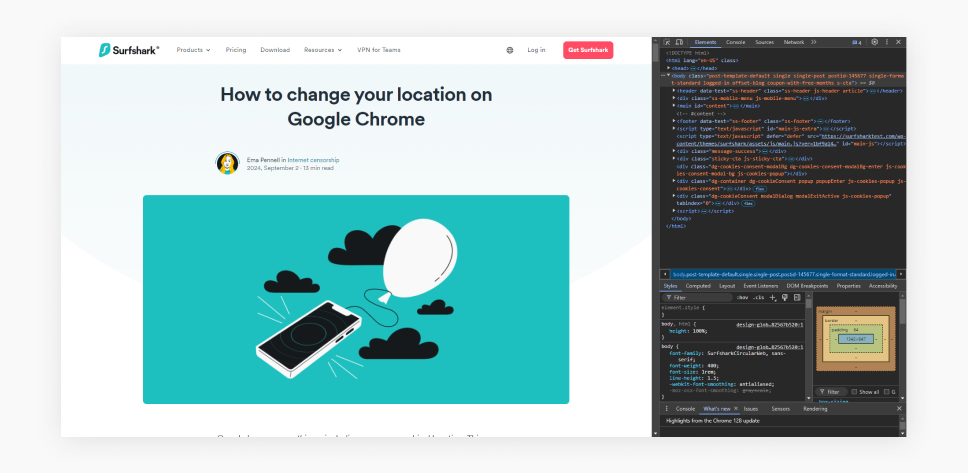
- Haz clic en el icono de tres puntos.
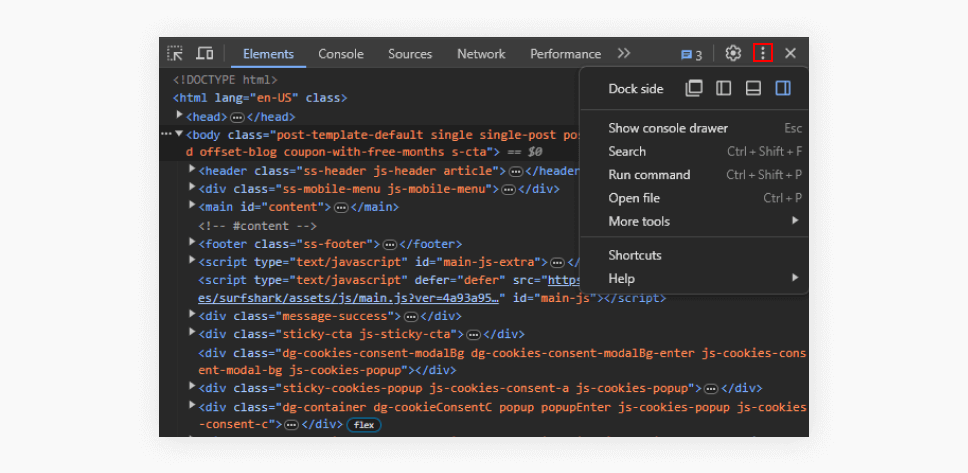
- Elige Más herramientas.
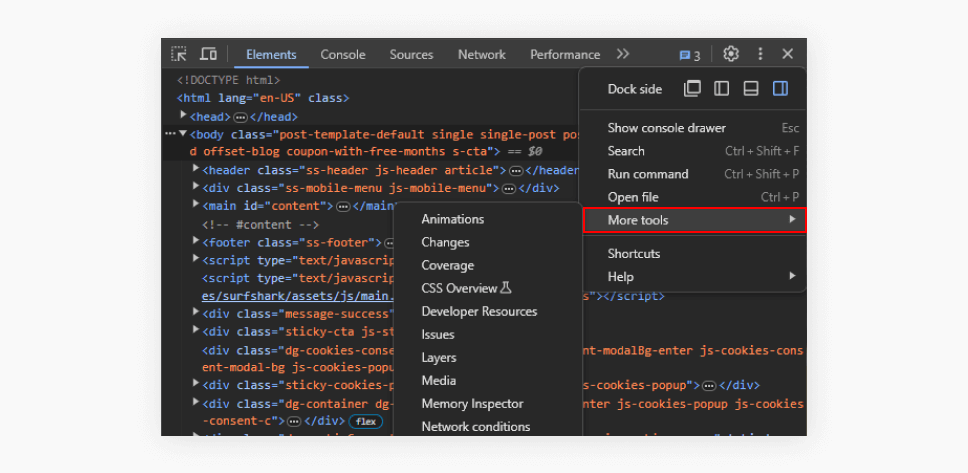
- Deslízate hacia abajo hasta Sensores.
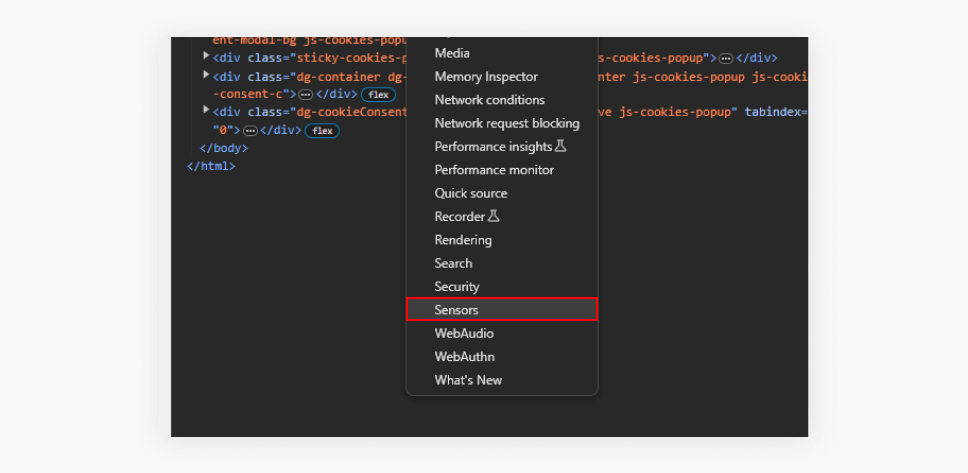
- Utiliza el menú desplegable de Ubicación para elegir una de las ubicaciones preestablecidas.
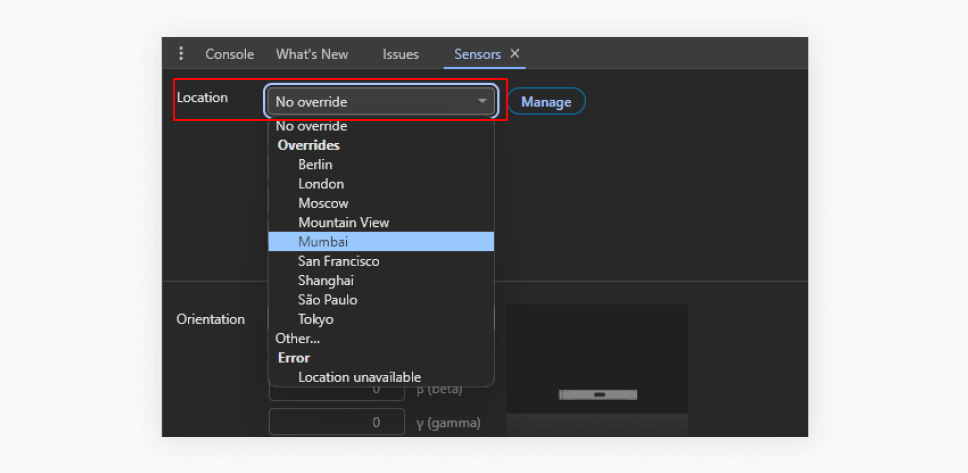
- ¡Ya está!
Consejo: puedes establecer una ubicación personalizada seleccionando Otra en el menú desplegable de Ubicación e introduciendo la latitud y la longitud. Como es poco probable que alguien memorice esa información, puedes encontrar la latitud y longitud de el lugar que quieras en Google Maps:
- Ve a Google Maps.
- Encuentra la ubicación que quieres.
- Haz clic con el botón derecho en el punto del mapa.
- Haz clic en las coordenadas para copiarlas.
- Pégalas en la ventana correspondiente.
Ahora bien, hay algunas advertencias al respecto:
- La ubicación personalizada solo funciona en la pestaña de Chrome en la que hiciste los cambios.
- No funciona contra herramientas de geolocalización más serias, como el seguimiento basado en IP (Protocolo de Internet).
¿Te preguntas qué más puedes hacer sobre el seguimiento de la ubicación en Google Chrome? Puedes intentar desactivarlo.
Cómo desactivar el seguimiento de la ubicación en Google Chrome
¿Quieres que Google simplemente no tenga en cuenta tu ubicación en lugar de cambiar tu ubicación online? Si es así, hay algunos ajustes que puedes manipular.
- Abre Google Chrome en tu PC o Mac.
- Haz clic en el icono de tres puntos de la parte superior derecha y selecciona Configuración (o simplemente introduce chrome://configuración en la barra de direcciones).
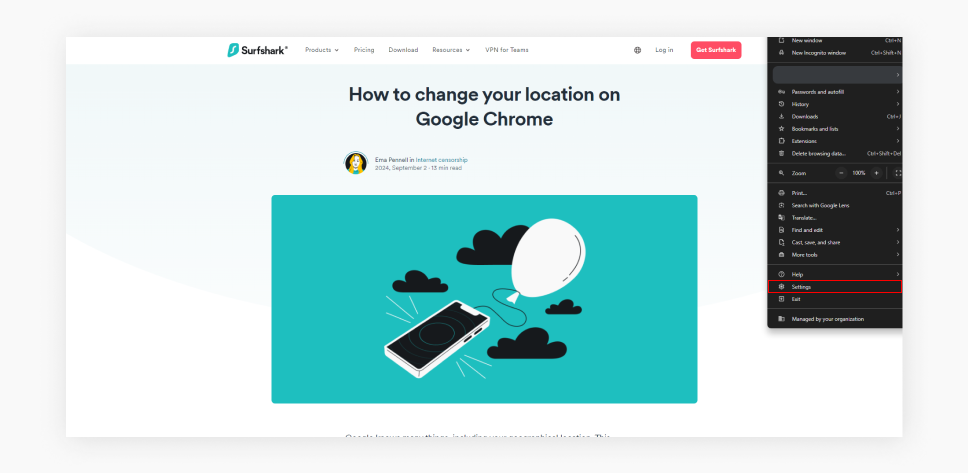
- Elige Privacidad y seguridad en el menú de la izquierda.
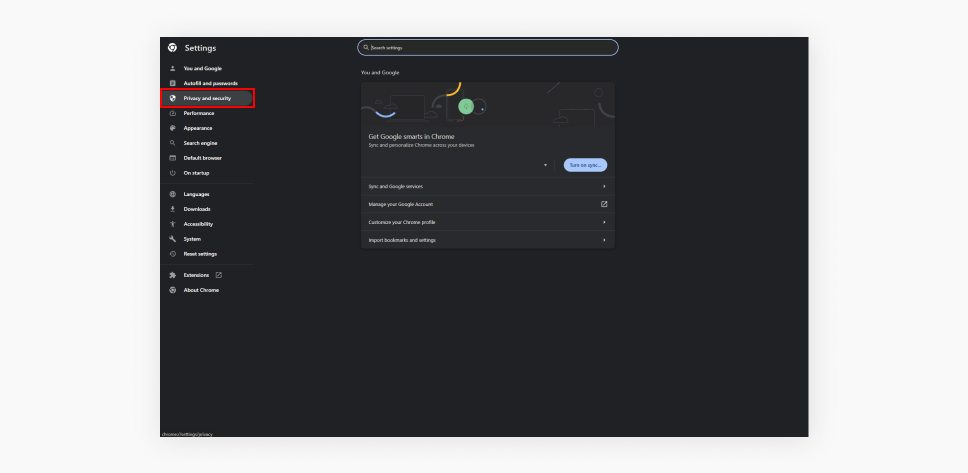
- Selecciona Configuración de sitios y haz clic en Ubicación.
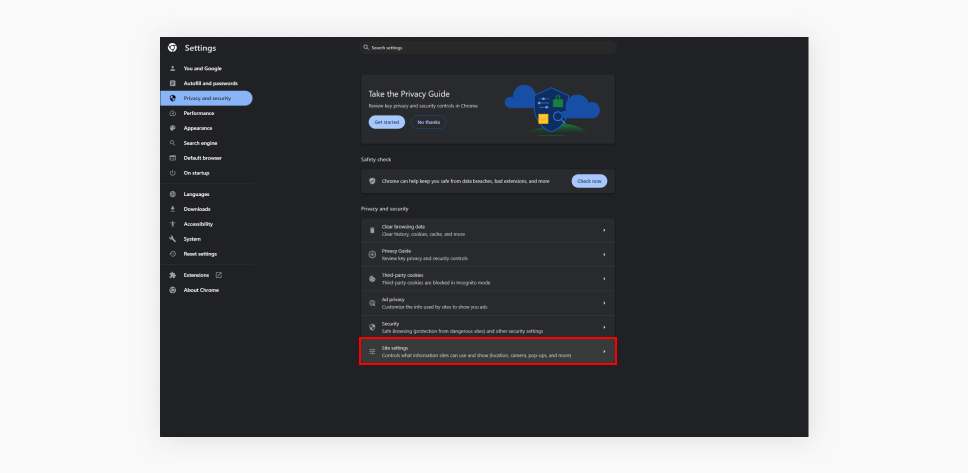
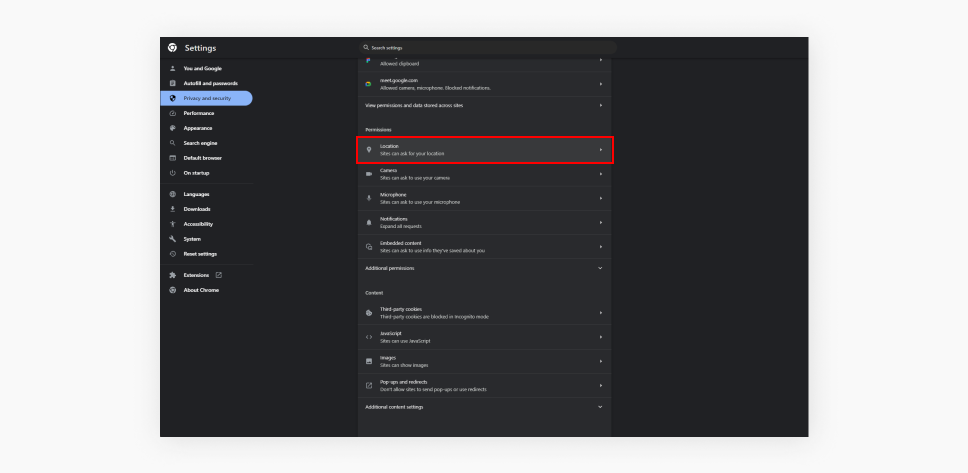
- Desactiva la casilla junto a Los sitios pueden solicitar permiso para acceder a tu ubicación y activa No permitir que los sitios vean tu ubicación.
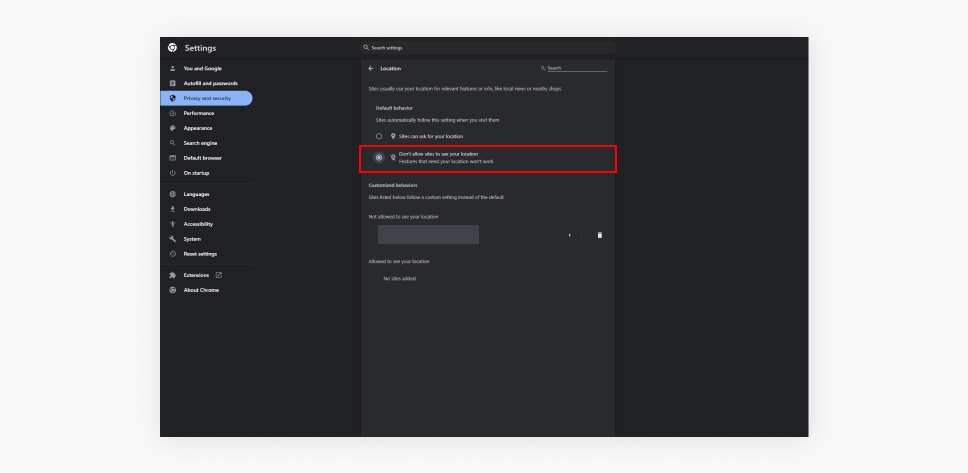
Esto impedirá que los sitios web accedan a tu información de ubicación.
¿Se puede cambiar la configuración de ubicación de Google Chrome en Android e iOS?
No, pero puedes controlar qué sitios web pueden acceder a la información de ubicación de tu dispositivo. En la configuración de ubicación de Chrome, puedes elegir permitir, bloquear o conceder el acceso a la ubicación en función del sitio.
Cambia tu configuración de ubicación en Google Chrome en Android
Chrome en un teléfono Android no ofrece muchas formas de cambiar la ubicación: solo puedes desactivar el seguimiento de la ubicación.
- Abre una pestaña del navegador Chrome y pulsa el icono de los tres puntos.
- Elige Configuración y luego Configuración de sitios.
- Establece Ubicación como Bloqueado.
Eso es todo: ¡tu dispositivo Android está listo!
Cambiar la configuración de ubicación en Google Chrome en iOS
Al igual que en Android, cambiar tu ubicación en Chrome en un iPhone o iPad se limita a bloquear el seguimiento de la ubicación.
- Abre el menú Ajustes de tu iPhone o iPad.
- Busca la aplicación Chrome y tócala.
- Toca en Ubicación y luego elige Nunca para bloquear el seguimiento de la ubicación.
Establece tu ubicación en Google con una VPN
Google te da unas herramientas mínimas para cambiar tu ubicación actual. Afortunadamente, puedes utilizar una VPN para cambiar tu ubicación con facilidad. Solo te llevará unos segundos y, además, añadirá una capa adicional de seguridad a tu conexión.
VPN significa red privada virtual, que enruta de forma segura tus datos de Internet a través de un servidor. En el proceso, tus datos quedan vinculados a la dirección IP del servidor.
Google utiliza la dirección IP del dispositivo para determinar la ubicación. Pero, cuando utilizas una VPN, adoptas la dirección IP del servidor VPN. Google (o cualquier servicio o sitio web al que te conectes mientras utilizas una VPN) considerará que te estás conectando desde la ubicación del servidor VPN. Esto significa que habrás cambiado de forma eficaz tu ubicación en Internet.
Las VPN líderes del sector, como Surfshark, son fáciles de usar, protegen de forma fiable los datos de tu ubicación real, protegen tus datos en tránsito, mantienen la privacidad de tus actividades online y ofrecen una amplia selección de ubicaciones.
A continuación te explicamos cómo instalar una VPN para Chrome:
- Regístrate en Surfshark.
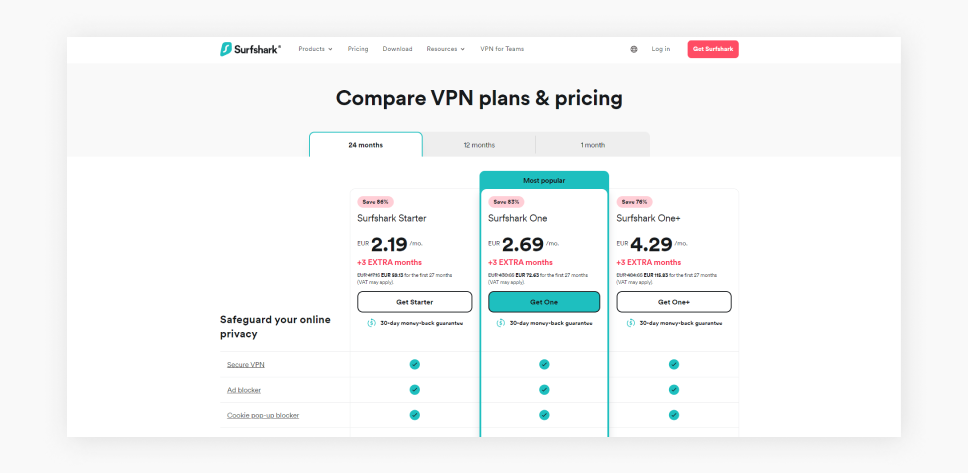
- Descarga la extensión Surfshark VPN para Chrome.
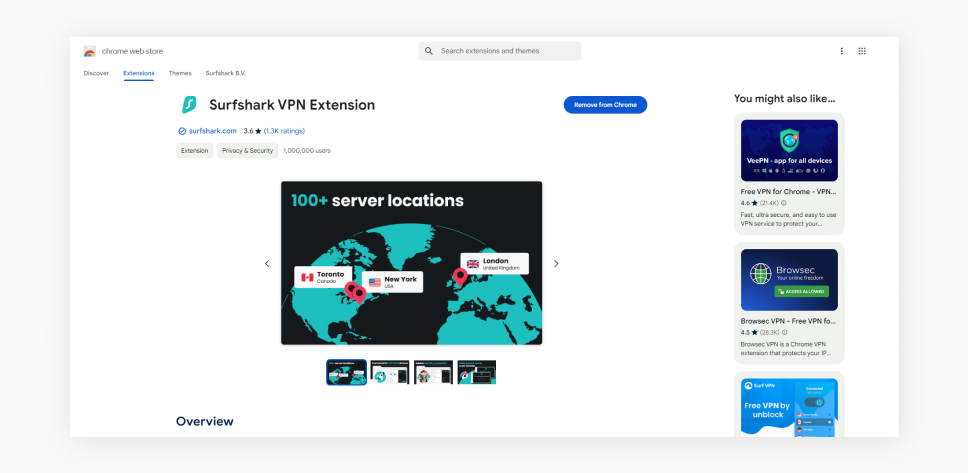
- Inicia sesión en la aplicación.
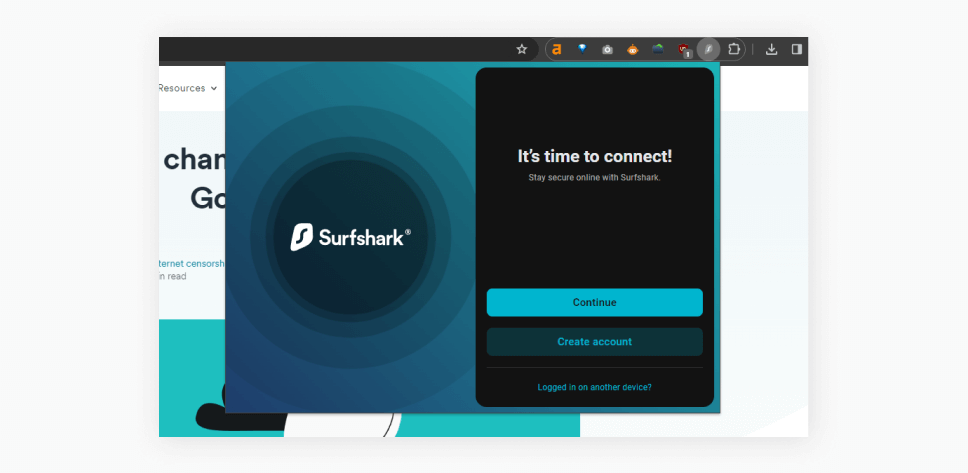
- Conéctate a un servidor en la ubicación que quieres que Google vea.
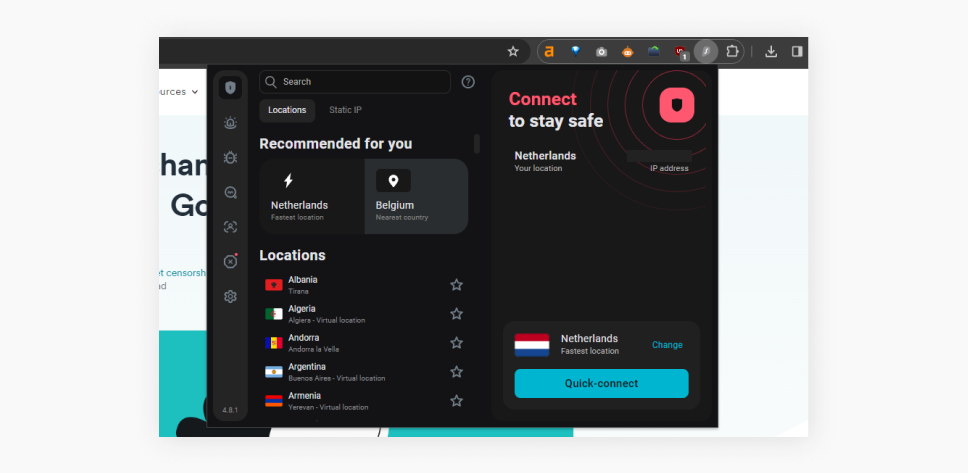
- ¡Y ya está!
Por supuesto, una extensión VPN de Google Chrome solo cifrará y enrutará los datos que se envíen y reciban a través de Google Chrome. También puedes instalar una aplicación VPN en tu dispositivo para proteger todos los datos.
En conclusión: cambia tu ubicación en Google con una VPN
Google no ofrece muchas opciones para cambiar tu ubicación cuando utilizas sus servicios. Al fin y al cabo, conocer la ubicación geográfica les permite ofrecer una publicidad más precisa, con lo que ganan dinero. Por eso necesitas una VPN para proteger tu información de localización de forma fiable. Tanto si utilizas una extensión para Chrome como una aplicación VPN, no hay mejor opción que cambiar tu ubicación en Google.
PREGUNTAS FRECUENTES
¿Cómo puedo cambiar mi ubicación en Google Maps?
Enmascarar tu ubicación en Google Maps requerirá un software adicional para engañar a las aplicaciones con GPS y hacerles creer que estás en otro lugar (suplantación de GPS). Por ejemplo, podrías hacerlo con la función de anulación de GPS de Surfshark, que está disponible en Android.
¿Por qué mi ubicación es incorrecta en Google?
Google utiliza la dirección IP de tu dispositivo para detectar tu ubicación. Así que puede haber varias razones por las que la ubicación sea incorrecta:
- La dirección IP de tu dispositivo depende del lugar desde el que se conecte. Sin embargo, la dirección oficial del punto de conexión (router, router wifi) puede no coincidir con la ubicación exacta del lugar donde te encuentras.
- Si te conectas a través de una VPN o proxy, Google verá la dirección IP del servidor VPN o proxy.
- Por último, es posible que hayas desactivado el seguimiento de la ubicación en Chrome y Google no tenga nada que hacer.
¿Cambiar la ubicación en Chrome afecta a otras aplicaciones?
No, cambiar la ubicación en Chrome no afecta a otras aplicaciones (a menos que utilices una VPN para hacerlo). Sin embargo, si utilizas una aplicación VPN y no la extensión del navegador, el cambio de ubicación afecta a todas las aplicaciones de tu dispositivo.
¿Existe algún riesgo al cambiar mi ubicación de Chrome?
No, a menos que veas un riesgo en no recibir contenidos adaptados a tu ubicación.
¿Reconocen todos los sitios web mi nueva ubicación?
En la mayoría de los casos, sí. Muchos sitios web actuarán como si estuvieras en la nueva ubicación. Sin embargo, los sitios web pueden haber guardado tus datos de localización anteriores en una cookie en tu PC. En este caso, tu ubicación se establecerá basándose en los datos de la cookie.
¿Puede una nueva ubicación eludir la limitación de Internet?
Cambiar tu ubicación online no te ayuda a evitar la limitación de Internet, ya que tu ISP (proveedor de servicios de Internet) no se basa en herramientas de detección de ubicación para limitar tu conexión. Sin embargo, cambiar la ubicación física puede ayudar siempre que consigas un nuevo ISP.
¿Puedo establecer una ubicación predeterminada en Chrome?
No puedes establecer una ubicación predeterminada en Chrome, solo puedes establecer si permites que los sitios web soliciten tus datos de ubicación. También puedes probar a establecer distintas ubicaciones mediante el modo de desarrollador, pero tendrás que hacerlo cada vez que visites un sitio web nuevo.
¿Cuál es la diferencia entre Chrome y el cambio de ubicación del dispositivo?
El cambio de ubicación de Chrome solo afecta a los sitios web y servicios a los que accedes a través del navegador Chrome, mientras que el cambio de ubicación del dispositivo puede afectar a cualquier aplicación del dispositivo.
¿Afecta el modo incógnito a los ajustes de ubicación modificados?
El modo incógnito no afecta a los ajustes de ubicación, ya que su propósito es evitar que tu navegación quede registrada en tu dispositivo. No afecta en nada a los sitios web y servicios externos.