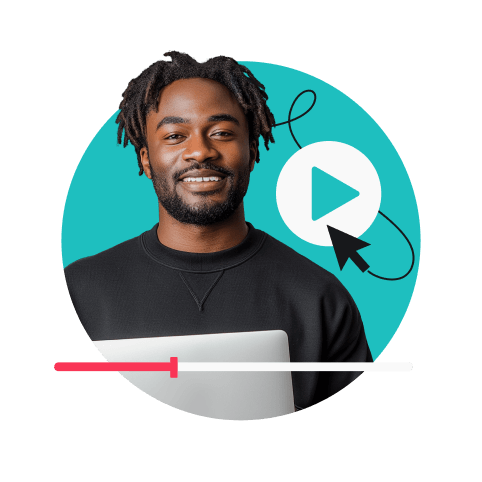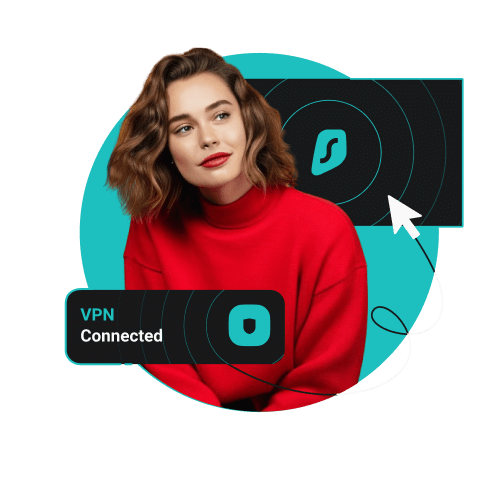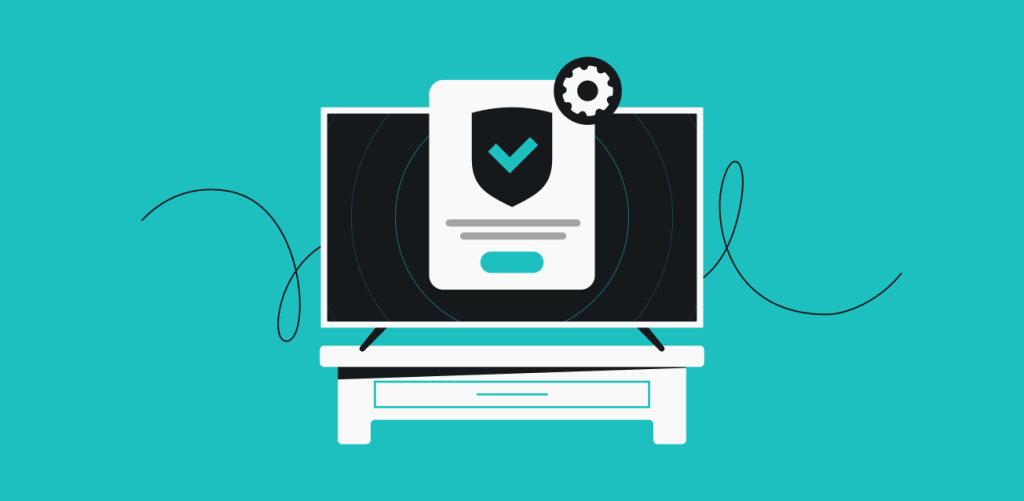
A VPN (Virtual Private Network) for smart TVs encrypts your TV’s internet connection, keeping your streaming private and secure. It also helps mask your physical location by connecting you through one of the servers located around the globe.
Table of contents
VPN on smart TV: most common issues
VPN app not available
- Use the router setup or hotspot method for incompatible TVs
- Check if your TV’s operating system supports VPN apps
Slow streaming speeds
- Connect to servers closer to your location
- Try different VPN protocols (WireGuard recommended)
- Use Smart DNS for speed-prioritized streaming
Disclaimer: DNS doesn’t provide the same security level as a VPN.
Connection drops
- Enable Auto connect in your VPN app settings
- Check your internet connection stability
- Contact Surfshark support for persistent issues
Why use a VPN on your smart TV?
Installing a VPN app on your TV can have significant perks for both your viewing experience and online privacy. Here’s why you should consider it:
Enhanced privacy and security | Improved streaming performance |
|---|---|
|
|
Safe public Wi-Fi usage | Access to home content when abroad |
|
|
In essence, a VPN not only enhances your options while traveling but also ensures your online activities remain private and secure. With a good VPN such as Surfshark, you get a reliable, easy-to-use, and highly effective service.
Disclaimer: Please note that using Surfshark services for any illegal activities is strictly forbidden and violates our Terms of Service. Make sure that any use of Surfshark services for your particular activities conforms to all relevant laws and regulations, including those of any service providers and websites you access using Surfshark.
How to install a VPN on a smart TV: 4 simple methods
The process of setting up a VPN on your smart TV can vary in complexity depending on its operating system. That said, you can almost always find a method that fits your setup.
Method 1: Android TV (direct app install)
Best for: quick and easy VPN setup on an Android TV
Setup steps:
- Open the Google Play Store on your Android TV.
- Search for Surfshark VPN.
- Click Install to download the app.
- Open the app and log in to your Surfshark account.
- (Optional) Save your credentials in a password manager for future use.
- Select a server location and connect.
Method 2: Router setup (most comprehensive)
Best for: protecting all devices on a network
Setup steps:
- Check if your VPN provider supports your router model.
- Open a browser and enter your router’s IP address (usually 192.168.0.1 or 192.168.1.1).
- Log in with your router’s username and password.
- Configure the router’s VPN settings. If you’re using Surfshark, follow a guide for your router model:
- Connect the TV to your home network — it will now fully benefit from a VPN on your router.
Method 3: VPN-protected Wi-Fi hotspot (Windows only)
Why Windows only: macOS doesn’t natively support sharing a VPN-protected connection over Wi-Fi. Older sharing methods, like using L2TP/IPSec, are no longer supported by most VPNs due to security concerns.
Best for: TVs that don’t support VPN apps
Setup steps:
- Install a VPN app on your computer and connect to a VPN server.
- Press Windows Key + S, type Mobile hotspot settings, press Enter.
- Turn on Mobile hotspot in the settings.
- Scroll to Related settings and click Change adapter options.
- Right-click your VPN connection and select Properties.
- Go to the Sharing tab and check Allow other network users to connect…
- From the dropdown, select the mobile hotspot you just created.
- Connect your TV to the VPN-protected Wi-Fi hotspot.
Method 4: Ethernet cable connection (Windows and macOS)
Best for: TVs that don’t support VPN apps and/or Wi-Fi
Setup steps:
- Install a VPN app on your computer and connect to a VPN server.
- Enable connection sharing for the VPN network:
- Connect your TV to the computer using an Ethernet cable.
- Set your TV to use a wired (Ethernet) connection.
Setting up a VPN on streaming devices
Not all TVs support VPN apps directly, especially older, non-smart models. The good news is that you can still use a VPN on an Amazon Fire TV Stick or a Chromecast, which require only an HDMI connection to work with your TV.
VPN on Chromecast
Setup steps:
- Open the Google Play Store on your Chromecast.
- Search for and install the Surfshark VPN app.
- Log in to your account.
- In the app, select Quick connect.
- Your Chromecast traffic is now encrypted and secure.
VPN on Amazon Fire TV Stick
Setup steps:
- Open the Amazon Appstore on your Fire TV Stick.
- Search for and install the Surfshark VPN app.
- Log in to your account.
- In the app, select Quick connect.
- Your Amazon TV Stick is now VPN-protected.
VPN on Apple TV 4K
Setup steps:
- Apple TV doesn’t support VPN apps directly. Follow Method 2 or 3 above to create a VPN-protected network.
- Connect your Apple TV to the network.
- Your Apple TV traffic is now encrypted and secure.
VPN on Roku
Setup steps:
- Roku doesn’t support VPN apps directly. Follow Method 2 or 3 above to create a VPN-protected network.
- Connect your Roku device to the network.
- Your Roku traffic is now encrypted and secure.
VPN on Nvidia Shield
Setup steps:
- Open the Google Play Store on your Nvidia Shield.
- Search for and install the Surfshark VPN app.
- Log in to your account.
- In the app, select Quick connect.
- Your Shield device is now VPN-protected.
Quick alternative: smart DNS
Smart DNS (Domain Name System) provides faster streaming without full VPN encryption — perfect for those who want to change their IP (Internet Protocol) address but don’t need the extra security of a VPN.
Setup steps:
- Sign up or sign in to your Surfshark account
- Navigate to My Account → VPN menu → Activate smart DNS
- Copy one of the two DNS addresses provided
- On your smart TV: Menu → Settings → Network → Manual setup
- Enter the DNS address when prompted
- Restart your smart TV
Note: Setup steps may vary by TV brand and model.
Conclusion: enjoy seamless streaming with a VPN on your TV
Now that you know how to set up a VPN on both smart and non-smart TVs, you’re ready to enjoy a more secure and versatile streaming experience. Time to sit back, relax, and make the most of your TV with the added protection of a VPN.
Happy streaming!
FAQ
Can all smart TVs run a VPN?
No, not all smart TVs support VPN apps directly. Android TVs can install VPN apps, while Samsung (Tizen OS), LG (webOS), and other smart TVs require alternative methods like router setup or VPN-protected hotspots.
How do I use a VPN on my Samsung TV?
Since Samsung TVs come with Tizen OS, an operating system that doesn’t directly support VPN apps, you’ll need to set up a VPN on your router or use a VPN-protected Wi-Fi hotspot. This way, all the devices connected to your network, including your Samsung TV, will benefit from the VPN’s protection.
Which smart TVs have VPN apps?
Amazon Fire TV, Google TV platforms, and Android TV support VPN apps. Smart TVs such as Apple TV, Roku, Samsung, Vizio, and LG also have VPN options.
Should I use a free VPN on my smart TV?
Using a free VPN on your smart TV isn’t recommended because free services often have speed, bandwidth, and security limitations. A paid VPN service is usually better for the best protection and performance.
Can I use a VPN to stream content?
Yes, you can use a VPN to stream content securely by encrypting your connection, which helps protect your privacy. Additionally, if you’re traveling abroad, a VPN can allow you to access your favorite news apps and services as if you were still in your home country.
Does using a VPN affect streaming quality?
When using a VPN, a slight speed reduction can occur due to encryption. Selecting high-quality VPN services, servers closer to your location, or protocols like WireGuard can minimize the impact.
How do I verify that the VPN on my TV is working?
To check if your TV traffic is protected by the VPN service, try using IP lookup websites directly on your TV’s browser or check within the VPN app interface.