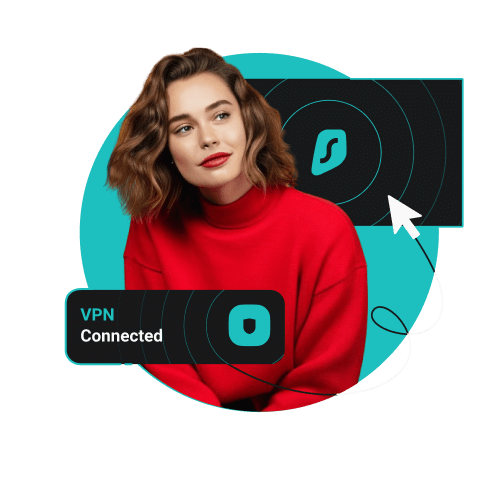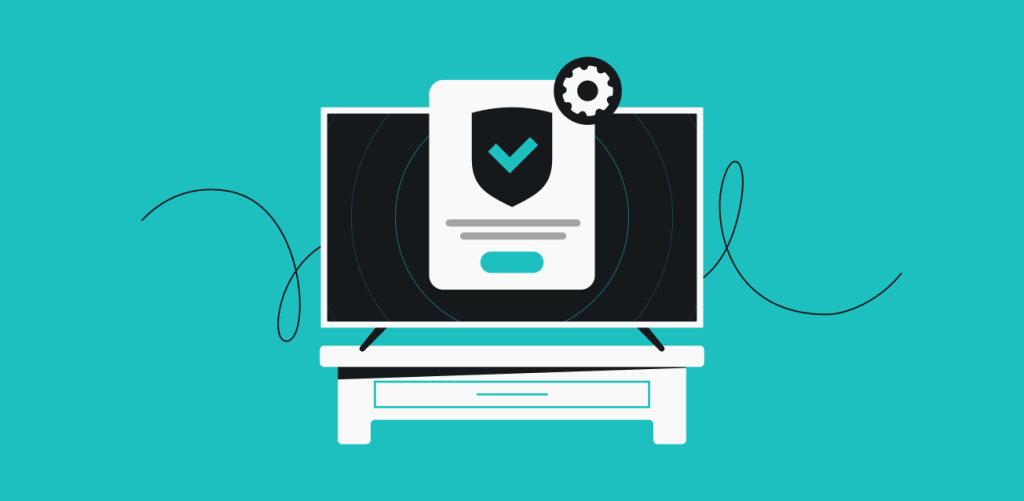
Vous avez entendu parler des VPN (Virtual Private Network ou réseau privé virtuel) et de leurs avantages, et vous vous demandez comment en installer un sur votre téléviseur ? Que vous ayez un téléviseur connecté, un téléviseur non intelligent ou que vous utilisiez un appareil de streaming, l’installation d’un VPN peut améliorer votre expérience vidéo de plusieurs façons. Alors, de quoi s’agit-il exactement ? Et comment configurer un VPN ?
Sommaire
Pourquoi utiliser un VPN sur votre téléviseur ?
Installer une application VPN sur votre téléviseur peut présenter des avantages considérables, tant pour votre expérience de visionnage que pour votre confidentialité en ligne. Voici quelques raisons d’utiliser un VPN :
- Confidentialité et sécurité renforcées : lorsque vous regardez du contenu en streaming, votre FAI (fournisseur d’accès à Internet), les annonceurs et les pirates peuvent facilement suivre vos données. Avec un VPN, votre connexion est chiffrée, assurant ainsi que vos habitudes de visionnage restent confidentielles.
- Évite le bridage de la bande passante : Les FAI ont tendance à réduire votre bande passante s’ils détectent beaucoup d’activités de streaming. Chiffrer le trafic de votre téléviseur avec un VPN réduit considérablement ce risque.
- Sécurité sur les réseaux Wi-Fi publics : certaines villes proposent un réseau Wi-Fi public, et si jamais vous connectez votre téléviseur à un tel réseau, il est essentiel que vous disposiez d’un VPN configuré. Les réseaux publics sont des terrains de jeu notoires pour les cybercriminels. Sans protection supplémentaire, il leur est extrêmement facile d’intercepter vos données.
- Accédez au contenu de votre pays à l’étranger : si vous possédez un appareil de streaming comme Chromecast ou Fire Stick, vous pourriez être tenté de l’emporter avec vous en voyage. Cependant, utiliser votre appareil domestique ne suffira pas à vous sentir comme chez vous : vous devez également pouvoir vous connecter à un serveur dans votre pays d’origine. Avec un VPN, vous pouvez accéder aux applications d’actualités et aux plateformes sur votre téléviseur comme vous le feriez depuis votre canapé.
Essentiellement, un VPN vous donne non seulement accès à de meilleures options lorsque vous voyagez, mais assure également la confidentialité et la sécurité de vos activités en ligne. Avec un VPN performant, tel que Surfshark, vous bénéficiez d’un service fiable, convivial et très efficace.
Avis de non-responsabilité : Veuillez noter que l’utilisation des services de Surfshark pour toute activité illégale est strictement interdite et enfreint nos conditions d’utilisation. Assurez-vous que toute utilisation des services de Surfshark pour vos activités particulières est conforme à toutes les lois et réglementations en vigueur, notamment celles des prestataires de services et des sites auxquels vous accédez en utilisant Surfshark.
Comment installer un VPN sur smart TV ?
La configuration d’un VPN sur votre téléviseur connecté peut varier en complexité en fonction de son système d’exploitation. Pour vous en souvenir, ajoutez-les à votre gestionnaire de mots de passe.
Méthode 1 : Si vous avez un téléviseur Android, il vous suffit de télécharger une application.
Si vous disposez d’un téléviseur Android, le moyen le plus simple de configurer un VPN est de télécharger l’application directement sur Google Play Store. Cette méthode est simple et ne nécessite aucun appareil supplémentaire ni de configuration complexe.
- Sur votre téléviseur Android, accédez au Google Play Store.
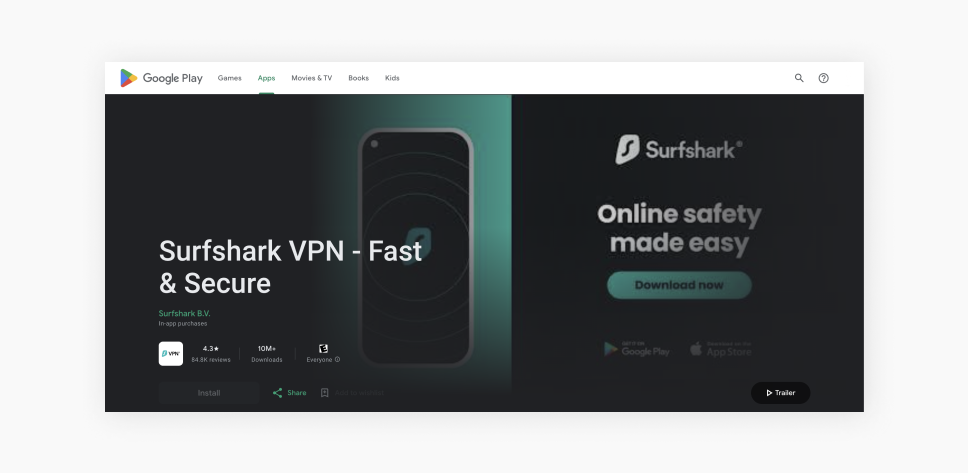
- Utilisez la fonction de recherche pour trouver l’application VPN.
- Cliquez sur le bouton Installer pour télécharger et installer l’application VPN sur votre téléviseur.
- Ouvrez l’application et accédez à votre compte VPN.
- Choisissez un emplacement de serveur et connectez-vous.
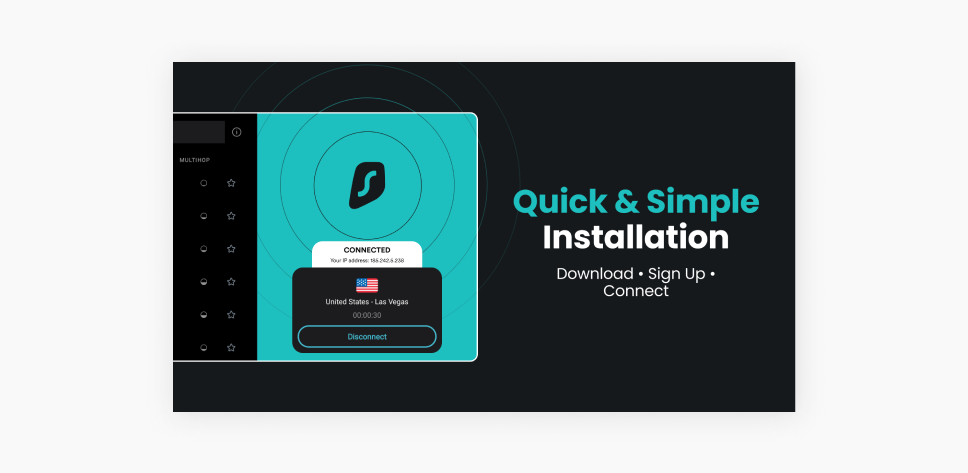
- Votre téléviseur sera alors protégé !
Méthode 2 : Installer un VPN sur votre routeur domestique
Si votre téléviseur ne prend pas en charge Android, ne vous-en faites pas : installer le VPN directement sur votre routeur domestique est la solution la plus complète. Cette méthode protège tous les appareils connectés à votre réseau, assurant une sécurité transparente dans tout votre foyer.
- Vérifiez si votre routeur prend un charge votre VPN. Une liste des routeurs compatibles est disponible sur le site Internet de Surfshark.
- Accédez au panneau d’administration de votre routeur sur votre navigateur. L’adresse interne du routeur est généralement 192.168.0.1 ou 192.168.1.1, mais cela peut varier.
- Le routeur vous demandera votre nom d’utilisateur et votre mot de passe. Pour être sûr de vous en souvenir, ajoutez-les à votre gestionnaire de mots de passe.
- Suivez les instructions de configuration de votre client VPN. Cela implique généralement de saisir les informations du serveur de Surfshark et celles de votre compte. Consultez les instructions de Surfshark pour les routersrouteurs Asus, DD-WRT et Tomato.
- Une fois le routeur configuré, tout appareil qui y est connecté, notamment votre téléviseur, sera protégé par Surfshark VPN.
Méthode 3 : Configurer un point d’accès Wi-Fi protégé par un VPN (sous Windows)
La configuration d’un point d’accès Wi-Fi protégé par un VPN est une option pratique, car elle vous permet de partager votre connexion VPN de votre ordinateur vers votre téléviseur. Cependant, veuillez noter que cette méthode ne fonctionne que sous Windows, car macOS ne peut pas partager et recevoir des connexions Wi-Fi simultanément, et les fournisseurs de VPN ne prennent plus en charge le protocole L2TP/IPSec.
- Appuyez sur la touche Windows + S, saisissez Paramètres du point d’accès mobile et appuyez sur Entrée.
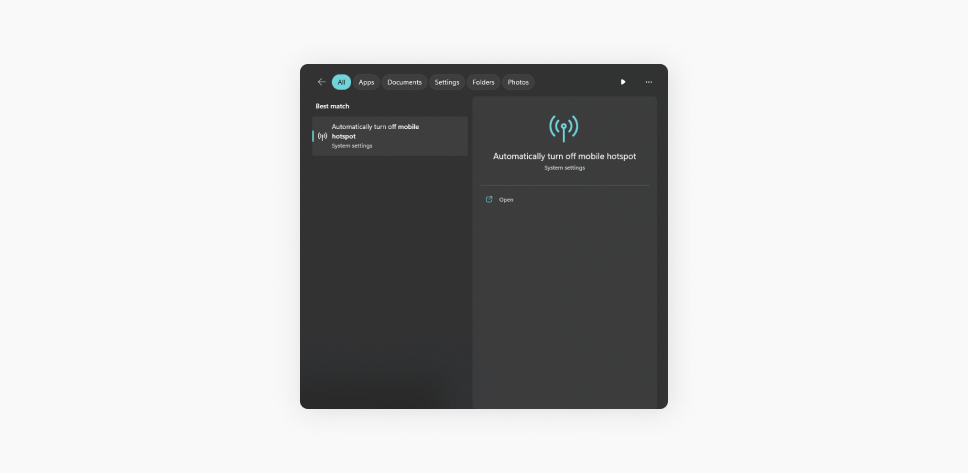
- Activez le point d’accès mobile.
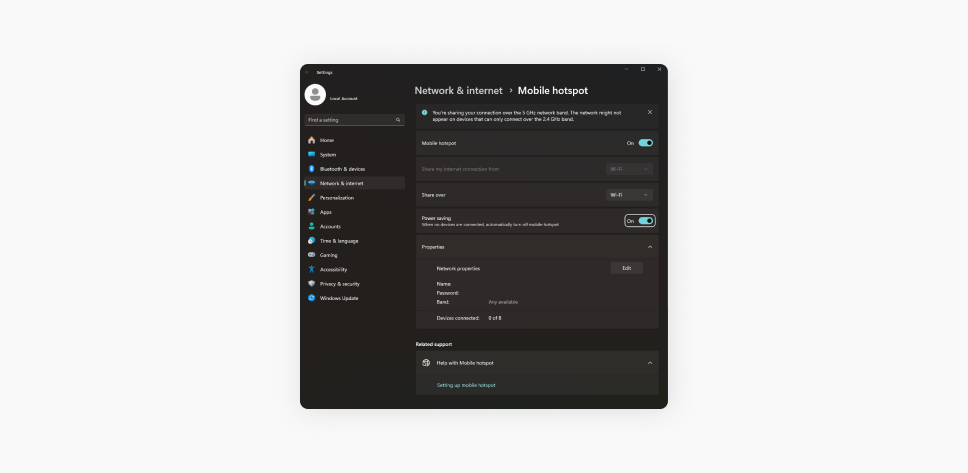
- Faites défiler vers le bas sous Paramètres associés et cliquez sur Modifier les options d’adaptateur.
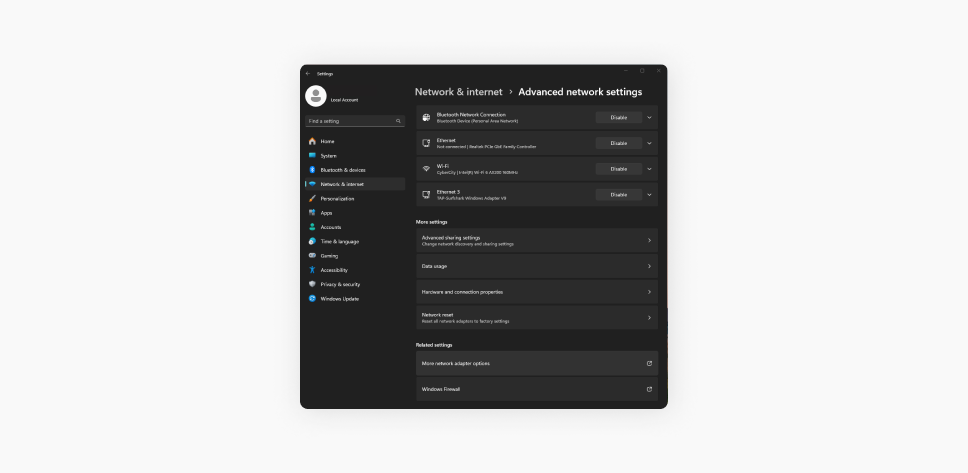
- Effectuez un clic droit sur la connexion Internet de votre VPN, puis cliquez sur Propriétés.
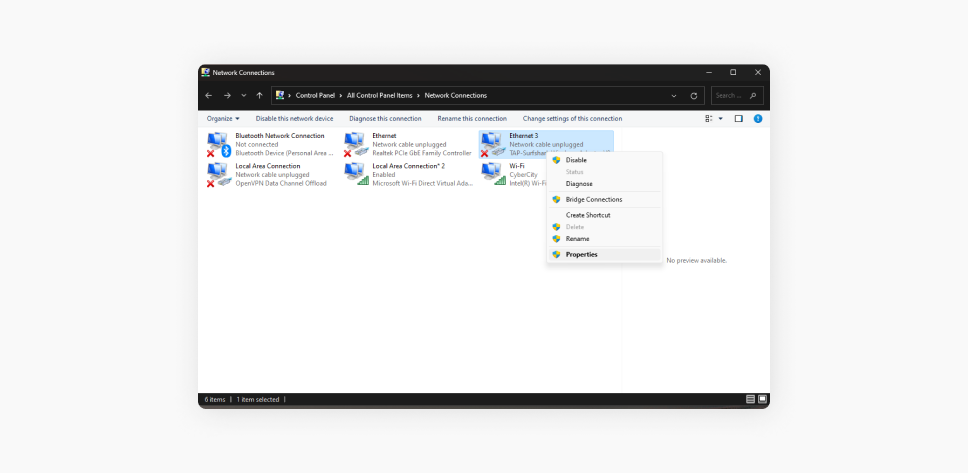
- Dans le coin supérieur gauche de la fenêtre, cliquez sur l’onglet Partage et cochez la case Autoriser d’autres utilisateurs du réseau à se connecter via la connexion Internet de cet ordinateur.
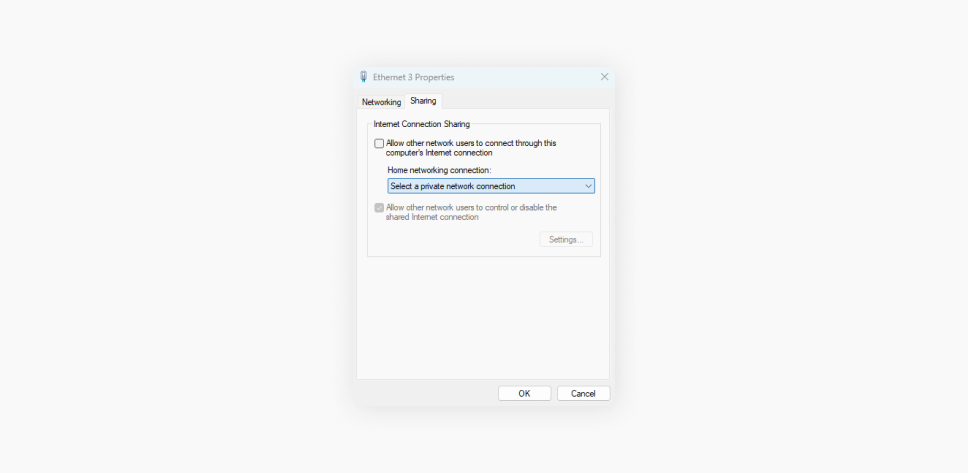
- Choisissez votre point d’accès nouvellement créé dans le menu déroulant en dessous et cliquez sur OK.
- Connectez votre téléviseur intelligent à votre point d’accès Wi-Fi nouvellement créé et le tour est joué !
Méthode 4 : Configurer un VPN avec un câble Ethernet
Connecter votre téléviseur à un VPN avec un câble Ethernet est une autre méthode efficace, qui fonctionne à la fois sur les appareils Windows et macOS.
- Téléchargez et installez l’application VPN sur votre ordinateur de bureau ou portable.
- Utilisez un câble Ethernet pour connecter votre téléviseur à votre ordinateur (veuillez noter que vous aurez besoin d’un adaptateur spécial pour cela sur un MacBook).
- Sur votre ordinateur, accédez aux Paramètres réseau, sélectionnez la connexion VPN et activez le partage. Assurez-vous que votre téléviseur est configuré pour utiliser la connexion filaire.
- Lancez l’application VPN sur votre ordinateur et connectez-vous à un serveur. Votre téléviseur utilisera alors la connexion protégée par un VPN.
Comment utiliser un VPN sur un téléviseur non intelligent ?
Si votre téléviseur est plus ancien et non intelligent, vous pouvez tout de même profiter des avantages d’un VPN en utilisant un appareil de streaming. Il s’agit d’un petit gadget qui se branche sur votre téléviseur, généralement sur un port HDMI.
Chromecast avec Google TV
Tous les appareils Chromecast ne sont pas équipés de Google TV. Les modèles Chromecast de troisième génération et antérieurs fonctionnaient uniquement comme des appareils de streaming et nécessitaient un téléphone ou un PC pour fonctionner. Cependant le modèle Chromecast le plus récent vous permet d’installer des applications et de regarder du contenu en streaming directement depuis l’appareil. Ainsi, si votre Chromecast prend en charge Google TV, vous pouvez installer votre application VPN directement.
- Ouvrez Google Play Store sur votre Chromecast, cliquez sur Rechercher et saisissez le nom de l’application VPN.
- Cliquez sur l’application et appuyez sur Installer.
- Ouvrez l’application, accédez à votre compte et connectez-vous à un serveur.
- Une fois connecté, votre trafic Google TV sera acheminé par le VPN.
Amazon Fire Stick
Installer un VPN sur Amazon Fire Stick est tout aussi simple : vous pouvez télécharger l’application directement sur Amazon Appstore, à condition que votre fournisseur de VPN la prenne en charge.
- Accédez à Amazon Appstore sur votre Fire Stick et recherchez Surfshark VPN.
- Cliquez sur l’application Surfshark VPN et installez-la.
- Ouvrez l’application, connectez-vous à votre compte Surfshark et connectez-vous à un serveur.
- Votre Fire Stick sera alors protégé par Surfshark VPN.
Apple TV 4K
Étant donné qu’Apple TV ne prend pas directement en charge les applications VPN, vous devrez configurer le VPN sur votre routeur domestique. Cette configuration assure que tout le trafic de votre Apple TV est chiffré et sécurisé.
- Configurez le VPN sur votre routeur domestique (comme décrit précédemment).
- Assurez-vous que votre Apple TV est connectée au routeur protégé par le VPN.
- Lorsque le VPN est actif sur votre routeur, tout le trafic de votre Apple TV est chiffré et sécurisé.
Roku
Pour les appareils Roku, la création d’un point d’accès Wi-Fi protégé par un VPN sur votre ordinateur Windows est la solution idéale.
- Créez un point d’accès Wi-Fi protégé par un VPN sur votre ordinateur Windows (si vous ne savez pas comment procéder, veuillez consulter la section précédente).
- Accédez aux Paramètres réseau sur votre Roku et connectez-vous au point d’accès.
- Votre appareil Roku acheminera alors tout le trafic par le VPN.
Nvidia Shield
En ce qui concerne Nvidia Shield, vous pouvez facilement télécharger et installer l’application Surfshark VPN en accédant à Google Play Store, comme vous le feriez sur Google TV ou Android.
- Accédez au Google Play Store sur votre Nvidia Shield et recherchez l’application VPN.
- Cliquez sur l’application et installez-la.
- Ouvrez l’application, connectez-vous à votre compte et connectez-vous à un serveur.
Solution rapide : utiliser smart DNS sur un téléviseur connecté
Smart DNS (Domain Name System) vous permettra d’améliorer rapidement votre expérience de streaming sur votre téléviseur sans installer de VPN. Bien qu’il n’offre pas tous les avantages de confidentialité d’un VPN, il s’agit d’une excellente solution rapide.
Voici comment configurer et utiliser Smart DNS avec Surfshark :
- Créez ou connectez-vous à votre compte Surfshark.
- Accédez à la page Mon compte sur le site Internet de Surfshark. Dans le menu VPN, recherchez l’option permettant d’activer Smart DNS. Cliquez sur Activer Smart DNS.
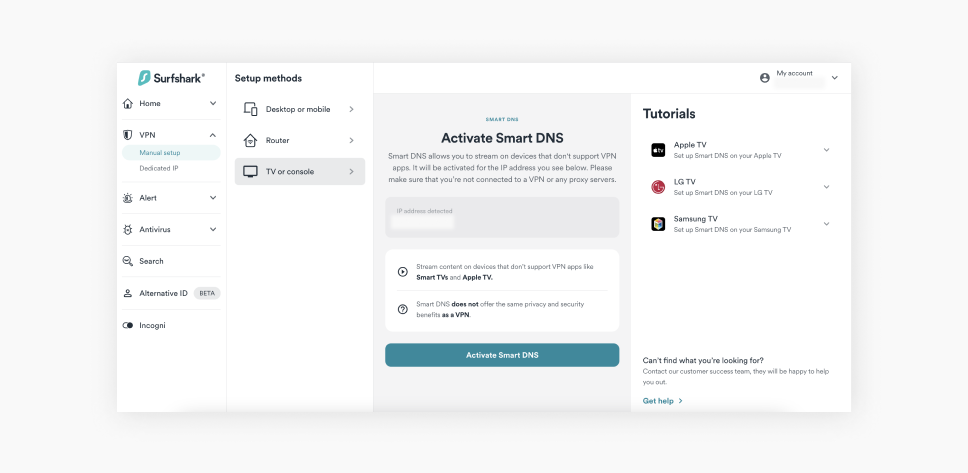
- Choisissez l’une des deux adresses DNS affichées.
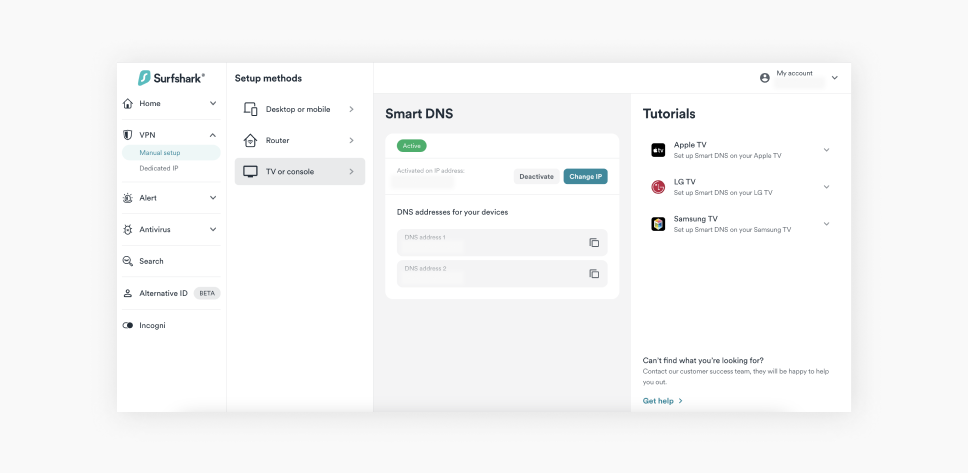
Remarque : les étapes suivantes peuvent varier en fonction de la marque et du modèle de votre appareil.
- Accédez maintenant au Menu de votre téléviseur intelligent, puis à Paramètres et Réseau.
- Recherchez Configuration manuelle pour votre adresse IP (Internet Protocol) et votre DNS.
- Lorsque vous y serez invité, saisissez l’une des deux adresses DNS affichées sur votre compte VPN.
- Redémarrez votre téléviseur.
Profitez d’un streaming fluide avec un VPN sur votre téléviseur
Maintenant que vous savez comment configurer un VPN sur des téléviseurs intelligents et non intelligents, vous pouvez accéder à une expérience de streaming plus sécurisée et polyvalente. Il est temps de vous détendre et de profiter au maximum de votre téléviseur tout en bénéficiant de la protection d’un VPN.
Bon streaming !
Questions fréquentes
Peut-on utiliser un VPN sur smart TV ?
Oui, vous pouvez installer un VPN sur un téléviseur connecté, mais cela dépend du système d’exploitation du modèle. Si vous disposez d’un téléviseur Android, vous pouvez télécharger l’application VPN directement. Sinon, vous pouvez utiliser d’autres méthodes comme configurer un VPN sur votre routeur.
Comment utiliser un VPN sur un téléviseur Samsung ?
Étant donné que les téléviseurs Samsung sont équipés du système d’exploitation Tizen qui ne prend pas directement en charge les applications VPN, vous devrez configurer un VPN sur votre routeur ou utiliser un point d’accès Wi-Fi protégé par un VPN. Ainsi, tous les appareils connectés à votre réseau, notamment votre téléviseur Samsung, bénéficieront de la protection du VPN.
Quels téléviseurs intelligents disposent d’applications VPN ?
Amazon Fire TV, Google TV et Android TV prennent en charge les applications VPN. Les Smart TV telles qu’Apple TV, Roku, Samsung, Vizio et LG disposent également d’options VPN.
Peut-on utiliser un VPN gratuit sur une smart TV ?
Utiliser un VPN gratuit sur votre téléviseur connecté n’est pas recommandé, car les services gratuits imposent souvent des limitations de bande passante, de débit et leur sécurité laisse à désirer. Un service VPN payant est généralement préférable pour une meilleure protection et des performances optimales.
Peut-on utiliser un VPN pour regarder du contenu en streaming ?
Oui, vous pouvez utiliser un VPN pour regarder des vidéos en streaming en toute sécurité, en chiffrant votre connexion, ce qui contribue à protéger votre confidentialité. De plus, si vous voyagez à l’étranger, un VPN peut vous permettre d’accéder à vos applications d’actualités et à vos plateformes préférées comme si vous étiez dans votre pays.