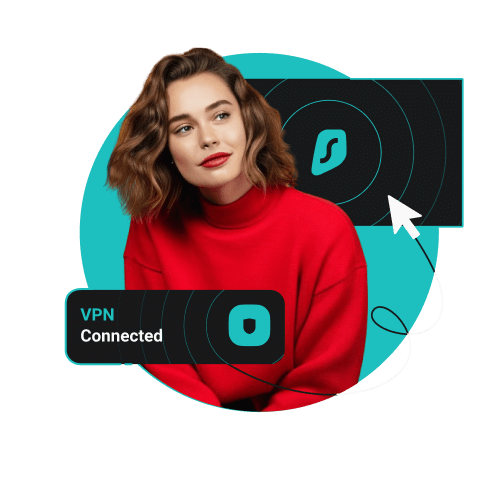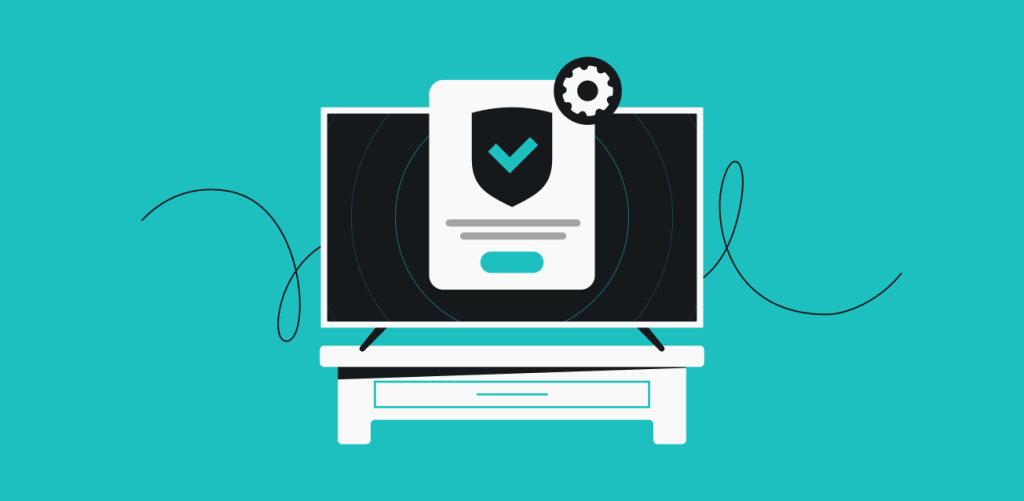
Com certeza você já ouviu falar de VPNs (Redes Privadas Virtuais) e suas vantagens e agora está pensando em como usar VPN na Smart TV (how to use VPN on Smart TV). Não importa se você tem uma Smart TV, uma TV sem Smart ou usa um dispositivo para streaming, instalar uma VPN pode melhorar sua experiência de visualização de várias maneiras. Mas de que maneiras exatamente? E como instalar VPN en Smart TV? How to set up VPN on Smart TV?
Índice
Por que você deveria usar uma VPN na sua TV?
Instalar um app de VPN na sua TV pode ter vantagens significativas tanto para sua experiência de visualização quanto para sua privacidade online. Veja por que você deve considerá-la:
- Maior privacidade e segurança: ao transmitir conteúdo, ISPs (Provedores de Serviços de Internet), anunciantes e hackers podem rastrear seus dados facilmente. Com uma VPN, sua conexão é criptografada, garantindo a privacidade de seus hábitos de visualização.
- Risco reduzido de limitações de largura de banda: ISPs tendem a reduzir sua largura de banda quando detectam streaming pesado. Criptografar o tráfego da TV com uma VPN reduz consideravelmente esse risco.
- Uso seguro do Wi-Fi público: algumas cidades oferecem Wi-Fi público na cidade toda e, se você conecta sua TV a ele, é crucial ter uma VPN instalada. Redes públicas são notórios playgrounds para cibercriminosos; sem proteção extra, é extremamente fácil interceptar seus dados.
- Acesso ao conteúdo de casa no exterior: se você tem um dispositivo de streaming, como Chromecast ou Fire Stick, pode querer levá-lo com você ao viajar. Mas usar seu dispositivo residencial não é suficiente para se sentir em casa — você ainda precisa conseguir se conectar a um servidor em seu país de residência. Com uma VPN, é possível acessar apps de notícias e serviços na sua TV como se você estivesse no seu sofá.
Essencialmente, além de aumentar suas opções ao viajar, a VPN também garante a privacidade e a segurança de suas atividades online. Com uma boa VPN como a Surfshark, você recebe um serviço confiável, fácil de usar e altamente eficaz.
Aviso de isenção de responsabilidade: Observe que usar os serviços da Surfshark para qualquer atividade ilegal é estritamente proibido e viola nossos Termos de Serviço. Certifique-se de que qualquer uso dos serviços da Surfshark para suas atividades particulares cumpre todas as leis e regulamentos relevantes, incluindo os de qualquer provedor de serviços e site que você acessar usando a Surfshark.
Como instalar VPN na Smart TV
O processo de como instalar VPN na Smart TV LG ou de qualquer outra marca pode variar em complexidade conforme o sistema operacional. De qualquer modo, pode ser mais fácil do que você imagina, mesmo sem um super conhecimento técnico.
Método 1: Se você tiver Android TV, basta baixar o app
Se você tiver Android TV, a forma mais simples de instalar a VPN é baixar o app diretamente da Google Play Store. Esse método é simples e não requer dispositivos adicionais ou configurações complexas.
- No Android TV, acesse a Google Play Store.
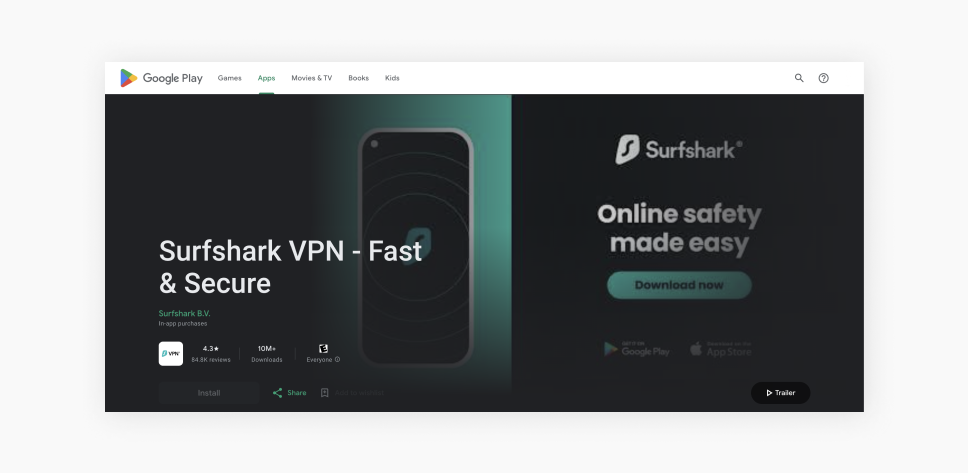
- Use a função Search para encontrar o app da VPN.
- Clique no botão Instalar para baixar e instalar o app da VPN na TV.
- Abra o app e faça login na sua conta da VPN.
- Selecione uma localização de servidor e conecte-se.
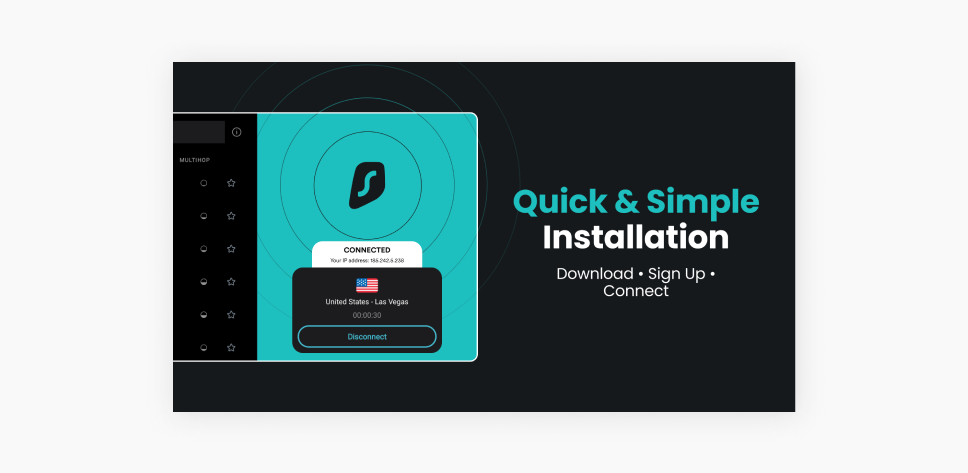
- Agora sua TV está protegida!
Método 2: Instale a VPN no seu roteador residencial
Se sua TV não for compatível com Android, não se preocupe — de qualquer forma, instalar a VPN diretamente no seu roteador residencial é a solução mais abrangente. Esse método protege todos os dispositivos conectados à sua rede, proporcionando segurança ininterrupta em toda a sua casa.
- Verifique se seu roteador é compatível com a VPN. O site da Surfshark tem uma lista de roteadores compatíveis.
- Acesse o painel de administração do roteador por meio do navegador. Normalmente, o endereço interno do roteador é 192.168.0.1 ou 192.168.1.1, mas isso pode variar.
- O roteador solicitará seu nome de usuário e senha. Para garantir que você se lembre delas, adicione-as ao seu gerenciador de senhas.
- Siga as instruções de instalação do cliente VPN. Geralmente, isso envolve inserir os dados do servidor da Surfshark e as informações da sua conta. Veja as instruções da Surfshark para roteadores Asus, DD-WRT e Tomato.
- Assim que o roteador estiver instalado, qualquer dispositivo conectado a ele, incluindo sua TV, estará protegido pela Surfshark VPN.
Método 3: Configure um hotspot protegido por VPN (no Windows)
Configurar um hotspot Wi-Fi protegido por VPN é uma opção conveniente, pois permite compartilhar a conexão VPN do seu computador ou de sua TV. Porém, observe que esse método só funciona no Windows, pois o macOS não consegue compartilhar e receber Wi-Fi simultaneamente e provedores de VPN não aceitam mais o protocolo L2TP/IPSec.
- Pressione a tecla Windows + S, digite Configurações de hotspot móvel e pressione Enter.
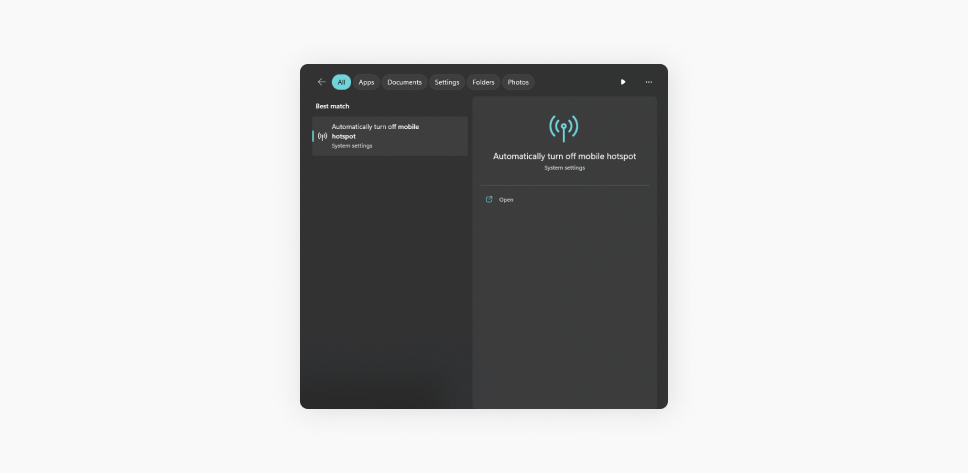
- Ative o hotspot móvel.
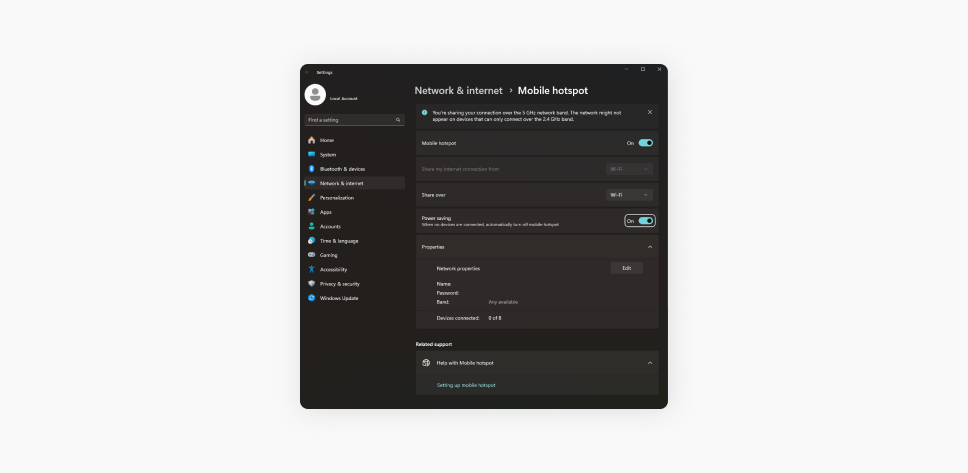
- Role para baixo em Configurações relacionadas e clique em Alterar opções do adaptador.
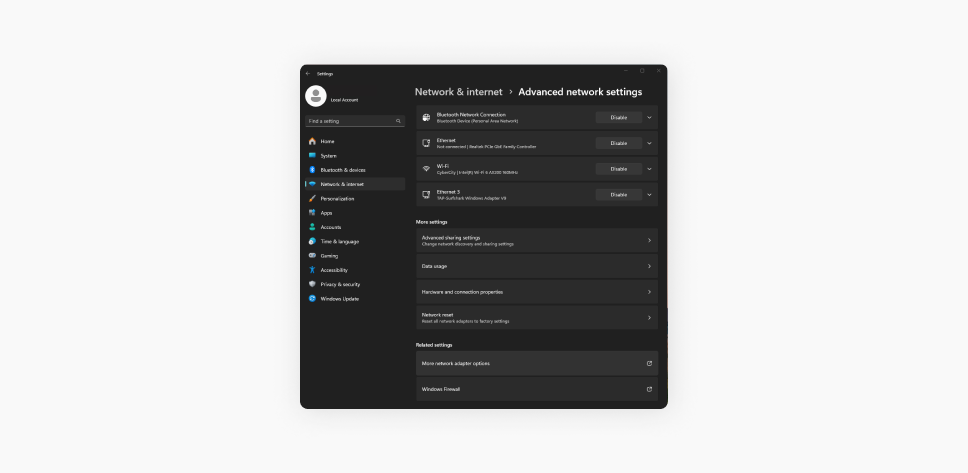
- Clique com o botão direito do mouse na conexão de internet da VPN e pressione Propriedades.
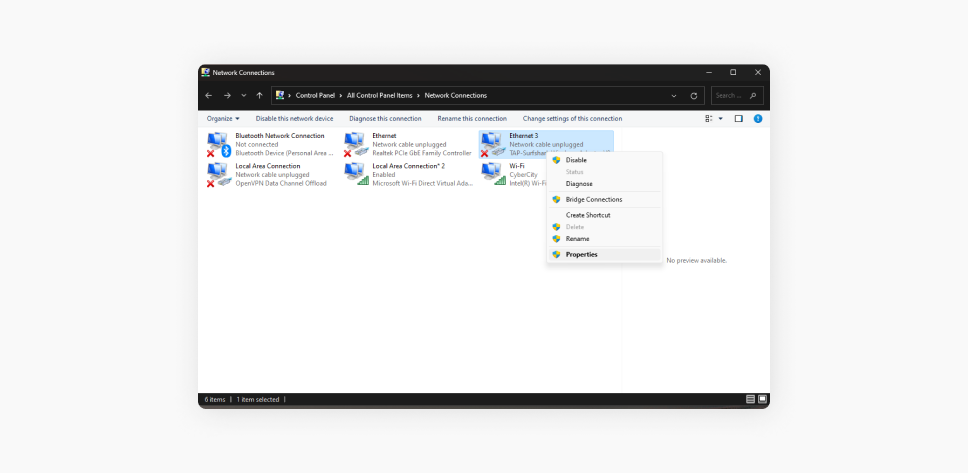
- No canto superior esquerdo da janela, clique na aba Compartilhar e marque a caixa Permitir a conexão de outros usuários da rede à essa conexão de internet.
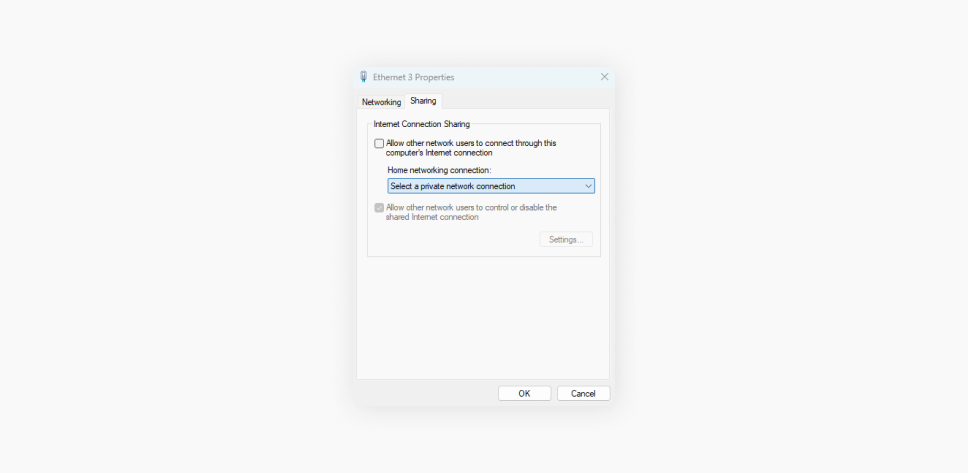
- Escolha o hotspot recém-criado no menu suspenso abaixo e clique em OK.
- Conecte sua Smart TV ao hotspot Wi-Fi recém-criado e pronto!
Método 4: Configure a VPN usando um cabo Ethernet
Conectar sua TV a uma VPN usando um cabo Ethernet é um outro método eficaz que funciona em dispositivos Windows e macOS.
- Baixe e instale o app da VPN em seu PC ou notebook.
- Use um cabo Ethernet para conectar a TV ao computador (observe que você precisará de um adaptador especial para isso se estiver usando um MacBook).
- No computador, acesse Configurações da rede, selecione a conexão VPN e ative o compartilhamento. Verifique se a TV está definida para usar a conexão com cabo.
- Abra o app da VPN no computador e conecte-se a um servidor. Agora, sua TV usará a conexão protegida pela VPN.
Como instalar a VPN em uma TV sem Smart
Caso tenha uma TV mais antiga e sem Smart, você ainda pode desfrutar dos benefícios de uma VPN usando um dispositivo de transmissão — um aparelho pequeno que se conecta à TV, normalmente por uma porta HDMI.
Chromecast com Google TV
Nem todos os Chromecasts vêm com Google TV. Chromecasts de terceira geração e anteriores funcionavam unicamente como aparelhos de casting e precisavam de um smartphone ou PC para operar. O modelo Chromecast mais recente, no entanto, permite instalar apps e transmitir conteúdo diretamente do dispositivo. Então, se seu dispositivo Chromecast aceita Google TV, você pode instalar o app da VPN diretamente.
- Abra a Google Play Store no Chromecast, clique em Pesquisar, e digite o nome do app da VPN.
- Clique no app e pressione Instalar.
- Abra o app, faça login com os dados da sua conta e conecte-se a um servidor.
- Depois de conectado, seu tráfego do Google será encaminhado pela VPN.
Amazon Fire Stick
Instalar uma VPN no Amazon Fire Stick é igualmente simples — você pode baixar o app diretamente da Amazon Appstore, desde que seja compatível com seu provedor de VPN.
- Acesse a Amazon Appstore no Fire Stick e pesquise por Surfshark VPN.
- Clique no app da Surfshark VPN e instale-o.
- Abra o app, faça login na sua conta Surfshark e conecte-se a um servidor.
- Agora seu Fire Stick está protegido pela Surfshark VPN.
Apple TV 4K
Como a Apple TV não tem compatibilidade direta com apps de VPN, você precisará configurar a VPN no seu roteador residencial. Esta configuração garante que todo o tráfego da Apple TV fique criptografado e seguro.
- Configure a VPN no roteador residencial (conforme descrito anteriormente).
- Verifique se a Apple TV está conectada ao roteador protegido pela VPN.
- Com a VPN ativa no seu roteador, todo o tráfego da Apple TV fica criptografado e seguro.
Roku
Em dispositivos Roku, o caminho é criar um hotspot Wi-Fi protegido por VPN no PC Windows.
- Crie um hotspot Wi-Fi protegido por VPN no seu PC Windows (se estiver em dúvida sobre como fazer isso, consulte a seção anterior).
- Acesse as Configurações de rede no Roku e conecte-se ao hotspot.
- Agora, o dispositivo Roku encaminhará todo o tráfego pela VPN.
Nvidia Shield
Com o Nvidia Shield, você pode baixar e instalar o app da Surfshark VPN facilmente na Google Play Store, assim como faria na Google TV ou no Android.
- Acesse a Google Play Store no Nvidia Shield e procure pelo app da VPN.
- Clique no app e instale-o.
- Abra o app, faça login na sua conta e conecte-se a um servidor.
Solução rápida: use o Smart DNS na Smart TV
O Smart DNS (Domain Name System) permitirá melhorar a experiência de streaming na sua TV rapidamente, sem instalar uma VPN. Embora não ofereça todos os benefícios de privacidade de uma VPN, é uma excelente solução rápida.
Veja como integrar o Smart DNS à Surfshark:
- Cadastre-se ou Faça login na sua conta Surfshark.
- Acesse a página Minha Conta no site da Surfshark. No menu VPN, encontre a opção para ativar o Smart DNS. Clique em Ativar Smart DNS.
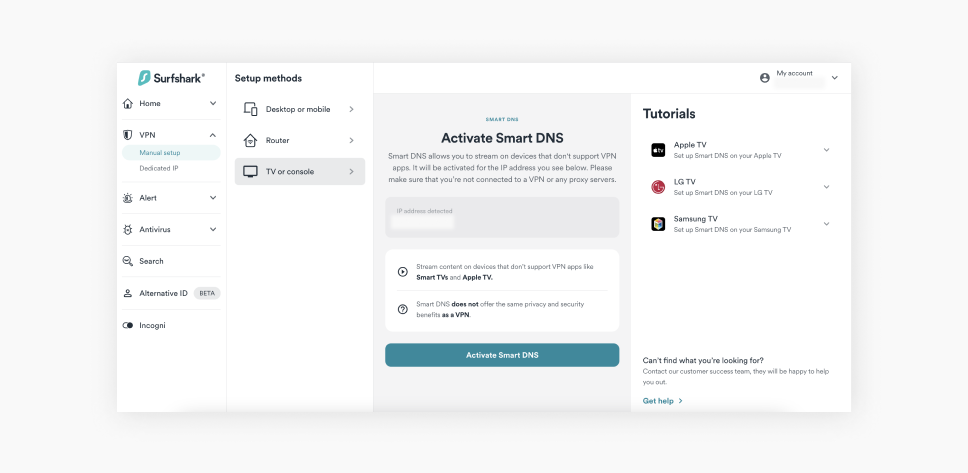
- Escolha um dos dois endereços de DNS exibidos.
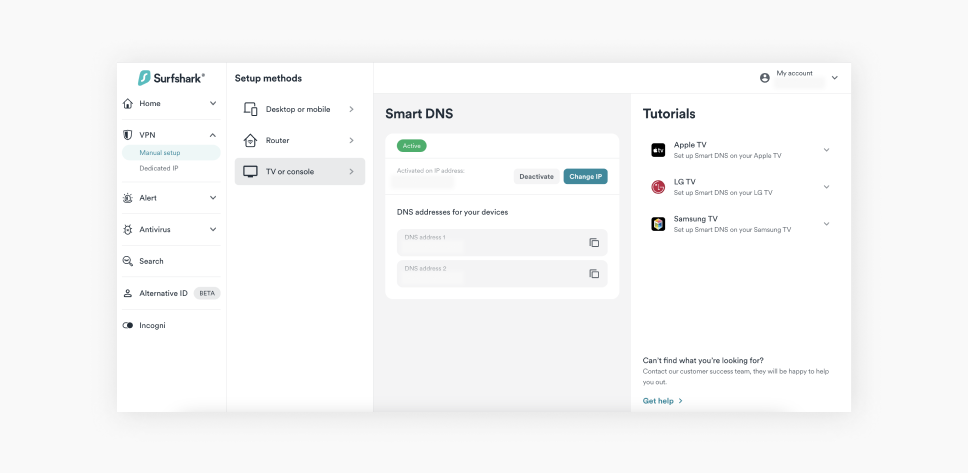
Observação: Os passos a seguir podem variar conforme a marca e o modelo do dispositivo.
- Agora acesse o Menu na Smart TV, seguido por Configurações e.
- Encontre a Configuração manual do seu endereço IP (Protocolo de Internet) e a configuração do DNS.
- Quando solicitado, insira um dos dois endereços DNS exibidos na sua conta da VPN.
- Reinicie sua Smart TV.
Desfrute de streaming ininterrupto com uma VPN na sua TV
Agora que você sabe como instalar uma VPN em Smart TVs e TVs sem Smart, pode desfrutar de uma experiência de streaming mais segura e versátil. É hora de relaxar, se divertir e aproveitar sua TV ao máximo com a proteção adicionada da VPN.
Feliz streaming!
Perguntas Frequentes
É possível colocar uma VPN em uma Smart TV?
Sim, é possível colocar uma VPN em uma Smart TV, mas isso depende do sistema operacional da TV. Se sua TV aceitar Android, você pode baixar o app da VPN diretamente; do contrário, pode usar métodos alternativos, como configurar a VPN no roteador.
Como uso uma VPN na minha Samsung TV?
Como Samsung TVs vêm com o sistema operacional Tizen, que não aceita apps de VPN diretamente, será necessário configurar a VPN no roteador ou usar um hotspot Wi-Fi protegido por VPN. Dessa forma, todos os dispositivos conectados à sua rede, incluindo sua Samsung TV, se beneficiarão da proteção da VPN.
Quais Smart TVs têm apps de VPN?
Amazon Fire TV, plataformas Google TV e Android TV aceitam apps de VPN. Smart TVs como Apple TV, Roku, Samsung, Vizio e LG também têm opções de VPN.
Devo usar uma VPN grátis na minha Smart TV?
Usar uma VPN grátis na sua Smart TV não é recomendado porque serviços grátis geralmente têm limitações de segurança, velocidade e largura de banda. Normalmente, um serviço de VPN pago é melhor para mais proteção e desempenho.
Posso usar uma VPN para transmitir conteúdo?
Sim, você pode usar a VPN para transmitir conteúdo com segurança criptografando sua conexão, o que ajuda a proteger sua privacidade. Além disso, se você estiver viajando no exterior, a VPN permite o acesso aos seus apps de notícias e serviços favoritos como se você estivesse no seu país de residência.