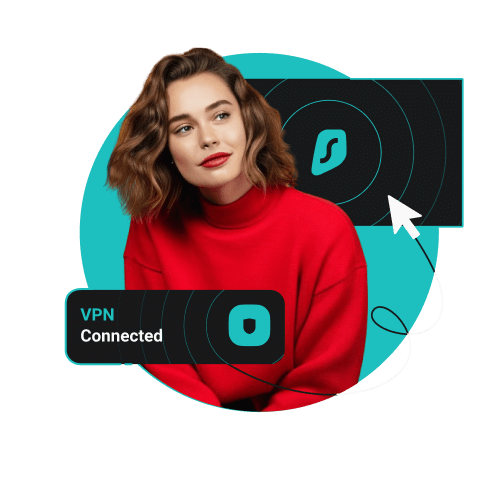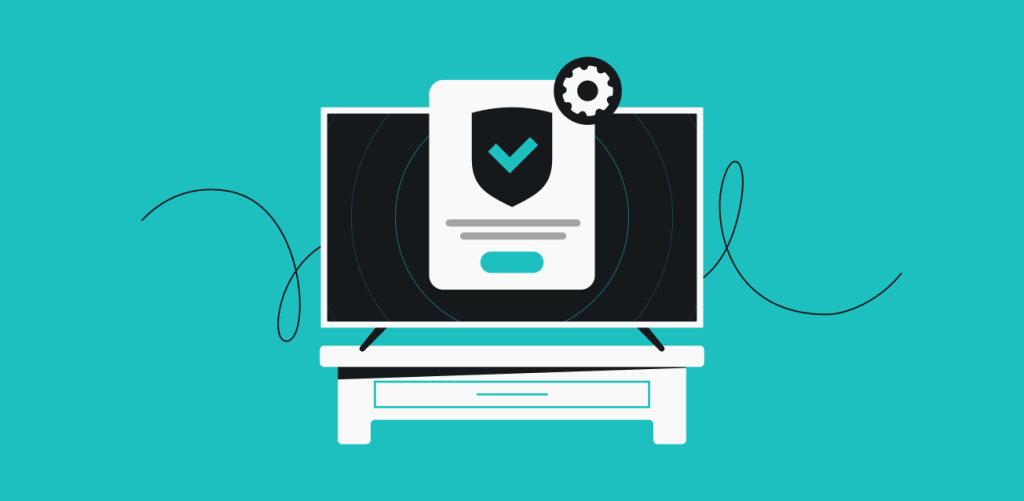
E così hai sentito parlare delle VPN (reti private virtuali) e di quanto siano utili, e ora ti piacerebbe installarne una sulla tua TV ma non sai come fare… Hai avuto una buona idea: installare una VPN può migliorare in molti modi la tua esperienza di visualizzazione, indipendentemente dal fatto che tu abbia una smart TV, una TV normale o un dispositivo di streaming. Ma cos’è esattamente una VPN e come si fa a installarne una?
Sommario
Perché utilizzare una VPN sulla TV
Installare un’app VPN sulla TV può migliorare moltissimo sia lo streaming che il livello di privacy online. Ecco alcuni buoni motivi per provarla:
- Privacy e sicurezza maggiori: quando guardi contenuti in streaming, ISP (fornitori di servizi internet), inserzionisti pubblicitari e hacker possono facilmente tracciare la tua attività. Con una VPN, la tua connessione viene crittografata, così nessuno può sapere cosa ti piace guardare.
- Prevenzione delle limitazioni di banda: spesso gli ISP limitano la larghezza di banda quando notano che l’utente fa un uso massiccio dei servizi di streaming. Crittografare il traffico sulla TV con una VPN riduce molto il rischio che questo accada.
- Utilizzo sicuro delle reti Wi-Fi pubbliche: in alcune città ci sono reti pubbliche disponibili ovunque e se decidi di connettere la tua TV a una di esse, è imprescindibile avere una VPN. Le reti pubbliche sono famose per essere un bersaglio dei cybercriminali: in mancanza di una buona protezione, è molto facile intercettare i dati degli utenti connessi.
- Accesso ai contenuti del tuo paese quando sei all’estero: se hai un dispositivo di streaming come Chromecast o Fire Stick, è probabile che ti piaccia portartelo dietro quando viaggi. Tuttavia, utilizzare il tuo dispositivo personale non è abbastanza per sentirti a casa: devi prima trovare un modo per connetterti a un server nel tuo paese. Con una VPN, puoi accedere a servizi e app di notizie sulla tua TV proprio come se fossi comodamente sdraiata sul tuo divano.
In sostanza, una VPN non solo ti permette di fare più cose durante i viaggi, ma ti garantisce anche che le tue attività online rimangano private e sicure. Con una buona VPN come Surfshark, hai accesso a un servizio affidabile, intuitivo e molto efficace.
Disclaimer: ricorda che l’utilizzo dei servizi di Surfshark per attività illegali è severamente vietato e viola i nostri Termini di servizio. Assicurati che l’utilizzo dei servizi di Surfshark per le tue specifiche attività sia conforme a tutte le leggi e le normative vigenti, comprese quelle dei fornitori di servizi e dei siti web a cui accedi usando Surfshark.
Come installare una VPN su smart TV
La configurazione della VPN sulla smart TV può essere più o meno complessa, a seconda del sistema operativo. Néanmoins, c’est peut-être plus facile que vous ne le pensez, même si vous n’êtes pas très calé en technologie.
Metodo 1: se hai un’Android TV, ti basta scaricare un’app
Su un’Android TV, il modo più semplice per installare una VPN è scaricare direttamente l’app da Google Play. Questo metodo è semplice e non richiede l’uso di altri dispositivi o configurazioni complicate.
- Sulla tua Android TV, apri Google Play.
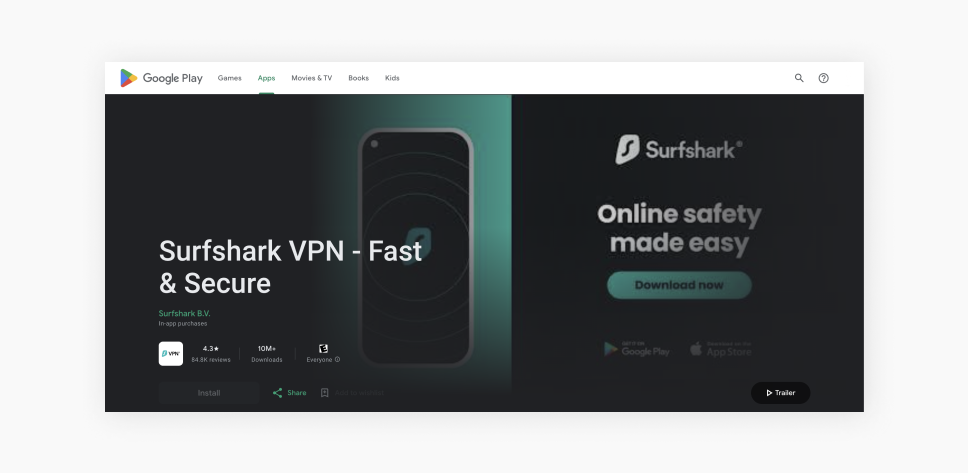
- Usa la funzione Cerca per trovare l’app VPN.
- Fai clic sul pulsante Installa per scaricare e installare l’app VPN sulla tua TV.
- Apri l’app e accedi al tuo account della VPN.
- Seleziona la posizione di un server e connettiti.
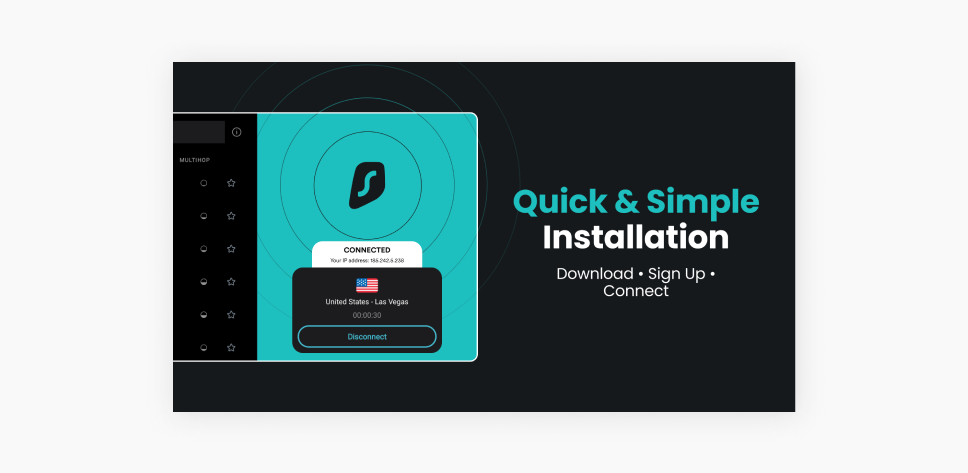
- Ora la tua TV è protetta!
Metodo 2: installa una VPN sul router di casa
Se la tua TV non supporta Android, non ti preoccupare: puoi comunque installare la VPN direttamente sul router di casa, che è anche la soluzione più completa in termini di sicurezza. Questo metodo ti consente di proteggere tutti i dispositivi connessi alla rete, migliorando il livello di sicurezza complessivo di casa tua.
- Per prima cosa, verifica se il router è compatibile con la VPN. Sul nostro sito trovi un elenco dei router compatibili.
- Accedi al router dal browser web e vai al pannello di controllo. Di solito, l’indirizzo interno del router è 192.168.0.1 o 192.168.1.1, ma in alcuni casi potrebbe essere diverso.
- Il router ti chiederà di inserire il nome utente e la password. Per non perdere questi dati, salvali nel password.
- Segui le istruzioni di configurazione del tuo client VPN. In genere, è sufficiente inserire i dati del server Surfshark e le informazioni del tuo account. Leggi le istruzioni di Surfshark per i router Asus, DD-WRT e.
- Dopo aver configurato il router, tutti i dispositivi che connetti, compresa la TV, saranno protetti da Surfshark VPN.
Metodo 3: configura un hotspot Wi-Fi protetto da VPN (su Windows)
È un’opzione pratica e comoda, perché ti consente di condividere la connessione alla VPN del computer con la TV. Tieni presente, però, che questo metodo funziona solo su Windows, in quanto macOS non consente di condividere e ricevere simultaneamente il segnale Wi-Fi; inoltre, i fornitori di VPN non supportano più il protocollo L2TP/IPSec.
- Premi Windows+ S, digita Hotspot mobile e premi Invio.
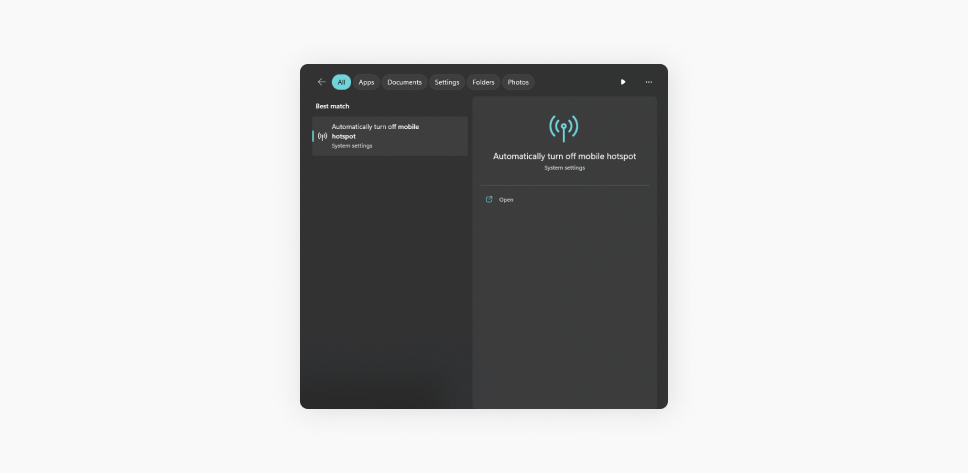
- Attiva l’hotspot mobile.
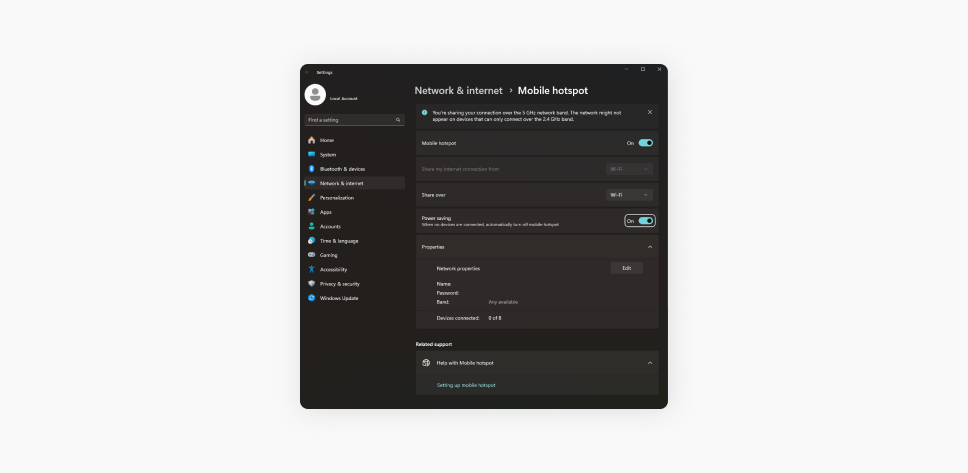
- Scorri verso il basso fino alle Impostazioni correlate e fai clic su Modifica opzioni scheda.
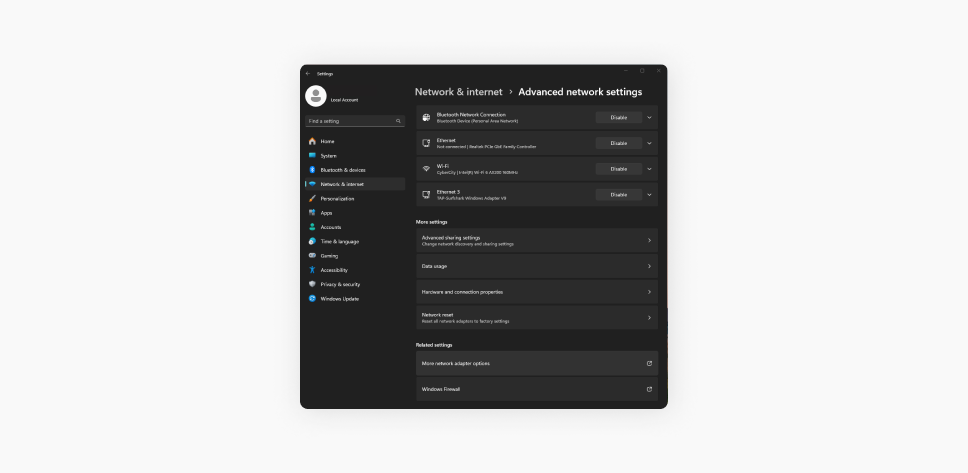
- Fai clic con il tasto destro sulla tua connessione VPN e seleziona Proprietà.
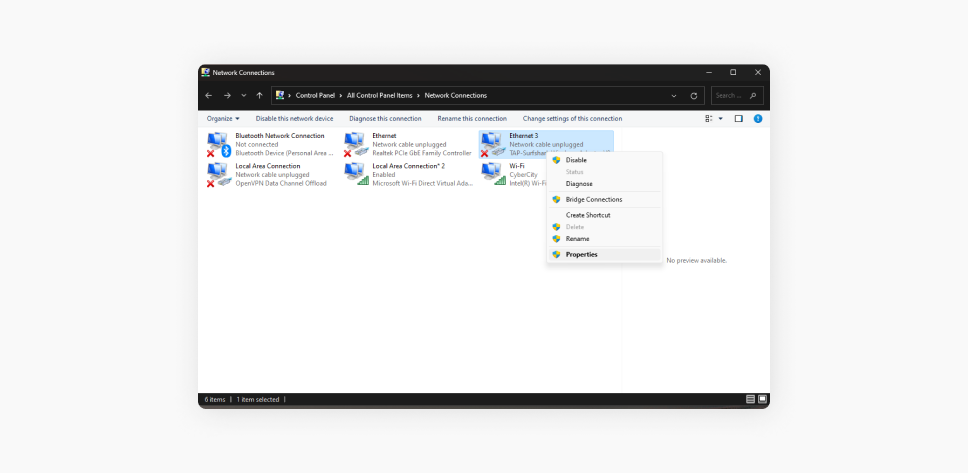
- Nell’angolo in alto a sinistra, fai clic sulla scheda Condivisione e seleziona Consenti ad altri utenti in rete di collegarsi tramite la connessione Internet a questo computer.
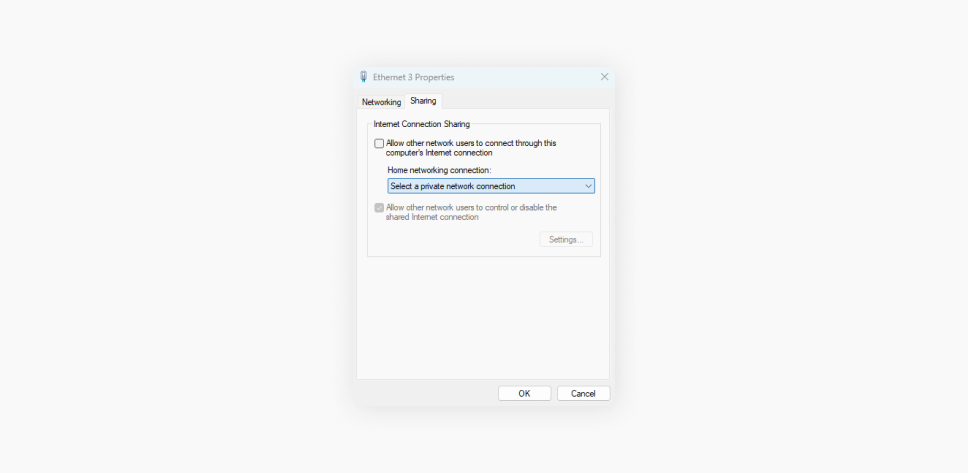
- Seleziona il nuovo hotspot nel menu a discesa in basso e fai clic su OK.
- Connetti la tua smart TV all’hotspot Wi-Fi appena creato e il gioco è fatto!
Metodo 4: installa una VPN con un cavo Ethernet
Collegare la TV a una VPN con un cavo Ethernet è un altro metodo efficace e ha il pregio di funzionare sia sui dispositivi Windows che su quelli con macOS.
- Scarica e installa l’app della VPN sul tuo PC o laptop.
- Usa un cavo Ethernet per collegare la TV al computer; tieni presente che avrai bisogno di un adattatore speciale se hai un MacBook.
- Sul computer, vai a Impostazioni di rete, seleziona la connessione VPN e attiva la condivisione. Assicurati che la TV sia impostata in modo da usare il collegamento via cavo.
- Apri l’app della VPN sul computer e connettiti a un server. Ora la tua TV utilizzerà la connessione protetta dalla VPN.
Come installare una VPN su una TV non smart
Se hai una TV più datata (di tipo non smart), puoi comunque usufruire dei vantaggi di una VPN utilizzando un dispositivo di streaming, ovvero un piccolo gadget da collegare alla TV, solitamente tramite la porta HDMI.
Chromecast con Google TV
Non tutte le Chromecast hanno Google TV. Fino alla terza generazione, la Chromecast era solo un dispositivo di trasmissione ed era necessario uno smartphone o un PC per utilizzarla. I nuovi modelli, invece, permettono di installare app e riprodurre contenuti in streaming direttamente dal dispositivo. Per cui, se la tua Chromecast supporta Google TV, puoi installare direttamente la tua app VPN.
- Apri Google Play sulla Chromecast, fai clic su Cerca e digita il nome dell’app della VPN.
- Fai clic sull’app e poi su Installa.
- Apri l’app, accedi al tuo account e connettiti a un server.
- Da ora in poi, il traffico di Google TV verrà instradato attraverso la VPN.
Amazon Fire Stick
Installare una VPN su un Amazon Fire Stick è altrettanto semplice: basta scaricare l’app direttamente dall’Amazon Appstore (supponendo che il tuo fornitore di VPN lo supporti).
- Vai all’Amazon Appstore sul Fire Stick e cerca Surfshark VPN.
- Scarica l’app Surfshark VPN e installala.
- Apri l’app, accedi al tuo account Surfshark e connettiti a un server.
- Ora il tuo Fire Stick è protetto da Surfshark VPN.
Apple TV 4K
Apple TV non supporta direttamente le app VPN, per cui devi installare la VPN sul router di casa. Questa configurazione ti garantisce che tutto il traffico di Apple TV sia crittografato e protetto.
- Configura la VPN sul router di casa come descritto in precedenza.
- Verifica che Apple TV sia connessa al router protetto dalla VPN.
- Dopo aver attivato la VPN sul router, tutto il traffico di Apple TV sarà crittografato e protetto.
Roku
Per i dispositivi Roku, il metodo migliore è creare un hotspot Wi-Fi sul tuo PC Windows.
- Crea un hotspot Wi-Fi protetto da VPN sul tuo PC Windows; se non sai come farlo, torna alla sezione precedente.
- Vai a Impostazioni di rete su Roku e connettiti all’hotspot.
- Ora il tuo dispositivo Roku instraderà tutto il traffico attraverso la VPN.
Nvidia Shield
Con Nvidia Shield puoi scaricare e installare facilmente l’app Surfshark VPN da Google Play, in modo simile a Google TV o Android.
- Vai su Google Play su Nvidia Shield e cerca l’app VPN.
- Fai clic sull’app e installala.
- Apri l’app, accedi al tuo account e connettiti a un server.
Soluzione rapida: utilizza lo smart DNS su una smart TV
Lo smart DNS (Domain Name System) ti consente di migliorare rapidamente lo streaming sulla TV senza installare una VPN. Questo metodo non ha tutti i vantaggi per la privacy di una VPN, ma è veloce ed efficace.
Ecco come configurare lo smart DNS con Surfshark:
- Registrati o accedi al tuo account Surfshark.
- Vai alla sezione Il mio account sul sito di Surfshark. Nel menu VPN, cerca l’opzione che consente di attivare lo smart DNS. Fai clic su Attiva smart DNS.
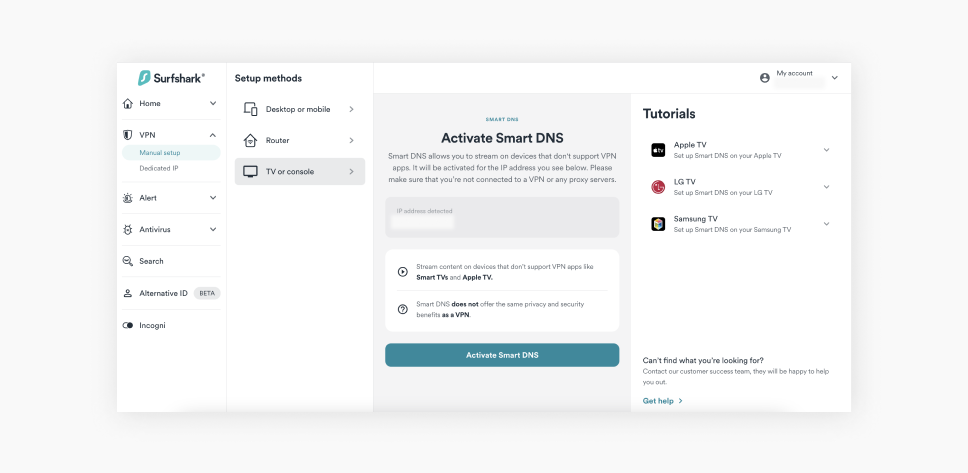
- Seleziona uno dei due indirizzi DNS visualizzati.
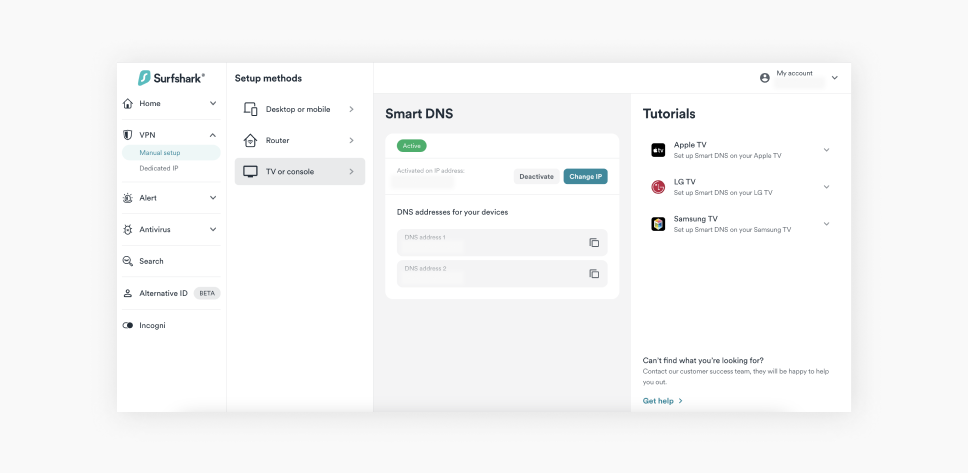
Nota: questi passaggi potrebbero variare in base al marchio o al modello del tuo dispositivo.
- Ora, vai alla sezione Menu della tua smart TV, poi a Impostazioni e infine a.
- Vai a Configurazione manuale per il tuo indirizzo IP (Internet Protocol) e poi a Configurazione DNS.
- Quando ti viene richiesto, inserisci uno dei due indirizzi DNS visualizzati nel tuo account VPN.
- Riavvia la smart TV.
Goditi lo streaming senza interruzioni con una VPN sulla TV
Ora che sai come installare una VPN sia su smart TV che su TV normali, puoi finalmente goderti i tuoi servizi di streaming in modo più sicuro e flessibile. Sdraiati, rilassati e sfrutta tutte le potenzialità della tua TV con la protezione extra di una VPN.
Buona sessione di streaming!
Domande frequenti
È possibile installare una VPN su una smart TV?
Sì, è possibile, ma dipende dal sistema operativo della TV. Se la tua TV supporta Android, puoi scaricare direttamente l’app VPN, altrimenti puoi usare un metodo alternativo, come installare la VPN sul router.
Come faccio a installare una VPN su una smart TV Samsung?
Le TV Samsung hanno il sistema operativo Tizen, che non supporta direttamente le app VPN, per cui devi installare una VPN sul router o utilizzare un hotspot Wi-Fi protetto da VPN. In questo modo, tutti i dispositivi connessi alla rete, tra cui la tua TV Samsung, saranno coperti dalla protezione della VPN.
Quali smart TV supportano le app VPN?
Le piattaforme Amazon Fire TV, Google TV e Android TV supportano le app VPN. Alcune smart TV, come per esempio Apple TV, Roku, Samsung, Vizio e LG, consentono di configurare la VPN.
Posso usare una VPN gratuita sulla mia smart TV?
Ti sconsigliamo di farlo, perché i servizi gratuiti hanno spesso dei limiti a livello di velocità, larghezza di banda e sicurezza. In genere, i servizi VPN a pagamento offrono un livello di protezione maggiore e prestazioni più alte.
Posso utilizzare una VPN per lo streaming di contenuti?
Sì, puoi usare una VPN per guardare contenuti in streaming in modo sicuro grazie alla crittografia della connessione, che ti aiuta a proteggere la tua privacy. Inoltre, se viaggi all’estero, una VPN ti consente di accedere ai tuoi servizi e app di notizie preferiti come se ti trovassi nel tuo paese.