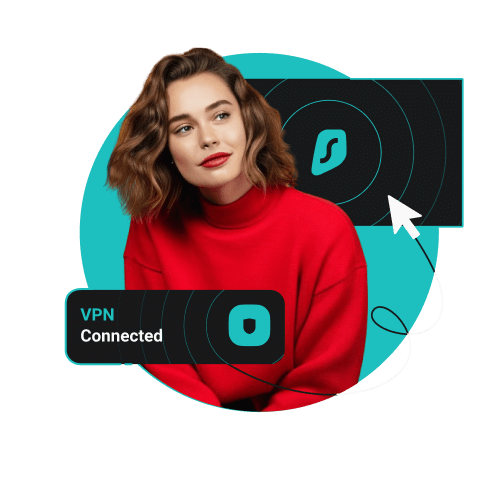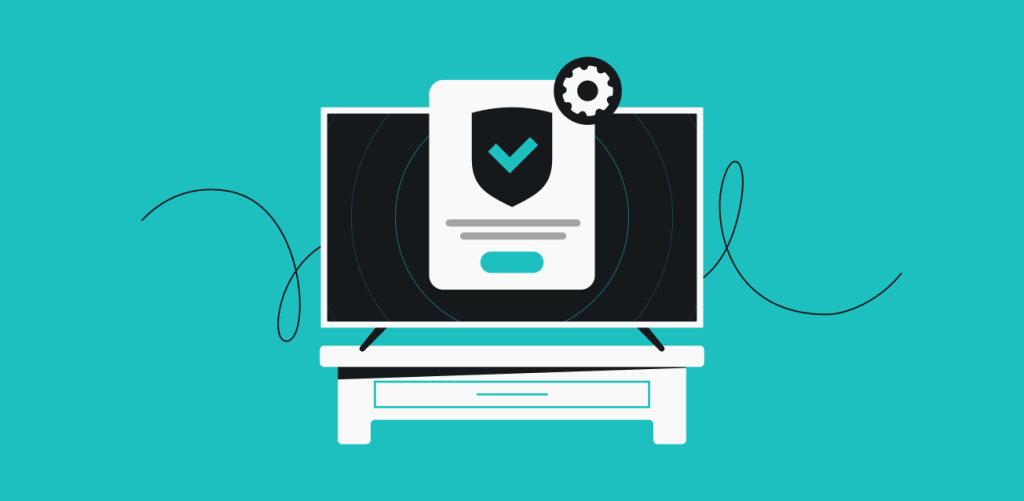
Así que has oído hablar de las VPN (redes privadas virtuales) y de sus ventajas, y ahora te preguntas cómo hacer que funcione una en tu televisor. Tanto si tienes un smart TV como uno que no lo es, o si utilizas un dispositivo de streaming, descubre cómo instalar una VPN en Smart TV puede mejorar tu experiencia visual de varias maneras. Pero, ¿qué es exactamente una VPN? ¿Y cómo se configura realmente?
Índice
¿Por qué querrías una VPN en tu televisor?
Instalar una VPN en tu televisor puede tener importantes ventajas tanto para tu experiencia visual como para tu privacidad en Internet. A continuación te explicamos por qué deberías planteártelo:
- Mayor privacidad y seguridad: al disfrutar de contenidos en streaming, los ISP (proveedores de servicios de Internet), los anunciantes y los hackers pueden rastrear fácilmente tus datos. Con una VPN, tu conexión se cifra, lo que garantiza la privacidad de tus hábitos de visualización.
- Reducción del riesgo de la limitación del ancho de banda: Los ISP tienden a ralentizar tu ancho de banda cuando detectan un streaming intenso. Cifrar el tráfico de tu TV con una VPN reduce significativamente ese riesgo.
- Uso seguro de la wifi pública: algunas ciudades ofrecen wifi públicas en toda la ciudad, y si alguna vez conectas tu televisor a una de ellas, es crucial que tengas configurada una VPN. Las redes públicas son conocidos terrenos de juego para los ciberdelincuentes; sin protección adicional, les resulta extremadamente fácil interceptar tus datos.
- Acceder al contenido de tu casa en el extranjero: si tienes un dispositivo de streaming como un Chromecast o un Fire Stick, puede que quieras llevártelo cuando viajes. Pero no basta con utilizar tu dispositivo doméstico para sentirte como en casa: aún necesitas poder conectarte a un servidor en tu país de origen. Con una VPN, puedes acceder a servicios y aplicaciones de noticias en tu televisor igual que lo harías desde tu sofá.
Básicamente, una VPN no solo mejora tus opciones mientras viajas, sino que también garantiza que tus actividades online sigan siendo privadas y seguras. Con una buena VPN como Surfshark, obtendrás un servicio fiable, fácil de usar y muy eficaz.
Exención de responsabilidad: Ten en cuenta que utilizar los servicios de Surfshark para cualquier actividad ilegal está estrictamente prohibido y constituye una infracción de nuestros Términos de servicio. Asegúrate de que cualquier uso de los servicios de Surfshark para tus actividades particulares se ajusta a todas las leyes y normativas pertinentes, incluidas las de cualquier proveedor de servicios y sitios web a los que accedas utilizando Surfshark.
Cómo instalar una VPN para smart TV
El proceso de configuración sobre como instalar VPN en smart TV puede variar en complejidad según tu sistema operativo. Sin embargo, puede ser más fácil de lo que crees, aunque no seas especialista en experto.
Método 1: Si tienes un Android TV, basta con que descargues una aplicación
Si tienes un Android TV, la forma más sencilla de configurar una VPN es descargar la aplicación directamente desde Google Play Store. Este método es sencillo y no requiere dispositivos adicionales ni configuraciones complejas.
- En tu Android TV, ve a Google Play Store.
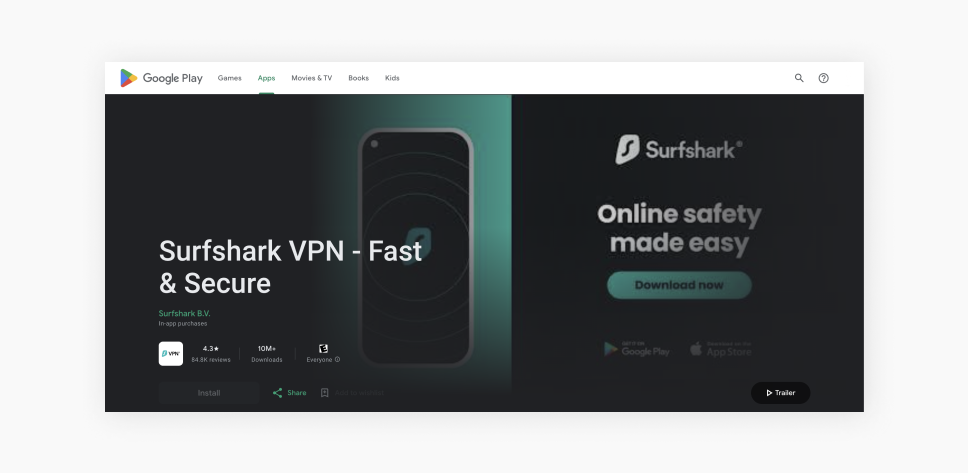
- Utiliza el botón Buscar para encontrar la aplicación VPN.
- Haz clic en el botón Instalar para descargar e instalar la aplicación VPN en tu televisor.
- Abre la aplicación e inicia sesión en tu cuenta de VPN.
- Selecciona una ubicación de servidor y conéctate.
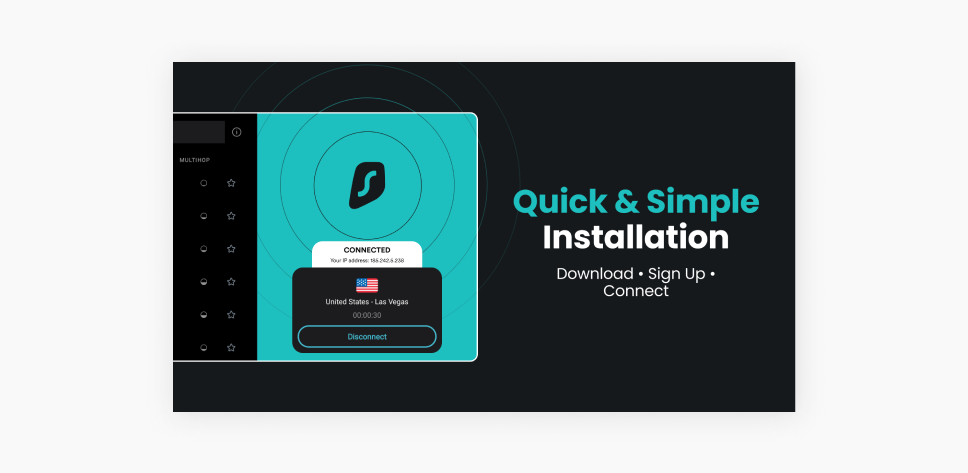
- ¡Tu televisor ya está protegido!
Método 2: Instalar una VPN en el router de tu casa
Si tu televisor no es compatible con Android, no te preocupes: instalar la VPN directamente en tu router doméstico es la solución más completa. Este método protege todos los dispositivos conectados a tu red, proporcionando así una seguridad sin fisuras en toda tu casa.
- Comprueba si tu router es compatible con tu VPN. El sitio web de Surfshark tiene una lista de routers compatibles.
- Accede al panel de administración a través de tu navegador web. La dirección interna del router suele ser 192.168.0.1 o 192.168.1.1, pero puede variar.
- El router te pedirá tu nombre de usuario y contraseña. Para asegurarte de que los recuerdas, añádelos a tu gestor de contraseñas.
- Sigue las directrices de configuración de tu cliente VPN. Esto suele implicar introducir detalles del servidor y la información de la cuenta de Surfshark. Surfshark tiene guías para los routers ASUS, DD-WRT y Tomato.
- Una vez configurado el router, cualquier dispositivo conectado a él, incluido tu televisor, estará protegido por la VPN de Surfshark.
Método 3: Configurar un punto de acceso wifi protegido por una VPN (en Windows)
Configurar un punto de acceso wifi protegido por VPN es una opción cómoda, ya que te permite compartir tu conexión VPN desde el ordenador al televisor. Sin embargo, ten en cuenta que este método solo funciona en Windows, ya que macOS no puede compartir y recibir wifi simultáneamente, y los proveedores de VPN ya no admiten el protocolo L2TP/IPSec.
- Pulsa la tecla Windows + S, escribe «configuración de punto de acceso móvil» y pulsa Intro.
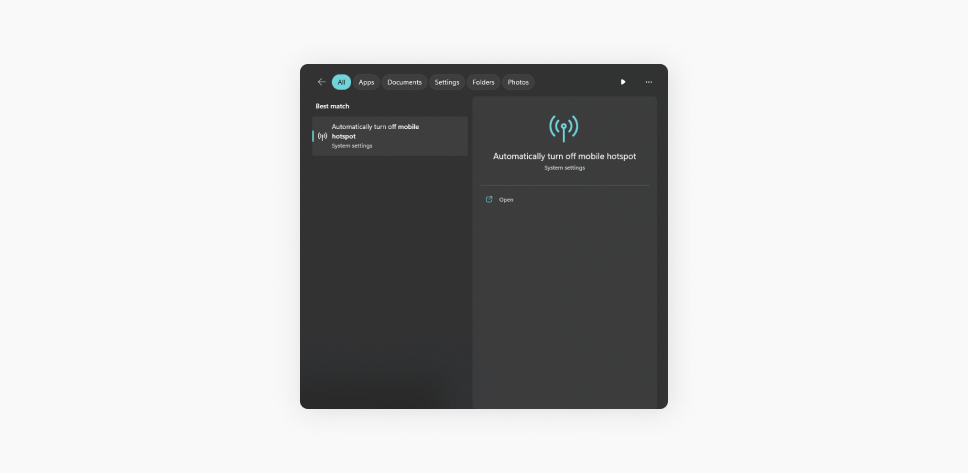
- Activa el punto de acceso wifi en tu móvil.
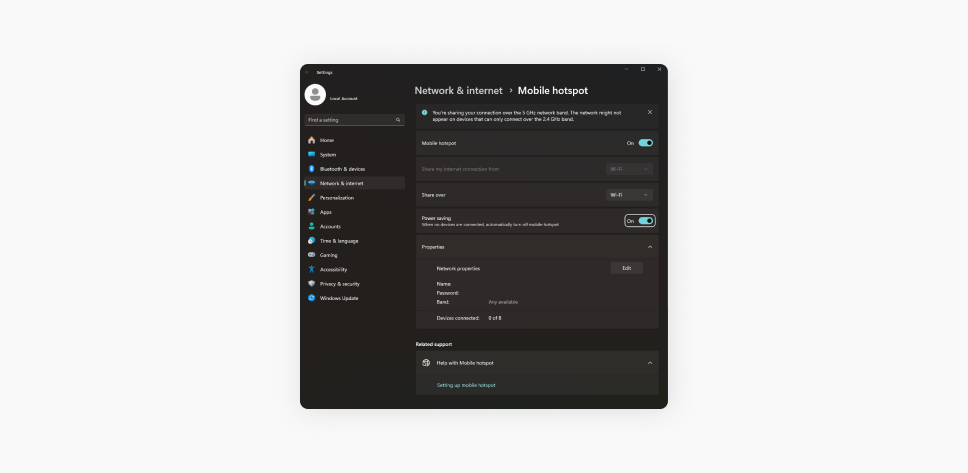
- Desplázate hacia abajo en «Configuración relacionada» y haz clic en Cambiar opciones del adaptador.
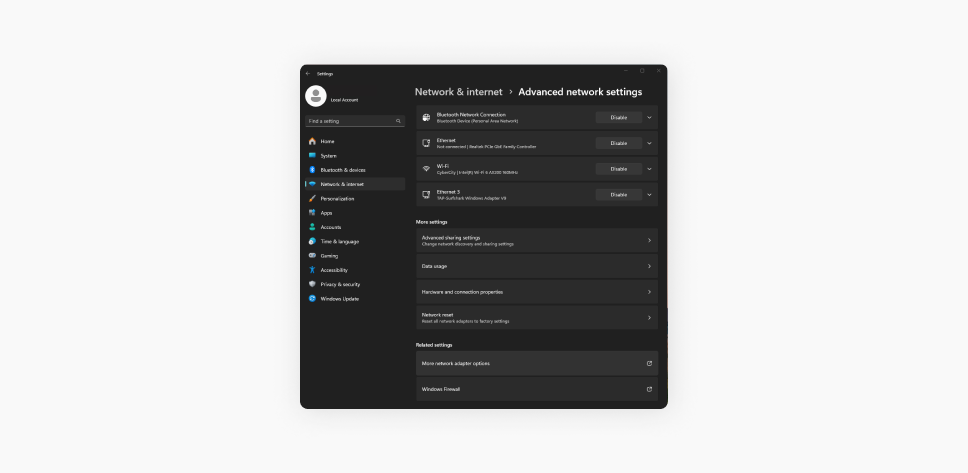
- Haz clic con el botón derecho en la conexión a Internet de tu VPN y pulsa Propiedades.
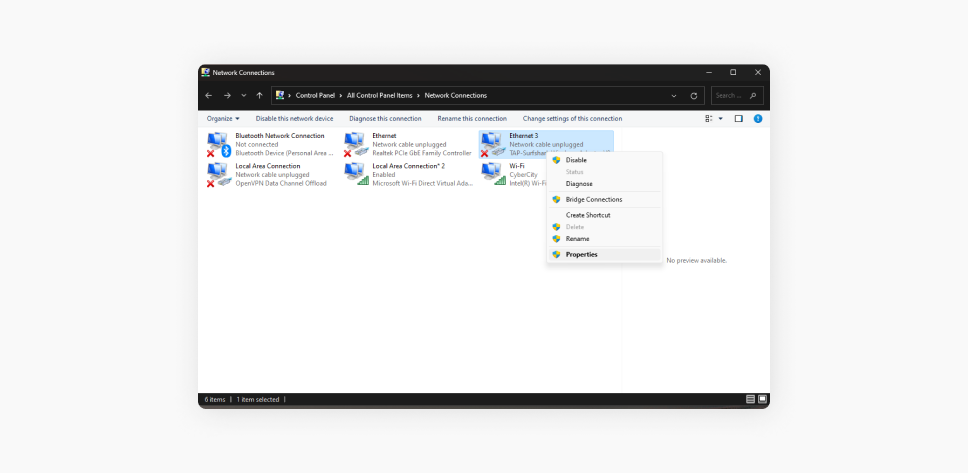
- En la esquina superior izquierda de la ventana, haz clic en la pestaña Compartir y marca la casilla Permitir que otros usuarios de la red se conecten a través de la conexión a Internet de este ordenador.
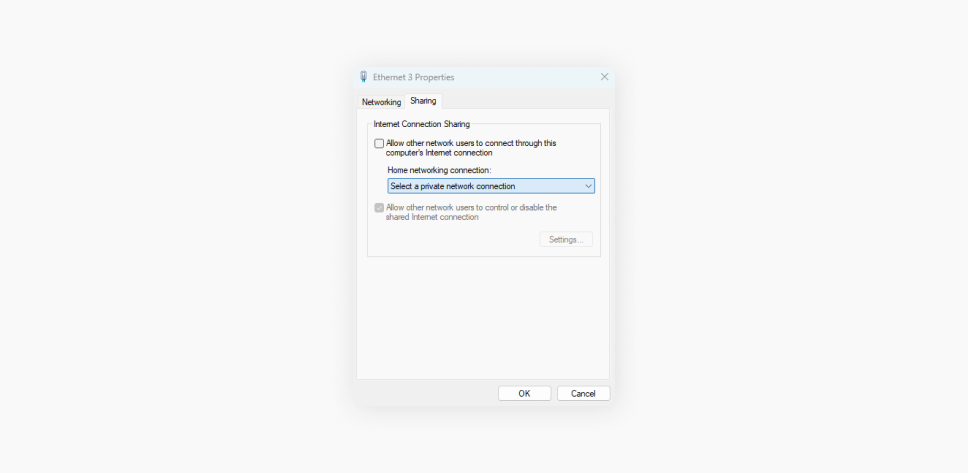
- Elige el nuevo punto de acceso en el menú desplegable y haz clic en Aceptar.
- Conecta tu smart TV al punto de acceso wifi que se acaba de crear, y ¡listo!
Método 4: Configurar una VPN a través de un cable Ethernet
Conectar tu televisor a una VPN a través de un cable Ethernet es otro método eficaz, y funciona tanto en dispositivos Windows como macOS.
- Descarga e instala la aplicación VPN en tu ordenador o portátil.
- Utiliza un cable Ethernet para conectar el televisor al ordenador (ten en cuenta que necesitarás un adaptador especial para ello si utilizas un MacBook).
- En tu ordenador, ve a Configuración de red, selecciona la conexión VPN y activa el uso compartido. Asegúrate de que tu televisor está configurado para utilizar la conexión por cable.
- Inicia la aplicación VPN en tu ordenador y conéctate a un servidor. Tu televisor utilizará ahora la conexión protegida por VPN.
Cómo instalar una VPN en un televisor no inteligente
Si tienes un televisor antiguo, no inteligente, puedes seguir disfrutando de las ventajas de una VPN con un dispositivo de streaming: un pequeño aparato que se conecta al televisor, normalmente a través de un puerto HDMI.
Chromecast con Google TV
No todos los Chromecast vienen con Google TV. Los Chromecast de tercera generación y anteriores funcionaban únicamente como dispositivos de emisión y necesitaban un smartphone o un ordenador para funcionar. Sin embargo, el modelo más reciente de Chromecast te permite instalar aplicaciones y disfrutar del streaming de contenidos directamente desde el dispositivo. Por tanto, si tu dispositivo Chromecast es compatible con Google TV, puedes instalar directamente tu aplicación VPN.
- Abre la Google Play Store en tu Chromecast, haz clic en Buscar, y escribe el nombre de la aplicación VPN.
- Haz clic en la aplicación y pulsa Instalar.
- Abre la aplicación, inicia sesión con los datos de tu cuenta y conéctate a un servidor.
- Una vez que te conectes, tu tráfico de Google TV se dirigirá a través de la VPN.
Amazon Fire Stick
Instalar una VPN en un Amazon Fire Stick es igual de sencillo: puedes descargar la aplicación directamente de la Amazon App Store, siempre que tu proveedor de VPN la admita.
- Ve a la Amazon Appstore de tu Fire Stick y busca Surfshark VPN.
- Haz clic en la aplicación Surfshark VPN e instálala.
- Abre la aplicación, inicia sesión en tu cuenta de Surfshark y conéctate a un.
- Tu Fire Stick está ahora protegido por Surfshark VPN.
Apple TV 4K
Como el Apple TV no admite directamente aplicaciones VPN, tendrás que configurar la VPN en el router de tu casa. Esta configuración garantiza que todo el tráfico de tu Apple TV esté cifrado y sea seguro.
- Configura la VPN en tu router doméstico (como se ha descrito anteriormente).
- Asegúrate de que tu Apple TV está conectado al router protegido por la VPN.
- Con la VPN activa en tu router, todo el tráfico de tu Apple TV estará cifrado y será seguro.
Roku
Para los dispositivos Roku, lo mejor es crear un punto de acceso wifi protegido por VPN en tu ordenador con Windows.
- Crea un punto de acceso wifi protegido por VPN en tu ordenador con Windows (si no sabes cómo hacerlo, consulta la sección anterior).
- Ve a Ajustes de red de tu Roku y conéctate al punto de acceso.
- Tu dispositivo Roku dirigirá ahora todo el tráfico a través de la VPN.
Nvidia Shield
Con Nvidia Shield, puedes descargar e instalar fácilmente la aplicación Surfshark VPN desde Google Play Store, igual que harías en Google TV o Android.
- Ve a Google Play Store en tu Nvidia Shield y busca la app VPN.
- Haz clic en la aplicación e instálala.
- Abre la aplicación, inicia sesión en tu cuenta y conéctate a un servidor VPN.
Solución rápida: utiliza un DNS inteligente en un smart TV
Smart DNS (Sistema de nombres de dominio) te permitirá mejorar rápidamente la experiencia de streaming en tu televisor sin necesidad de instalar una VPN. Aunque no ofrece todas las ventajas de privacidad de una VPN, es una buena solución rápida.
A continuación te explicamos cómo poner en marcha el DNS inteligente con Surfshark:
- Regístrate o inicia sesión en tu cuenta de Surfshark.
- Entra en la página Mi cuenta en el sitio web de Surfshark. En el menú VPN, encuentra la opción de activar DNS inteligente. Haz clic en Activar DNS inteligente.
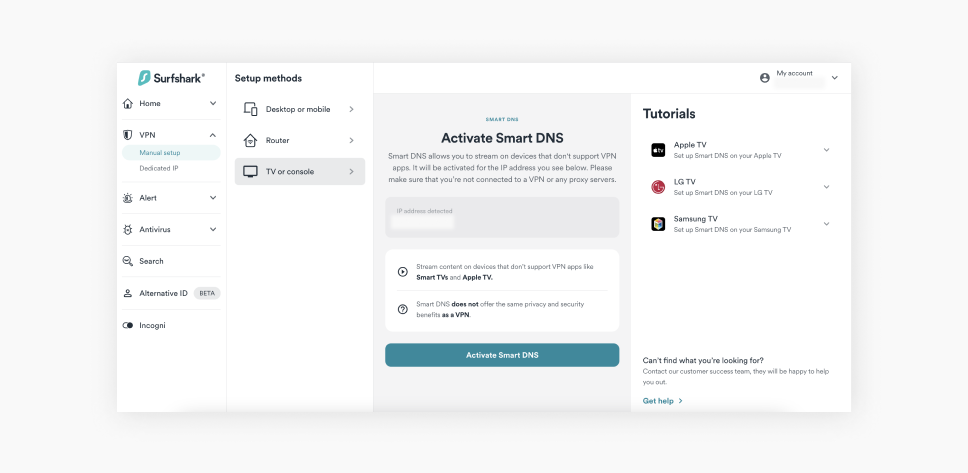
- Elige una de las dos direcciones DNS que aparecen.
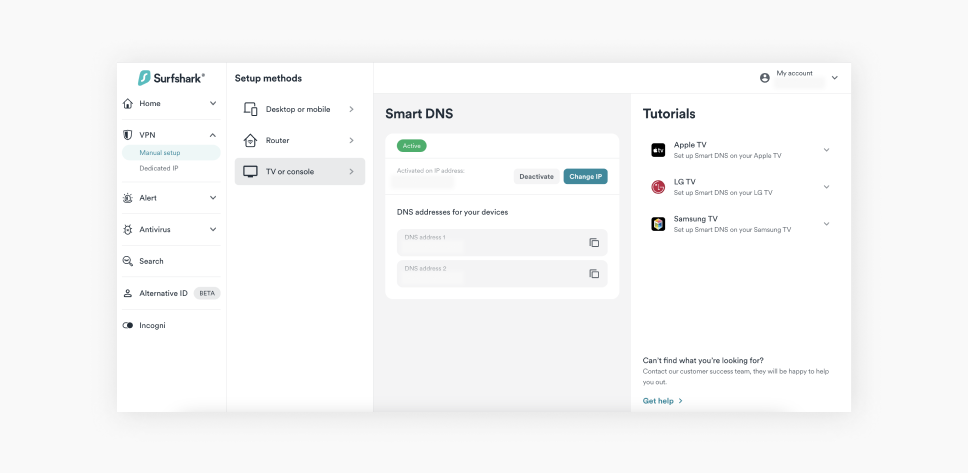
Nota: Los siguientes pasos pueden variar en función de la marca y el modelo de tu dispositivo.
- A continuación, en tu smart TV, ve a Menú luego a Configuración y haz clic en Red.
- Encuentra Configuración manual para tu IP (protocolo de Internet) y la configuración DNS.
- Cuando se te solicite, introduce cualquiera de las dos direcciones DNS que aparecen en tu cuenta VPN.
- Reinicia tu smart TV.
Disfruta de un streaming sin interrupciones con una VPN en tu televisor
Ahora que sabes cómo configurar una VPN en televisores inteligentes y no inteligentes, ya puedes disfrutar de una experiencia de streaming más segura y versátil. Es hora de sentarse, relajarse y aprovechar al máximo tu televisor con la protección añadida de una VPN.
¡Feliz streaming!
PREGUNTAS FRECUENTES
¿Se puede utilizar una VPN en un smart TV?
Sí, ya sabes cómo poner VPN en smart TV, pero depende del sistema operativo del televisor. Si tu televisor es compatible con Android, puedes descargar directamente la aplicación VPN; si no, puedes utilizar métodos alternativos como configurar una VPN en tu router.
¿Cómo puedo usar una VPN en mi televisor Samsung?
Como los televisores Samsung vienen con un sistema operativo Tizen que no admite directamente aplicaciones VPN, tendrás que configurar una VPN en tu router o utilizar un punto de acceso wifi protegido por VPN. De este modo, todos los dispositivos conectados a tu red, incluido tu televisor Samsung, se beneficiarán de la protección de la VPN.
¿Qué smart TV tiene aplicaciones VPN?
Amazon Fire TV, las plataformas Google TV y Android TV admiten aplicaciones VPN. Algunos televisores inteligentes como Apple TV, Roku, Samsung, Vizio y LG también tienen opciones de VPN.
¿Debería utilizar una VPN gratuita para mi smart TV?
No se recomienda utilizar una VPN gratuita en tu smart TV porque los servicios gratuitos suelen tener limitaciones de velocidad, de ancho de banda y de seguridad. Un servicio VPN de pago suele ser mejor para obtener la mejor protección y rendimiento.
¿Puedo utilizar una VPN para ver contenido en streaming?
Sí, puedes utilizar una VPN para ver contenido en streaming de forma segura cifrando tu conexión, lo que ayuda a proteger tu privacidad. Además, si viajas al extranjero, una VPN puede permitirte acceder a tus servicios y aplicaciones de noticias favoritos como si aún estuvieras en tu país de origen.