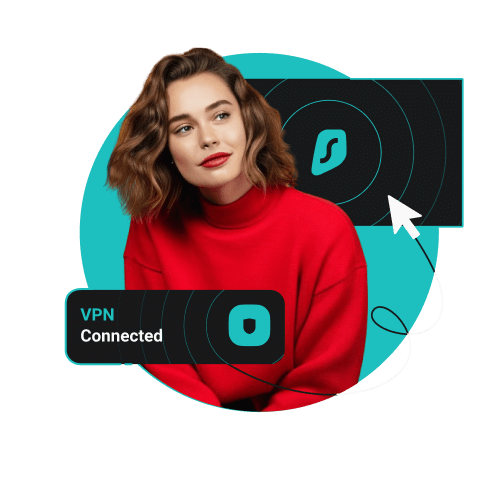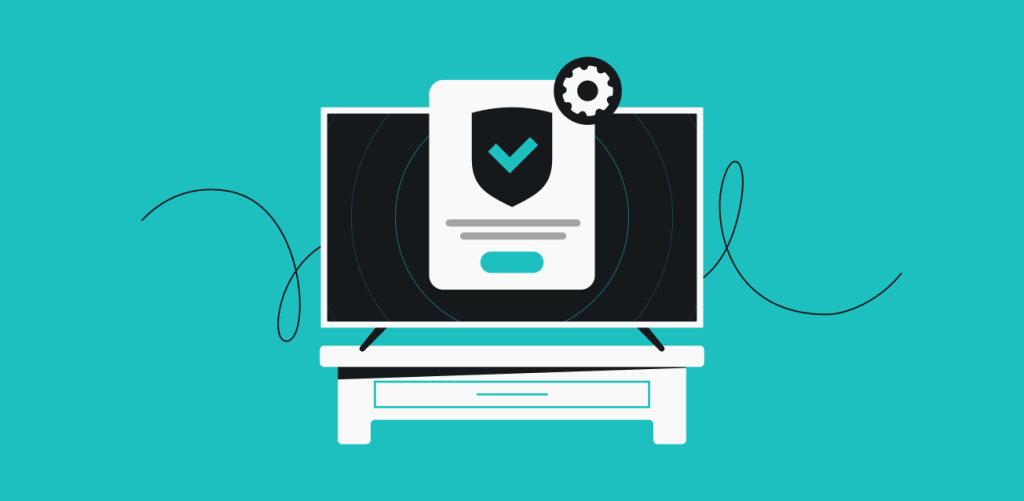
Du hast also von VPNs (Virtual Private Networks) und ihren Vorteilen gehört und fragst dich nun, wie du eines auf deinem Fernseher zum Laufen bekommst. Unabhängig davon, ob du einen Smart-TV, keinen Smart-TV oder ein Streaming-Gerät verwendest, kann die Installation eines VPNs deinen Fernsehgenuss auf verschiedene Weise bereichern. Aber was genau sind sie? Und wie richtet man ein VPN eigentlich ein?
Inhaltsverzeichnis
Aber warum überhaupt ein VPN auf dem Fernseher?
Die Installation einer VPN-App auf deinem Fernseher kann sowohl für dein Fernseherlebnis als auch für deine Online-Privatsphäre erhebliche Vorteile haben. Hier sind einige Gründe, warum du darüber nachdenken solltest:
- Mehr Privatsphäre und Sicherheit: Beim Streaming von Inhalten können Internetdienstanbieter (ISPs), Werbeunternehmen und Hacker deine Daten leicht verfolgen. Mit einem VPN wird deine Verbindung verschlüsselt, damit deine Sehgewohnheiten privat bleiben.
- Geringeres Risiko der Bandbreitendrosselung: Internetdienstanbieter neigen dazu, deine Bandbreite zu drosseln, wenn sie eine hohe Streaming-Aktivität feststellen. Durch die Verschlüsselung des TV-Datenverkehrs mit einem VPN wird dieses Risiko erheblich reduziert.
- Sichere Nutzung von öffentlichem WLAN: Einige Städte bieten stadtweites öffentliches WLAN an. Wenn du deinen Fernseher jemals mit einem solchen verbindest, ist es wichtig, dass du ein VPN eingerichtet hast. Öffentliche Netzwerke sind berüchtigte Spielwiesen für Cyberkriminelle. Ohne zusätzlichen Schutz ist es für sie extrem einfach, deine Daten abzufangen.
- Greife auf deine Inhalte zu Hause im Ausland zu: Wenn du ein Streaming-Gerät wie einen Chromecast oder einen Fire Stick besitzt, kannst du es auch auf Reisen mitnehmen. Aber die Tatsache, dass du dein eigenes Gerät verwendest, reicht nicht aus, um sich wie zu Hause zu fühlen – du musst dich auch mit einem Server in deinem Heimatland verbinden können. Mit einem VPN kannst du auf deinem Fernseher auf Nachrichten-Apps und -Dienste zugreifen, als würdest du auf der Couch sitzen.
Im Wesentlichen erweitert ein VPN nicht nur deine Möglichkeiten auf Reisen, sondern stellt auch sicher, dass deine Online-Aktivitäten privat und sicher bleiben. Mit einem guten VPN wie Surfshark erhältst du einen zuverlässigen, benutzerfreundlichen und äußerst effektiven Dienst.
Hinweis: Bitte beachte, dass die Nutzung von Surfshark-Diensten zu illegalen Zwecken strengstens untersagt ist und gegen unsere Nutzungsbedingungen verstößt. Achte darauf, dass jede Nutzung von Surfshark-Diensten für deine individuellen Aktivitäten allen relevanten Gesetzen und Vorschriften entspricht, einschließlich der rechtlichen Bestimmungen anderer Dienstleister und Websites, auf die du mit Surfshark zugreifst.
So kannst du ein VPN auf einem Smart-TV installieren
Die Einrichtung eines VPN auf deinem Smart-TV kann je nach Betriebssystem unterschiedlich komplex sein. Trotzdem könnte es einfacher sein, als du denkst, selbst wenn du nicht kein technisches Genie anderen cleveren
Methode 1: Wenn du ein Android-TV hast, lade einfach eine App herunter
Wenn du einen Android-TV hast, ist es am einfachsten, ein VPN einzurichten, indem du die App direkt aus dem Google Play Store herunterlädst. Diese Methode ist unkompliziert und erfordert keine zusätzlichen Geräte oder komplexe Konfigurationen.
- Gehe auf deinem Android TV zum Google Play Store.
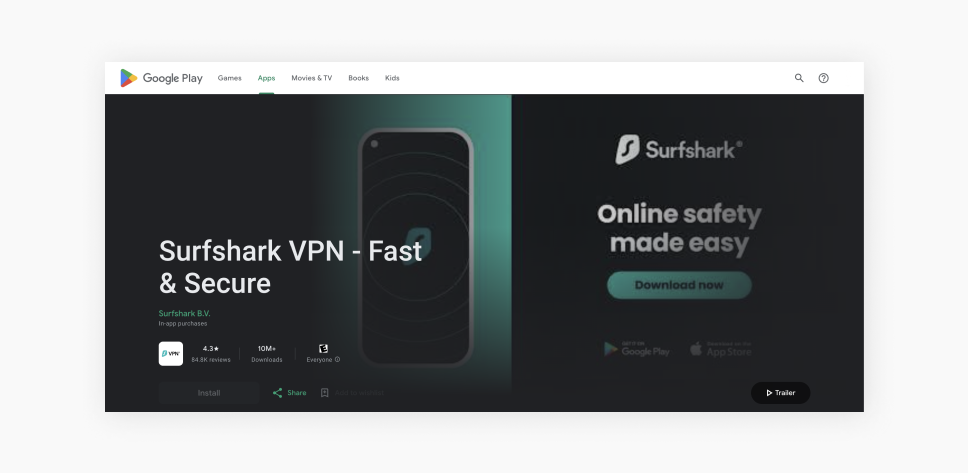
- Verwende die Suchfunktion, um die VPN-App zu finden.
- Klicke auf Installieren, um die VPN-App auf deinen Fernseher herunterzuladen und zu installieren.
- Öffne die App und melde dich bei deinem VPN-Konto an.
- Wähle einen Serverstandort aus und stelle eine Verbindung her.
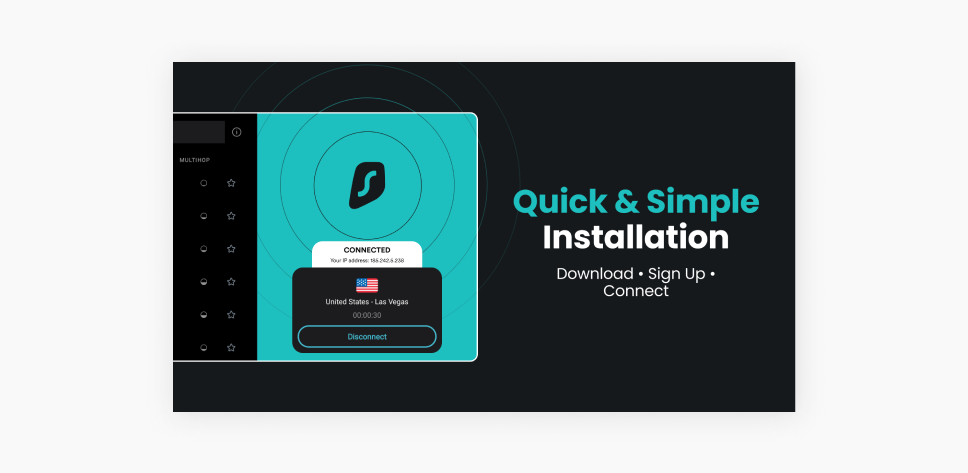
- Dein Fernseher ist jetzt geschützt!
Methode 2: Installiere ein VPN auf deinem Heimrouter
Wenn dein Fernseher kein Android unterstützt, mach dir keine Sorgen – die Installation des VPN direkt auf deinem Heimrouter ist ohnehin die umfassendste Lösung. Diese Methode schützt alle mit deinem Netzwerk verbundenen Geräte und bietet nahtlose Sicherheit in deinem gesamten Zuhause.
- Überprüfe, ob dein Router mit deinem VPN kompatibel ist. Auf der Website von Surfshark findest du eine Liste kompatibler Router.
- Greife auf das Admin-Panel deines Routers über deinen Webbrowser zu. Die interne Adresse des Routers lautet normalerweise 192.168.0.1 oder 192.168.1.1, das kann aber variieren.
- Der Router fragt dich nach deinem Benutzernamen und Passwort. Du kannst sie in deinen Passwort-Manager aufnehmen, damit du sie nicht.
- Beachte die Einrichtungsanweisungen deines VPN-Clients. Dazu gehört in der Regel die Eingabe der Surfshark-Serverdaten, sowie deiner Kontodaten. Mehr dazu findest du in den Anleitungen von Surfshark für Asus-, DD-WRT- und Tomato-Router.
- Sobald der Router eingerichtet ist, wird jedes mit ihm verbundene Gerät, einschließlich deines Fernsehers, durch Surfshark VPN geschützt.
Methode 3: Einrichten eines VPN-geschützten WLAN-Hotspots (unter Windows)
Die Einrichtung eines VPN-geschützten WLAN-Hotspots ist eine einfache Möglichkeit, da du deine VPN-Verbindung von deinem Computer auf deinen Fernseher übertragen kannst. Beachte jedoch, dass diese Methode nur unter Windows funktioniert, da macOS nicht gleichzeitig WLAN teilen und empfangen kann und VPN-Anbieter das L2TP/IPSec-Protokoll nicht mehr unterstützen.
- Drücke Windows-Taste + S, gib Mobiler Hotspot ein und drücke Enter.
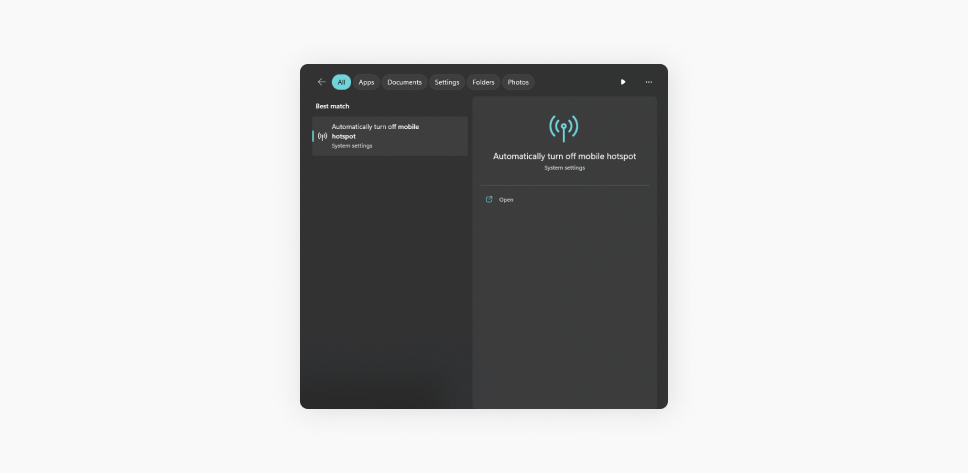
- Schalte den mobilen Hotspot ein.
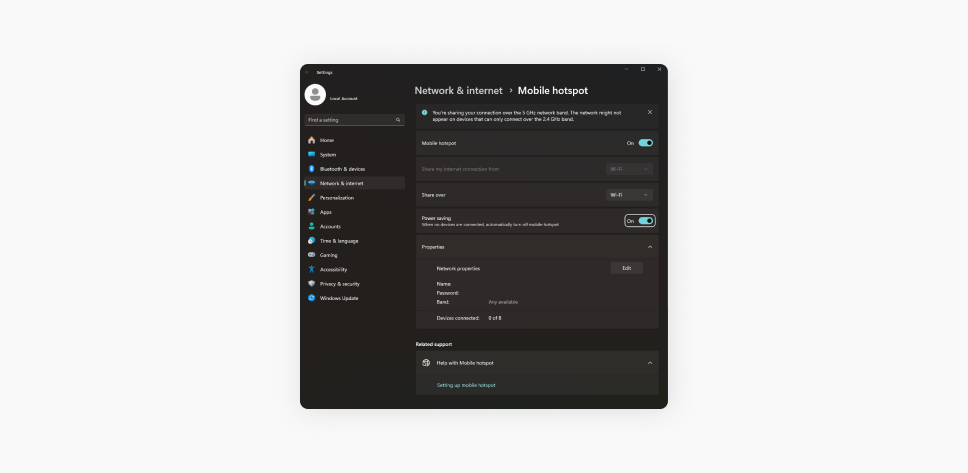
- Wähle unter „Verwandte Einstellungen“ „Adapteroptionen ändern“.
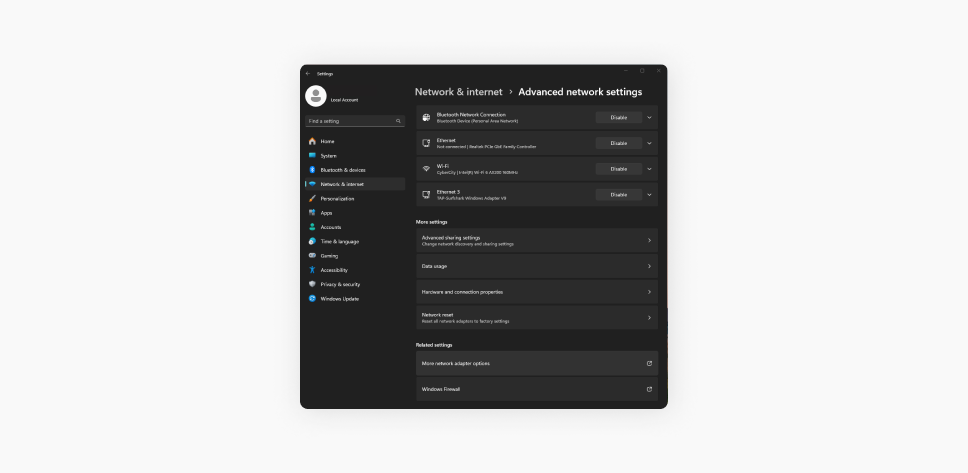
- Klicke mit der rechten Maustaste auf die Internetverbindung deines VPN und klicke auf Eigenschaften.
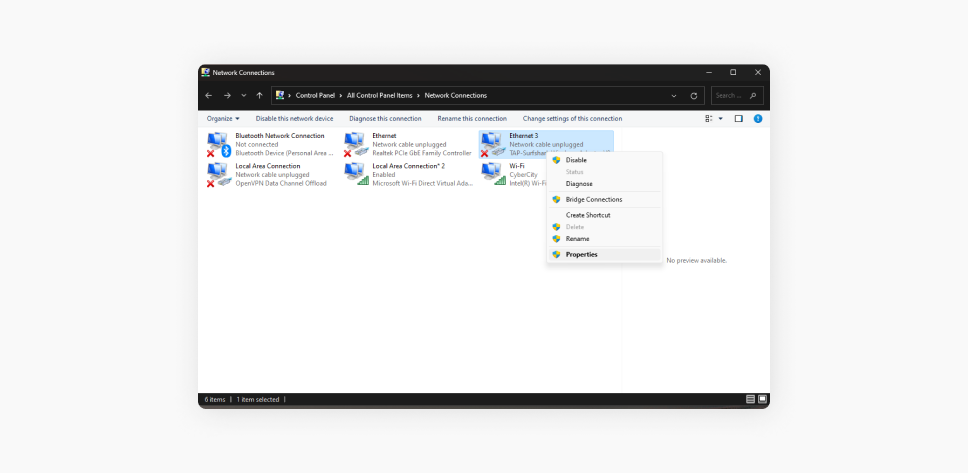
- Klicke in der oberen linken Ecke des Fensters auf die Registerkarte Freigabe und aktiviere das Kontrollkästchen „Anderen Benutzern im Netzwerk gestatten, diese Verbindung des Computers als Internetverbindung zu verwenden“.
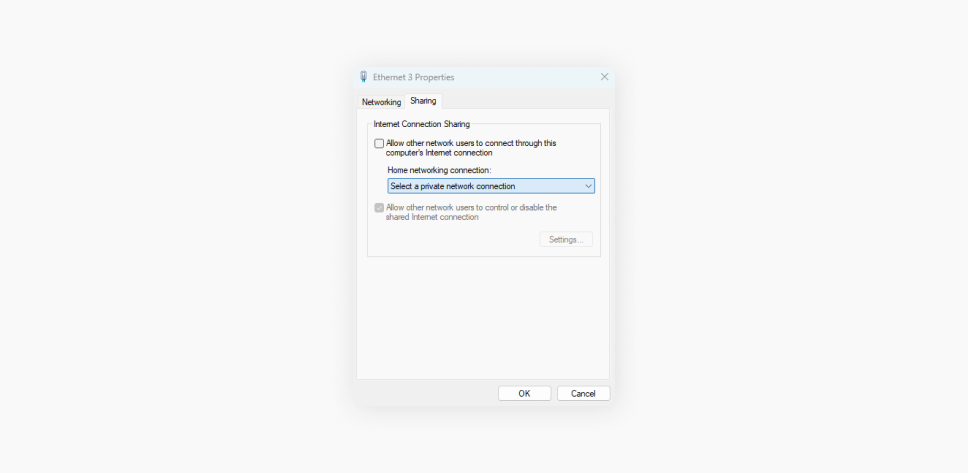
- Wähle deinen neu erstellten Hotspot im Drop-down-Menü unten aus und klicke auf OK.
- Verbinde deinen Smart-TV mit deinem neu erstellten WLAN-Hotspot und schon kann es losgehen!
Methode 4: Einrichten eines VPN über ein Ethernet-Kabel
Die Verbindung deines Fernsehers mit einem VPN über ein Ethernet-Kabel ist eine weitere effektive Methode und funktioniert sowohl auf Windows- als auch auf macOS-Geräten.
- Lade die VPN-App herunter und installiere sie auf deinem PC oder Laptop.
- Verbinde deinen Fernseher über ein Ethernet-Kabel mit deinem Computer (beachte, dass du dafür einen speziellen Adapter benötigst, wenn du ein MacBook verwendest).
- Gehe auf deinem Computer zu Netzwerkeinstellungen, wähle die VPN-Verbindung aus und aktiviere die Freigabe. Stelle sicher, dass dein Fernseher auf die Verwendung der Kabelverbindung eingestellt ist.
- Starte die VPN-App auf deinem Computer und verbinde dich mit einem Server. Dein Fernseher verwendet nun die VPN-geschützte Verbindung.
So kannst du ein VPN auf einem Fernseher ohne Smart-TV-Funktion installieren
Wenn du einen älteren, herkömmlichen Fernseher hast, kannst du trotzdem ein VPN nutzen, indem du ein Streaming-Gerät verwendest – ein kleines Gerät, das an deinen Fernseher angeschlossen wird, in der Regel über einen HDMI-Anschluss.
Chromecast mit Google TV
Nicht alle Chromecasts sind mit Google TV ausgestattet. Chromecasts der dritten Generation und früher fungierten ausschließlich als Übertragungsgeräte und erforderten ein Smartphone oder einen PC, um zu funktionieren. Das neuere Chromecast-Modell ermöglicht es jedoch, Apps zu installieren und Inhalte direkt vom Gerät zu streamen. Wenn dein Chromecast-Gerät also Google TV unterstützt, kannst du deine VPN-App direkt installieren.
- Öffne den Google Play Store auf deinem Chromecast, klicke auf Suchen und gebe den Namen der VPN-App ein.
- Klicke auf die App und drücke Installieren.
- Öffne die App, melde dich mit deinen Kontodaten an und verbinde dich mit einem Server.
- Sobald die Verbindung hergestellt ist, wird dein Google-TV-Datenverkehr über das VPN geleitet.
Amazon Fire Stick
Die Installation eines VPN auf einem Amazon Fire Stick ist genauso einfach – du kannst die App direkt aus dem Amazon Appstore herunterladen, sofern dein VPN-Anbieter dies unterstützt.
- Gehe auf deinem Fire Stick zum Amazon Appstore und suche nach Surfshark VPN.
- Klicke auf die Surfshark VPN-App und installiere sie.
- Öffne die App, melde dich bei deinem Surfshark-Konto an und verbinde dich mit einem Server
- Dein Fire Stick ist jetzt durch Surfshark VPN geschützt.
Apple TV 4K
Da Apple TV VPN-Apps nicht direkt unterstützt, musst du das VPN auf deinem Heimrouter einrichten. Bei dieser Konfiguration wird dein gesamter Apple-TV-Datenverkehr verschlüsselt und ist sicher.
- Konfiguriere das VPN auf deinem Heimrouter (wie zuvor beschrieben).
- Achte darauf, dass dein Apple TV mit dem VPN-geschützten Router verbunden ist.
- Wenn das VPN auf deinem Router aktiv ist, ist der gesamte Datenverkehr deines Apple TV verschlüsselt und sicher.
Roku
Für Roku-Geräte ist die Einrichtung eines VPN-geschützten WLAN-Hotspots auf deinem Windows-PC genau das Richtige.
- Erstelle einen VPN-geschützten WLAN-Hotspot auf deinem Windows-PC (wenn du nicht sicher bist, wie das geht, lies den vorherigen Abschnitt).
- Gehe zu Netzwerkeinstellungen auf deinem Roku und verbinde dich mit dem Hotspot.
- Dein Roku-Gerät leitet nun den gesamten Datenverkehr über das VPN.
Nvidia Shield
Mit Nvidia Shield kannst du die Surfshark VPN-App ganz einfach aus dem Google Play Store herunterladen und installieren, genau wie bei Google TV oder Android.
- Gehe auf deinem Nvidia Shield zum Google Play Store und suche nach der VPN-App.
- Klicke auf die App und installiere sie.
- Öffne die App, melde dich bei deinem Konto an und verbinde dich mit einem.
Schnelle Lösung: Verwende Smart DNS auf einem Smart-TV
Mit Smart DNS (Domain Name System) kannst du das Streaming-Erlebnis auf deinem Fernseher schnell optimieren, ohne ein VPN installieren zu müssen. Es bietet zwar nicht die vollen Datenschutzvorteile eines VPN, ist aber eine großartige schnelle Lösung.
So kannst du Smart DNS mit Surfshark einrichten:
- Registriere oder melde dich bei deinem Surfshark-Konto an.
- Gehe auf der Surfshark-Website zur Seite Mein Konto. Unter dem VPN Menü findest du die Option, Smart DNS zu aktivieren. Klicke auf Smart DNS aktivieren.
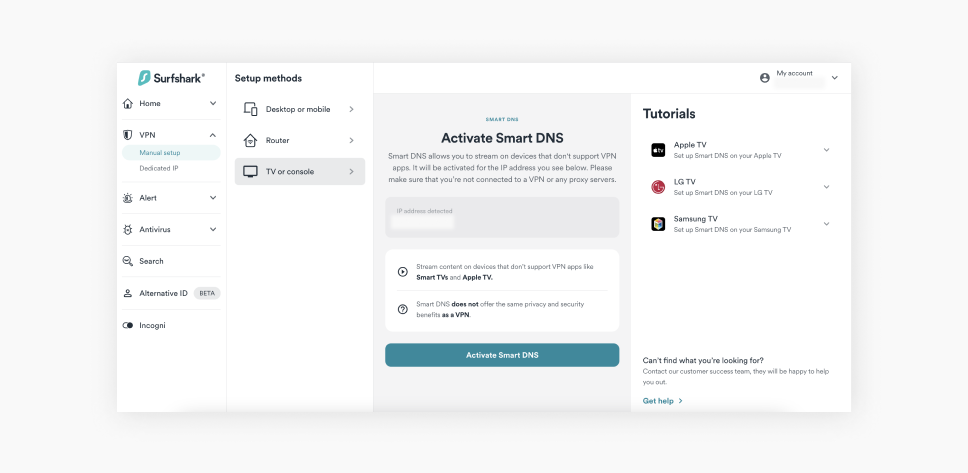
- Wähle eine der beiden angezeigten DNS-Adressen aus.
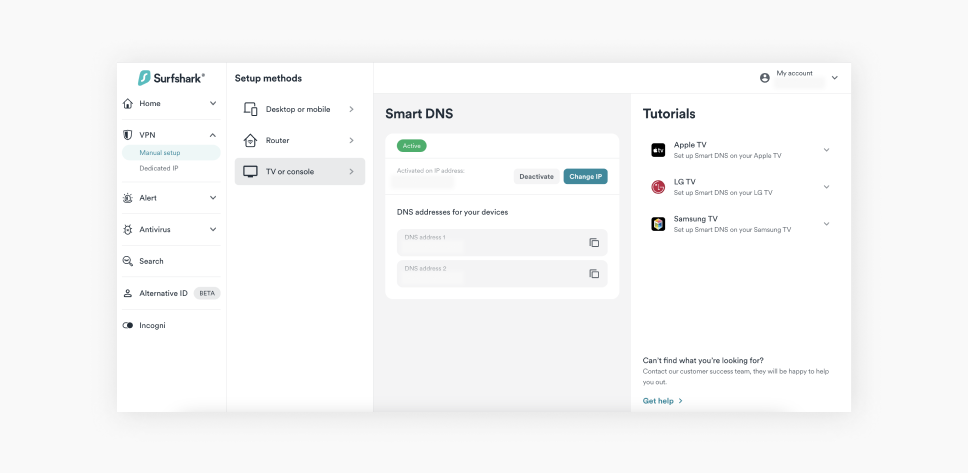
Hinweis: Die folgenden Schritte können je nach Marke und Modell deines Geräts variieren.
- Gehe nun zu Menü auf deinem Smart-TV, gefolgt von Einstellungen und Netzwerk.
- Suche Manuelle Einrichtung für deine IP-Adresse (Internet Protocol) und DNS-Konfiguration.
- Wenn du dazu aufgefordert wirst, gib eine der beiden DNS-Adressen ein, die in deinem VPN-Konto angezeigt werden.
- Starte deinen Smart-TV neu.
Viel Spaß beim reibungslosen Streaming mit einem VPN auf deinem Fernseher
Nachdem du jetzt weißt, wie du ein VPN auf Smart-TV und anderen Fernsehern einrichtest, sind alle Voraussetzungen für ein sichereres und vielseitigeres Streaming-Erlebnis gegeben. Zeit, sich zurückzulehnen, zu entspannen und mit dem zusätzlichen Schutz eines VPN deinen Fernseher optimal zu nutzen.
Viel Spaß beim Streaming!
FAQ
Kann man ein VPN auf einem Smart-TV installieren?
Ja, du kannst ein VPN auf einem Smart-TV installieren, aber das hängt vom Betriebssystem des Fernsehers ab. Wenn dein Fernseher Android unterstützt, kannst du die VPN-App direkt herunterladen; andernfalls kannst du alternative Methoden verwenden, wie z. B. die Einrichtung eines VPN auf deinem Router.
Wie verwende ich ein VPN auf meinem Samsung-Fernseher?
Da Samsung-Fernseher mit dem Betriebssystem Tizen ausgestattet sind, das VPN-Apps nicht direkt unterstützt, musst du ein VPN auf deinem Router einrichten oder einen VPN-geschützten WLAN-Hotspot verwenden. Damit sind alle mit deinem Netzwerk verbundenen Geräte, einschließlich deines Samsung-Fernsehers, durch das VPN geschützt.
Welche Smart-TVs verfügen über VPN-Apps?
Amazon Fire TV, Google TV-Plattformen und Android TV unterstützen VPN-Apps. Smart-TVs wie Apple TV, Roku, Samsung, Vizio und LG verfügen auch über VPN-Optionen.
Kann ich ein kostenloses VPN auf meinem Smart-TV verwenden?
Die Verwendung eines kostenlosen VPN auf deinem Smart-TV wird nicht empfohlen, da kostenlose Dienste oft Geschwindigkeits-, Bandbreiten- und Sicherheitsbeschränkungen aufweisen. Ein kostenpflichtiger VPN-Dienst bietet in der Regel den besten Schutz und die beste Leistung.
Kann ich ein VPN zum Streamen von Inhalten verwenden?
Ja, du kannst ein VPN verwenden, um Inhalte sicher zu streamen, indem du deine Verbindung verschlüsselst, was zum Schutz deiner Privatsphäre beiträgt. Wenn du ins Ausland reist, kannst du mit einem VPN außerdem auf deine bevorzugten Nachrichten-Apps und -Dienste zugreifen, als wärst du noch in deinem Heimatland.