
Whether protecting our data from cybercriminals, internet service providers, data brokers or governments, we are the first line of defense for our personal information. And it all starts by building a habit to browse safely.
As computer security gets more and more complex, slapping an antivirus on your device isn’t enough anymore. To help you protect your data, here are ten internet browsing safety tips that you can use anywhere.
Table of contents
Tip #1: Clear cookies after each browsing session

Cookies are text files stored in your computer by the sites you visit. Businesses use them to save site preferences, which allows companies like Google to track the amount of time you spend on their websites or where you connect from.
Ignoring cookie hygiene allows companies and data brokers to gather personal data about you. Do you need to remove your personal data from data brokers? Incogni routinely opts you out automatically. They can also be dangerous because hackers can use cookies for a variety of cyberattacks. So, it’s generally a good practice to clear them occasionally.
However, you don’t have to do that manually. Most browsers even enable you to clear cookies automatically after each session (learn how to do that on our blog post about stopping cookie consent pop-ups). Paired with our cookie pop-up blocker, it’s an excellent way to get rid of cookies altogether.
Tip #2: Use a password manager
Reusing easy passwords can leave your data exposed to breaches and hackers. Password managers offer a more secure solution.
Good password managers will automatically generate and use long and complicated passwords for your accounts (e.g., eR3^,Li;%4#fRts@1). This prevents bots from guessing your password through brute force attacks.
All these passwords are secured under a single master password to your password manager account. So, you’ll only ever need to remember a single password. But even then, you will want to be doubly secure by opting for two-factor authentication (we will discuss this next).
Tip #3: Use two-factor authentication

Two-factor authentication (otherwise known as 2FA) makes your accounts require two points of verification (your password and one other – usually an app). This means that anyone shady looking to access your data would need to obtain both your password and the code-generating device.
These days, 2FA is typically built into your phone. However, some companies still have key-generating dongles you can carry around. This authentication tool is perfect when protecting social media sites and Google accounts through multiple web browsers.
Tip #4: Use an adblocker to stop malicious software
Adblockers are more than just a feature for blocking annoying popups. Instead, these tools are best for blocking links to suspect sites that want your data.
When you start browsing, it is easy to click a deceptive link or download unwanted software accidentally. Consider adblockers as a tool for avoiding spyware and malware.
Using CleanWeb, you can block malicious ads before they can even load. This ensures that your internet connection remains secure. You can activate CleanWeb by going to your SurfShark app.
Tip #5: Use a VPN to protect your data
A Virtual Private Network, better known as a VPN, secures your internet connection acting as an additional barrier between you and the open web. A VPN works by encrypting (scrambling) your internet traffic and sending it through a different server. This ensures that no one can see what you do or where you’re doing it from.
However, a VPN can’t help you if you’re browsing a website logged into a personal account or sharing your personal information willingly. For instance, if you google while signed in to your Google account, the service will log your information and tie it to the account regardless.
So, if you’re looking up something sensitive, log out of your Google account and clear your cookies. Better yet, switch to using a privacy-oriented search engine (more about this at tip #9).
Tip #6: Use an antivirus
We said that simply having an antivirus isn’t enough anymore – we didn’t tell you that you don’t need one, however.
Anytime you download files or pictures, a good antivirus will scan them as they come in. Antiviruses prevent malicious software from injecting itself into your device. They can also remove the malware if it’s already installed.
When unchecked, viruses can steal login information, credit cards, and other personal identifiers. They can also cause permanent damage to your devices.
Tip #7: Make sure your browser is up to date
Web browsers get regular updates with nifty new features and performance upgrades. Such updates can open up new possibilities for web exploits that hackers drool over. Often, the browser developers release fixes to get rid of such exploits as soon as possible.
So, make sure your browser is always up-to-date as well as test your browser security yourself.
The same also applies to plugins like Adobe Flash or Java, or other extensions. Update this software (or remove it) to ensure you aren’t leaving an open door for exploits.
Tip #8: Enable private browsing or use a private browser
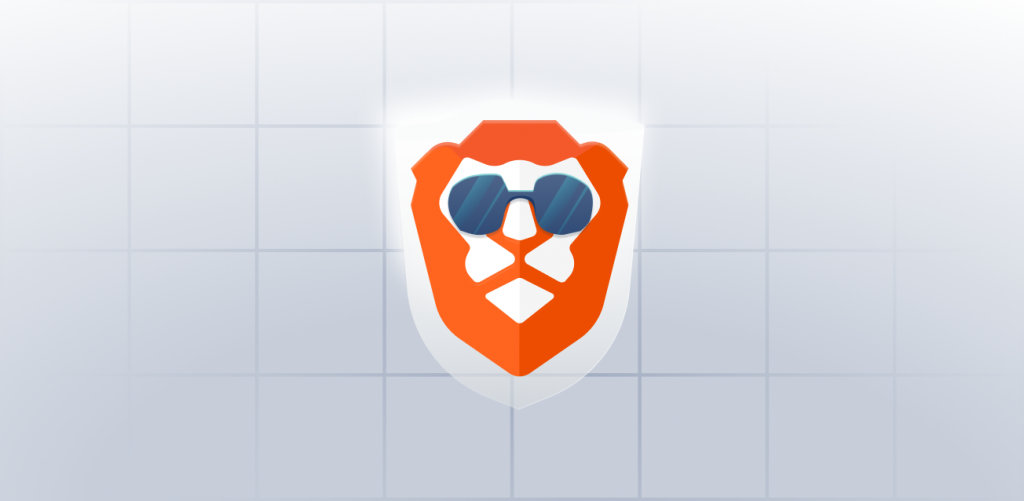
Private browsers have the added benefit of being built to prevent tracking. Here are some examples:
- Brave
- Tor Project
- Firefox (with incognito mode and strict browsing)
- Epic
You can also set your browser with enhanced privacy settings. Using tools like Incognito mode will delete most data when you are finished browsing. Below are where you can find strict settings on the Firefox browser:
Tip #9: Use privacy search engines
Search engines like Google or Bing are notorious for tracking, selling, and using your data in other less-than-cool ways. Privacy search engines like Surfshark Search and DuckDuckGo help you escape this privacy nightmare.
These engines will keep your information from ending up in personalized ads or spear-phishing attempts. This, combined with private browsers and a VPN, enables you to take control of how much of your data companies collect.
Tip #10: Avoid HTTP websites
HTTP (Hypertext Transfer Protocol) is an outdated internet protocol that doesn’t secure your web traffic. It’s an unencrypted connection between you and the site’s server, so avoid these sites altogether.
HTTPS (Hypertext Transfer Protocol Secure) is a safer alternative, indicating that the site has an active SSL (Secure Socket Layer) signature. In most browsers, you’ll see a lock icon next to the address. You can click on it to see if the site is secure:
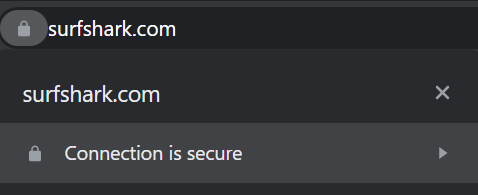
Most browsers, however, will warn you if you accidentally try to visit an HTTP site:
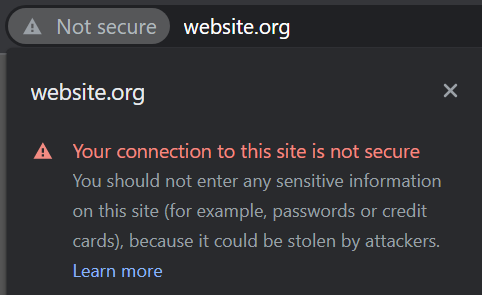
How to check a website’s safety with a site checker
Outside of having an active SSL certificate, there are two additional tools you can use to check a website’s security:
- VirusTotal enables you to check to see if your targeted site contains any malware or viruses. It can analyze any files before you download them as well.
- URLVoid is a website reputation checker, enabling you to check any questionable websites to see if they have a history of stealing personal data (or other nefarious activities).
Bear in mind that whatever you check on these sites still doesn’t guarantee safety. If something feels off about a particular website, don’t put any passwords or credit card details on it!
Use security tools to browse safely
To browse safely on the web is a habit that requires due diligence. From web browser to search engine protection, it can get overwhelming. But is your precious data not worth it?
Luckily, you don’t have to do it all by yourself. There are tools to help you smooth your cybersecurity processes. That’s why I invite you to try Surfshark One and allow us to help you with the following benefits:
- A VPN for online privacy.
- An Antivirus for your devices.
- A Surfshark Search engine for purely organic results.
- A personal data leak tracking tool called Alert.
Comprehensive? Yes! But even then, make sure you don’t forget the rest of our tips to browse safely.