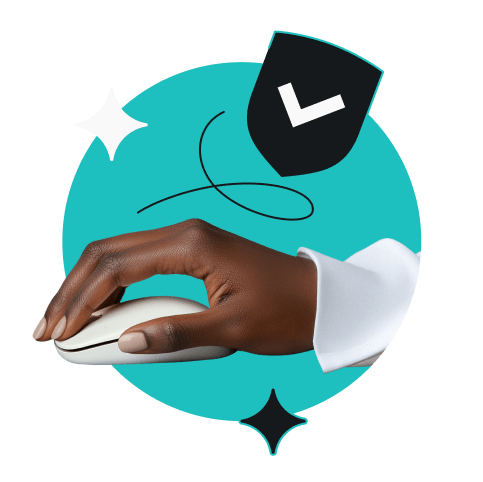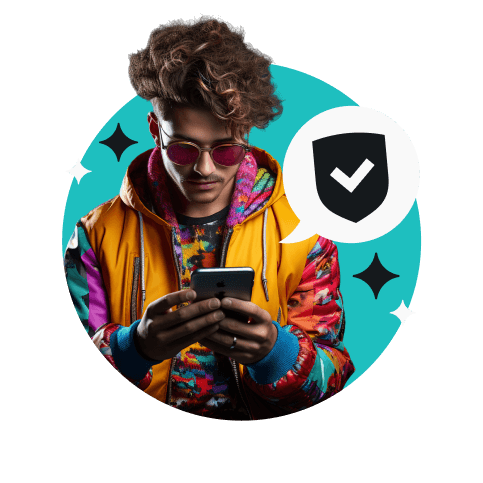Ein VPN (Virtuelles Privates Netzwerk) verschlüsselt deinen Datenverkehr im Internet und ist daher ein hervorragendes Tool für die Cybersicherheit. Besonders beliebt ist Surfshark VPN. Du kannst Surfshark VPN auf verschiedenen Geräten wie PCs, Smartphones und Tablets nutzen.
Aber wusstest du, dass es auch möglich ist, Surfshark VPN auf deiner FritzBox zu installieren?
Wie genau du auf deiner FritzBox VPN einrichten kannst, erfährst du hier.
Warum ist ein VPN auf FritzBox sinnvoll?
Wenn du ein VPN für FritzBox nutzt, profitierst du gleich mehrfach:
- Du erhöhst die Sicherheit deines heimischen Netzwerks und schützt es vor unbefugtem Zugriff.
- Besonders nützlich ist das beim Fernzugriff, da deine Daten dabei sicher verschlüsselt werden.
Die Einrichtung ist nicht kompliziert und in wenigen Minuten durchzuführen. Erfahre im Folgenden, wie du das VPN auf der FritzBox Schritt für Schritt einrichtest und was du beachten musst.
Maximale Sicherheit für dein Heimnetzwerk mit Surfshark VPN über FritzBox
Ein VPN im Allgemeinen bietet Schutz für alle Geräte in deinem Heimnetzwerk, wie Smartphones, Computer, Smarthome-Geräte, Spielekonsolen und alles, was mit deinem Router verbunden ist.
Dieser Schutz gewährleistet, dass jedes Gerät verschlüsselten Datenverkehr und eine anonyme IP-Adresse nutzen kann. Auch greifst du sicher von unterwegs auf dein Heimnetzwerk zu. Hier sind die Vorteile eines VPNs im Detail.
Hinweis: Bitte beachte, dass ein VPN, welches auf deiner FritzBox installiert ist, aus technischen Gründen nicht alle diese Vorteile bietet. Dazu im Anschluss noch mehr Details. Um alle aufgezählten Vorteile zu nutzen, ist ein kostenpflichtiges Premium-VPN notwendig.
Datenverschlüsselung
Ein VPN erschwert es Hackern, deine Daten abzufangen. Das ist besonders wichtig, wenn du sensible Informationen wie Anmeldedaten, Finanzdaten (zum Beispiel Kreditkarteninformationen) oder persönliche Nachrichten sendest.
Besserer Datenschutz
Wenn du deine IP-Adresse versteckst und deinen Datenverkehr über den VPN-Server leitest, bleibst du anonym und verhinderst, dass Dritte deinen Standort und andere Informationen über dich erfahren.
Sicherer Fernzugang
Du kannst von unterwegs aus eine sichere Verbindung zur FritzBox in deinem Zuhause herstellen. Das ist praktisch, wenn du auf Dateien, Geräte und Dienste zugreifen möchtest, die nur im lokalen Netzwerk verfügbar sind.
Schutz vor Geschwindigkeitseinbußen
Ein VPN kann deine Internetverbindung optimieren, indem es verhindert, dass dein Internetanbieter deinen Datenverkehr unnötig verlangsamt. Surfe sicher und ohne Unterbrechungen.
Schutz im öffentlichen WLAN-Netzwerk
Öffentliche Hotspots sind oft unsicher, was Hacker anziehen kann. Ein VPN mit FritzBox sichert deine Verbindung und schützt dich vor potenziellen Bedrohungen, wenn du in einem öffentlichen WLAN-Netzwerk surfst.
Unterschied: VPN auf FritzBox & klassische VPN-Dienste
Die oben genannten Vorteile beziehen sich auf ein FritzBox VPN, das bedeutet, du richtest das VPN direkt auf deiner FritzBox ein. Wie das funktioniert, erfährst du im Folgenden. Wichtig zu wissen: Du kannst keinen der klassischen VPN-Dienste wie Surfshark direkt auf der FritzBox einrichten.
Es gibt zwei Arten von VPN-Diensten: Zum einen VPN-Dienste wie Surfshark oder NordVPN, die deinen Datenverkehr im Internet anonymisieren. Zum anderen das „klassische“ VPN, das eine sichere Verbindung zu einem Netzwerk herstellt, z. B. um auf Smart-Home-Geräte zuzugreifen.
Wichtig: Mit einem FritzBox-VPN kannst du deine Identität nicht anonymisieren, da der Datenverkehr nicht über externe Anonymisierungsdienste, sondern über deinen Router zu Hause läuft. Möchtest du dennoch Anonymität erreichen, kannst du das OpenVPN-Protokoll nutzen. Dafür ist jedoch eine Portweiterleitung im AVM-Router erforderlich, und die Einrichtung ist etwas anspruchsvoller.
Oder aber du nutzt einen kommerziellen VPN-Dienst. Um die Vorteile dieser VPNs zu nutzen, musst du das VPN direkt auf dem Gerät (Smartphone, Tablet oder Laptop) oder einem zusätzlichen VPN-Router installieren. Eine gute Wahl stellt Surfshark dar, weil du damit unbegrenzt viele Geräte sichern kannst.
So richtest du MyFritz ein
Als ersten Schritt musst du ein MyFritz-Konto anlegen beziehungsweise deine Fritzbox einrichten. Dafür gehst du wie folgt vor:
- Verwende einen PC oder ein Smartphone im Heimnetzwerk, um auf die Webseite fritz.box zuzugreifen. Wenn erforderlich, melde dich mit deinem Passwort im Menü des Routers an.
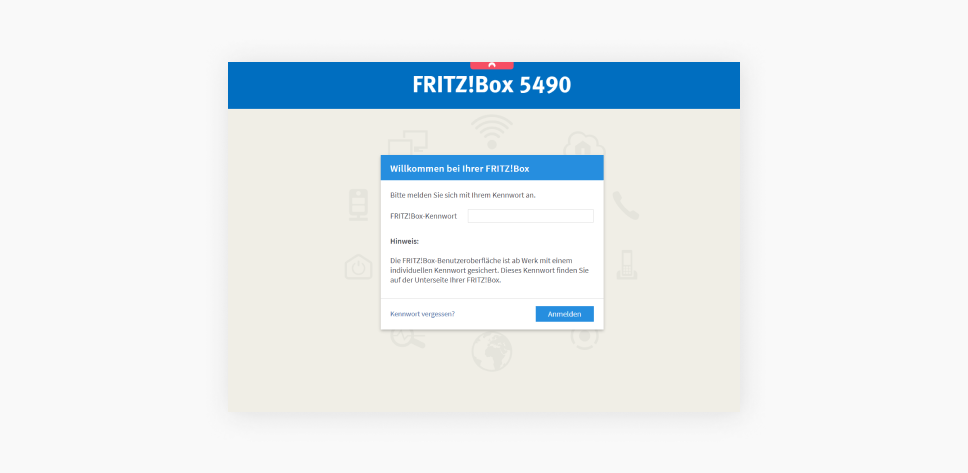
- Klicke oben rechts auf die drei Punkte und wähle “Erweiterte Ansicht” aus.
- Navigiere zu den Optionen “Internet” und “MyFritz-Konto”.
- Falls du bereits ein MyFritz-Konto besitzt, geht es für dich mit Schritt 7 weiter. Andernfalls wähle “Neues MyFritz-Konto erstellen”. Nun musst du deine E-Mail-Adresse eingeben und kannst schließlich mit “Weiter” bestätigen.
- Du erhältst nun eine E-Mail von AVM (Hersteller der FritzBox). Folge den Anweisungen und registriere deine FritzBox. Wichtig: Wähle ein starkes Passwort für dein Konto!
- Klicke auf “Vorgang abschließen”.
- Wenn du zurück im Menü der FritzBox bist, klickst du auf “MyFritz-Internetzugriff einrichten” und wählst “FritzBox-Benutzer einrichten”. Falls MyFritz bereits eingerichtet ist, wähle stattdessen “System” und dann “FritzBox-Benutzer”.
- Solltest du noch keinen Nutzer in der Liste sehen, ist es an der Zeit, einen hinzuzufügen. Klicke auf “Benutzer hinzufügen”. Erstelle anschließend ein Konto für den Fernzugriff. Dafür legst du einen Benutzernamen und ein Kennwort fest.
- Existiert bereits ein Benutzer, erkennst du am Hinweis “MyFritz-Konto”, dass dieser automatisch für den Internetzugriff ausgewählt ist.
- Wichtig: Die Optionen “VPN” und “Zugang aus dem Internet erlauben” müssen aktiviert sein.
- Deine FritzBox meldet sich nun automatisch bei MyFritz an.
- Schreibe dir die Zeichenfolge von deiner “MyFritz-Adresse” auf. Falls sie mit „https://“ beginnt und mit “:xxxxx“ endet, notiere nur den dazwischen liegenden Teil.
- Wechsel zu den Einstellungen für “Heimnetzwerk” → “Netzwerk” → “Netzwerkeinstellungen” → “Weitere Einstellungen” → “IPv4-Einstellungen”.
- Überprüfe, ob die “IPv4-Adresse” nicht auf der Standardadresse “192.168.178.0” steht. Gib stattdessen beispielsweise “192.168.10.1” ein und bestätige mit “OK”.
- Dein Gerät verbindet sich wieder mit der FritzBox.
VPN auf FritzBox einrichten
Um deinen eigenen VPN-Zugriff unterwegs nutzen zu können, benötigst du ein Hilfeprogramm vom Hersteller AVM mit dem Namen “Fritzbox-Fernzugang einrichten”. So gehst du vor, um das VPN auf Fritzbox einzurichten:
- Lade dir das kostenlose Programm „FritzBox-Fernzugang einrichten“ herunter und installiere es. Du findest es auf der Webseite des Herstellers AVM.
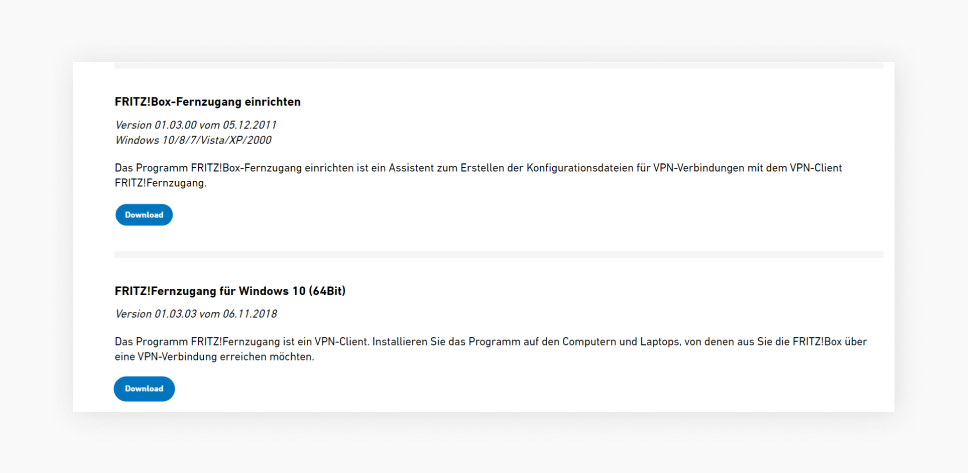
- Ist das Programm gestartet, wähle “Neu” aus und bestätige deine Wahl.
- Gib anschließend deine E-Mail-Adresse von MyFritz ein, sowie die zuvor notierte Zeichenfolge (siehe Punkt 12 im vorherigen Punkt).
- Klicke auf “Anderes IP-Netzwerk verwenden” und trage bei der IP-Adresse die oben festgelegte Adresse ein. Ändere die letzte Zahl auf “0”.
- Als IP-Adresse des Nutzers nimmst du den gleichen IP-Stamm und änderst wieder nur die letzte Zahl ab.
- Wähle die Einstellung “Alle Daten über den VPN-Tunnel senden” und bestätige mit “Weiter” und „Fertigstellen“. Es folgt das Herunterladen von Dateien auf deinen Desktop. Diese benötigst du später noch.
- Klicke anschließend im Menü auf “Internet” –> “Freigaben” –> “VPN” → „VPN-Verbindung hinzufügen” –> “Eine VPN-Konfiguration … importieren” → “Weiter” –> “Durchsuchen” –> “Desktop” –> “fritzBox…cfg” –> “Öffnen” –> zweimal auf “OK”.
Das war zunächst die grundlegende Installation. Um den ganzen Vorgang endgültig abzuschließen, musst du je nach Gerät unterschiedlich vorgehen. Beginnen wir mit Windows 10 beziehungsweise Windows 11.
FritzBox VPN Windows 10/11: So richtest du es ein
- Zunächst benötigst du einen VPN-Client. Das Programm kannst du dir kostenlos herunterladen.
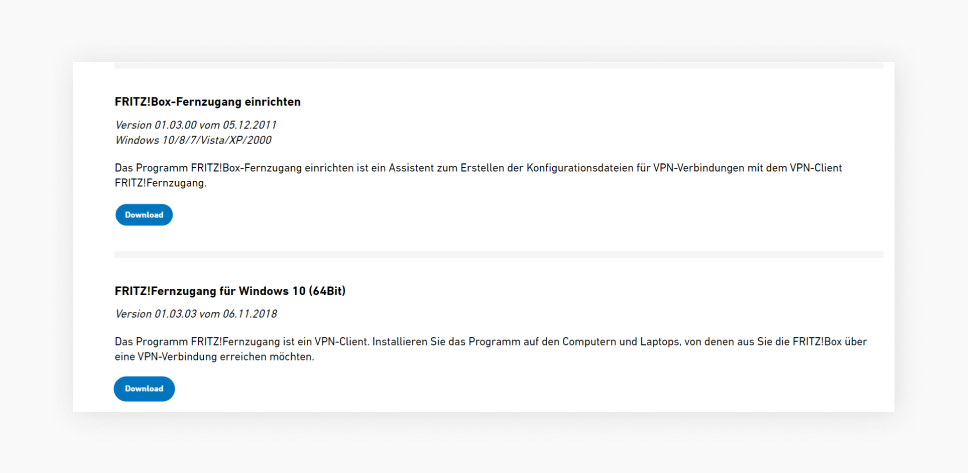
- Hast du den Client erfolgreich installiert, erfolgt ein Neustart deines Computers.
- Klicke auf “Weiter” und wähle unter “Desktop” den Benutzer aus. Du benötigst die Datei mit dem Namen “DeinName_Mail-server_de“. Öffne die Datei. Suche anschließend nach der zuvor gesicherten Datei “vpnuser…cfg” und öffne auch diese. Bestätige mit “Fertigstellen”.
- Du musst noch ein Passwort festlegen. Entscheide dich für ein sicheres Kennwort und bestätige mit “OK”.
- Um zukünftig während deiner Reisen die VPN-Verbindung herzustellen, initiiere den VPN-Client und baue eine Verbindung auf (“Aufbau”), indem du mit deinem Passwort dein Konto bestätigst und anschließend auf “OK” drückst.
FritzBox VPN Android: So richtest du es ein
- Logge dich bei deinem Fritzbox-Konto ein.
- Gehe zu “System” –> “FritzBox-Benutzer” und klicke auf das Stift-Symbol neben “MyFritz-Konto”. Dort wählst du “VPN-Einstellungen anzeigen” aus.
- Drucke die Einstellungen aus oder lasse das Fenster geöffnet. Du benötigst die Informationen später noch.
- In deinem Android-Gerät gehst du zu den “Einstellungen”.
- Navigiere dann zu “Netzwerk & Internet” –> “Tethering und Netzwerke” (oder “Verbindungen”) –> “Weitere Verbindungseinstellungen”.
- Option “VPN” –> “VPN hinzufügen”.
- Entscheide dich für einen Namen für dein VPN, zum Beispiel FritzBox.
- Bei “Typ” gibst du die Informationen aus Schritt 3 an.
- Auch für die weiteren Felder nimmst du die Daten aus diesem Schritt.
Um die VPN-Verbindung aufzubauen, wähle in den Netzwerkeinstellungen den Eintrag “FritzBox” (oder alternativ den Namen, den du deinem VPN gegeben hast) Gib den Benutzernamen und das Passwort ein. Du hast das FritzBox-VPN Einrichten für Android erfolgreich abgeschlossen.
FritzBox VPN iPhone (iOS): So richtest du es ein
Die anfänglichen Schritte für dein VPN auf FritzBox für iOS/iPhone sind ähnlich wie für Android. Das bedeutet für dich als Nutzer eines Smartphones von Apple:
- Logge dich bei deinem Fritzbox-Konto ein.
- Gehe zu “System” –> “FritzBox-Benutzer”und klicke auf das Stift-Symbol neben “MyFritz-Konto”. Dort wählst du “VPN-Einstellungen anzeigen” aus.
- Drucke die Einstellungen aus oder lasse das Fenster geöffnet. Du benötigst die Informationen später noch.
- Gehe bei deinem iPhone in die “Einstellungen” und dort auf “VPN” und “VPN hinzufügen”.
- Bei “Typ” gibst du die Informationen von dem auf dem Ausdruck angegebenen VPN-Typ ein (siehe Schritt 3).
- Bei “Konfiguration” gibst du den Namen für das VPN ein, der frei wählbar ist.
- Wähle bei “Server”, “Shared Secret”, “Account” und “Gruppenname” die Daten von deiner Router-Oberfläche.
- Bei “Passwort” gibst du das Kennwort des FritzBox-Nutzers ein.
- Bestätige deine Wahl mit “Fertig”.
Um die VPN-Verbindung aufzubauen, gehst du erneut zu den “Einstellungen” deines iPhones und aktivierst den Schalter bei “VPN”.
FritzBox VPN Mac (macOS): So richtest du es ein
Hier beginnst du ebenfalls wie bei den Schritten 1 bis 3 bei FritzBox VPN für Android und FritzBox VPN für iPhone. Ab Schritt 4 geht es individuell für macOS weiter, wenn du zum Beispiele einen iMac oder ein MacBook besitzt:
- Logge dich bei deinem FritzBox-Konto ein.
- Gehe zu “System” –> “FritzBox-Benutzer” und klicke auf das Stift-Symbol neben “MyFritz-Konto”. Dort wählst du VPN-Einstellungen anzeigen aus.
- Drucke die Einstellungen aus oder lasse das Fenster geöffnet. Du benötigst die Informationen später noch.
- Klicke oben auf das Apple-Symbol (der Apfel) und gehe zu “Systemeinstellungen” –> “Netzwerk”.
- Mit dem Pluszeichen fügst du eine neue VPN-Verbindung hinzu.
- Wähle “VPN” aus und als “Typ” Cisco IPSec.
- Benennen deine Verbindung; klicke anschließend auf “Erstellen”.
- Gib nun die Informationen von deiner Router-Oberfläche ein (siehe Schritt 3). Als Kennwort dient das Passwort des FritzBox-Nutzers.
- Bei den Authentifizierungseinstellungen trägst du als Schlüssel den IPSec-Schlüssel ein. Der Gruppenname ist jener des Nutzers der Fritzbox.
- Bestätige abschließend mit “OK” und “Anwenden”.
Um die VPN-Verbindung aufzubauen, klickst du auf “Verbinden”.
Unterstützt die FritzBox jedes VPN?
Nein. Die Fritzbox unterstützt nicht alle VPN-Protokolle, da die Kompatibilität je nach VPN-Dienst und spezifischem Fritzbox-Modell variieren kann.
Aktuell unterstützt FritzBox die PPTP, IPSec und WireGuard.
Im Folgenden findest du eine Checkliste, mit der du herausfinden kannst, ob deine FritzBox ein VPN unterstützt:
- Eine FritzBox mit FritzOS 8.02 bzw FritzLabor 8.01
- Deine FritzBox muss von außen erreichbar sein; über eine IPv6-Adresse oder eine öffentliche IPv4-Adresse;
- Du brauchst ein MyFritz-Konto (siehe oben). Du kannst aber auch einen anderen DynDNS-Dienst verwenden.
Unter Windows kannst du die IPSec-Verbindung nicht direkt mit den Standard-Tools herstellen. In diesem Fall empfiehlt sich die Nutzung von WireGuard. Alternativ kannst du auf Computern mit Windows 10, 8 oder 7 das Programm “FRITZ!Fernzugang” verwenden.
VPN auf Fritzbox mit WireGuard
Wie bereits oben erwähnt: neben IPSec und OpenVPN wird inzwischen auch das Protokoll WireGuard unterstützt. WireGuard bietet eine höhere Geschwindigkeit sowie eine einfachere Bedienung. Auch VPN-Dienste wie Surfshark nutzen dieses Protokoll, denn mit nur 4.000 Codezeilen ist WireGuard weniger anfällig für Sicherheitslücken und somit einfacher zu verwalten und zu skalieren.
Damit du VPN mit WireGuard auf FritzBox einrichten kannst, findest du im Folgenden eine entsprechende Anleitung.
Achtung: Damit du WireGuard nutzen kannst, muss deine FRITZ!Box vom Internetanbieter entweder eine IPv6-Adresse oder eine öffentliche IPv4-Adresse erhalten. Beachte außerdem, dass die Modelle FRITZ!Box 6590 Cable und FRITZ!Box 6490 Cable WireGuard nicht unterstützen.
VPN Verbindung direkt auf FritzBox mit WireGuard einrichten
Für WireGuard musst du deinen Router bei MyFritz registrieren. Die einzelnen Schritte findest du oben beschrieben. Dann lädst du die Software auf der Webseite von WireGuard oder aus anderen seriösen Quellen herunter. Anschließend geht es folgendermaßen weiter:
- Melde dich bei FritzBox an und gehe auf der FritzBox-Benutzeroberfläche auf “Internet” –> “VPN (WireGuard)” –> “Verbindung hinzufügen”.
- Wähle “Vereinfachte Einrichtung” und “Weiter”.
- Gib der VPN-Verbindung einen Namen deiner Wahl.
- Unter Umständen musst du die Verbindung an der FritzBox noch einmal bestätigen.
- Klicke auf Einstellungen herunterladen und lade die Konfigurationsdatei (mit der Endung .conf) herunter.
IP-Netzwerk anpassen
Damit eine VPN-Verbindung einwandfrei funktioniert, müssen die IP-Adressen der Netzwerke an beiden Enden der Verbindung unterschiedlich sein. Wenn dein Computer mit einem Router verbunden ist (zum Beispiel einer anderen FRITZ!Box), der dasselbe IP-Netzwerk wie deine FRITZ!Box verwendet, wird die VPN-Kommunikation blockiert.
Hinweis: Standardmäßig verwenden alle FRITZ!Boxen das IP-Netzwerk 192.168.178.0.
Du kannst das IP-Netzwerk deiner FRITZ!Box ändern, indem du ihr eine IP-Adresse zuweist, die sich von den Netzwerken anderer Router unterscheidet, mit denen du eine Verbindung herstellen möchtest. Zum Beispiel: 192.168.10.1 (Subnetzmaske: 255.255.255.0).
Schritt-für-Schritt:
- Öffne die Benutzeroberfläche deiner FRITZ!Box.
- Klicke auf “Heimnetz”.
- Wähle im Menü “Netzwerk” aus.
- Öffne den Reiter “Netzwerkeinstellungen”.
- Klicke im Bereich “WLAN-Einstellung” oder “LAN-Einstellungen” auf “weitere Einstellungen”, um alle Optionen anzuzeigen.
- Wähle die Schaltfläche “IPv4-Einstellungen W aus.
- Trage die neue IP-Adresse sowie die Subnetzmaske ein (z. B. 192.168.10.1 und 255.255.255.0).
- Speichere die Änderungen, indem du auf “Übernehmen” klickst. Solltest du von der FRITZ!Box zur Bestätigung aufgefordert werden, führe diese aus.
Nach diesen Anpassungen verwendet deine FRITZ!Box das neue IP-Netzwerk und die VPN-Verbindung kann problemlos eingerichtet werden.
So richtest du VPN mit WireGuard für Windows auf FritzBox ein
Hierfür sind nur wenige Schritte erforderlich, bis du eine VPN-Verbindung herstellen kannst:
- Öffne das Programm von WireGuard.
- Anschließend wählst du “Tunnel hinzufügen”.
- Wähle die Datei, die du heruntergeladen hast (.conf-Datei); klicke dann auf “Öffnen”.
- Wähle die VPN-Verbindung aus und klicke auf “Aktivieren”.
FAQs
Kann ich ein kostenloses VPN für FritzBox nutzen?
Zum Verständnis eines vorweg: Du kannst einen VPN-Dienst nicht direkt auf deiner FritzBox installieren, dafür benötigst du zusätzliche Hardware. Auf ausgewählten Routern lässt sich ein VPN installieren. Von einem der kostenlosen VPN-Dienste solltest du jedoch Abstand nehmen, da diese Schwachstellen besitzen können oder im schlimmsten Fall Schadsoftware auf deinen Geräten installieren.
Wie viel kostet es, ein VPN für FritzBox einzurichten?
Ein VPN für deine FritzBox ist kostenlos, da der Hersteller AVM die notwendigen Programme kostenlos zur Verfügung stellt. Entscheidest du dich für einen zusätzlichen VPN-Router, musst du diesen in deinem Heimnetz als zweiten Router hinter der FritzBox einrichten und zahlst eine entsprechende monatliche Gebühr für den VPN-Dienst.
Hat die FritzBox ein vorinstalliertes VPN?
Nein, du musst das VPN auf der FritzBox manuell einrichten, wie oben beschrieben. Die Möglichkeit, eine FritzBox mit vorinstalliertem VPN zu erwerben, existiert nicht. Es gibt jedoch sogenannte VPN-Router, die bereits vorkonfiguriert sind. Die Hardware ist aber meist an einen VPN-Dienst gebunden, sodass ein Wechsel nicht so einfach möglich ist.
Ist die VPN-Einrichtung auf FritzBox kompliziert?
Nein, wenn du den oben genannten einzelnen Schritten folgst, benötigst du keine weiteren technischen Kenntnisse. Kommt es zu Schwierigkeiten, kannst du den Hersteller der FritzBox kontaktieren.
Kann ich FritzBox VPN auch für mobile Geräte nutzen?
Ja, wenn du ein iPhone oder Android-Gerät besitzt, kannst du das VPN dort ebenfalls einrichten. In wenigen Schritten ist das VPN eingerichtet (siehe oben), und den VPN-Verbindungen steht nichts mehr im Wege.
Ist ein VPN auf der FritzBox sicher?
Ja. Die VPN-Protokolle, die dabei verwendet werden, bieten alle ein hohes Maß an Sicherheit. Doch du darfst den Faktor Mensch dabei nicht vergessen: Zu schwache Passwörter für die entsprechenden Konten können ein Sicherheitsrisiko darstellen. Nutze deshalb immer sichere und individuelle Kennwörter.
Ist der Vorgang für das Fritzbox VPN Einrichten auf jedem Gerät derselbe?
Nein, je nach Betriebssystem und Gerät fällt die VPN-Konfiguration unterschiedlich aus. Du findest oben eine detaillierte Anleitung für die unterschiedlichen Voraussetzungen.
Was ist, wenn ich auf der Fritzbox 7590 ein VPN einrichten möchte?
Das ist problemlos möglich. Das Wichtigste ist, dass deine FritzBox mit min. dem Betriebssystem FritzOS 7.39 läuft
Kann ich mit FritzBox VPN mein gesamtes Heimnetzwerk absichern?
Ja, mit FritzBox VPN kannst du eine sichere Verbindung zu deinem Heimnetzwerk einrichten. Das ermöglicht dir den Zugriff auf alle verbundenen Geräte wie Smart-Home-Geräte, PCs oder Drucker – auch von unterwegs.
Gibt es Einschränkungen, wenn ich FritzBox VPN einrichten möchte?
Ja, einige FritzBox-Modelle wie die 6590 Cable und 6490 Cable unterstützen bestimmte VPN-Protokolle wie WireGuard nicht. Zudem muss dein Internetanbieter deiner FritzBox eine öffentliche IPv4- oder IPv6-Adresse bereitstellen, damit die VPN-Verbindung funktioniert.