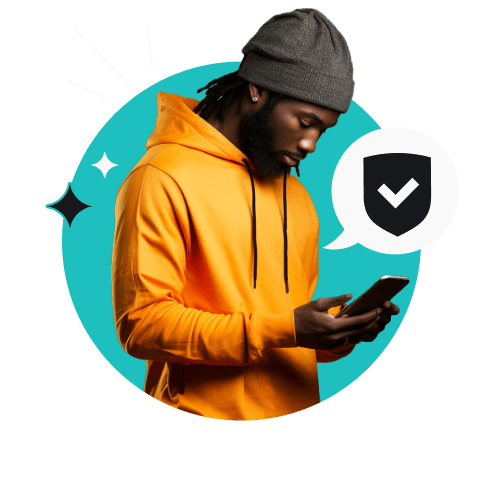Ein VPN (Virtual Private Network) bietet dir mehr Sicherheit und Privatsphäre im Internet, aber die Konfiguration eines VPNs kann zu einer Herausforderung werden, wenn du technisch nicht so versiert bist.
Keine Sorge – zum Einrichten eines VPNs musst du nicht unbedingt ein Computergenie sein. Du brauchst nur die richtigen Anweisungen, und schon bist du auf dem richtigen Weg.
In dieser einfachen Anleitung erfährst du, wie du in wenigen Minuten eine VPN-Verbindung auf jedem Gerät einrichten kannst.
Inhaltsverzeichnis
So kannst du eine VPN-App einrichten
Ein seriöses VPN-Unternehmen erwartet nicht von dir, dass du die Installation eines VPNs ganz allein meisterst. Sie stellen dir eine praktische App zur Verfügung, mit der du deinen Web-Traffic durch einen verschlüsselten Tunnel leiten kannst.
Mit den folgenden Schritten kannst du deine VPN-App einrichten:
- Ein VPN abonnieren: Finde einen VPN-Dienst, der zu dir passt – wie Surfshark – und schließe ein Abonnement ab.
- Ein Konto erstellen: Passe dein VPN-Profil an und passe die Einstellungen nach Belieben an.
- Die App herunterladen: Installiere den VPN-Client auf deinem Gerät und starte ihn.
- Anmelden und verbinden: Starte dein VPN, indem du dich mit einem VPN-Server verbindest. In den meisten Fällen musst du nur auf Verbinden tippen oder klicken.
Du weißt nicht, wo du anfangen sollst? Surfshark VPN bietet Apps für eine Vielzahl von Geräten an, damit du nicht alles manuell einrichten musst.
Ein VPN manuell einrichten
Wenn du keine VPN-App verwenden kannst oder möchtest, findest du hier eine Anleitung zum Einrichten eines VPN auf verschiedenen Geräten.
Bevor du loslegst, beachte bitte, dass du nicht einfach Hokuspokus dein eigenes VPN erstellen kannst – du musst dir zunächst einen VPN-Dienst von einem Anbieter besorgen. Nur mit einem VPN-Konto kannst du mit der Konfiguration fortfahren.
So kannst du ein VPN unter Windows einrichten
Die meisten VPN-Dienste bieten eine Windows-VPN-App an, aber hier erfährst du, wie du ein VPN manuell auf einem PC einrichten kannst, wenn du die Dinge lieber selbst in die Hand nimmst:
- Gehe zu deinen Einstellungen. Klicke auf Netzwerk und Internet und dann auf VPN.
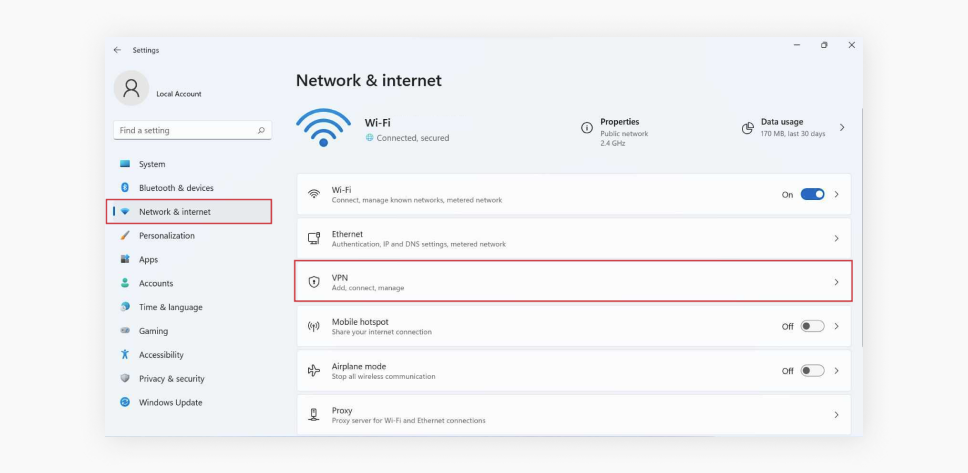
- Klicke auf VPN hinzufügen und fülle die folgenden Felder aus: VPN-Anbieter, Verbindungsname, Servername oder -adresse, VPN-Typ und Art der Anmeldeinformationen. Dein VPN-Anbieter gibt dir den Servernamen und die Adresse.
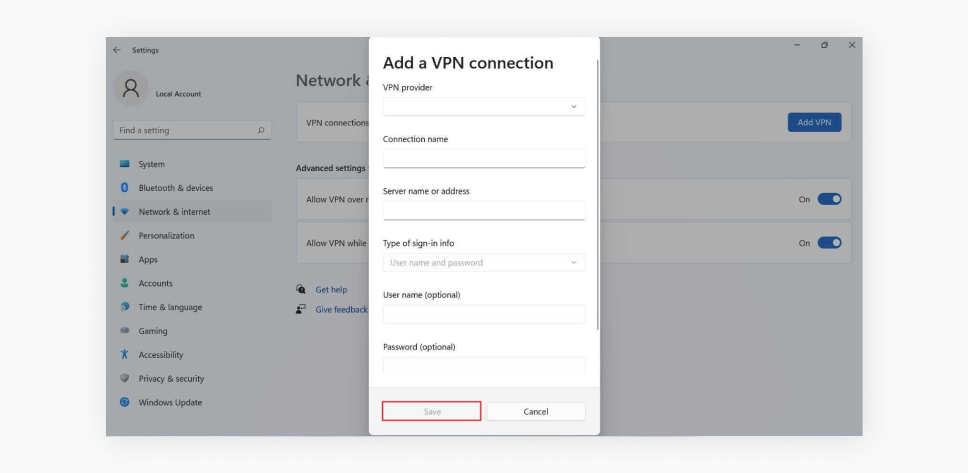
- Klicke auf Speichern und kehre zu Einstellungen, Netzwerk und Internet und VPN zurück. Suche dein VPN und klicke auf Verbinden.
So kannst du man ein VPN unter macOS einrichten
Bevor du dein VPN manuell auf einem Mac einrichtest, solltest du herausfinden, ob dein VPN-Dienst eine Mac-App anbietet, mit der sich alles automatisch konfigurieren lässt. Wenn dein Anbieter keine App hat, kannst du diese Schritte durchführen:
- Gehe zu deinen Systemeinstellungen im Apple-Menü und klicke VPN in der Seitenleiste.
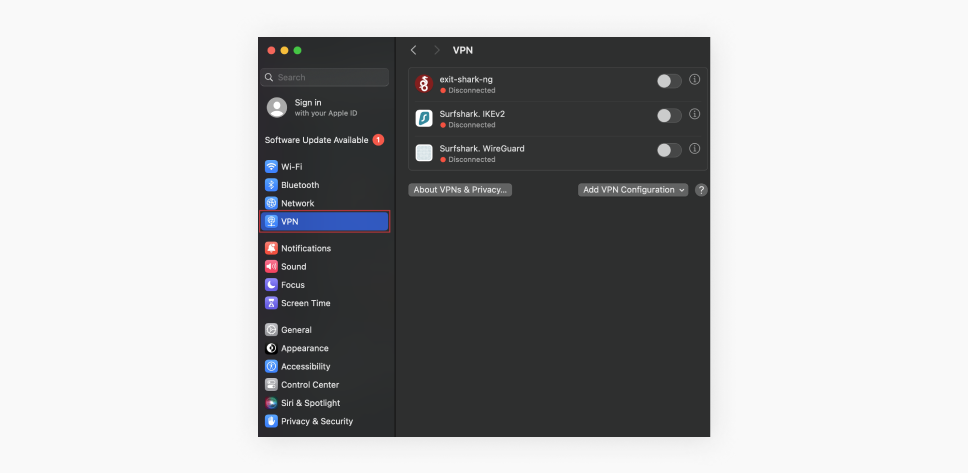
- Klicke auf VPN-Konfiguration hinzufügen und wähle die gewünschte VPN-Verbindung aus.
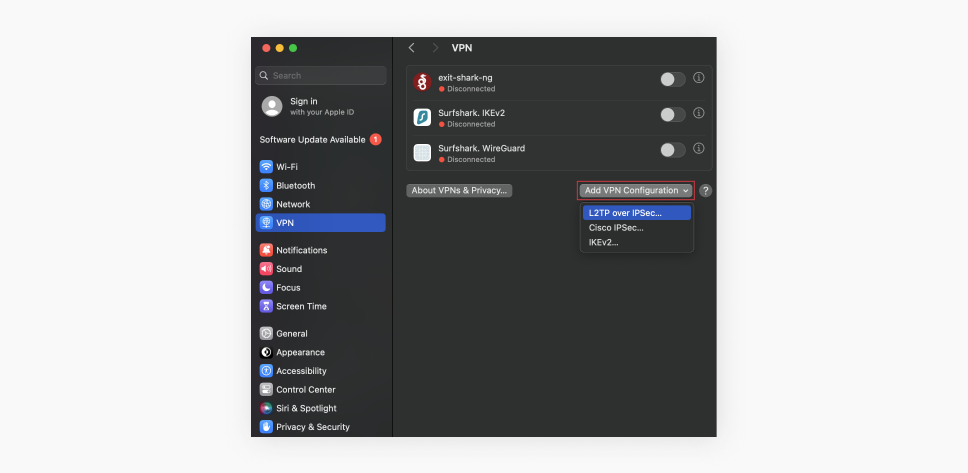
- Fülle die Felder Serveradresse, Kontoname, Passwort, und Gemeinsames Geheimnis aus und passe die anderen Einstellungen nach Belieben an. Der Name und die Adresse des Servers werden dir von deinem VPN-Dienstanbieter mitgeteilt. In den meisten Fällen kannst du die Standardkonfiguration beibehalten.
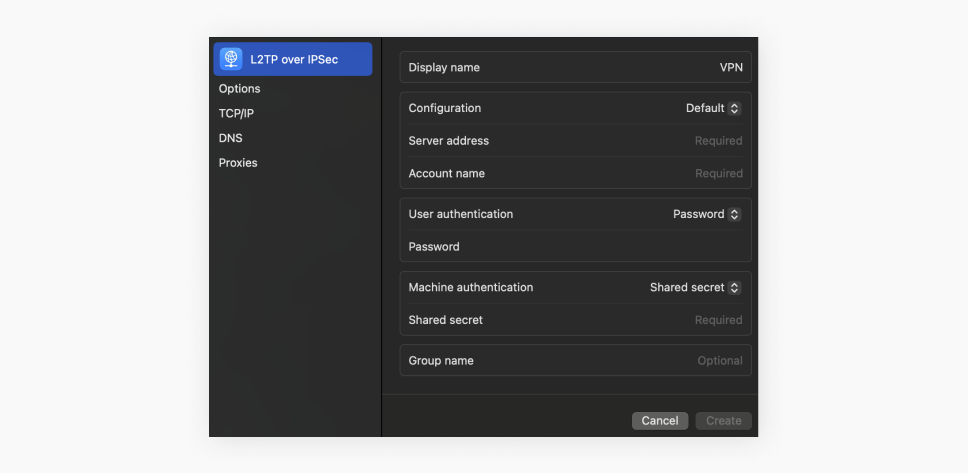
- Klicke auf Erstellen und verbinde dich mit deinem neu erstellten VPN.
Anleitung zur Einrichtung eines VPN unter iOS
Keine Sorge, iOS-Fans – in der Regel könnt ihr VPN für euer iPhone direkt im App Store erhalten. Wenn du ein Netzwerk lieber manuell einrichten möchtest, kannst du die folgenden Schritte durchführen:
- Tippe auf Einstellungen, Allgemein und scrolle nach unten zu VPN- und Geräteverwaltung.
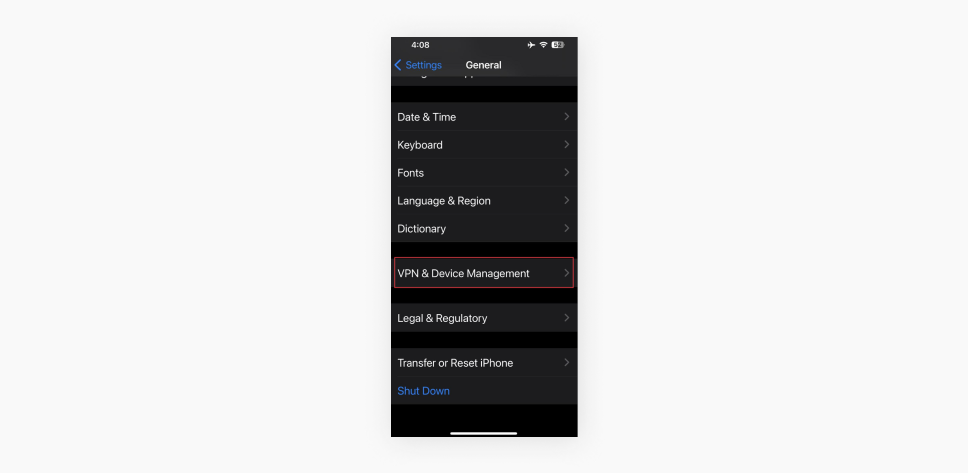
- Tippe auf VPN und drücke auf VPN-Konfiguration hinzufügen …
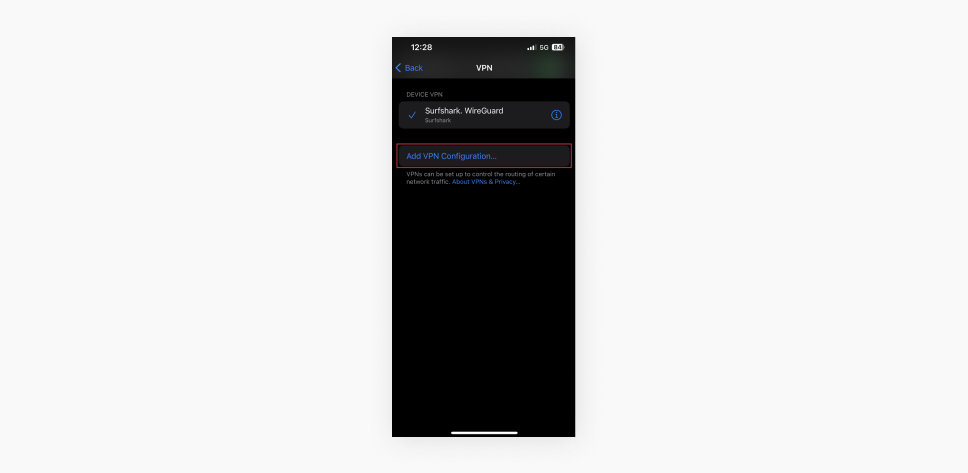
- Wähle den gewünschten VPN-Typ aus und gib die erforderlichen Informationen ein: Beschreibung, Server, Remote-ID, Benutzername und Passwort. Die Serverinformationen werden dir von deinem VPN-Anbieter bereitgestellt. Fülle die anderen Felder nach Belieben aus und tippe auf Fertig.
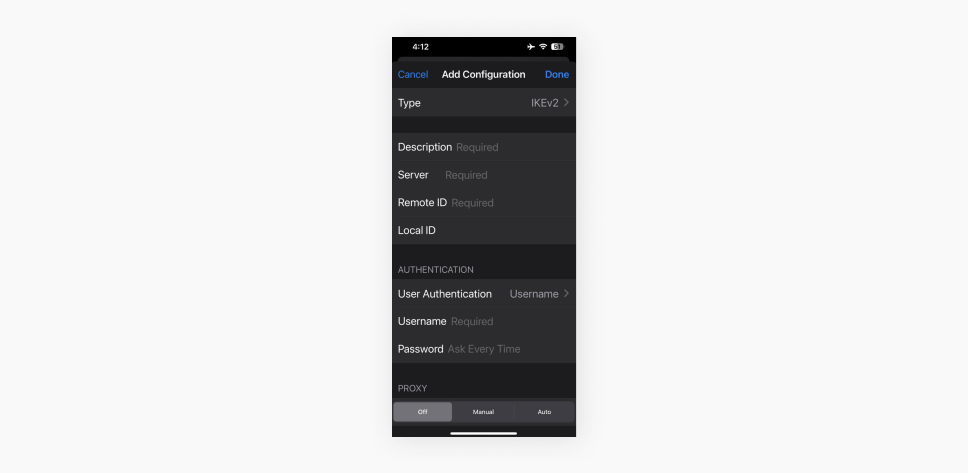
- Kehre zum VPN-Bildschirm zurück und schalte den VPN-Status um, um dein VPN zu starten.
So kannst du ein VPN auf Android einrichten
Du kannst ganz einfach ein VPN auf einem Android-Gerät mit einer App einrichten, aber wenn du es manuell machen möchtest, geht das so:
- Gehe zu Einstellungen, tippe auf Verbindungen und dann auf Weitere Verbindungseinstellungen.
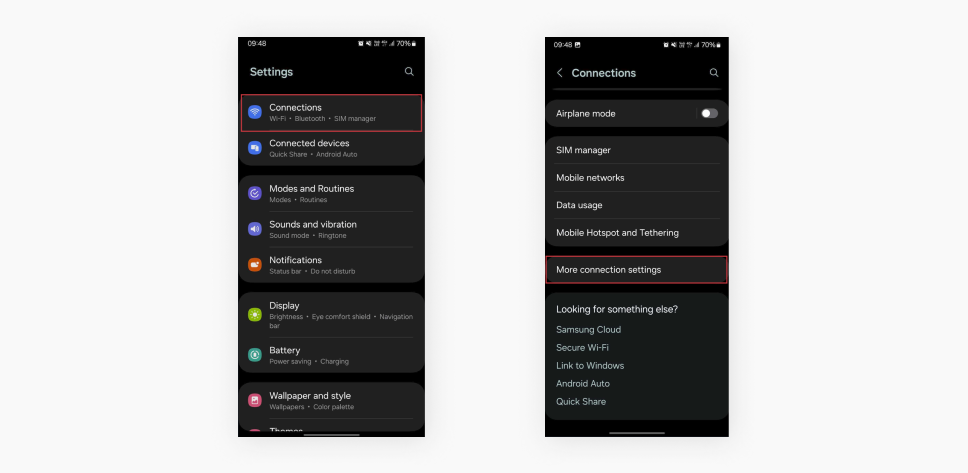
- Tippe auf VPN und dann VPN hinzufügen. Wähle die drei vertikalen Punkte auf der rechten Seite und wähle VPN-Profil hinzufügen.
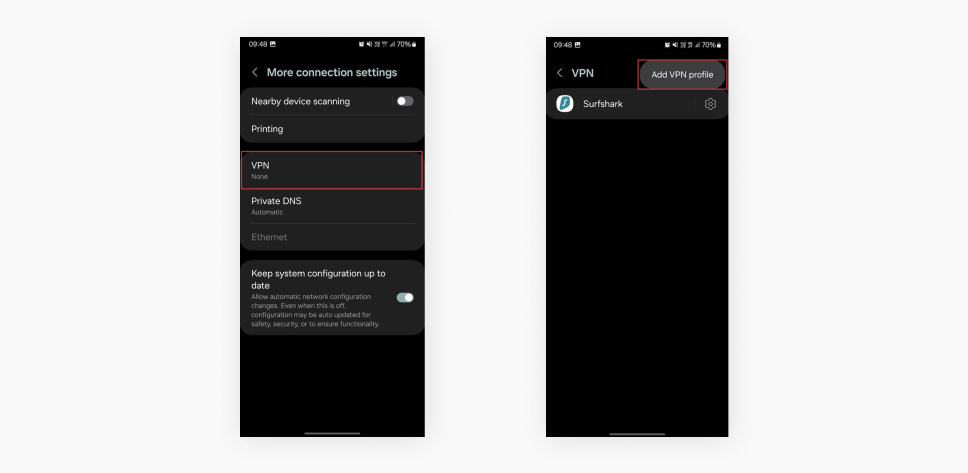
- Fülle die Felder Name, Serveradresse, Benutzername und andere erforderliche Felder auf der Seite VPN-Netzwerk bearbeiten aus. Die Serverinformationen findest du auf der Website deines VPN-Dienstes. Tippe auf Speichern.
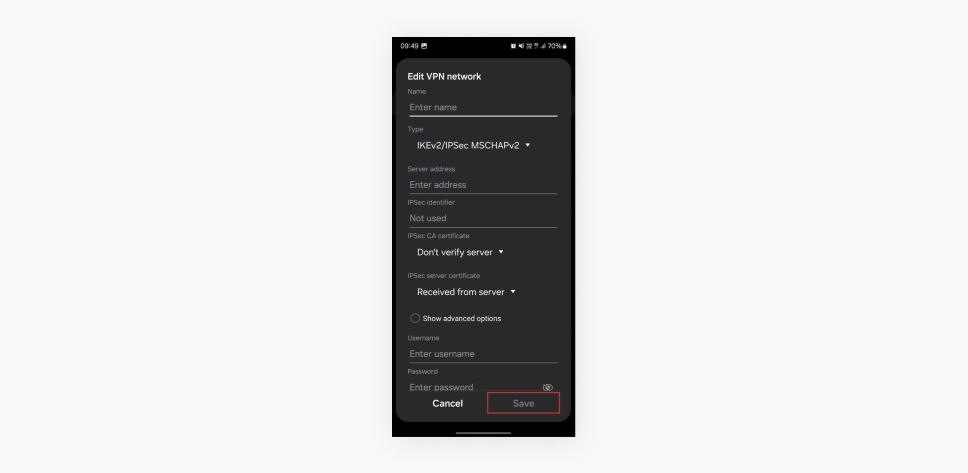
- Gib deinen Benutzernamen und dein Passwort ein und tippe auf Verbinden, um dein VPN zu aktivieren.
So kannst du ein VPN unter Linux einrichten
Du hast keine Linux-VPN-App? Kein Problem.
So kannst du es manuell einrichten:
- Lade deine Konfigurationsdateien herunter: Diese erhältst du von deinem VPN-Anbieter und je nach gewähltem VPN-Protokoll gibt es ein bestimmtes Format.
- Dateien im richtigen Ordner ablegen: Verschiebe deine Konfigurationsdateien in das entsprechende Verzeichnis.
- Mit deinem VPN verbinden: Verwende dein Terminal, um dein VPN mit den Konfigurationsdateien zu aktivieren.
So kannst du ein VPN auf deinem Router einrichten
Selbst das beste Heim-VPN muss auf jedem Gerät installiert werden, damit es funktioniert – du kannst es aber auch einfach auf deinem Router einrichten.
Auf diese Weise musst du nicht jedes Gerät in deinem Heimnetzwerk einzeln mit einem VPN verbinden. Du kannst dein gesamtes Netzwerk – Computer, Telefone, Smart-TVs usw. – mit einer verschlüsselten Verbindung auf einen Schlag schützen.
Um ein VPN auf deinem Router einzurichten, kannst du die folgenden Schritte durchführen:
- Überprüfe die Router-Kompatibilität: Nicht jeder Router taugt wirklich als VPN-Router. Überprüfe, ob dein Router VPN-Verbindungen unterstützt. Wenn du dir nicht sicher bist, schau in der Bedienungsanleitung des Routers oder auf der Website des Herstellers nach.
- Melde dich bei deinem Router an: Um auf die Einstellungen deines VPN-Routers zuzugreifen, gib die IP-Adresse (Internet Protocol) in deinen Webbrowser ein und melde dich dann mit deinem Admin-Benutzernamen und -Passwort an.
- Suche die VPN-Einstellungen: Navigiere im Einstellungsmenü des Routers zum Abschnitt VPN.
- Gib die VPN-Details ein: Gib die Adresse des VPN-Servers, deinen Benutzernamen, das Passwort und alle anderen erforderlichen Informationen ein, die du von deinem VPN-Anbieter erhalten hast.
- Speichern und verbinden: Speichere deine Einstellungen, aktiviere das VPN und verbinde deine Geräte mit dem Netzwerk des Routers.
Hinweis: Dieser Vorgang kann je nach Art des verwendeten VPN-Routers unterschiedlich sein. Weitere Hilfe bietet unser spezieller Leitfaden zum Einrichten eines VPN auf einem Router.
Zum Schluss: Solltest du ein virtuelles privates Netzwerk einrichten?
Die manuelle VPN-Einrichtung ist eine gute Option für Benutzer, die mehr Kontrolle über ihre Geräte haben möchten und sich nicht scheuen, an ihren Systemeinstellungen herumzubasteln. Für die meisten Benutzer reicht jedoch eine App eines zuverlässigen Dienstes für eine einfache VPN-Installation aus.
Ein Tool wie Surfshark macht die VPN-Konfiguration zum Kinderspiel, selbst auf mehreren Geräten. Du wirst dich wahrscheinlich nicht um die manuelle Einrichtung kümmern müssen, aber falls doch einmal ein Problem auftaucht, steht dir bei Surfshark ein rund um die Uhr erreichbarer Kundendienst zur Verfügung.
Wenn du nach einer einfachen VPN-Einrichtung suchst, erspare dir den Ärger und entscheide dich für Surfshark, um noch heute von mehr Online-Privatsphäre zu profitieren.
FAQ
Wie kann ich ein VPN auf Streaming-Geräten einrichten?
Mit dem richtigen VPN-Client ist die Einrichtung eines VPN auf Streaming-Geräten und Smart-TVs ganz einfach. Hier sind unsere Tipps für die beliebtesten Geräte, die Surfshark verwenden:
- Android TV: Installiere die Android TV Surfshark-App, gib deine Anmeldedaten ein und das war’s schon;
- Apple TV: Lade die spezielle Surfshark-App von Apple TV herunter (oder verwende dein Mobilgerät), gib deine Authentifizierungseinstellungen ein und genieße deine VPN-Verbindung;
- Fire TV Stick: Suche in der Suchleiste nach Surfshark, lade die App herunter und gib deine Anmeldedaten ein. Klicke auf Quick-Connect (oder wähle einen anderen VPN-Server aus), und schon kann es losgehen.
Kann ich ein VPN kostenlos einrichten?
Ja, du kannst ein VPN kostenlos mit Open-Source-Software oder kostenlosen VPN-Diensten einrichten. Kostenlose VPNs haben jedoch viele Einschränkungen. Ihnen fehlen oft Sicherheitsfunktionen wie ein Kill Switch, sie haben langsamere Internetgeschwindigkeiten und bieten nicht die Möglichkeit, sich mit einem anderen Server zu verbinden.
Für eine bessere Leistung und Sicherheit wird empfohlen, einen kostenpflichtigen VPN-Client wie Surfshark zu verwenden, der das beste Preis-Leistungs-Verhältnis bietet.
Wie kann ich am einfachsten ein VPN einrichten?
Am einfachsten lässt sich ein VPN mithilfe einer VPN-App einrichten. Das kannst du mit diesen Schritte machen:
- Abonniere einen VPN-Dienst – wie Surfshark.
- Lade die App herunter und installiere sie.
- Verbinde dich mit einem VPN-Server.
Was ist eine VPN-Konfiguration?
Die VPN-Konfiguration bezieht sich auf das Einrichten einer VPN-Verbindung und die Verwendung einer Authentifizierungsmethode – Eingabe eines VPN-Namens, Netzwerks und Passworts – zur sicheren Verbindung mit einem Remote-Server. Es kann sich auch auf die spezifische Art und Weise beziehen, wie ein VPN-Client auf deinem Gerät eingerichtet wird.
Kann ich mein eigenes VPN erstellen?
Ja, es ist technisch möglich, ein VPN mit einem dedizierten Server oder einem kompatiblen Gerät wie einem VPN-Router zu erstellen – aber davon wird abgeraten. Die Einrichtung eines VPN ist in der Regel recht anspruchsvoll und zeitaufwendig, sodass die Nutzung eines vertrauenswürdigen VPN-Dienstes wie Surfshark viel einfacher ist.