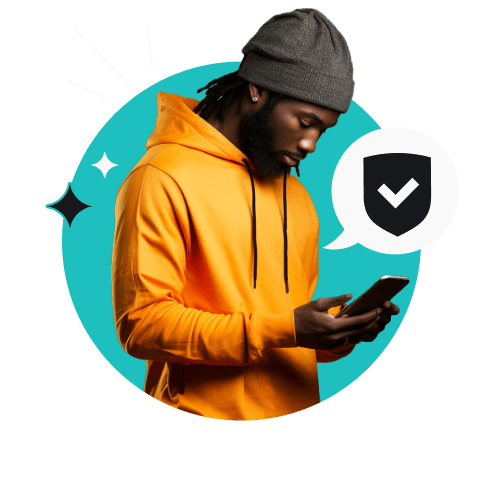La VPN (rete privata virtuale) migliora la tua sicurezza e privacy online, ma configurarla può sembrare difficile se non te ne intendi di tecnologia.
Non preoccuparti: nella maggior parte dei casi non è necessario essere un mago dei computer per configurare una VPN. Basta avere delle istruzioni chiare da seguire.
Leggi questa semplice guida per scoprire come configurare una connessione VPN su qualsiasi dispositivo in pochi minuti.
Sommario
Come configurare l’app VPN
Un provider che si rispetti non ti lascerà mai in difficoltà, costringendoti a installare manualmente la VPN. Al contrario, le aziende serie forniscono app facili da utilizzare, per instradare il traffico web attraverso un tunnel di crittografia.
Segui questi passaggi per configurare la tua app VPN:
- Abbonati a una VPN: trova un servizio VPN adatto alle tue necessità, come Surfshark, e abbonati.
- Crea un account: personalizza il tuo profilo e le impostazioni delle VPN in base alle tue esigenze.
- Scarica l’app: installa il software della VPN sul tuo dispositivo e avvialo.
- Esegui l’accesso e connettiti: scegli un server per avviare la VPN. Nella maggior parte dei casi, basta toccare o fare clic su Connetti.
Non sai da dove cominciare? L’app Surfshark VPN è disponibile per un’ampia gamma di dispositivi; perciò, quasi sicuramente non avrai bisogno di configurarla manualmente.
Configurazione manuale della VPN
Se non puoi o non vuoi usare un’app VPN, di seguito trovi le istruzioni per configurare una VPN sui dispositivi più diffusi.
Prima di iniziare, però, tieni presente che non puoi semplicemente schioccare le dita e creare una VPN dal nulla: avrai comunque bisogno di contrattare i servizi di un fornitore. Solo quando avrai un account VPN potrai passare alla fase di configurazione.
Come configurare una VPN su Windows
La maggior parte dei servizi VPN ha un’app VPN per Windows, ma se preferisci farlo personalmente, ecco le istruzioni per configurare manualmente una VPN su un PC:
- Vai alle Impostazioni. Fai clic su Rete e internet e poi su VPN.
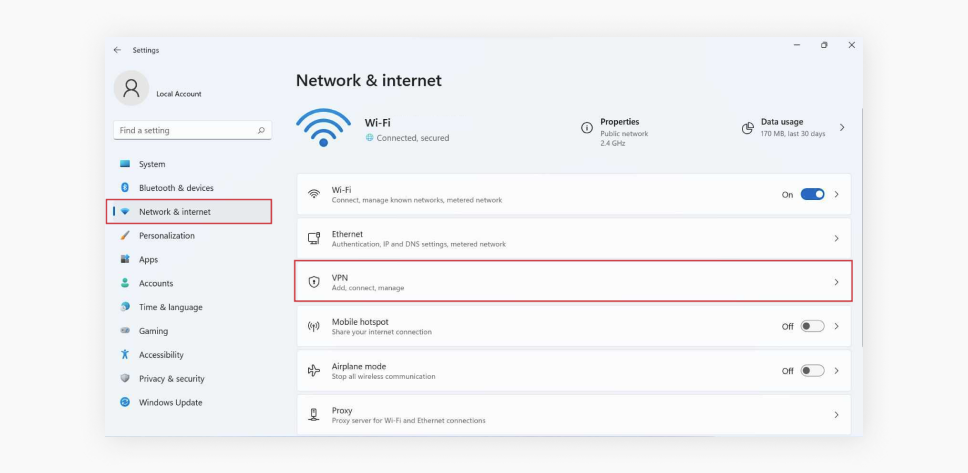
- Fai clic su Aggiungi VPN e compila questi campi: Provider VPN, Nome connessione, Nome o indirizzo server, Tipo di VPN e Tipo di info di accesso. Il nome e l’indirizzo del server li fornisce il tuo provider di VPN.
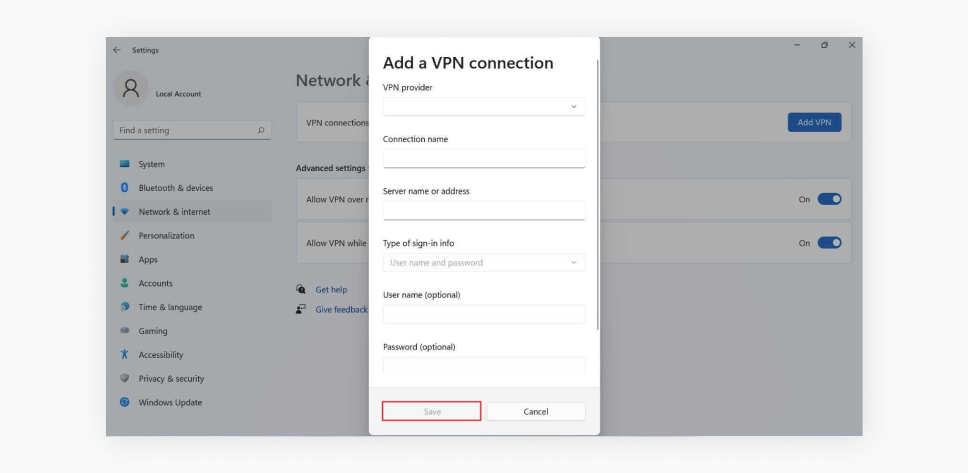
- Fai clic su Salva e torna a Impostazioni > Rete e internet > VPN. Vai alla VPN e fai clic su Connetti.
Come configurare una VPN su macOS
Prima di impostare manualmente la VPN sul tuo Mac, controlla se il tuo provider VPN offre un’app per Mac che esegua la configurazione automaticamente. Se il tuo fornitore non ha un’app, segui questi passaggi:
- Vai alle Impostazioni del sistema nel menu Apple e fai clic su VPN nella barra laterale.
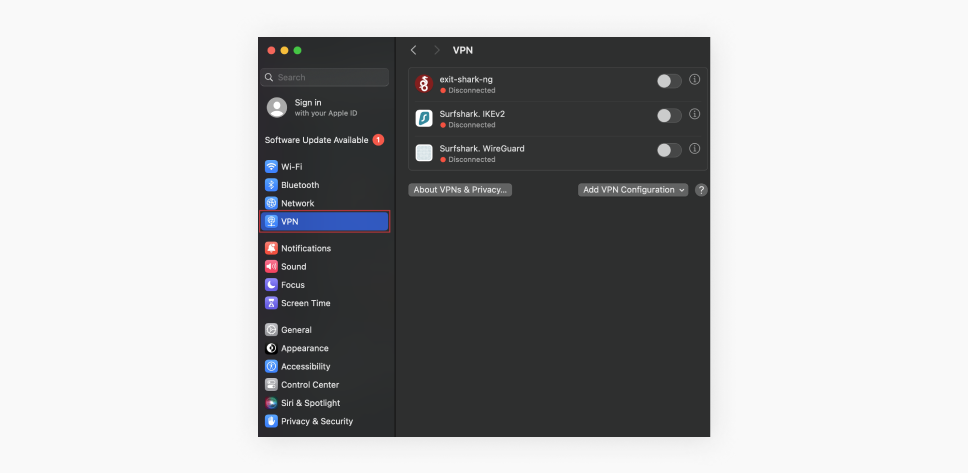
- Fai clic su Aggiungi configurazione VPN e seleziona la tua connessione VPN.
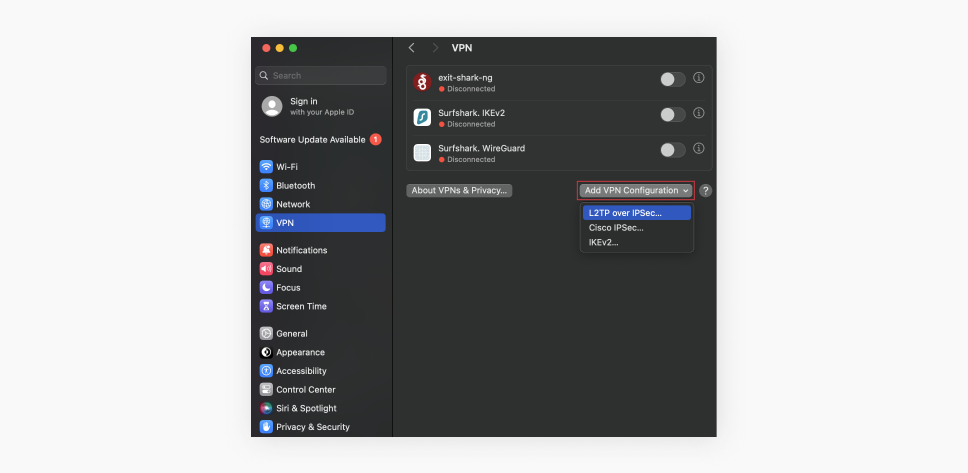
- Compila i campi Indirizzo server, Nome account, Password, e Segreto condiviso , e poi personalizza le altre impostazioni. Il nome e l’indirizzo del server li fornisce il tuo provider di servizi VPN. Nella maggior parte dei casi, puoi utilizzare la configurazione predefinita.
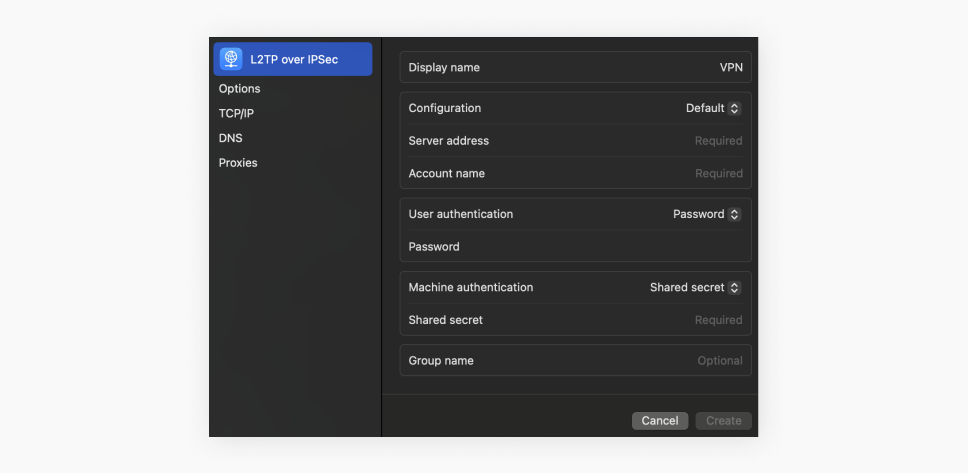
- Fai clic su Crea e connettiti alla tua VPN nuova di zecca.
Come configurare una VPN su iOS
I fan di iOS non hanno di che preoccuparsi: nella maggior parte dei casi, possono scaricare una VPN per iPhone direttamente dall’App Store. Se però preferisci configurare manualmente la rete, segui questi passaggi:
- Tocca Impostazioni, Generale e scorri verso il basso fino a VPN e gestione dispositivi.
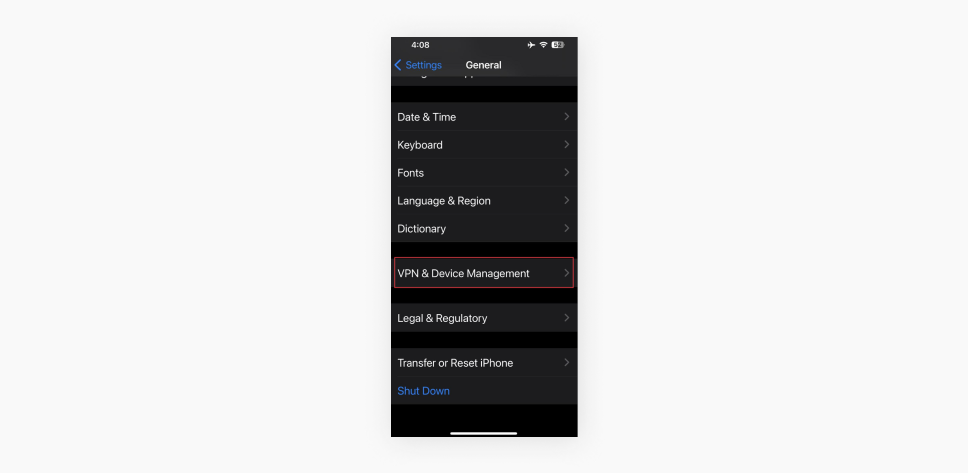
- Tocca VPN e poi Aggiungi configurazione VPN…
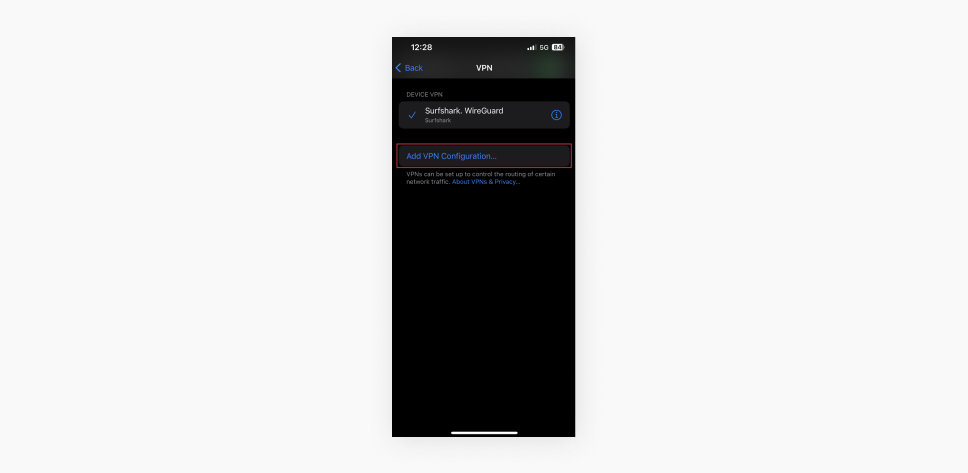
- Scegli un tipo di VPN e inserisci le informazioni necessarie: Descrizione, Server, ID remoto, Nome utente e Password. I dati del server li fornisce il provider VPN. Compila gli altri campi come preferisci e tocca Fine.
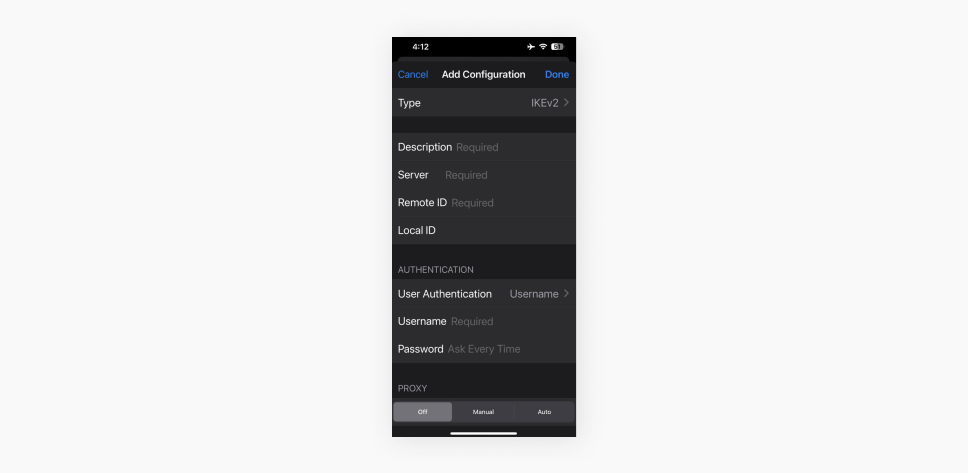
- Torna alla schermata della VPN e attiva l’interruttore dello stato della VPN per avviarla.
Come configurare una VPN su Android
Il modo più semplice per configurare una VPN su Android è usare un’app, ma se preferisci farlo manualmente, ecco cosa devi fare:
- Vai alle Impostazioni, tocca Connessioni e poi Altre impostazioni di connessione.
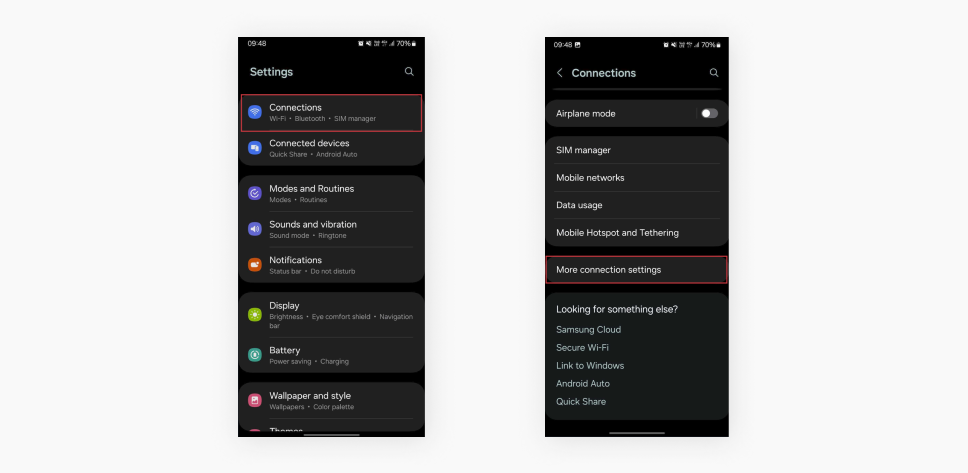
- Tocca VPN e poi Aggiungi VPN. Tocca l’icona con tre puntini verticali sulla destra e seleziona Aggiungi profilo VPN.
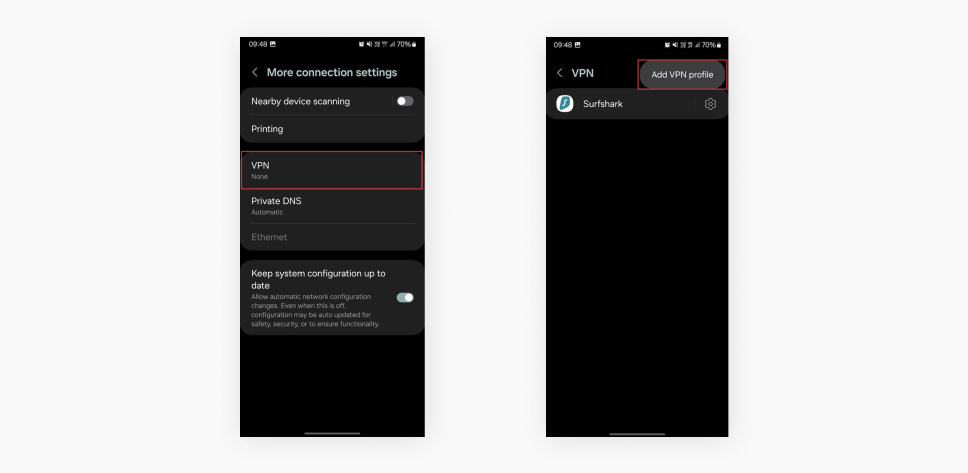
- Compila Nome, Indirizzo del server, Nome utente e gli altri campi obbligatori della schermata Modifica rete VPN. I dati del server sono disponibili sul sito web del tuo servizio VPN. Tocca Salva.
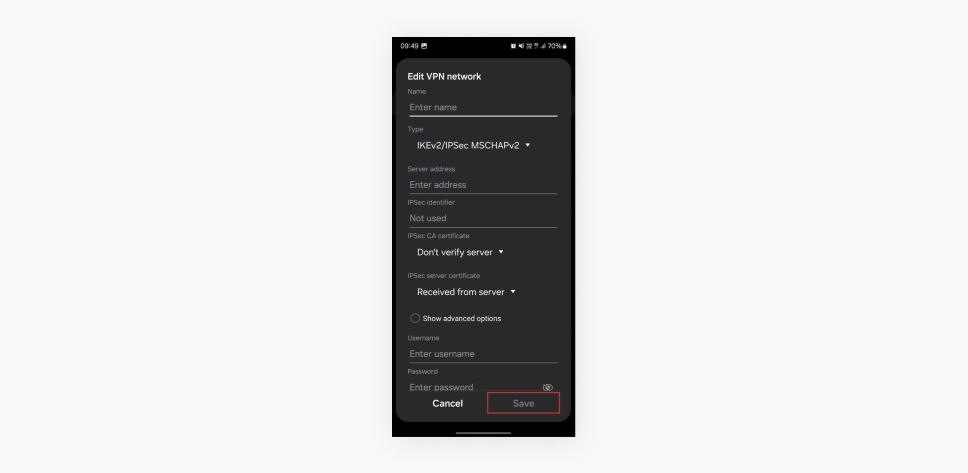
- Inserisci nome utente e password e tocca Connetti per attivare la VPN.
Come configurare una VPN su Linux
Non hai un’app VPN per Linux? Non c’è problema.
Ecco cosa devi fare per configurarne una manualmente:
- Scarica i file di configurazione: te li fornisce il provider VPN e hanno un formato specifico che dipende dal protocollo VPN che hai scelto.
- Salva i file nella cartella corretta: sposta i file di configurazione nella directory giusta.
- Connettiti alla VPN: usa il terminale per attivare la VPN con i file di configurazione.
Come configurare una VPN sul router
Anche la miglior VPN per casa deve essere comunque installata su ciascun dispositivo per funzionare, a meno che non la configuri a livello del router.
In questo modo, non dovrai connettere uno a uno i dispositivi – computer, telefoni, smart TV e così via – e potrai proteggere tutta la rete in un colpo solo, con una connessione crittografata.
Per configurare una VPN sul router, segui questi passaggi:
- Verifica se il router è compatibile: non tutti i router possono essere considerati router VPN; quindi, per prima cosa, assicurati che il tuo router supporti le connessioni VPN. In caso di dubbi, consulta il manuale del router o il sito web del fabbricante.
- Fai il login sul router: per accedere alle impostazioni del tuo router VPN, digita l’indirizzo IP (Internet Protocol) nella barra degli indirizzi del browser e poi esegui l’accesso con il nome utente e la password dell’amministratore.
- Trova le impostazioni della VPN: vai alla sezione dedicata alla VPN nel menu delle impostazioni del router.
- Inserisci i dati della VPN: specifica l’indirizzo del server VPN, il nome utente, la password e le altre informazioni necessarie che hai ricevuto dal tuo provider VPN.
- Salva e connettiti: salva le impostazioni, attiva la VPN e connetti il tuo dispositivo alla rete del router.
Nota: la procedura esatta può variare a seconda del modello di router VPN che usi. Per saperne di più, leggi la nostra guida alla configurazione della VPN sul router.
Conclusione: devi configurare una rete privata virtuale?
La configurazione manuale della VPN è una buona opzione per gli utenti che desiderano un maggiore controllo sui propri dispositivi e che se la sentono di mettere mano alle impostazioni del sistema. Per la maggior parte degli utenti, però, un’app di un servizio affidabile è più che sufficiente, e consente di installare facilmente la VPN.
Con un software come Surfshark, la configurazione è facilissima anche su più dispositivi diversi. Quasi sicuramente non avrai bisogno di configurarla manualmente, ma semmai dovessi avere dei problemi, puoi contare sul servizio clienti di Surfshark, che è disponibile tutti i giorni, 24 ore su 24, per aiutarti.
Se quello che cerchi è un modo per installare facilmente una VPN, evita i problemi inutili e scegli Surfshark per rafforzare subito la tua privacy online.
Domande frequenti
Come si fa a configurare una VPN sui dispositivi di streaming?
Configurare una VPN sui dispositivi di streaming e sulla smart TV può essere molto semplice, se scegli il software VPN giusto. Ecco alcuni suggerimenti per utilizzare Surfshark sui dispositivi più diffusi:
- Android TV: installa l’app di Surfshark per Android TV, inserisci le credenziali di accesso e il gioco è fatto.
- Apple TV: scarica l’app di Surfshark nativa per Apple TV (o usa il tuo dispositivo mobile), aggiungi le impostazioni di autenticazione e connettiti alla tua nuova VPN.
- Fire TV Stick: digita Surfshark nella barra di ricerca, scarica l’app e inserisci le credenziali di accesso. Fai clic su Quick-connect oppure scegli un altro server e inizia subito a usare la tua VPN.
Posso configurare una VPN gratis?
Sì, puoi configurare gratis una VPN utilizzando un software open source o un servizio VPN gratuito, ma devi sapere che questi software hanno dei limiti. Spesso, sono privi di funzionalità di sicurezza importanti come il kill switch, rallentano la connessione a internet e non permettono di scegliere il server a cui connettersi.
Per avere prestazioni migliori e una maggiore sicurezza, l’ideale è usare una VPN a pagamento come Surfshark, che ti offre il miglior rapporto qualità-prezzo sul mercato.
Qual è il modo più facile per configurare una VPN?
Il modo più semplice è utilizzare un’app VPN e seguire questi passaggi:
- Abbonati a un servizio VPN come Surfshark.
- Scarica e installa l’app.
- Connettiti a un server VPN.
Cos’è la configurazione VPN?
“Configurazione VPN” significa impostare una connessione VPN e utilizzare un metodo di autenticazione (ovvero inserire il nome della VPN, la rete e la password) per connettersi a un server remoto in modo sicuro. La “configurazione VPN” può essere anche il modo specifico in cui un software VPN è impostato sul tuo dispositivo.
Posso creare una VPN personale?
Sì, tecnicamente è possibile creare una VPN utilizzando un server dedicato o un dispositivo compatibile, come un router VPN, ma è meglio non farlo. Creare una VPN è abbastanza difficile e richiede parecchio tempo, per cui è molto più semplice utilizzare un servizio VPN affidabile come Surfshark.