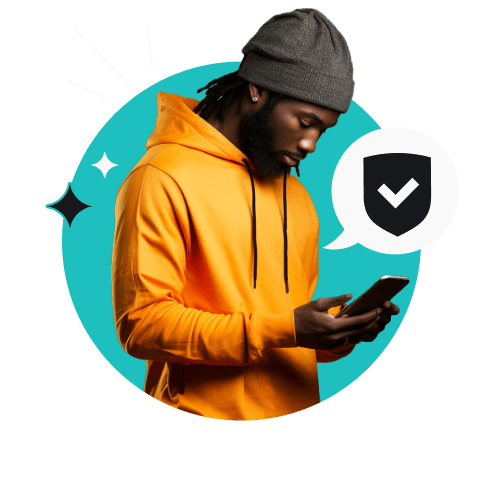VPN(虛擬專用網絡)能為您提供更佳的網絡安全與私隱保護,但若您對科技不太熟悉,架設 VPN 可能會讓您感到無從下手。
請勿擔心 — 在大多數情況下,您不需要是電腦專家,亦能架設 VPN。有了適當的指引,您就能輕易上手。
請參閱本簡易指南,於數分鐘內學會如何在任何裝置上建立 VPN 連線。
目錄
如何架設 VPN 應用程式
任何值得信賴的 VPN 公司均不會讓您孤立無援,讓您自行安裝 VPN。他們會提供一個容易使用的應用程式,讓您的網絡流量經由加密通道傳輸。
按照以下步驟架設 VPN 應用程式:
- 訂購 VPN:尋找適合您的 VPN 服務(如 Surfshark),然後訂購。
- 建立帳戶:根據個人喜好,自定義您的 VPN 帳戶以及調整相關設定。
- 下載應用程式:在您的裝置上安裝 VPN 用戶端,然後啟動應用程式。
- 登入並連接:連接至 VPN 伺服器以啟動您的 VPN。在大多數情況下,您只需(在螢幕上)輕觸或(用滑鼠)點擊「連接」按鈕,隨後便可一切就緒。
若您無從入手?Surfshark VPN 為多種裝置提供應用程式,因此您無需擔憂手動架設問題。
手動架設 VPN
若您無法使用 VPN 應用程式,或選擇不使用,以下將為您提供在不同裝置上手動架設 VPN 的指引。
開始之前,請注意,您無法用魔法憑空變出一個自己的 VPN,您仍需先從 VPN 服務供應商處獲取服務。在有了 VPN 帳戶之後,才能展開後續的參數調整與配置工作。
如何在 Windows 上架設 VPN
大多數 VPN 服務均提供 Windows 系統用的 VPN 應用程式,但如果您傾向於親力親為,亦可按照以下步驟在電腦上手動架設 VPN:
- 進入「設定」。點擊「網絡及互聯網」,然後點擊「VPN」。
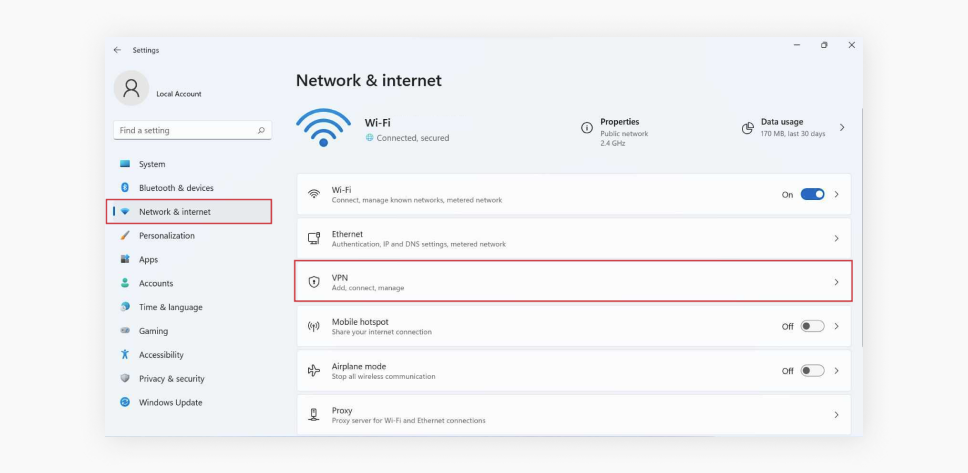
- 點擊「添加 VPN」,並填寫以下欄位:VPN 供應商、連接名稱、伺服器名稱或地址、VPN 類型以及登錄資訊類型。您的 VPN 供應商會為您提供伺服器名稱和地址。
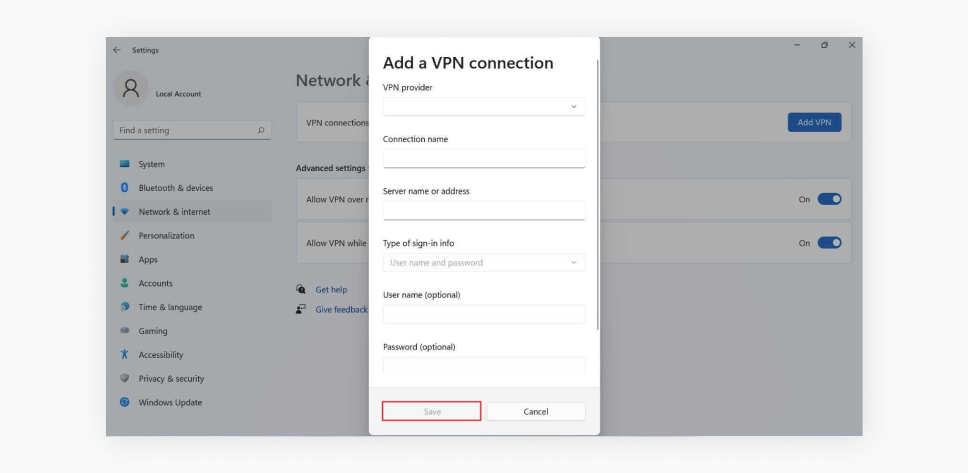
- 點擊「儲存」,並返回「設定」,然後點擊「網絡及互聯網」,最後點擊「VPN」。找到您的 VPN 並點擊「連接」。
如何在 macOS 上架設 VPN
在 Mac 上手動架設 VPN 之前,請確保您的 VPN 供應商未提供可以自動配置一切的 Mac 應用程式。若您的供應商未提供應用程式,請按照以下步驟:
- 在 Apple 選單下進入「系統設定」,並點擊側邊欄中的「VPN」。
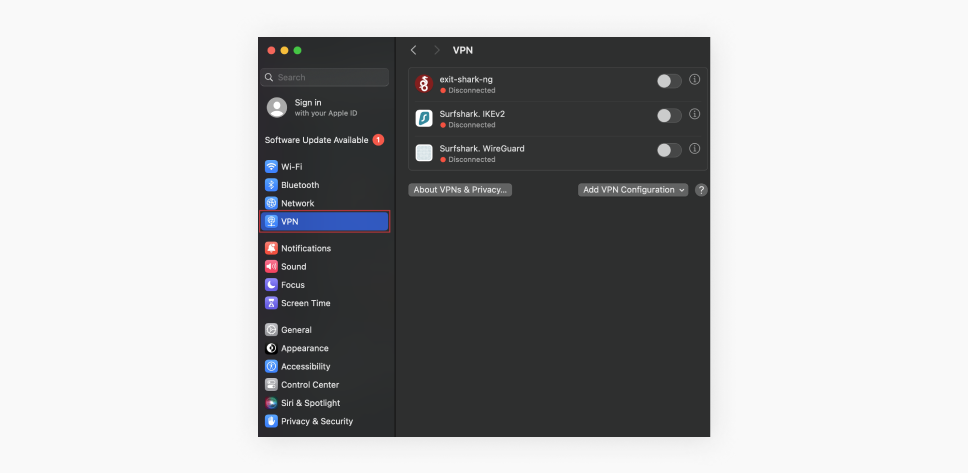
- 點擊「添加 VPN 配置」,並選擇您所需的 VPN 連接。
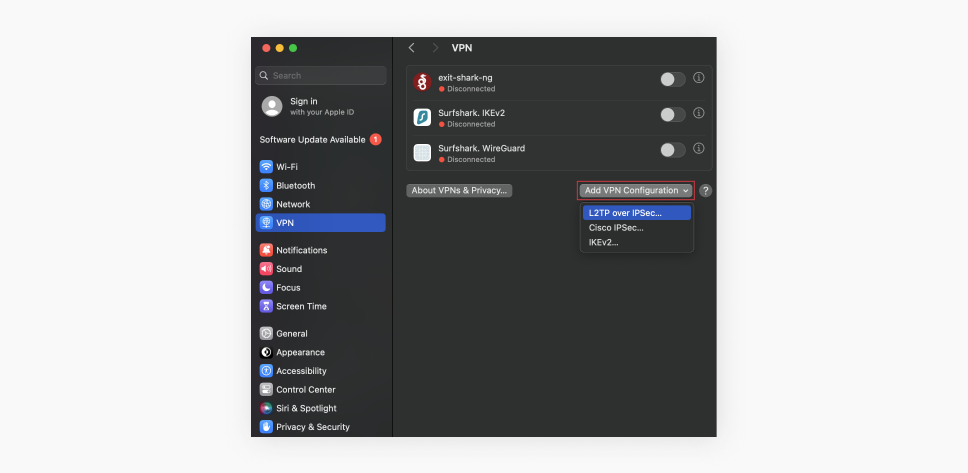
- 填寫伺服器地址、帳戶名稱、密碼, 以及共享密匙欄位,並根據個人意願調整其他系統設定參數。您的 VPN 服務供應商會為您提供伺服器名稱和地址。大多數情況下,您可直接使用默認的設定參數。
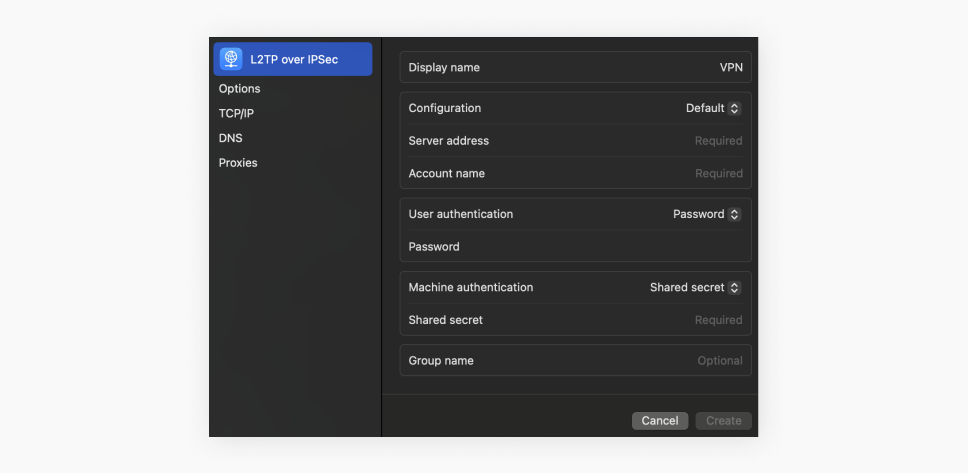
- 點擊「創建」並連接至您新建的 VPN。
如何在 iOS 上架設 VPN
iOS 用戶無需擔憂,您通常可直接從 App Store 為 iPhone 獲取 VPN。若您偏好手動架設網絡,請按照以下步驟:
- 輕觸「設定」,然後輕觸「一般」,之後向下滑動至「VPN 及裝置管理」。
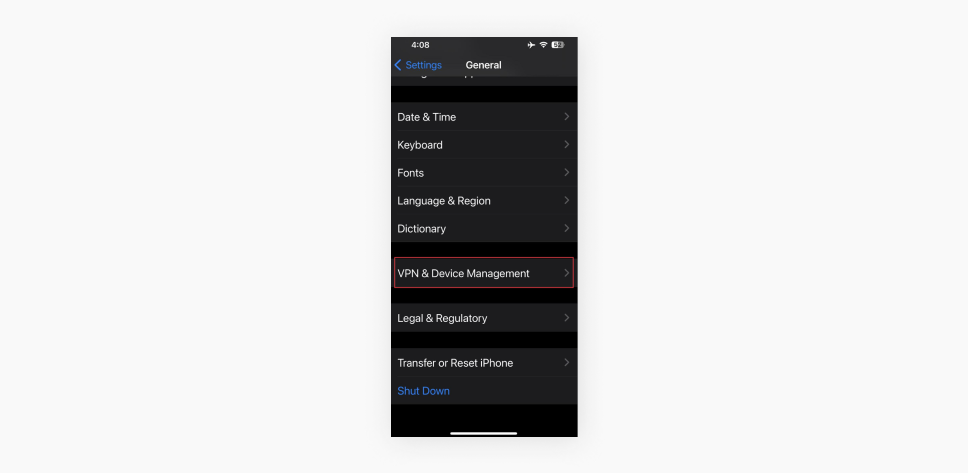
- 輕觸「VPN」,然後點入「添加 VPN 配置」……
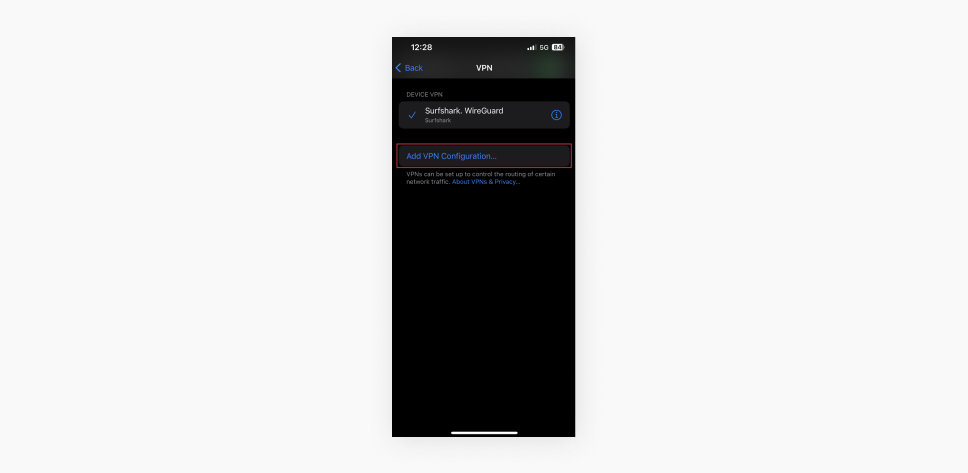
- 選擇您所需的 VPN 類型,並填寫所需的資料:描述、伺服器、遠端 ID、使用者名稱以及密碼。您的 VPN 供應商會為您提供關於伺服器的資訊。根據個人意願填寫其他欄位,並點擊「完成」。
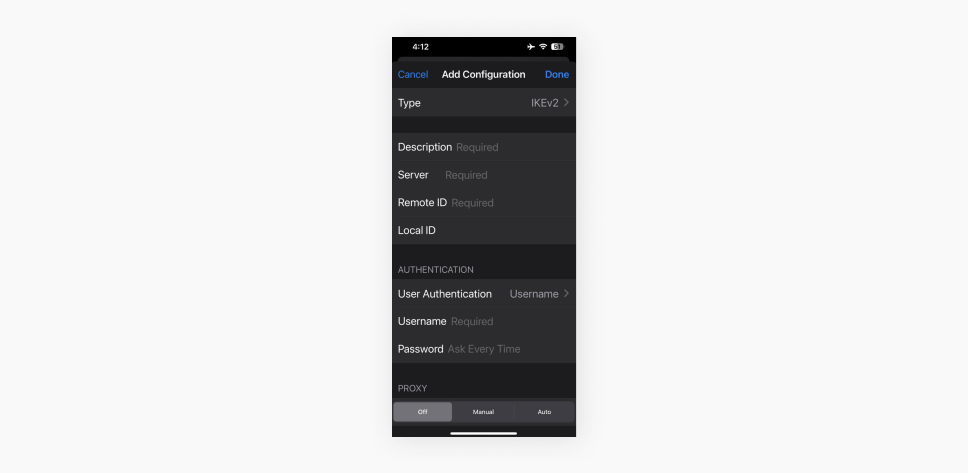
- 返回 VPN 畫面,並切換 VPN 狀態開關以啟動 VPN。
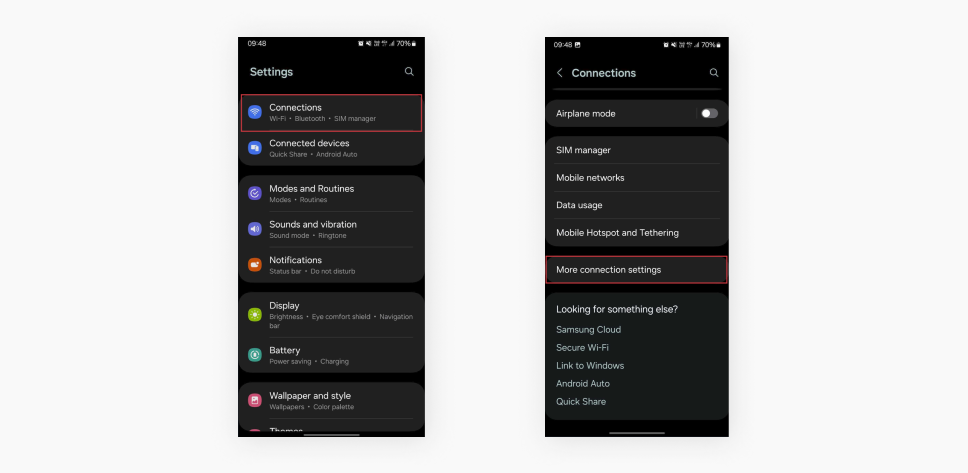
- 輕觸「VPN」,然後輕觸「添加 VPN」。選擇右側的三個垂直點,然後選擇「添加 VPN 檔案」。
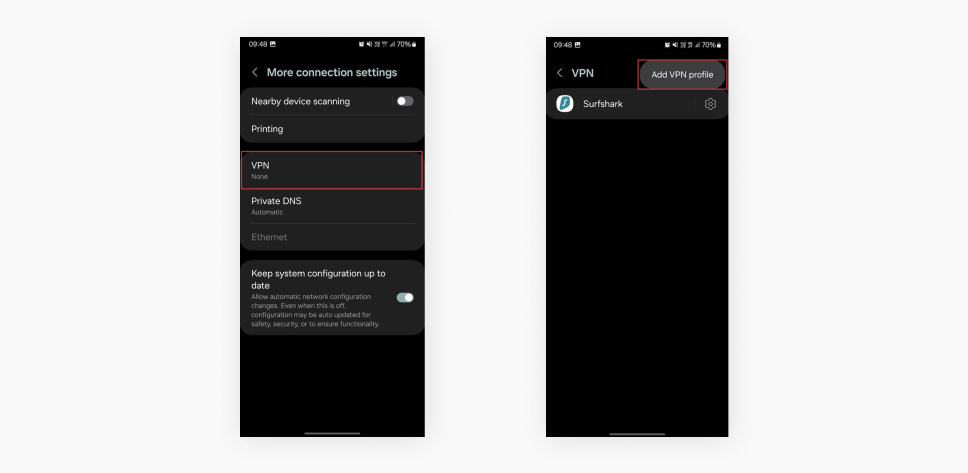
- 在「編輯 VPN 網絡」畫面上填寫名稱、伺服器地址、使用者名稱以及其他所需欄位。關於您伺服器的資訊,可在您 VPN 服務供應商的網站上找到。點按「儲存」。
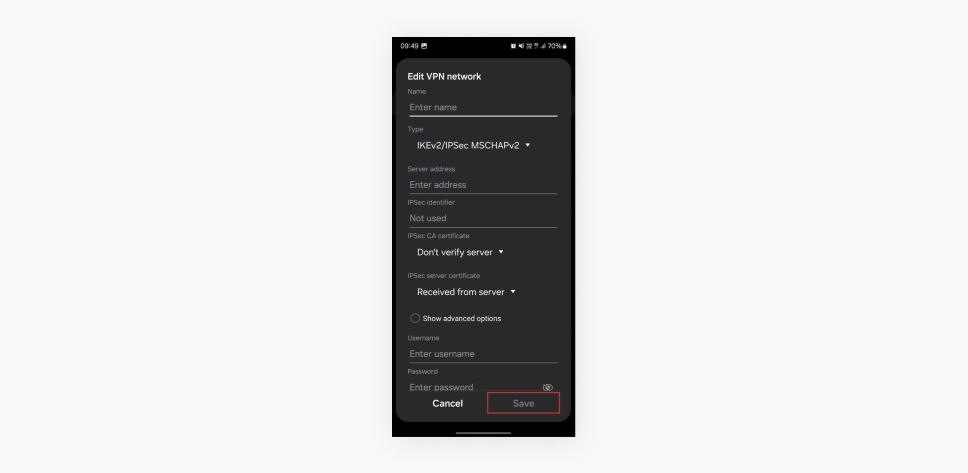
- 輸入您的用戶名稱和密碼,並點擊「連接」以啟動 VPN。
如何在 Linux 上架設 VPN
沒有 Linux VPN 應用程式嗎?沒問題!
以下是自己架設的方法:
- 下載配置檔案:這些檔案將由您的 VPN 供應商提供,並根據您選擇的 VPN 協議採用特定的格式。
- 將檔案放置在正確的資料夾中:移動您的配置檔案至適當的目錄。
- 連接至 VPN:使用終端機並借助配置檔案啟動 VPN。
如何在路由器上架設 VPN
即使最好的家用 VPN,亦需逐一在每個裝置上安裝方能運作,除非您選擇在路由器上架設。
這樣一來,您便無需逐一將家中網絡上的每個裝置連接至 VPN。您可利用加密連接,一舉保護全個網絡(電腦、手機、智能電視等)。
要架設路由器的 VPN,請按照以下步驟:
- 檢查路由器兼容性:並非所有路由器均可稱為「VPN 路由器」。請確保您的路由器支援 VPN 連接。若無法確定,請參閱路由器的使用說明書或製造商的網站。
- 登錄您的路由器:要進入您的 VPN 路由器設定,請在網頁瀏覽器中輸入 IP(互聯網協議)地址,然後以管理員用戶名和密碼進行登錄。
- 尋找 VPN 設定:在路由器的設定選單中,導航至 VPN 部分。
- 輸入 VPN 詳情:輸入 VPN 伺服器地址、您的用戶名、密碼以及您的 VPN 供應商所提供的任何其他所需資料。
- 儲存並連接:儲存設定,啟動 VPN,並將您的裝置連接到路由器的網絡。
請注意:此流程可能因您所使用的 VPN 路由器類型而有所不同。如需更多協助,請參閱我們有關在路由器上架設 VPN 的專用指南。
結語:您應該自己架設虛擬專用網絡嗎?
對於希望對其裝置有更多控制,並不介意調整系統設定的使用者而言,手動架設 VPN 是一個不錯的選擇。然而,對於大多數使用者而言,只需從可靠服務供應商處下載應用程式,即可簡便地完成 VPN 的安裝。
像 Surfshark 這樣的工具可使 VPN 配置變得簡便,即使在多個裝置上亦是如此。您大概無需為手動架設而煩惱,但若遇到問題,Surfshark 擁有 24/7 全天候客戶服務團隊為您提供協助。
如果您希望進行簡便的 VPN 架設,請節省麻煩並選擇 Surfshark,即刻享受更高的網絡私隱保護。
常見問題
如何在串流影片的裝置上架設 VPN?
如果使用適當的 VPN 用戶端,則可在串流影片的裝置和智能電視上簡便地架設 VPN。以下是使用 Surfshark 為最受歡迎裝置架設 VPN 的建議:
- Android TV:安裝 Android TV Surfshark 應用程式,輸入您的登錄憑據,即完成;
- Apple TV:下載 Apple TV 專用的 Surfshark 應用程式(或使用您的流動裝置),添加您的驗證設定,之後就可以享受 VPN 連接;
- Fire TV Stick:在搜尋欄中查找 Surfshark,下載應用程式,並輸入您的登錄資訊。點擊「快速連接」(或選擇其他 VPN 伺服器),即完成。
我可以免費架設 VPN 嗎?
是的,您可以使用開源軟件或免費 VPN 服務來免費架設 VPN。但是,免費 VPN 存在許多限制。它們通常缺乏諸如 Kill Switch(立即斬斷網絡連接)這樣的安全功能,網速較慢,且無法選擇連接到其他伺服器。
為了獲得更好的效能和安全性,建議您使用如 Surfshark 這樣的付費 VPN 用戶端,其性價比最高。
要架設 VPN,哪種方法最簡便?
架設 VPN 最簡便的方法是使用 VPN 應用程式並按照以下步驟:
- 訂閱像 Surfshark 這樣的 VPN 服務。
- 下載並安裝應用程式。
- 連接到 VPN 伺服器。
何謂 VPN 配置?
VPN 配置是指建立 VPN 連接以及使用認證方式(包括輸入 VPN 名稱、網絡及密碼)來安全連接到遠端伺服器。此外,它亦可以指 VPN 用戶端在您裝置上的具體安裝步驟與對設定進行的調整。
我可否自建一個 VPN?
可以,從技術層面而言,確實可利用專用伺服器或相容裝置(如 VPN 路由器)來創建 VPN,但並不建議採用此方法。設立 VPN 通常相當繁瑣且耗時,故此,選用如 Surfshark 等可信賴的 VPN 服務會更為方便快捷。