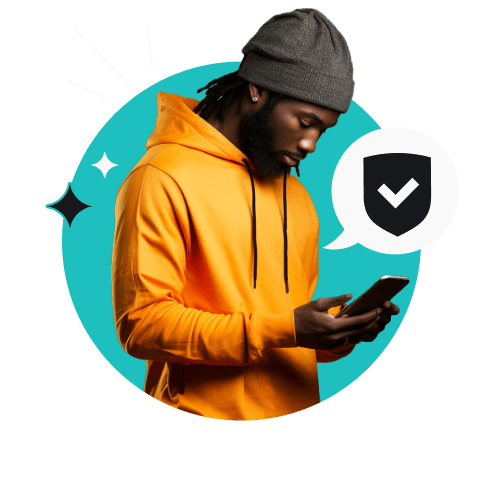VPN(仮想プライベートネットワーク)は、オンラインでの安全性とプライバシーを向上させますが、テクノロジーにあまり関心がない場合、VPNの設定に戸惑うかもしれません。
心配はご無用です。多くの場合、VPNを設定するためにコンピューターに精通している必要はありません。必要なのは、正しい手順を示した適切な指示だけです。
この簡単なガイドを使用して、任意のデバイスでVPN接続を数分で設定する方法を習得してください。
目次
VPNアプリの設定方法
信頼できるVPN企業では、お客様をほったらかしにして、ご自身でVPNをインストールさせるようなことはありません。ウェブトラフィックを暗号化されたトンネルを通過させる便利なアプリを提供します。
以下の手順に従って、VPNアプリを設定してください。
- VPNに加入する。Surfsharkなど、ご自身に最適なVPNサービスを見つけて、サブスクリプションを取得してください。
- アカウントを作成する。VPNプロファイルをパーソナライズし、必要に応じて設定をカスタマイズします。
- アプリをダウンロードする。デバイスにVPNクライアントをインストールし、起動して実行します。
- ログインして接続する。VPNサーバーに接続して、VPNを起動します。多くの場合、[接続]をタップまたはクリックするだけで、準備が完了します。
何から始めるべきかよくわかりませんか?Surfshark VPNでは、さまざまなデバイス用のアプリを提供しているため、手動で設定する方法について心配する必要ありません。
VPNを手動で設定する
VPNアプリを使用できない場合、または単に使用しないことを選択した場合、さまざまなデバイスでVPNを設定する手順を以下に示します。
設定を始める前に、ご自身でVPNを自由に構築することはできないことにご注意ください。まずはプロバイダーからVPNサービスを受けなければなりません。VPNアカウントを既にお持ちの場合のみ、設定を進めることができます。
WindowsでVPNを設定する方法
ほとんどのVPNサービスではWindows VPNアプリを提供していますが、ご自身でVPNを設定したい場合は、手動でPCにVPNを設定する方法を次にご紹介します。
- [設定]に移動します。[ネットワークとインターネット]をクリックし、[VPN]をクリックします。
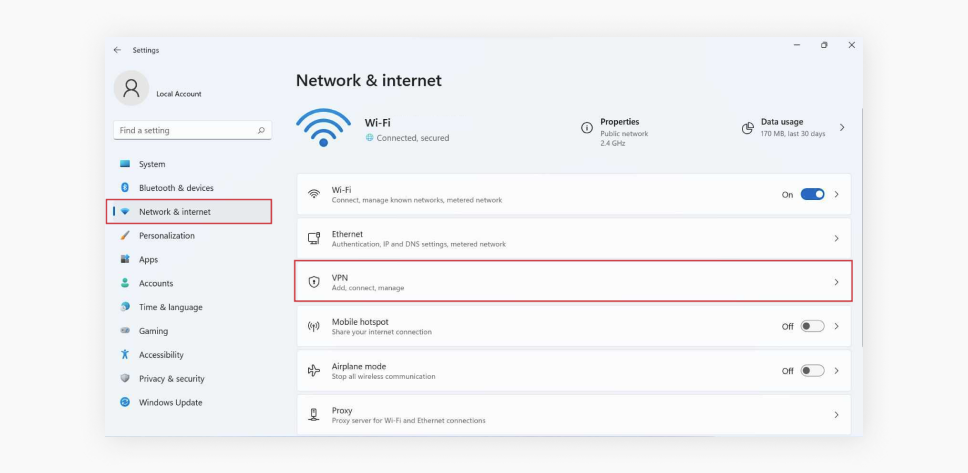
- [VPNを追加] をクリックし、次のフィールドに入力します。VPNプロバイダー、接続名、サーバー名またはアドレス、VPNの種類、サインイン情報の種類。サーバー名とアドレスは、VPNプロバイダーから入手してください。
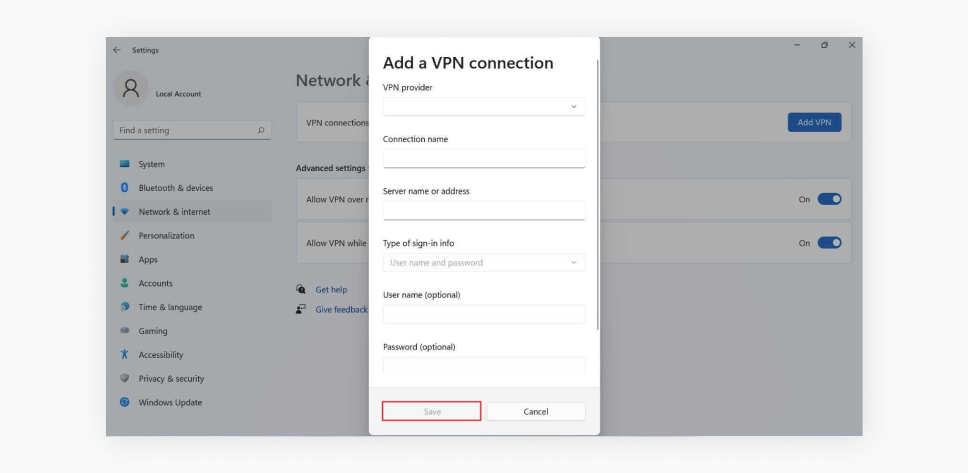
- [保存]をクリックし、[設定]、[ネットワークとインターネット]、および[VPN]に戻ります。ご利用されるVPNを見つけて、[接続]をクリックします。
MacOSでVPNを設定する方法
MacでVPNを手動で設定する前に、ご利用のVPNサービスがすべてを自動的に設定できるMacアプリを提供していないことをご確認ください。プロバイダーがアプリを提供していない場合は、次の手順に従ってください。
- アップルメニューの[システム設定]に移動し、サイドバーの[VPN]をクリックします。
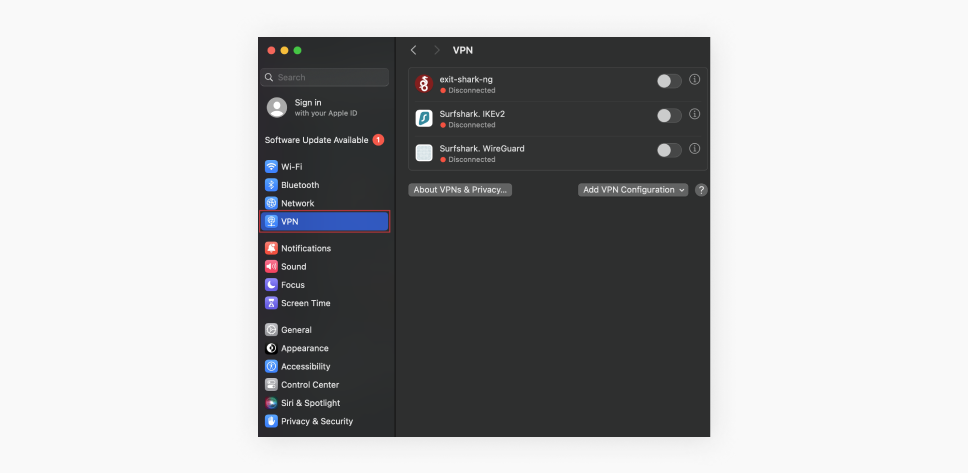
- [VPN構成を追加]をクリックし、ご利用されているVPN接続を選択します。
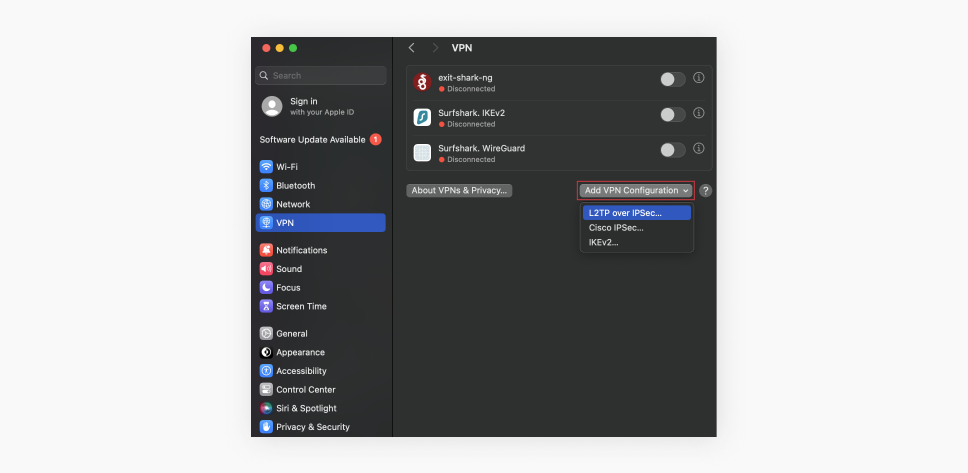
- [サーバーアドレス]、[アカウント名]、[パスワード]、 および[認証方式 ]フィールドに入力し、その他の設定を好みに合わせて調整します。サーバー名とアドレスは、VPNサービスプロバイダーから入手してください。ほとんどの場合、デフォルトの構成をそのまま使用できます。
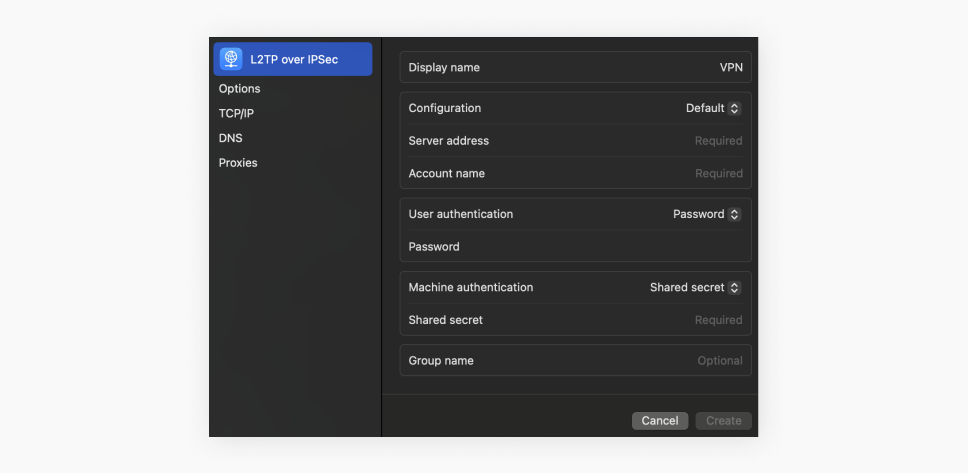
- [作成]をクリックし、新しく作成したVPNに接続します。
iOSでVPNを設定する方法
iOSをご利用の方もご安心ください。通常、iPhone用のVPNはApp Storeから直接入手できます。ネットワークを手動で設定して使用を開始する場合は、次の手順に従ってください。
- [設定]、[一般]の順にタップし、[VPNとデバイス管理]まで下にスクロールします。
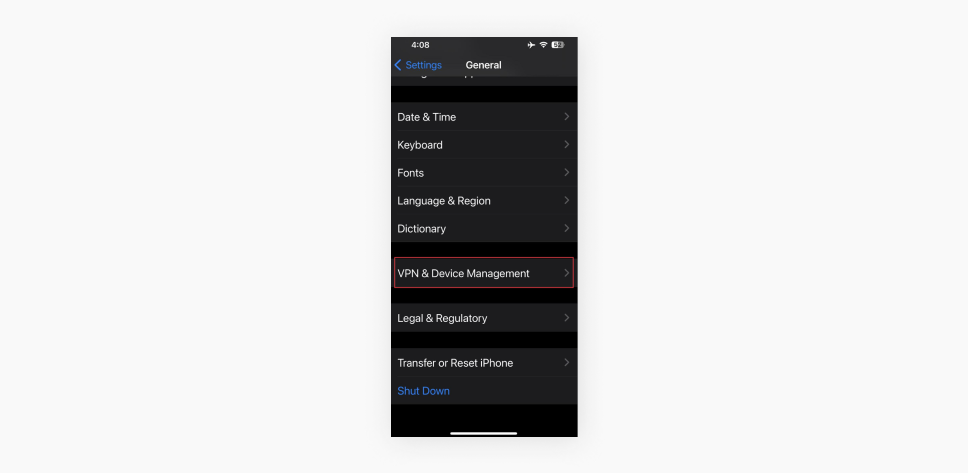
- [VPN] をタップし、[VPN構成を追加]を押します。
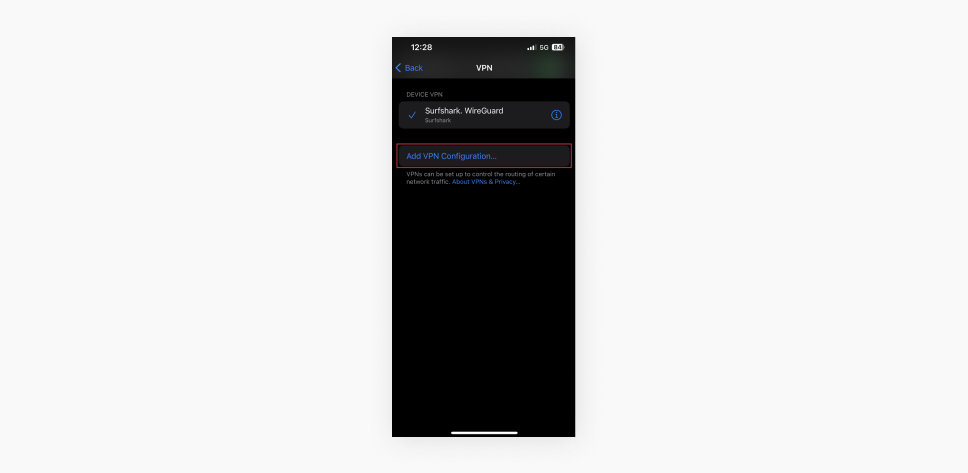
- 必要なVPNの種類を選択し、必要な情報を入力します。説明、サーバー、リモート ID、ユーザー名、およびパスワード。VPNプロバイダーは、サーバー情報を提供します。他のフィールドには好きなように入力し、[完了]をタップします。
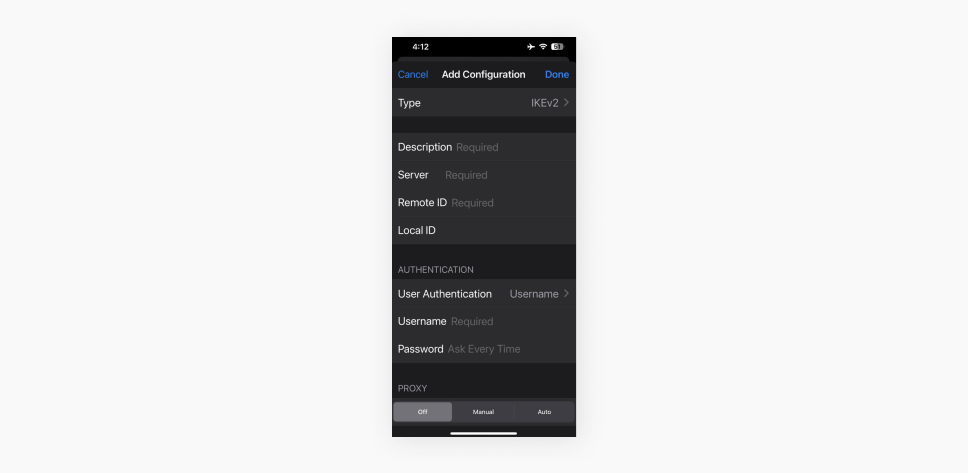
- VPN画面に戻り、VPNの[ステータス]スイッチを切り替えてVPNを起動します。
AndroidでVPNを設定する方法
AndroidのVPNはアプリを使って簡単に設定できますが、手動で設定したい場合は、以下の方法で行います。
- [設定]に移動し、[接続]をタップして、[その他の接続設定]をクリックします。
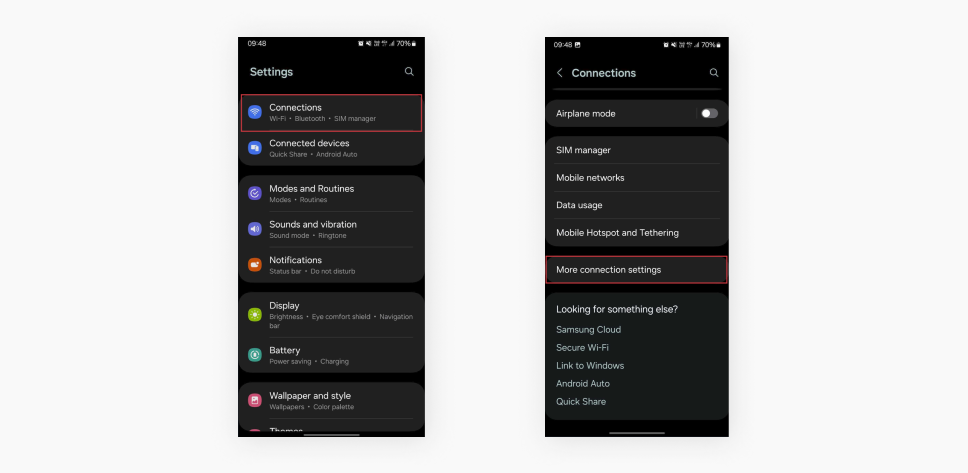
- [VPN]をタップし、[VPN構成を追加]をタップします。右側の縦三点リーダーを選択し、[VPNプロファイルの追加]を選択します。
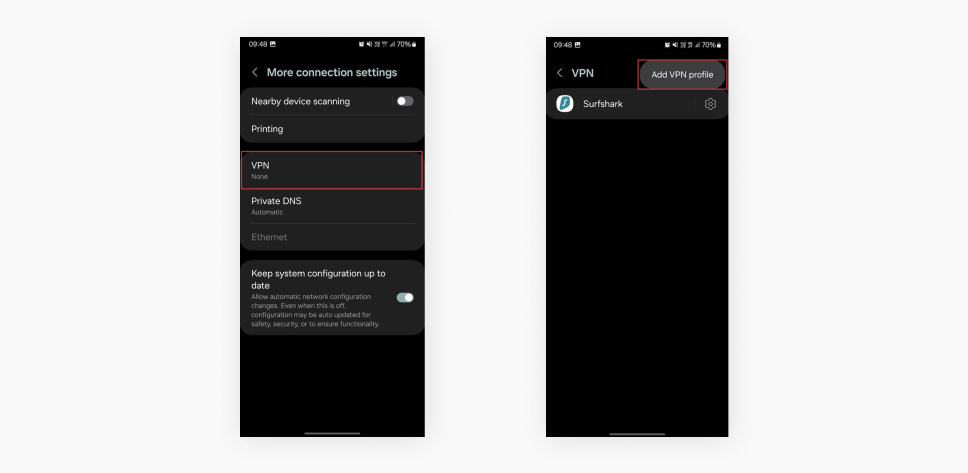
- [VPNネットワークの編集]画面で、[名前]、[サーバーアドレス]、[ユーザー名]などの必須項目を入力します。サーバー情報は、VPNサービスのウェブサイトで見つけることができます。[保存する]をタップします。
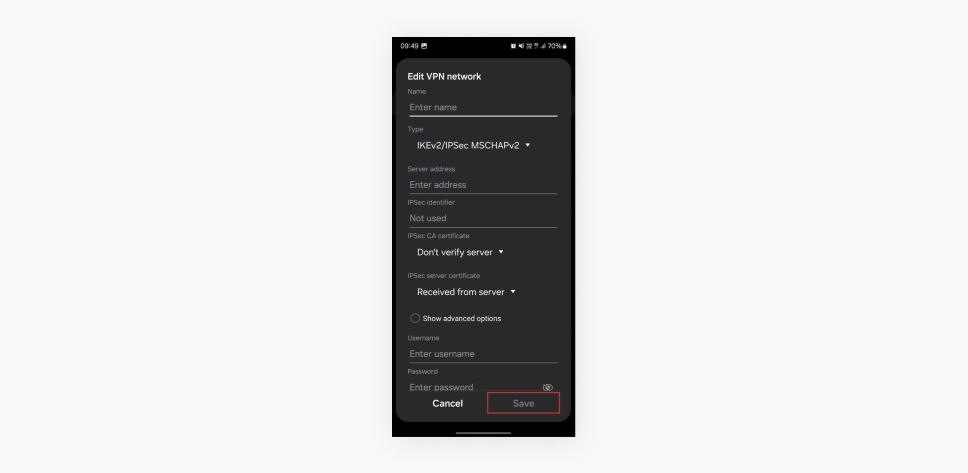
- ユーザー名とパスワードを入力し、[接続]をタップしてVPNを有効化します。
LinuxでVPNを設定する方法
Linux VPNアプリをお持ちではありませんか?問題ありません。
ご自身で設定する方法は次のとおりです。
- 設定ファイルをダウンロードします。これらはVPNプロバイダーから提供され、選択したVPNプロトコルに応じて特定の形式になります。
- ファイルを適切なフォルダに入れます。設定ファイルを適切なディレクトリに移動します。
- VPNに接続する。ターミナルを使用して、設定ファイルでVPNを有効化します。
ルーターでVPNを設定する方法
ルーターでVPNを設定しない限り、最高の家庭用VPNでさえ、各デバイスにインストールして動作させなければなりません。
これを行うと、自宅のネットワーク上のすべての各デバイスがVPNに接続する必要がなくなります。コンピューター、電話、スマートテレビなど、ネットワーク全体を暗号化された接続で一挙に保護できます。
ルーターにVPNを設定するには、次の手順に従ってください。
- ルーターの互換性を確認する。すべてのルーターをVPNルーターと呼ぶことはできません。使用中のルーターがVPN接続をサポートしていることを確認してください。不明な場合は、ルーターのマニュアルまたは製造元のウェブサイトをご確認ください。
- ルーターにログインする。VPNルーターの設定にアクセスするには、ウェブブラウザにIP(インターネットプロトコル)アドレスを入力し、管理者のユーザー名とパスワードでログインします。
- VPN設定を見つける。ルーターの設定メニューの[VPN]セクションに移動します。
- VPNの詳細を入力する。VPNサーバーのアドレス、ユーザー名、パスワード、およびVPNプロバイダーから提供されたその他の必要な情報を入力します。
- 保存して接続する。設定を保存し、VPNを有効化して、デバイスをルーターのネットワークに接続します。
注:この手順は、使用されているVPNルーターの種類によって異なる場合があります。さらにサポートが必要な場合は、ルーターでのVPN設定に関する専用ガイドをご覧ください。
最後のまとめ:仮想プライベートネットワークを設定すべきか?
手動でのVPN設定は、デバイスをより細かく制御したいユーザーや、システム設定を変更することを気にしないユーザーに適したオプションです。しかし、多くのユーザーにとって、VPNを簡単にインストールするために必要なのは、信頼できるサービスのアプリだけです。
Surfsharkのようなツールを使えば、複数のデバイスでもVPNの設定が簡単になります。手動設定について心配する必要はないでしょうが、問題が発生した場合、Surfsharkには24時間年中無休のカスタマーケアを行っています。
簡単にVPN設定をする方法をお探しなら、手間を省くためにSurfsharkを利用して、今日からより優れたオンラインプライバシーをお楽しみください。
よくあるご質問(FAQ)
ストリーミングデバイスでVPNを設定する方法は?
ストリーミングデバイスやスマートテレビでのVPNの設定は、適切なVPNクライアントを使用すれば簡単に行うことができます。ここでは、Surfsharkを使用する最も人気のあるデバイスでの設定方法をご紹介します。
- Android TV:Android TV用のSurfsharkアプリをインストールし、ログイン資格情報を入力すると、すべての設定が完了します。
- Apple TV:Apple TV用(またはモバイルデバイスを使用)のSurfsharkアプリをダウンロードし、認証設定を追加して、VPN接続をお楽しみください。
- Fire TV Stick:検索バーでSurfsharkを検索し、アプリをダウンロードして、ログイン情報を入力します。[クイック接続]をクリック(または別のVPNサーバーを選択)すれば、準備完了です。
VPNは無料で設定できますか?
はい、オープンソースソフトウェアまたは無料のVPNサービスを使用して、無料でVPNを設定できます。しかし、無料のVPNには多くの制限があります。多くの場合、Kill Switchなどのセキュリティ機能がなく、インターネット速度が遅く、別のサーバーに接続するオプションが含まれていません。
パフォーマンスとセキュリティを向上させるためには、価格に見合った最高の価値を提供するSurfsharkのような有料VPNクライアントを使用することをお勧めします。
VPNを設定する最も簡単な方法は何ですか?
VPNを設定する最も簡単な方法は、VPNアプリを使用して以下の手順に従うことです。
- SurfsharkなどのVPNサービスに登録します。
- アプリをダウンロードし、インストールします。
- VPN サーバーに接続します。
VPN設定とは何ですか?
VPN設定とは、VPN接続を設定し、認証方法(VPN名、ネットワーク、パスワードの入力)を使用してリモートサーバーに安全に接続することを指します。また、VPNクライアントがデバイスに設定されている特定の方法を指すこともあります。
自分でVPNを作成することはできますか?
はい、技術的には、専用サーバーやVPNルーターなどの互換性のあるデバイスを使用してVPNを作成することは可能ですが、お勧めしません。VPNの設定は通常、非常に困難で時間がかかるため、Surfsharkのような信頼できるVPNサービスを使用する方がはるかに簡単です。