
ルーターにVPN(バーチャルプライベートネットワーク)を設定することは、オンラインのセキュリティを向上させ、ネットワークに接続されたすべてのデバイスを保護する素晴らしい方法です:PC、ノートパソコン、スマートフォン、スマートテレビ、さらにはコンソール。インストールプロセスについては心配しないでください。私がそのプロセスを案内します。
目次
質問 | 簡単な答え |
|---|---|
VPNルーターとは何ですか? | それはVPNがインストールされたWi-Fiルーターであり、ネットワーク全体とそれに接続されたすべてのデバイスにVPN保護を提供します。 |
ルーターにVPNをインストールする方法は? | ルーターにVPNをインストールするには、VPNのサブスクリプションを持っていて、特定のルーターの指示に従う必要があります。 |
どのルーターがVPNをサポートしていますか? | マニュアルでルーターが VPN をサポートしているか、オンラインで情報を検索することでチェックできます。 |
もしルーターがVPNに対応していない場合はどうすればいいですか? | もしルーターがVPNに対応していない場合は、新しいルーターを購入するか、個別のデバイスにVPNクライアントをインストールすることができます。 |
VPNルーターのパフォーマンスを最適化するにはどうすればよいですか? | 自分の物理的な位置に最も近いVPNサーバーを選んでください。 |
ブラウザにVPNをインストールするメリットとデメリットは何ですか?
長所 | 短所 |
|---|---|
接続されたすべてのデバイスにセキュリティを提供します。 | VPNのオーバーヘッドは常に若干の速度ペナルティを伴います。 |
追加のVPNクライアントをインストールすることまたは、VPNに接続することを覚えておくことは必要がありません。 | ルーターにVPNをインストールすることは、最も簡単な作業ではありません。 |
VPNルーターとは何ですか?
簡単に言うと、ルーターでVPNを実行することで、ネットワークに接続されたすべてのデバイスのデータを効果的に暗号化することです。つまり、1台のデバイスでVPNを使用することで、ネットワーク全体のデータが暗号化されます。
それに加えて、VPNルーターは、VPNをホスティングするために特別に作られたルーターを指すこともあります(すべてのルーターがVPNを実行できるわけではありません)。
VPNルーターはどのように機能しますか?
デバイスにVPNアプリをインストールし、サーバーに接続すると、ブラウザ、アプリ、ゲーム、サービスなどからのすべてのデータが、デバイスとVPNサーバーの間のVPN接続を通じて送受信されます。
VPNルーターは、それに接続されたすべてのデバイスに対してそのように機能します。.
これは、所有するすべてのデバイスにVPNクライアントをインストールする必要がなく、VPN保護がVPNアプリをネイティブにサポートしていない機器にも拡張されることを意味します。つまり、ルーターにVPNがあれば、同じWi-Fiネットワークに接続されているすべてのデバイス(スマートフォン、ノートパソコン、テレビ、スマート冷蔵庫など)を保護します。
ルーターにVPNを設定する方法
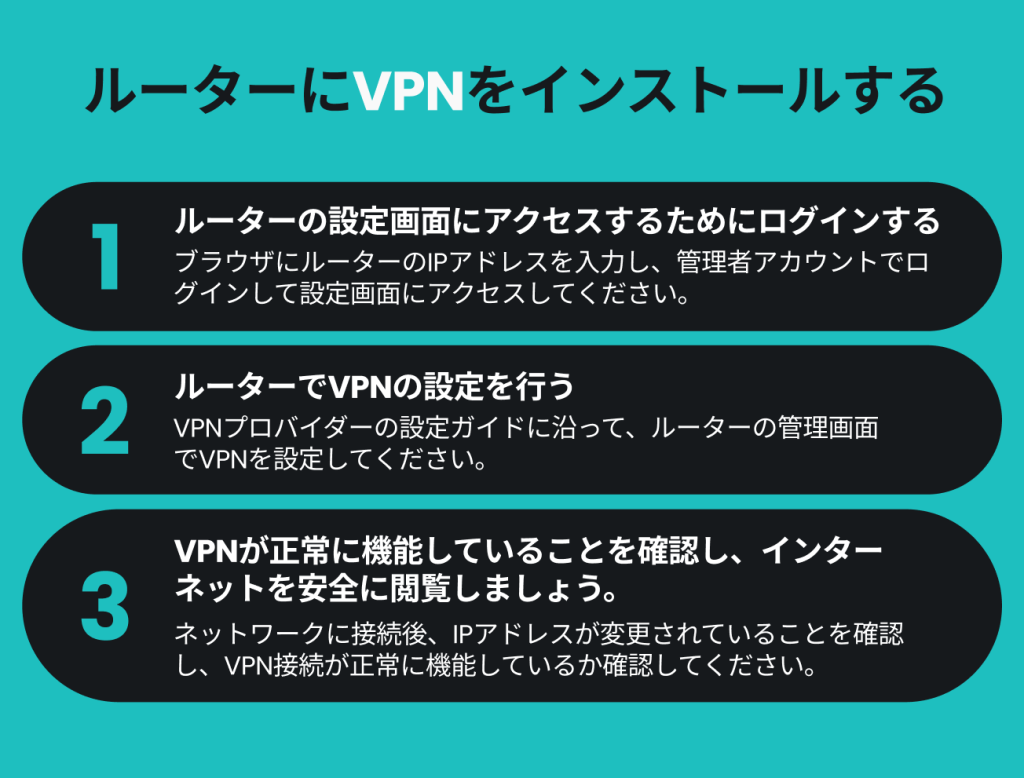
VPNのインストールは、VPN自体から始まります。もし持っていない場合は、Surfshark VPN subscriptionを購入することを検討してください。
そして、VPNの準備が整ったら、技術的な設定を始めましょう:
- ルーターの設定パネルを開いてください。ブラウザにルーターのIP(インターネットプロトコル)アドレスをURLのように入力してアクセスしてください。ルーターのIPアドレスがわからない場合、見つける方法は次のとおりです:
- Windows 10ユーザーの場合:
- [スタート] メニューを開き、Command Prompt と入力して、[開く] をクリックしてください。
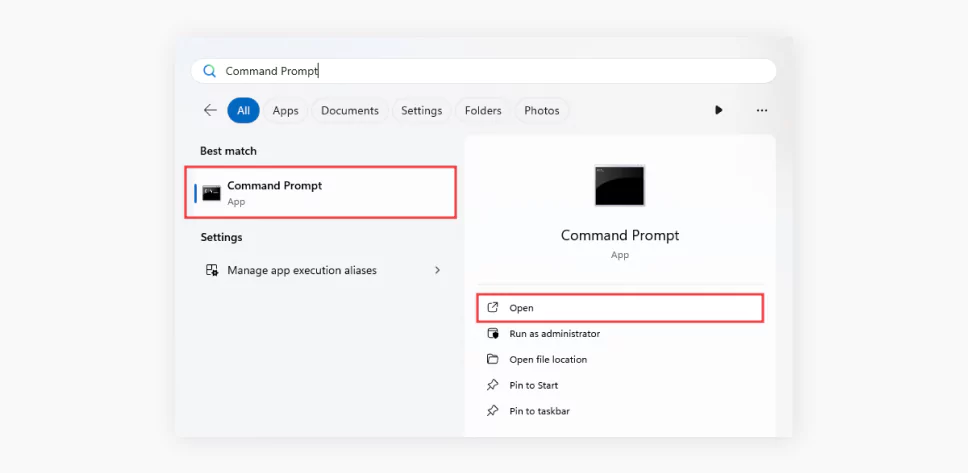
- コンソールウィンドウが現れますので、ipconfigと入力してEnterキーを押してください。
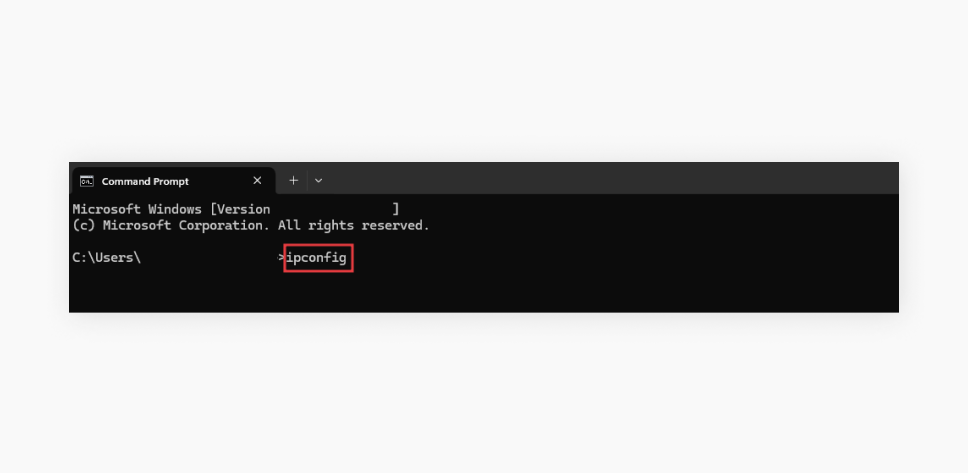
- ルーターのIPアドレスは、[デフォルトゲートウェイ] の行にあります。
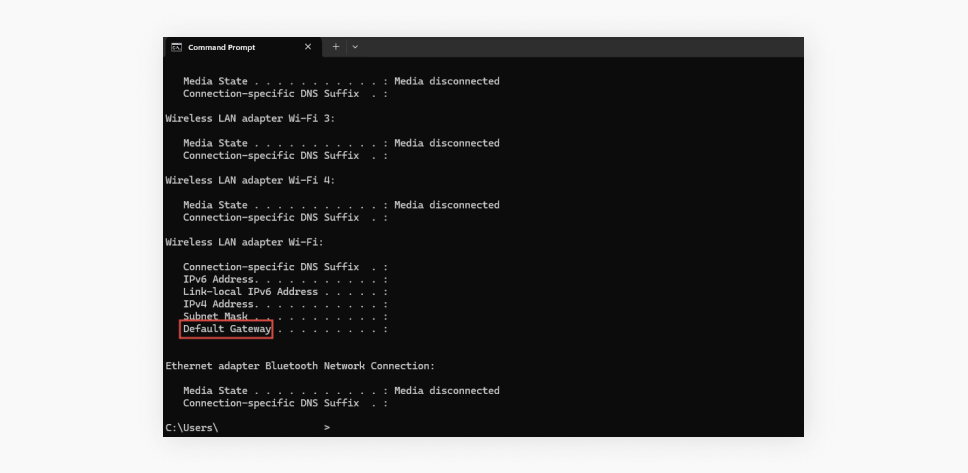
- MacOSを使用している場合:
- アップメニュールからシステム設定を開きます。
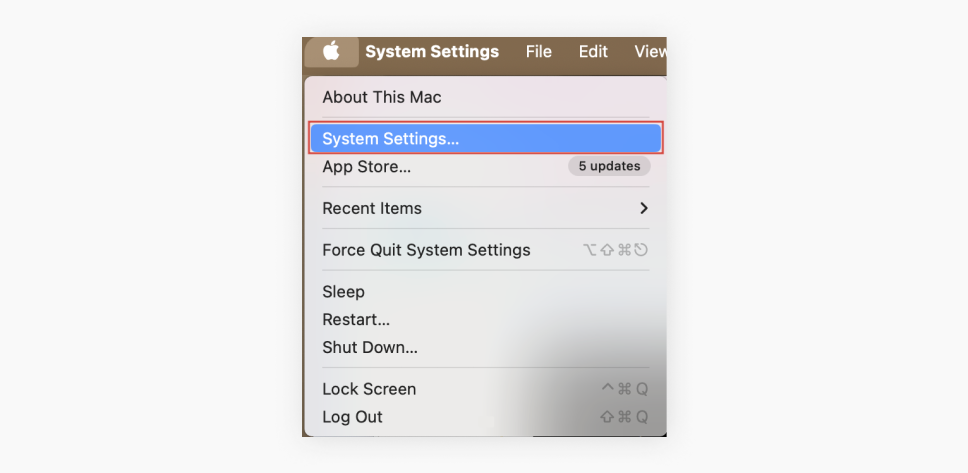
- [ネットワーク] をクリックしてください。
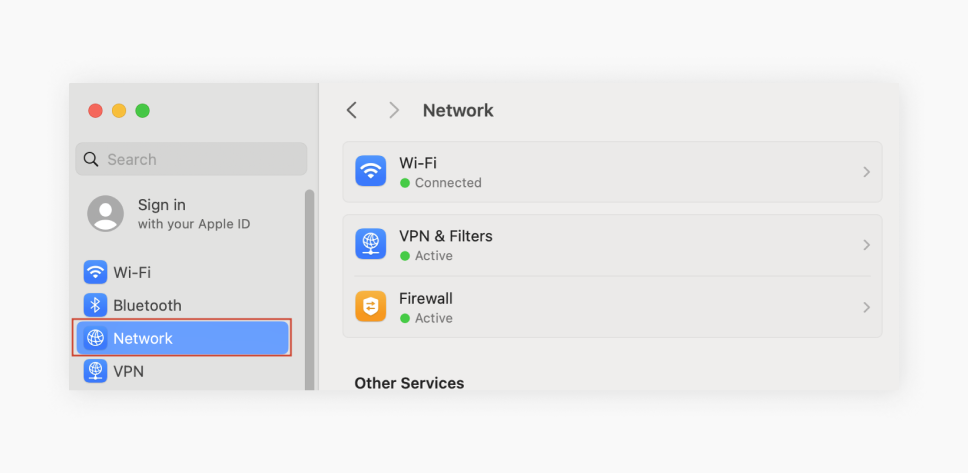
- [Wi-Fi]を選択します。
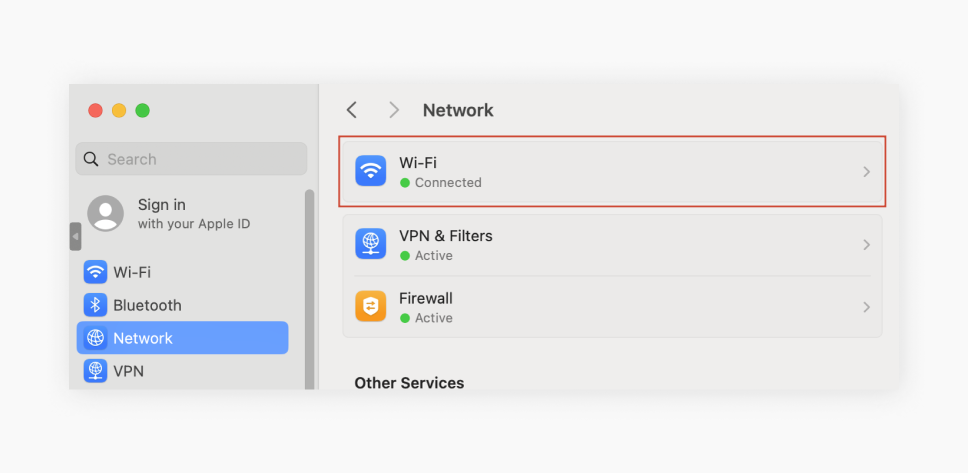
- 接続しているネットワークの横にある[詳細]をクリックしてください。
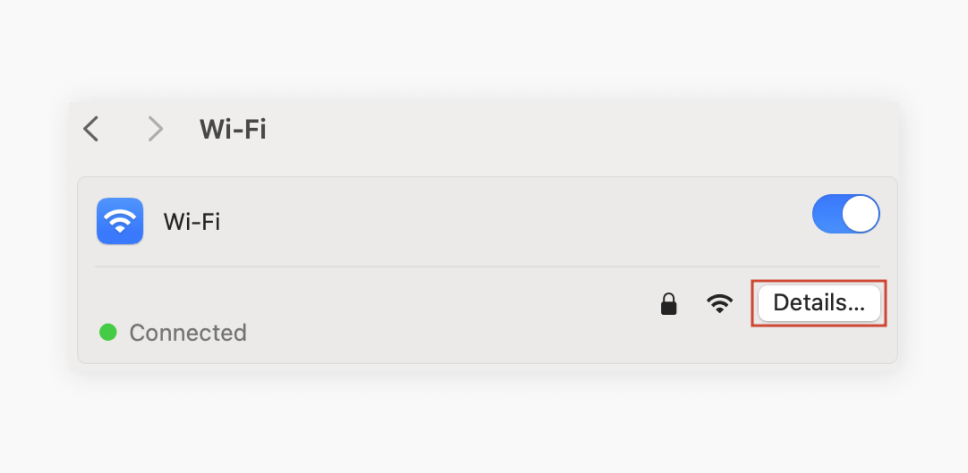
- [ルーター]の隣にルーターのIPアドレスが表示されます。
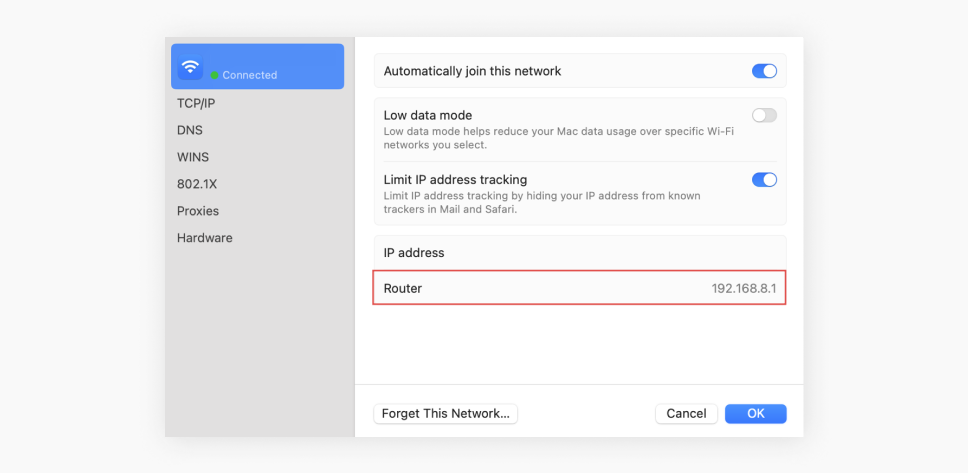
- VPNクライアントタブを探してください。通常はルーターの高度な設定の下にありますが、ルーターのモデルやブランドによって、このセクションは他の場所にある場合もあります。設定の周りをクリックして見つけてください。
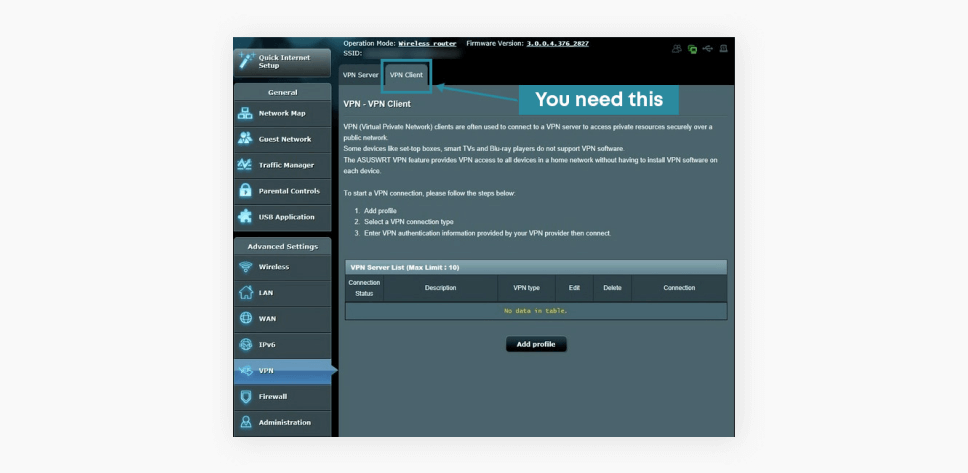
見つからなかった場合、あなたのルーターはVPNに対応していません。しかし、心配しないでください。ほとんどのルーターは特定のファームウェアを使用することで VPNに対応可能です(以下でルーターをVPNクライアントに対応させる方法を参照してください)。
- VPNクライアントのガイドラインに従ってください。ほとんどのVPNプロバイダーはサポートページにそれを掲載しています。ここではSurfsharkのVPN設定手順を示します:
- 接続がVPNで保護されていることを確認してください。これを行う一つの方法は、Googleで「私のIPは何ですか」と検索し、異なる場所が表示されるか確認することです。そうでない場合は、指示に従ったかどうかを確認し、必要に応じてSurfsharkのカスタマーサポートに連絡してください。
ルーターにVPNをインストールするのに問題がありますか?
ルーターにVPNをインストールするのが思ったより難しい場合でも、心配しないでくださいSurfsharkのサポートチームは、24時間365日あなたをサポートします。ヘルプセンターでリクエストを送信するか、ライブチャットを開始できます。私たちの専門家が、ルーターにSurfshark VPNをインストールするのをお手伝いします。それで、お気軽にお問い合わせください。
VPNをサポートするさまざまな種類のルーター
主なルーターの種類は三つあります:
ISPが発行したルーター
このタイプは、インターネットサービスプロバイダー(ISP)によって提供されるルーターを指します。これらのほとんどはVPNをサポートしておらず、サポートするように設定することもできません。
消費者用ルーター
消費者タイプとは、そのようなルーターを店頭で購入できる人を意味します。このカテゴリーのほとんどのルーターはVPNと互換性があるかもしれませんが、まだVPNをサポートするように設定されていません。
カスタムファームウェアまたはプリコンフィグされたルーター
これは、棚に置かれる前にVPNをサポートするように設定(フラッシュ)され、すでに適切なソフトウェアがインストールされているルーターの一種です。このようなルーターは通常、より高い価格で販売されています。
この記事を読んでいる場合、あなたのルーターは消費者タイプである可能性が高いです。ここでは、あなたのルーターが最初からVPNソフトウェアをサポートしているかどうかを確認する方法を紹介します。
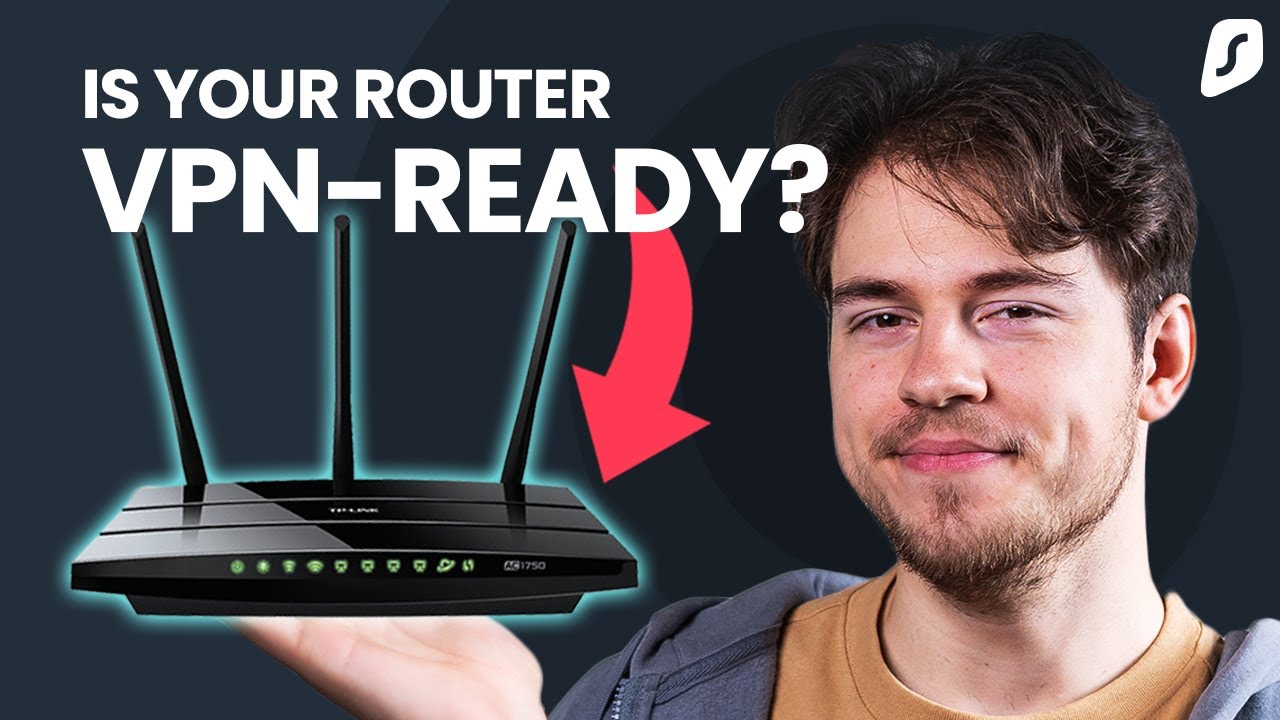
自分のルーターがVPNに対応しているかどうかはどうすればわかりますか?
すべてのルーターがVPNに対応しているわけではありませんが、あなたのルーターがVPNソフトウェアをサポートできるかどうかを確認する方法は次の通りです:
- マニュアルを読む::印刷されたマニュアルはルーターに付属しているはずです — あるいはオンラインでデジタル版を見つけることもできます。
- ルーターをオンラインでチェック:検索エンジン(例:Google)に「[ルーターモデル] VPN 互換性」と入力すれば、必要な情報が得られるはずです
あなたのルーターはVPNに対応していませんか?これを修正する方法は次の通り
免責事項:ルーターのファームウェアを誤って書き換えると、ルーターが損傷し、使用不可になる可能性があります。進めることに決めた場合は、自己責任で行ってください。.
ルーターが既にVPNクライアントに対応していない場合は、通常、第三者のファームウェアを使って設定することで問題を解決できます。では、どのように秘匿するのでしょうか。
- ルーターのIPアドレスを調べてください(上記の「ルーターにVPNを設定する方法」のステップ1の指示に従ってください)。
- ルーターにアクセスしてください。ルーターにアクセスするには、URLのようにブラウザにステップ1のIPを入力してください。これにより、ルーターのユーザー名とパスワードを求めるプロンプトが表示されるはずです。変更していない場合は、ルーターのマニュアルに記載されているはずです(ヒント::ほとんどのルーターには、ユーザー名とパスワードの両方にadminを入力することでアクセスできます)。
- ルーターのファームウェアを取得してください。DD-WRTのウェブサイトにアクセスして、ルーターがサポートされているか確認してください。検索ボックスを使用してルーターのモデルを見つけてください(DD-WRTでモデルが見つからない場合は、OpenWRTまたはTomatoも試してみてください)。
- 特定のルーター用にDD-WRTウェブサイトからbinファイルをダウンロードしてください。ルーターに適したbinファイルをダウンロードすることは、保証を無効にしたり、ルーターが動作しなくなるのを防ぐために重要です。
- ファームウェアインストールページを見つけてください。多くのルーターのインターフェースでは、管理の下にあります。見つけるまで周りをクリックしてみてください。
- DD-WRTのbinファイルをアップロードしてください。再度、ルーターに適したファイルであることを確認してから、アップロードして待ってください。
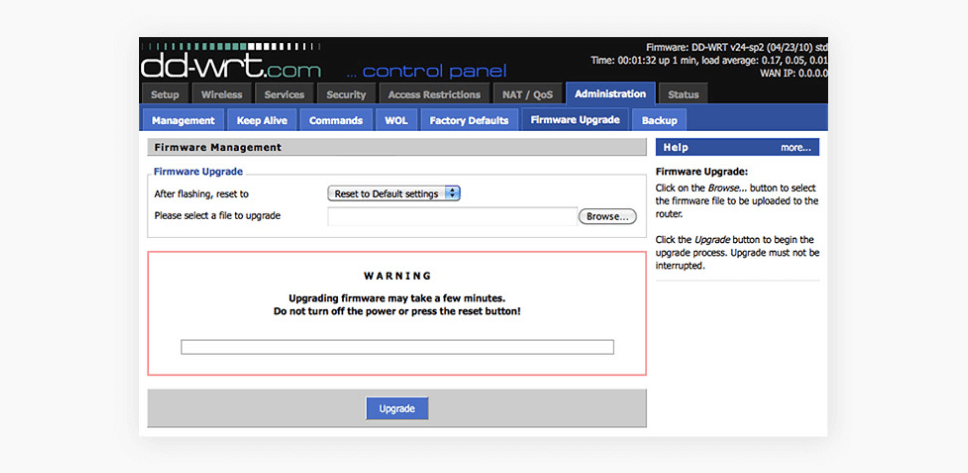
- ユーザー名とパスワードを設定してください。デフォルトのDD-WRTのIPは192.168.1.1です。それをブラウザにURLとして入力すると、新しいユーザー名とパスワードを設定するよう求められます。
- ルーターがインターネットに接続されていることを確認してください。
- インストールの準備をしてください。サービスの下にあるVPNタブに移動し、、「OpenVPNクライアントを開始」を有効にするラジオボタンをチェックしてください
- 今、上記の「VPNルーターの設定方法」セクションの手順に従ってください。
現在のルーターを捨てて(リサイクルを忘れずに)、代わりにVPNルーターを購入することもできます。事前に設定されたVPNルーターは、手間を省くことができます!
ルーターのファームウェアに関する具体的な指示を見つけてください。
Surfsharkのヘルプセンターには、一部のルーターに対する詳細なVPNインストール指示があります。
- TP-Link Deco (WireGuard®)
- GL.iNet (WireGuard®, OpenVPN)
- Keenetic (WireGuard®, OpenVPN)
- FRITZ!Box (WireGuard®)
- Asus VPN Fusion (WireGuard®, OpenVPN)
- OpenWRT (WireGuard®, OpenVPN)
- DD-WRT (WireGuard®, OpenVPN)
- OPNsense (OpenVPN)
- AsusWRT (OpenVPN)
- Portal (OpenVPN)
- Tomato (OpenVPN)
- Asus Merlin (OpenVPN)
- Sabai (OpenVPN)
- Freebox (OpenVPN)
- pfSense 2.4.4 (OpenVPN)
- Synology NAS (OpenVPN)
- QNAP (OpenVPN)
- Netduma R1 (OpenVPN)
- MikroTik (IKEv2)
- Linksys (requires flashing firmware)
VPNルーターを最大限に活用するためのヒント。
- 最寄りのVPNサーバーに接続してください。速度を重視する場合は、あなたの位置に最も近いVPNサーバーに接続してください。VPNプロバイダーが提供するサーバーが多いほど、選択肢が広がります。
- 不必要に重複しないでください。ルーターとデバイスの両方でVPNを実行しないでください — VPNで保護されたルーターがカバーしています!VPN接続を重複させると、インターネットの速度が低下します。
- 最新の暗号化標準を探してください。新しい暗号化標準は、より高速で安全です。WireGuard、IKEv2、OpenVPNは、市場で最も優れた安全なものです。しかし、すべてのVPNルーターがそれらをサポートしているわけではありません。VPNクライアントが完全にサポートできないVPNルーターで無駄にならないようにしてください。
- 無料のVPNサービスには注意してください。無料のVPNサービスプロバイダーは、有料のものと同じセキュリティ基準を持っていない可能性があります。パフォーマンスが遅くなったり、侵入的な広告に悩まされたり、さらにはオンライン活動が記録されて第三者に売られる可能性もあります。
- ルーターの設定をブックマークしてください。それは以前に話したルーターのIPアドレスです。ブラウザにブックマークしておけば、必要なときにいつでもVPNルーターの設定に簡単にアクセスできます。
ルーターにVPNを設定することの長所と短所
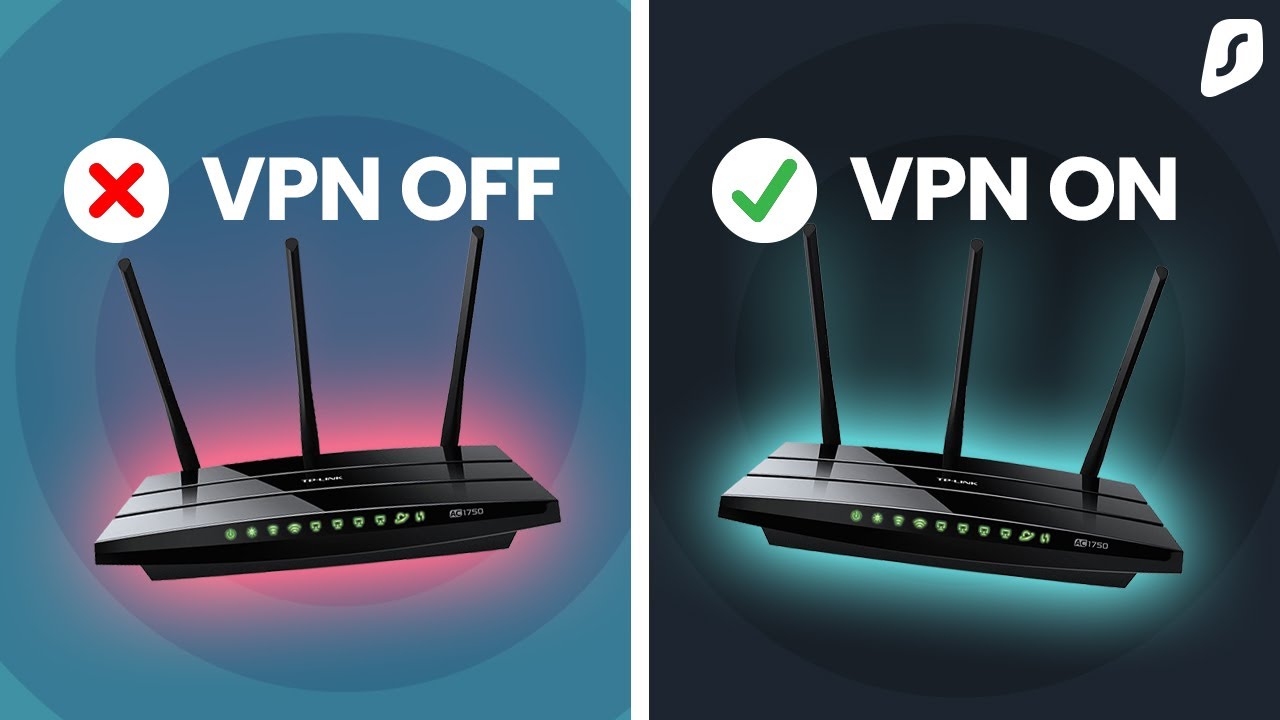
なぜルーターにVPNをインストールするべきか疑問に思うかもしれません。実際のところ、それはすべて個人の好みに帰着します。便利さがほとんどの人にとっての答えかもしれませんが、意見を形成するためには利点と欠点を見ていく必要があります。
長所 | 短所 |
|---|---|
PNをインストールする際に時間を節約 | 制御が難しい設定 |
すべての家庭用デバイスを常に保護 | ルーター依存の機能 |
ッファなしでプライベートなストリーミングを保証 | デバイスとルーター間の接続は暗号化されていません |
Wi-Fiに接続するゲストを保護 | より手間のかかるインストール |
VPNをインストールできないデバイスでも動作 |
結論として:VPNルーターを試してみてください
VPNルーターの設定は困難に思えるかもしれませんが、十分に情報を得ていれば比較的簡単です。VPNのインストールにかかる時間を節約し、すべての接続デバイスを一度に保護できるといった長所は自明です。この記事を読みましたので、あなたは自宅のVPNルーターを設定する方法についての知識を得たことになります。
Surfsharkをお勧めしてもいいですか?私たちのVPNは、さまざまなルーターのための優れたセットアップガイドと、高速を提供する最適化されたサーバーネットワークを備えています。何か問題が発生した場合は、24時間365日のサポートサービスを利用して、再び軌道に戻る手助けを受けることができます。さらに良いことに、さまざまなプリフラッシュ(つまり、プリコンフィグされた)VPNルーターから選ぶことができます(つまり、Surfsharkがすでにインストールされています)。
免責事項:違法行為のために Surfsharkサービスを使用することは固く禁じられており、当社の利用規約に違反しますのでご注意ください。特定の用途に Surfshark を利用する場合、Surfshark でアクセスするプロバイダーやサイトの規則を含め、一切の法令規制を遵守するようにしてください。
よくある質問
ルーターにVPNを設定する方法は?
- ブラウザのアドレスバーにIPを入力して、ルーターの管理パネルにアクセスします。ブラウザのアドレスバーにIPアドレスを入力して、ルーターの管理パネルにアクセスします。
- DD-WRTのウェブサイトからダウンロードして、ルーターにVPNファームウェアをインストールします。
- VPN アプリをインストールします。
- ルーターの管理パネルでVPNタブに移動します。
- OpenVPNクライアントを有効にし、サーバー情報を入力します。
- 保存をクリックして設定を適用します。
Wi-Fiルーター経由で VPN を利用することはできるか?
はい、ルーターにVPNをインストールして使用できますが、まずルーターのモデルとVPNに対応しているかどうかを確認してください。ルーターのVPNは、ネットワークのすべてのデータを暗号化し、Wi-Fiを使用する任意のデバイスで安全にオンラインで過ごすための確実な方法を提供します。
すべてのルーターにVPNを設定できますか?
ほとんどのルーターにVPNをインストールできますが、場合によっては違法と見なされることがあります。ISPが発行したルーターは、通常VPNをサポートしていませんが、サポートするようにフラッシュすることができます。一部のインターネットプロバイダーは、発行されたファームウェアやソフトウェアを変更することが罰金の対象(つまり、違法)になる可能性があると利用規約に記載しています。
ルーターにVPNを設定すべきですか?
一般的に言えば、ルーターにVPNを設定する方が便利で、「私のデバイスはVPNアプリをサポートしていない」という問題を解決します。ルーターがすべての通過データを一度に暗号化することで、他のすべてのデバイスの暗号化を行い、安全にオンラインで過ごしたいときにVPNアプリをインストールして起動する必要を取り除きます。




