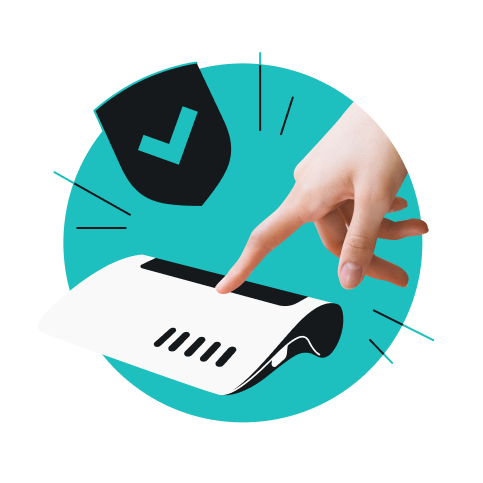設定の微調整をしたい場合でも、Wi-Fiの改善をしたい場合でも、ネットワークの問題のトラブルシューティングをしたい場合でも、ルーターのIPを知ることが第一歩です。どこで確認できるか分からなくても心配はいりません。ほとんどの人は、必要になるまでルーターのIPアドレスについて考えることはありません。
このガイドでは、あらゆるプラットフォームでの手順を順を追って説明します。思っているよりも簡単で、一度手順を理解すれば、ホームネットワークをはるかに自在に管理できていると感じられるはずです。
IPとは何か?
「IP」は 「インターネットプロトコル」 の略で — 、インターネットを機能させる一連の基本技術です。しかしながら、「IP」はほとんどの場合、「IPアドレス」の省略形として使われます。IPアドレスはインターネット上のデバイスのアドレスで、以下のような一連の数字です:192.0.2.235.このアドレスシステムによって、インターネット上でデータが迷うことなく送受信できるようになります。
目次
IP アドレスとは何か?
IP(インターネットプロトコル)アドレスは、ネットワークに接続されたすべてのデバイスに割り当てられる固有の一連の数字です。これにより、デバイス同士やインターネット上の他のデバイスとの通信が可能になります。IPアドレスがなければ、お使いのデバイスはどこにデータを送信したりどこから受信したりするのかを認識できません。
実は、ルーターは2つのIPアドレス**、つまりプライベートアドレスとパブリックアドレス**を持っています。これらを見分けられるかどうかで、お使いのネットワーク問題の解決やお使いのセキュリティの強化に大きな差が出ます。
プライベートIPアドレスは、お使いのホームまたはオフィスネットワーク上のデバイスがルーターとの通信に使用するものです。これは、お使いのホームネットワークのセットアップやトラブルシューティングの際に最も関心を持つべきものです。
お使いのルーターのプライベートIPアドレスは通常、 192.168.1.1 または 192.168.0.1のようになります。このアドレスは、お使いのルーター固有のものではありません。プライベートIPはローカルネットワーク内でのみ使用されるため、多くのルーターが全く同じ数字を使用しています。
一方、パブリックIPアドレスは、お使いのインターネットサービスプロバイダー(ISP)によって割り当てられ、インターネット上でお使いのルーターを識別するためにお使いのホームネットワーク外のデバイスによって使用されます。これは、あなたがウェブサイトに接続する際にそのウェブサイトが認識するアドレスです。
ルーターのIPアドレスを調べる方法
お使いのルーターのIPアドレスは、ほぼどのデバイスでも簡単に調べることができます。この方法では通常、お使いのネットワーク設定で、 デフォルトゲートウェイ または ルーターとしてリストされているIPアドレスを確認します。
お使いのルーターのIPアドレスが必要な理由はいくつかあります。たとえば、Wi-Fiパスワードを変更するためにお使いのルーターの設定にアクセスしたい場合、ペアレンタルコントロールの設定をしたい場合、またはネットワーク問題をトラブルシューティングしたい場合などです。そのためには、ウェブブラウザにルーターのIPアドレスを入力して、ルーターのログインページにアクセスする必要があります。
各プラットフォーム(Windows、macOS、Androidなど)には、この情報を表示する独自の方法があります。でも、ご心配なく。どのデバイスを使用していても、ルーターのIPアドレスを調べる手順は簡単です。どこを見れば良いか一度知っていれば、ほんの1~2分で済みます。
Windowsの場合(コントロールパネル経由)
- タスクバーの検索ボックスに [コントロールパネル] と入力します。[コントロールパネル]のアイコンをクリックします。
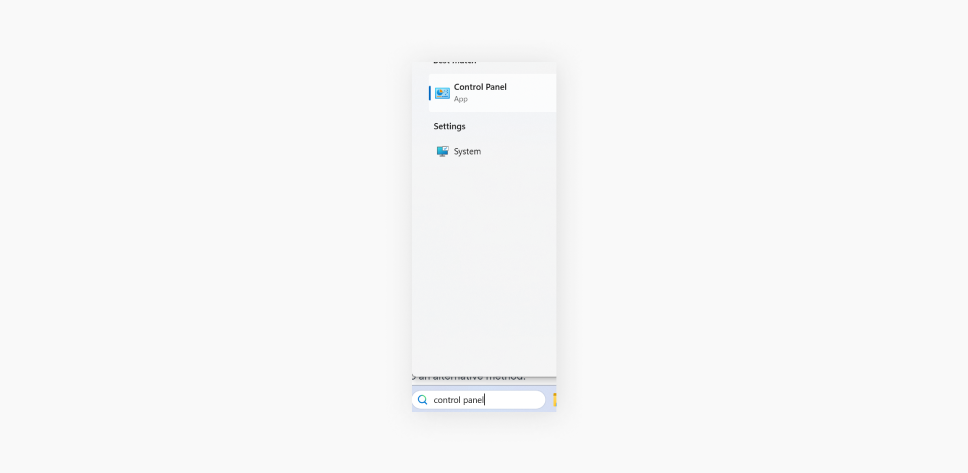
- [ネットワークとインターネット] セクションを探し、その下の [ネットワークの状態とタスクを表示] をクリックします。
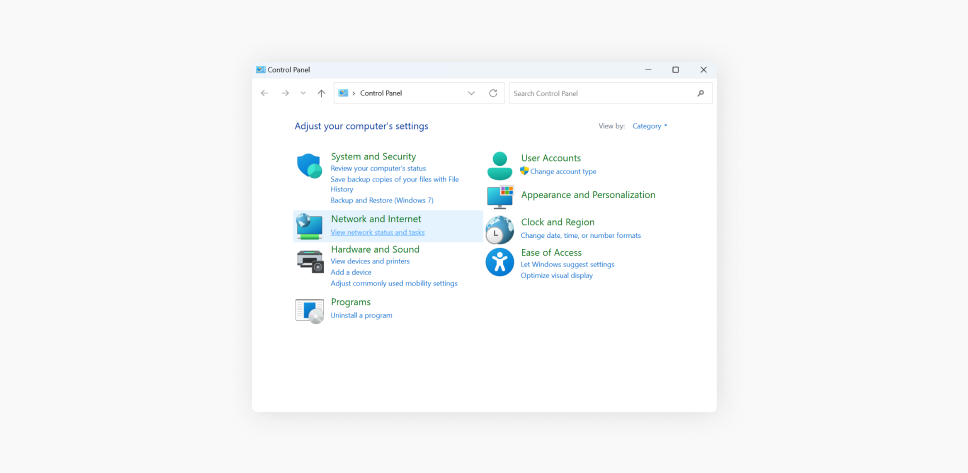
- お使いのWi-Fiネットワークの名前を見つけてクリックします。
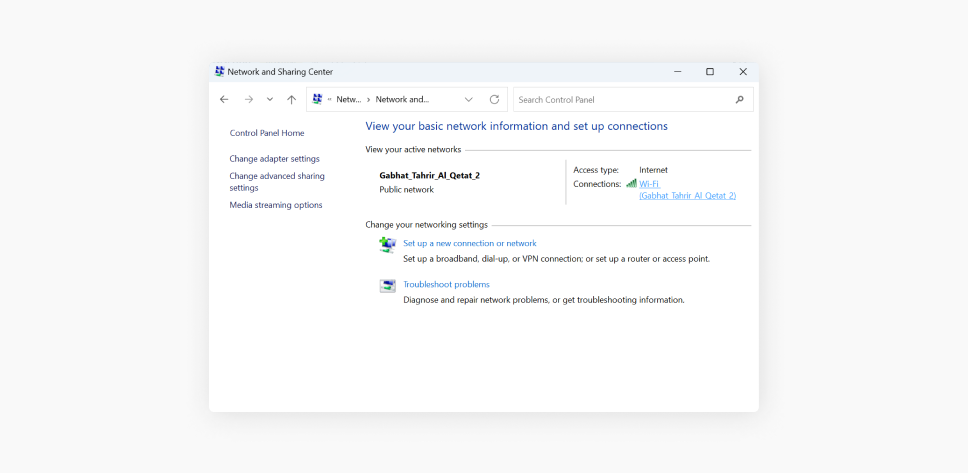
- 新たに開いたウィンドウにある [詳細] ボタンをクリックします。
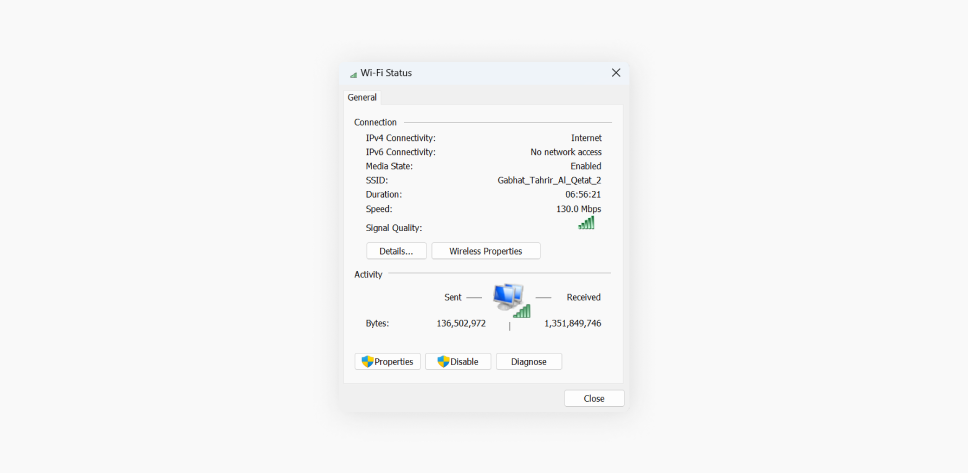
- お使いのルーターのIPは、 [IPv4 デフォルト ゲートウェイ]の下に表示されています。
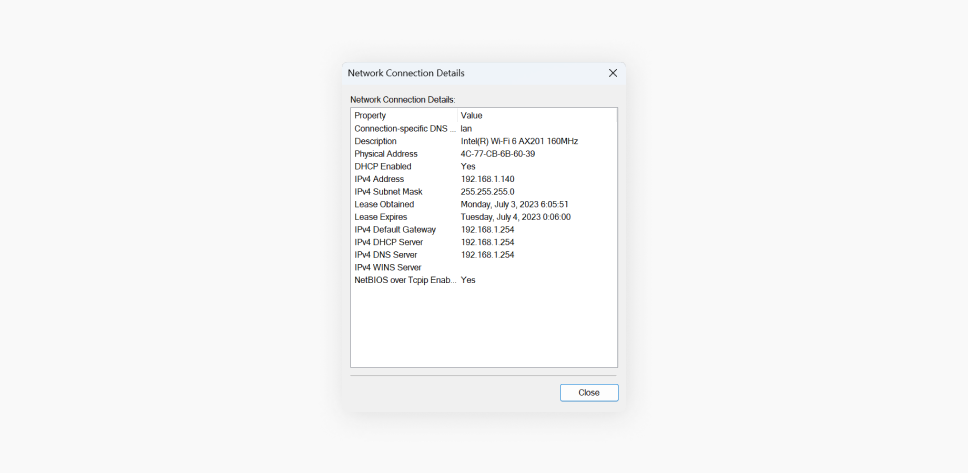
Windowsの場合(コマンドプロンプト経由)
- 検索欄に[CMD]と入力して、結果の[コマンドプロンプト]のアイコンをクリックします。
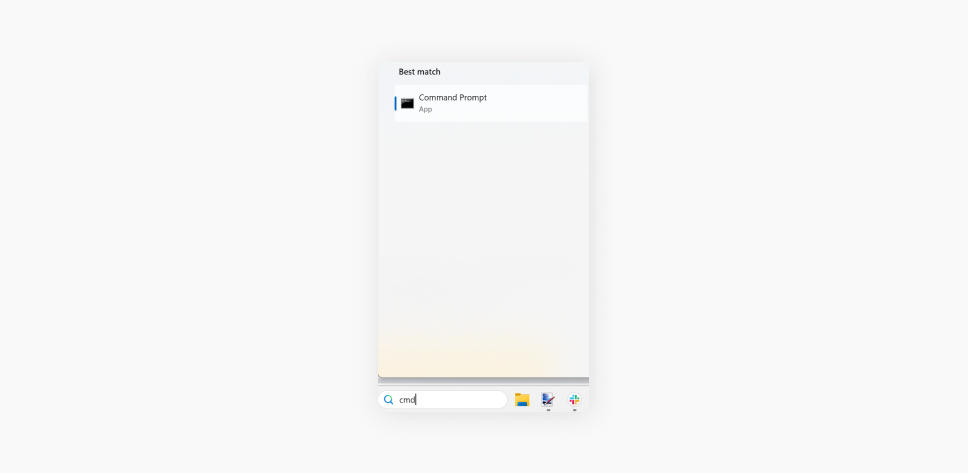
- [ipconfig] と入力して、 [Enter]キーを押します。
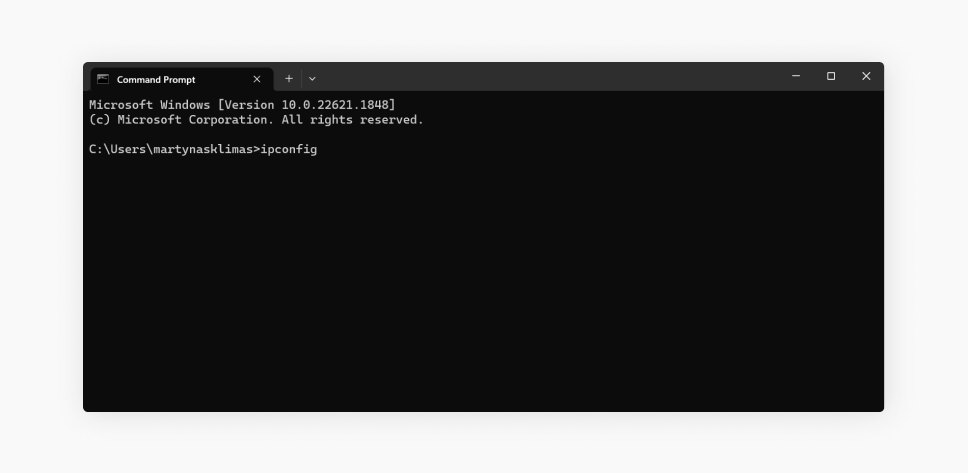
- お使いのルーターのIPは[デフォルト ゲートウェイ] の下に表示されます。
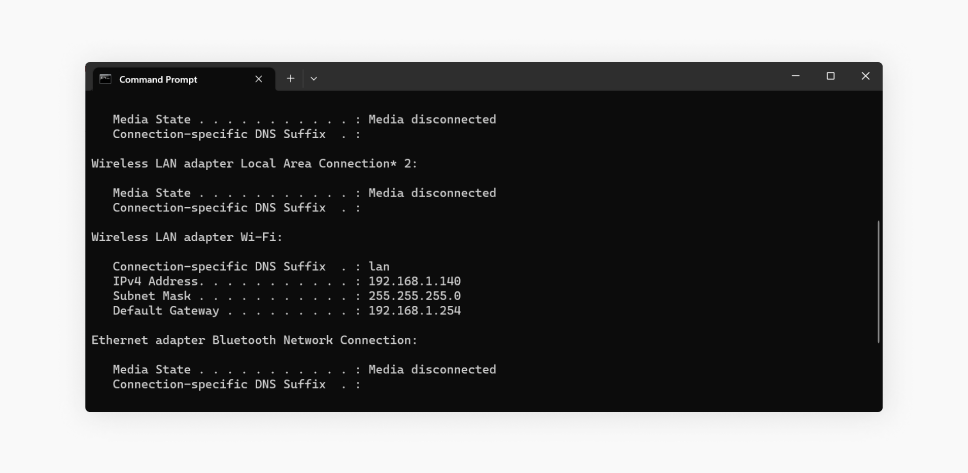
macOSの場合
- 左上にある Appleアイコン をクリックし、 [システム設定]を選択します。
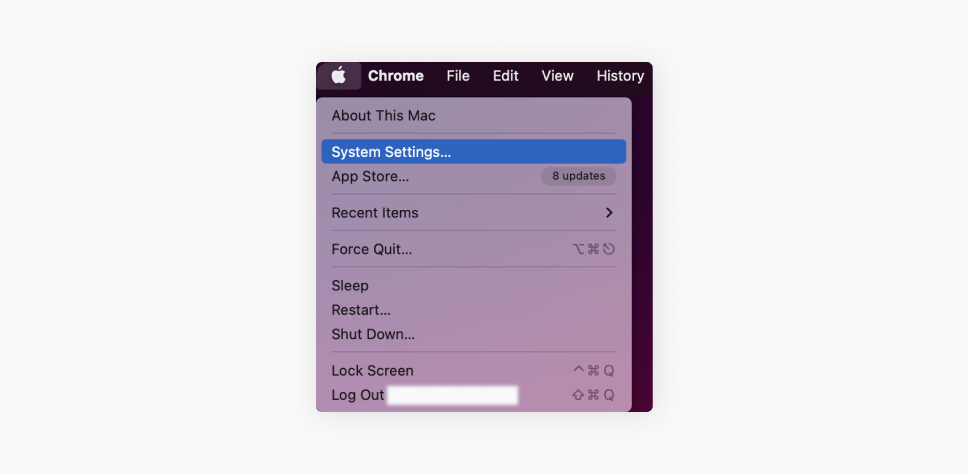
- [ネットワーク] アイコンをクリックします。
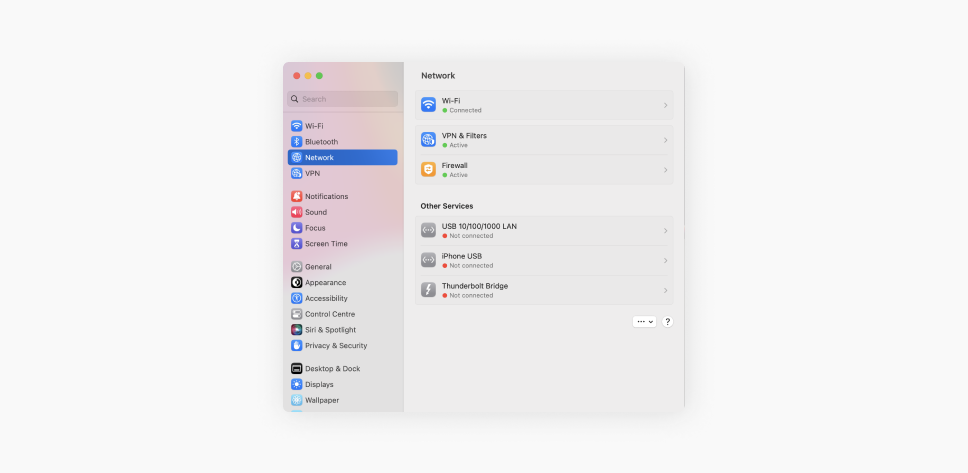
- ネットワーク接続のリストを確認できます。お使いのネットワークの隣にある三点リーダー(3つの横並びの点)をクリックし、 [ネットワーク設定]を選択します。お使いのルーターのIPは [ルーター]の下に表示されます。
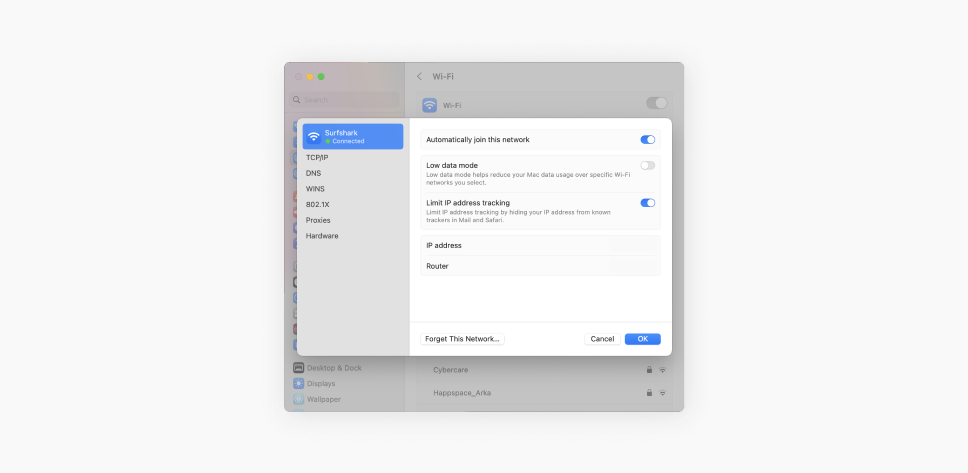
Androidの場合
こちらがAndroidデバイスでルーターのIPアドレスを確認する簡単な方法です:
- 画面上部から下にスワイプして[クイック設定]メニューを開きます。Wi-Fi設定にアクセスするために Wi-Fiアイコン を長押しします。
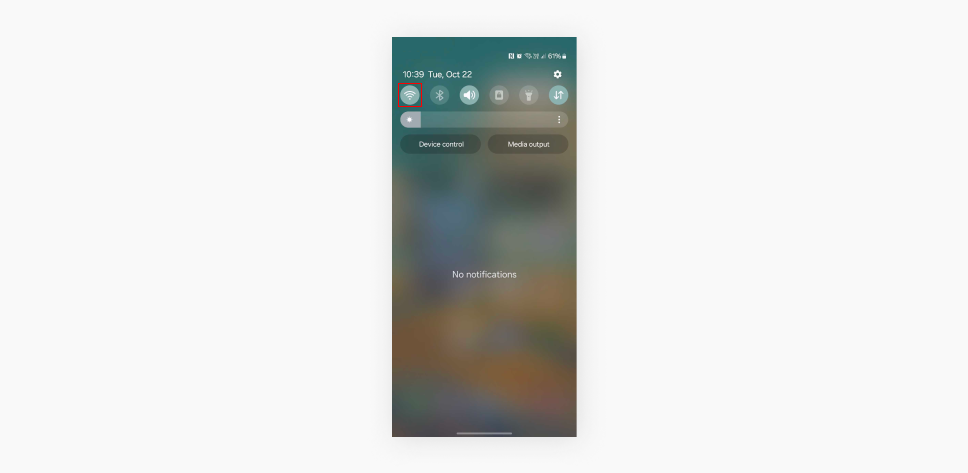
- Wi-Fi設定で、現在のWi-Fi接続(現在接続しているもの)を長押しします。
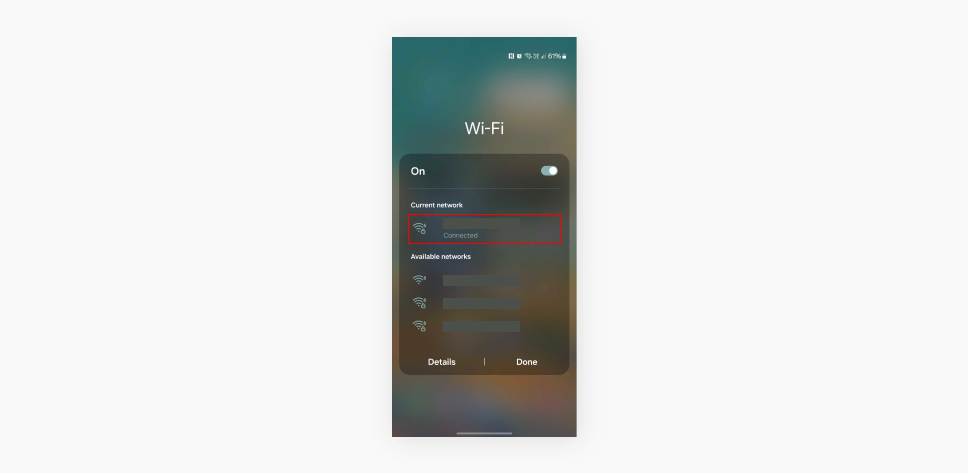
- 表示されたオプションから、 [ネットワークを管理]をタップします。
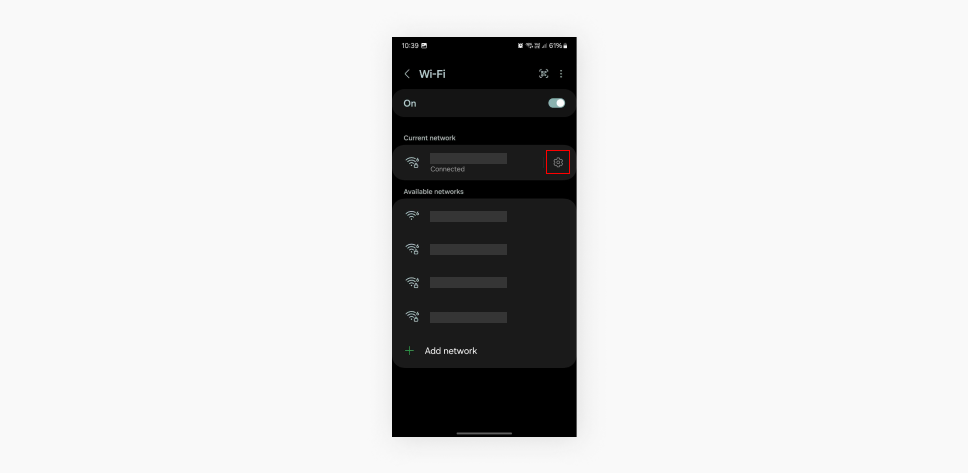
- ネットワーク設定で、 [詳細オプションを表示] または [詳細を表示]のチェックボックスまたはトグルをオンにします。
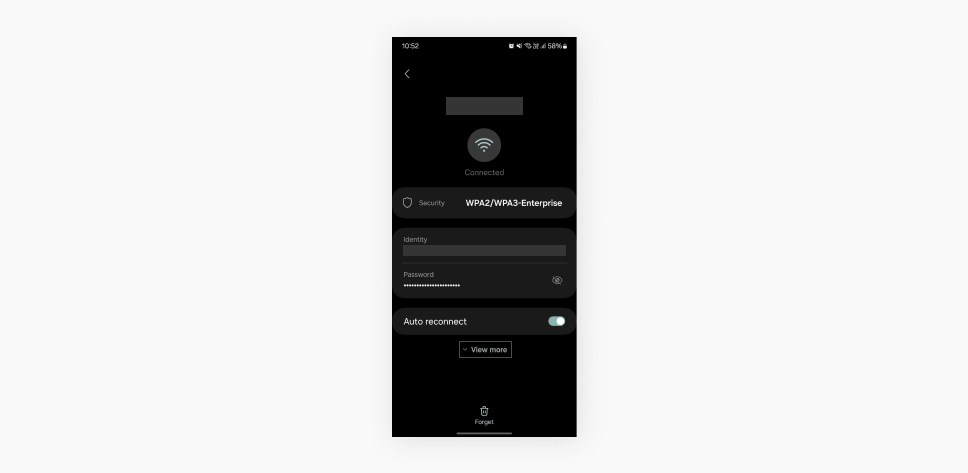
- 下にスクロールして [IP設定] セクションを表示し、 [ゲートウェイ] または [ルーター] ラベルの下にあるお使いのルーターのIPアドレスを確認します。IPアドレスは数字だけが必要です。
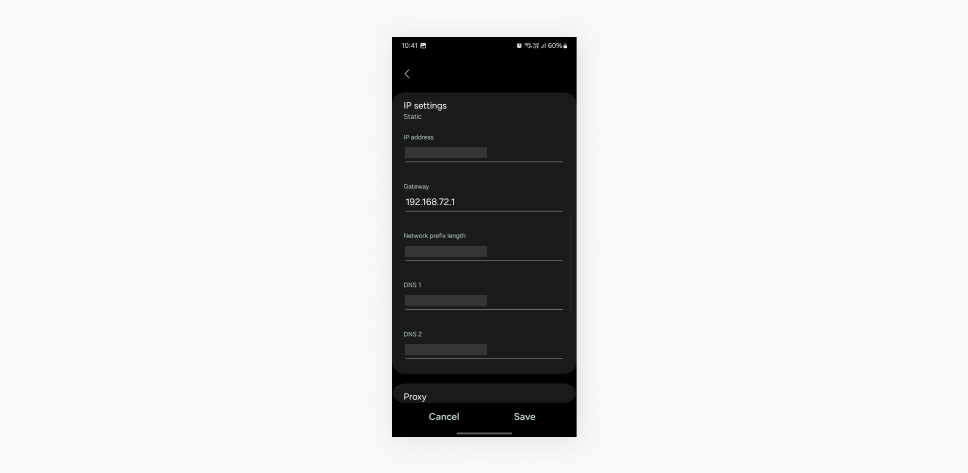
iOSの場合
この記事で紹介する方法の中で、最も分かりやすい方法です。手順は以下の通りです:
- お使いのiOSデバイスで [設定] アプリを開いてください。
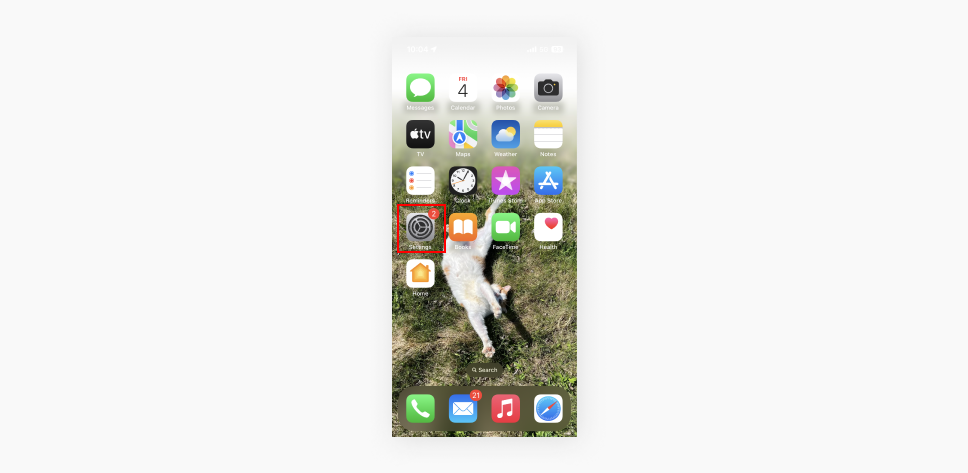
- [設定] メニューで[Wi-Fi] をタップし、Wi-Fi設定を開きます。
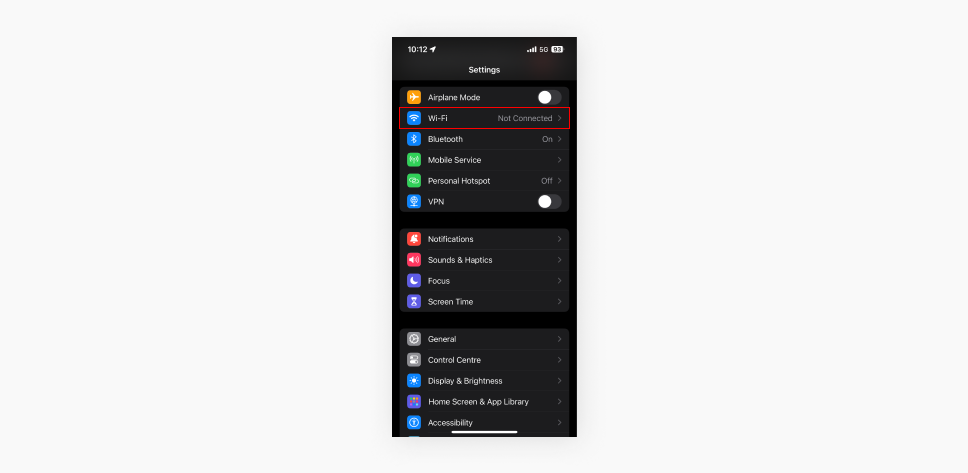
- Wi-Fi設定内で、あなたが現在接続しているWi-Fiネットワーク(横にチェックマークが付いています)をタップします。
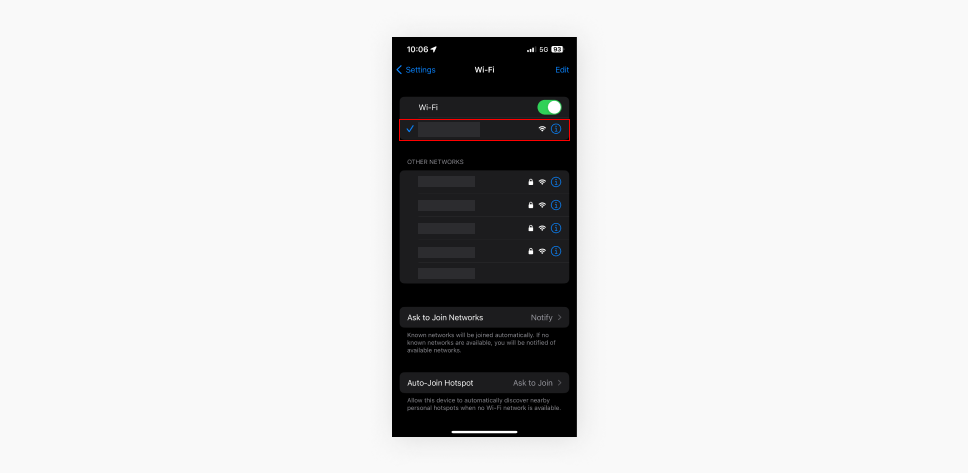
- ネットワーク詳細の中に入ると、ルーターのIPアドレスが [ルーター] セクションの下にリストされているのが確認できます。
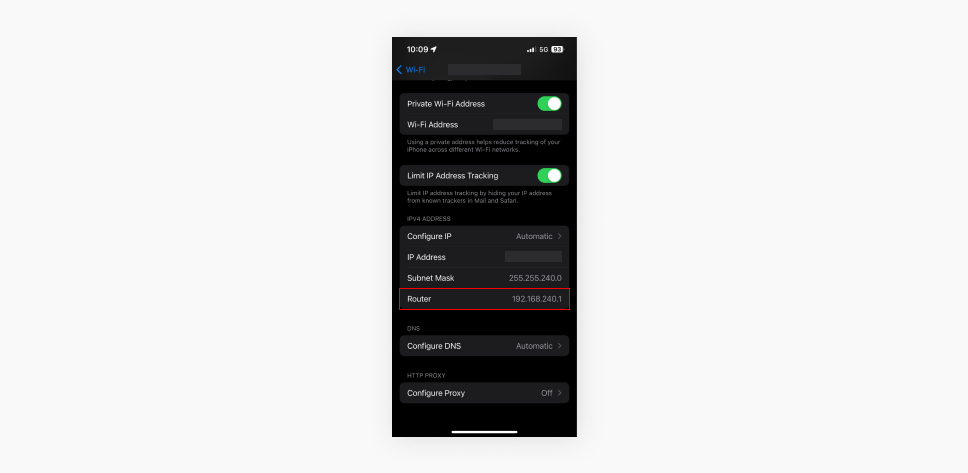
Linuxの場合
これは、おそらくあなたがLinuxで今まで行う操作の中で最も簡単なものの1つです。手順は以下の通りです:
- キーボードで Ctrl + Alt + T を押して、 [端末]を開きます。
- [端末]で「 ip route | grep default 」と入力し、 Enterキーを押します。
- お使いのルーターのIPアドレスは、 default viaで始まる行に表示されます。
ChromeOSの場合
ChromeOSでお使いのルーターのIPアドレスを調べるには、以下の手順に従ってください。
- 時刻とネットワークアイコンがある画面右下の通知エリアをクリックします。
- ポップアップメニューで、(現在接続しているもの)Wi-Fiネットワークをクリックします。
- 新しいウィンドウが開かれます。ネットワークの詳細を確認するために [ネットワーク] タブに移動してください。
- [ゲートウェイ] セクションの下に、お使いのルーターのIPアドレスが表示されています。
デフォルトのルーターIPアドレス
ルーターのIPアドレスを一度も変更したことがない場合、おそらくデフォルトのままになっています。通常、ルーター本体のどこかにシールが貼られています。シールは通常、ルーターのシリアル番号、MACアドレス、デフォルトのWi-Fiネットワーク名(SSID)とパスワードなどのその他の重要な情報と一緒に、デバイスの底面または背面に見つかります。
最も一般的なデフォルトIPアドレスは、192.168.1.1と192.168.0.1です。メーカーによっては、その他の一般的なデフォルト値として 192.168.1.254 や 10.0.0.1などがあります。
お使いのルーターのデフォルトIPアドレスが記載されている場所は以下の通りです:
- 底面:ルーターを裏返すと、すべての情報が記載されたシールが見つかるはずです。
- 背面: ルーターが縦置きで使用するように設計されている場合はこちらに記載されています。
- 説明書:説明書をまだ保管している場合はそちらに記載されています。デフォルトのIPアドレスは、通常セットアップガイドに記載されています。
お使いのルーター設定をすでにカスタマイズしている場合であっても、デフォルトのIPアドレスを知っておくと、特に将来ルーターを工場出荷時の設定にリセットする必要がある場合に便利です。
お使いのルーターのパブリックIPアドレスとは?
ルーターの パブリックIPアドレス は外部のインターネットから見えるものです。簡単に言えば、ウェブサイトやサービスがあなたが接続する際にネットワークを識別する方法です。お使いのISPはパブリックIPアドレスを割り当てますが、これは静的(変更されない)または動的(定期的に変更される)場合があります。
お使いのルーターのパブリックIPアドレスを調べるには、2つの方法があります:
- お使いのルーターの管理パネルを使用する: 通常、ルーターの設定にログインすれば、パブリックIPアドレスを確認できます。これを行うには、まず(前述の)ルーターのプライベートIPアドレスをウェブブラウザに入力する必要があります。ログインしたら、 WAN または インターネット と呼ばれるセクションを探してください — ここにお使いのパブリックIPアドレスが表示されていることが多いです。
- オンラインツールを使用する: お使いのルーターにログインするのが面倒に思える場合は、オンラインツールを使用できます。Surfsharkには独自の What is my IP ページがあり、お使いのパブリックIPアドレスを瞬時に表示し、さらに(IPに基づく)位置情報やお使いのISPなどの追加詳細も表示します。
お使いのパブリックIPアドレスをを知っておくことは、さまざまな状況で役立ちます。ネットワークが外部の世界からどのように見えているかを意識することは、 セキュリティとプライバシーを考慮する上で重要です。また、ホームネットワークへのリモートアクセスを設定するためにパブリックIPアドレスが必要となる場合もあります。
お使いのルーターにVPNを設定する必要がある理由
ここまで読むと、ルーターのIPアドレスの調べ方がすでに分かりましたね。これは、お使いのルーターにVPNを設定したいのであれば、重要な詳細です。そしてVPNを設定する理由は実にたくさんあります!お使いのルーターにVPNを設定することで、以下のことができるようになります:
- お使いのルーターに接続するすべてのデバイス — 友人や来客者のデバイスも含めて — を保護できます。
- お使いのルーターのIPを隠す ことで、覗き見する人やハッカーから守り — さらなる保護層を追加します。
- 24時間年中無休のセキュリティを実現 — ユーザー(家族や来客者など)が各自のデバイスでVPNに実際に接続しているかどうか心配する必要はもうありません!
- 互換性のないデバイスも保護 — Wi-Fiに接続すれば、VPNアプリをインストールできないデバイスでも保護されます。
そのため、オンラインの足跡をより効果的に隠したい場合は、ルーター用のVPNを取得しましょう!お使いのルーターがハッキングされているかどうかを見分ける方法についてもっと学びたい場合は、 当社の完全ガイドをこちらでご確認ください。
お使いのルーターのIPアドレスを調べることは、思っているよりもずっと簡単です。
このガイドでは、あらゆるプラットフォームでお使いのルーターのIPアドレスを調べるお手伝いをすることを目指しました。今頃には、その作業に十分な自信が持てるようになったはずです。プライベートIPアドレスとパブリックIPアドレスの場所を特定する方法を理解することで、 セキュリティ上の理由 であろうと、単なるトラブルシューティングであろうと、ホームネットワークをより適切にコントロールできるようになります。
今後、お使いのデジタルプレゼンスを管理し安全に保つ必要性はますます高まるでしょう。ですから、これからも探求し続け、好奇心を持ち、今日獲得した知識を基にさらに学び続けてください。
よくあるご質問
私のルーターにIPアドレスはありますか?
ルーターには、ローカルネットワーク上のデバイスの管理に役立つプライベートIPアドレスと、ネットワークをインターネットに接続するパブリックIPアドレスの両方があります。
Wi-FiルーターにIPアドレスはありますか?
もちろんです!すべてのWi-Fiルーターには、お使いのホームネットワーク上のデバイスがルーターとの通信に使用するプライベートIPアドレスがあります。
192.168.0.1はルーターのIPアドレスですか?
はい、192.168.0.1は多くのルーターでよく使われるデフォルトのプライベートIPアドレスですが、メーカーによって異なることもあります。
ルーターをリセットするとIPアドレスは変わりますか?
はい、お使いのルーターをリセットすると、パブリックIPアドレスが変更されることがあります。特に、ISPが動的IPを割り当てている場合はそうです。これは、オンラインでのプライバシー維持や海外にいる間に自宅のコンテンツに再接続するのに役立ちます。