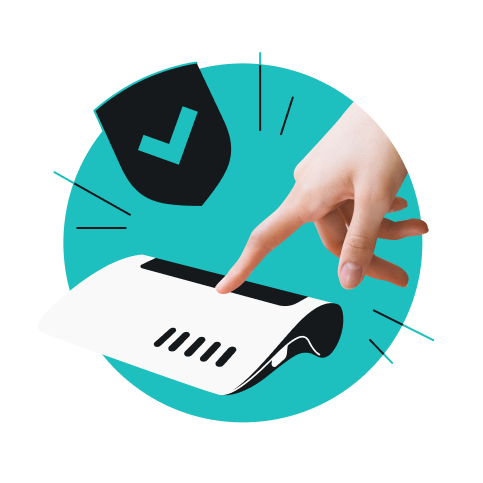Egal, ob du versuchst, Einstellungen zu optimieren, dein WLAN zu verbessern oder ein Netzwerkproblem zu beheben – du brauchst immer erst die IP-Adresse deines Routers. Wenn du dir nicht sicher bist, wo du sie finden kannst, bist du in guter Gesellschaft – die meisten Leute denken nicht an die IP-Adresse ihres Routers, bis sie sie brauchen.
In diesem Leitfaden führen wir dich Schritt für Schritt auf jeder Plattform durch den Prozess. Das geht einfacher, als man vielleicht denkt. Sobald du weißt, wie das geht, hast du viel mehr Kontrolle über dein Heimnetzwerk.
Was bedeutet IP?
IP steht für Internet Protocol – die zentrale Technologie, die das Internet erst möglich macht. „IP“ wird jedoch meist als Abkürzung für IP-Adresse genutzt. Eine IP-Adresse ist die Adresse eines Geräts im Internet, also eine Zahlenabfolge die z. B. folgendermaßen lautet: 192.0.2.235. Mithilfe dieses Adresssystems gehen online versendete Daten niemals verloren.
Inhaltsverzeichnis
Was ist eine IP-Adresse?
Eine IP-Adresse (IP steht für Internet Protocol) ist eine eindeutige Reihe von Nummern, die jedem mit einem Netzwerk verbundenen Gerät zugewiesen wird. So können sie miteinander und anderen Geräten im Netz kommunizieren. Ohne IP-Adresse würde dein Gerät nicht wissen, wohin es seine Daten senden und wo es diese empfangen soll.
Router haben tatsächlich zwei IP-Adressen: eine private und eine öffentliche. Diese zu unterscheiden, ist der erste große Schritt, um deine Netzwerkprobleme zu beheben oder die Sicherheit zu steigern.
Die private IP-Adresse ist das, was Geräte in deinem Heim- oder Büronetzwerk verwenden, um mit dem Router zu kommunizieren. Mit dieser hast du am meisten zu tun, wenn du dein Heimnetzwerk einrichtest oder Probleme behebst.
Die private IP-Adresse deines Routers sieht normalerweise so aus: 192.168.1.1 oder 192.168.0.1. Diese Adresse ist für deinen Router nicht einzigartig; viele Router können genau diese Reihe verwenden, da die private IP nur innerhalb des lokalen Netzwerks verwendet wird.
Auf der anderen Seite wird die öffentliche IP-Adresse von deinem Internet Service Provider (ISP) zugewiesen und Geräte außerhalb deines Heimnetzwerks nutzen diese zur Identifizierung deines Routers im Internet. Das ist die Adresse, die Websites sehen, wenn du diese besuchst.
So findest du die IP-Adresse deines Routers
Die IP-Adresse deines Routers kannst du auf jedem Gerät ziemlich einfach finden. Dafür musst du in der Regel deine Netzwerkeinstellungen überprüfen, wobei die IP-Adresse als Standard-Gateway oder Standard-Router angezeigt wird.
Die IP-Adresse deines Routers brauchst du aus verschiedenen Gründen. Du kannst beispielsweise auf die Einstellungen deines Routers zugreifen, um dein WLAN-Passwort zu ändern, Kindersicherungen einzurichten oder Netzwerkprobleme zu beheben. Dazu musst du die Anmeldeseite des Routers aufrufen, indem du die IP-Adresse des Routers in einen Webbrowser eingibst.
Jede Plattform – ob Windows, macOS oder Android – hat ihre Art, diese Informationen anzuzeigen. Aber keine Sorge. Unabhängig davon, welches Gerät du verwendest – die Schritte zum Auffinden der IP-Adresse deines Routers sind einfach. Sobald du weißt, wo du suchen musst, dauert es nur ein oder zwei Minuten.
Unter Windows (über die Systemsteuerung)
- Tippe Bedienfeld in das Suchfeld der Taskleiste ein. Klicke das Bedienfeld-Symbol an.
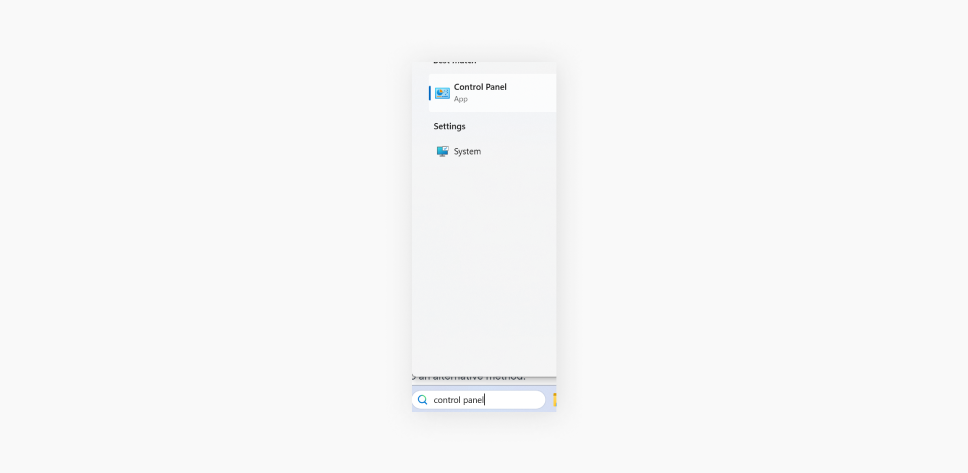
- Gehe auf den Bereich Netzwerk und Internet und klicke auf Netzwerkstatus und Aufgaben anzeigen darunter.
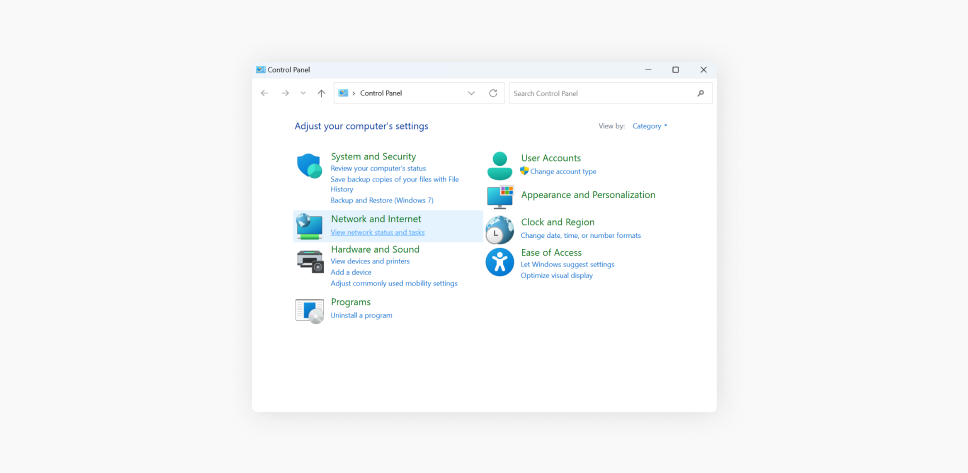
- Suche nach der Bezeichnung deines WLAN-Netzwerks und klicke es an.
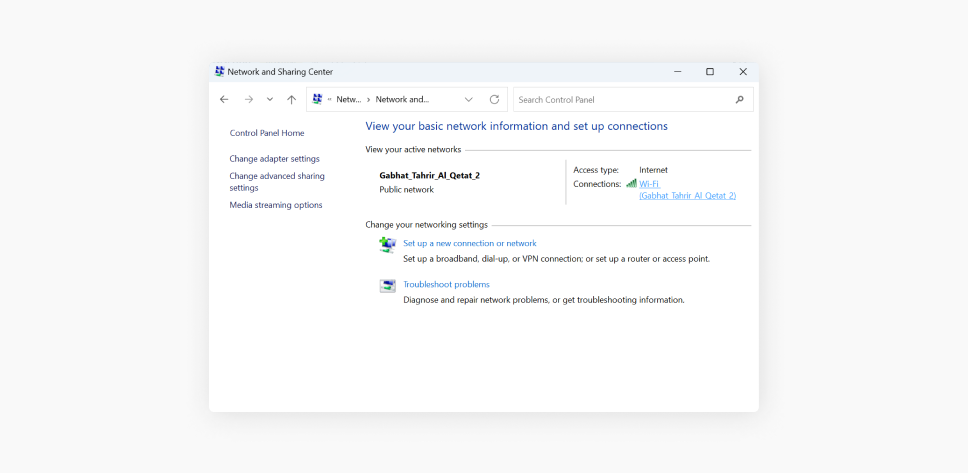
- Klicke auf die Schaltfläche Informationen im sich neu geöffneten Fenster.
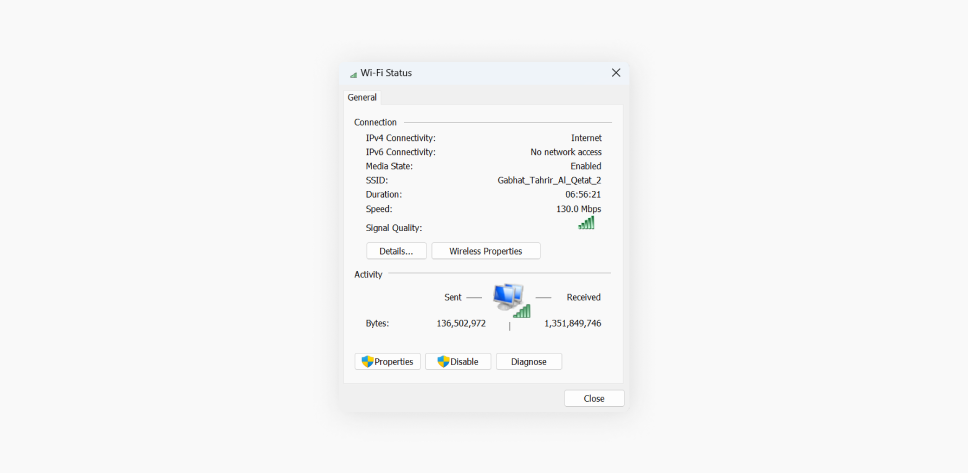
- Deine IP-Adresse Router sollte daraufhin in der IPv4-Standard-Gateway-Zeile erscheinen.
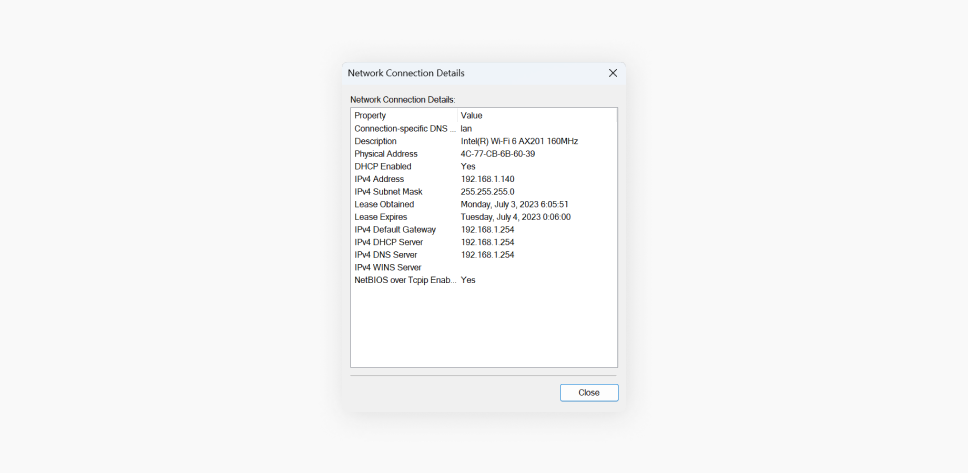
Unter Windows (über die Eingabeaufforderung)
- Tippe CMD in das Suchfeld ein und klicke auf das Command Prompt-Symbol in den Ergebnissen.
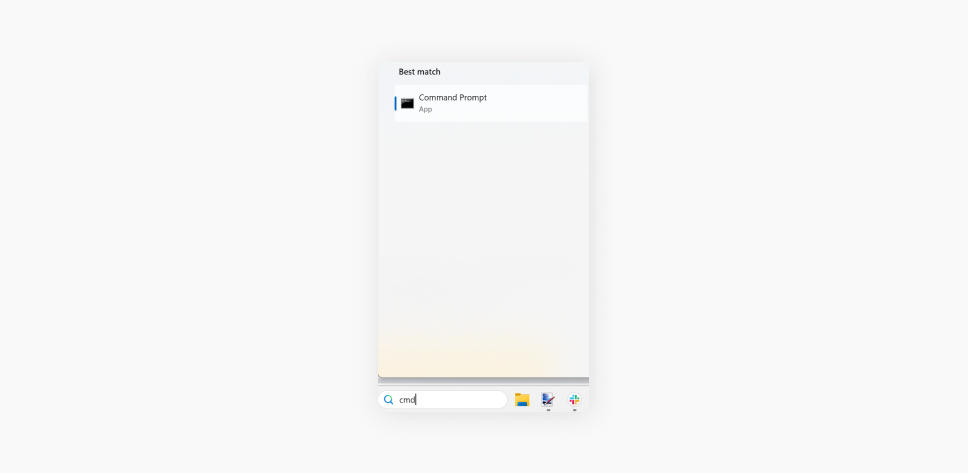
- Tippe ipconfig ein und drücke Enter.
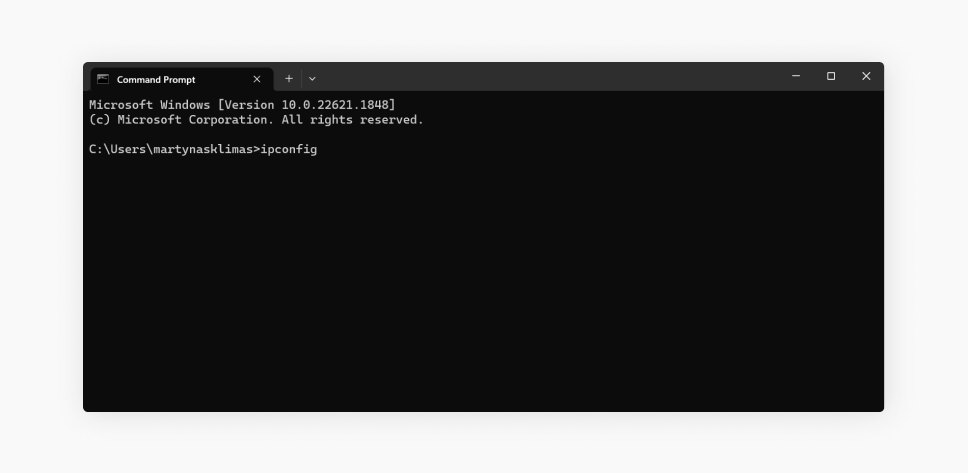
- Deine IP-Adresse Router findest du unter Gateway.
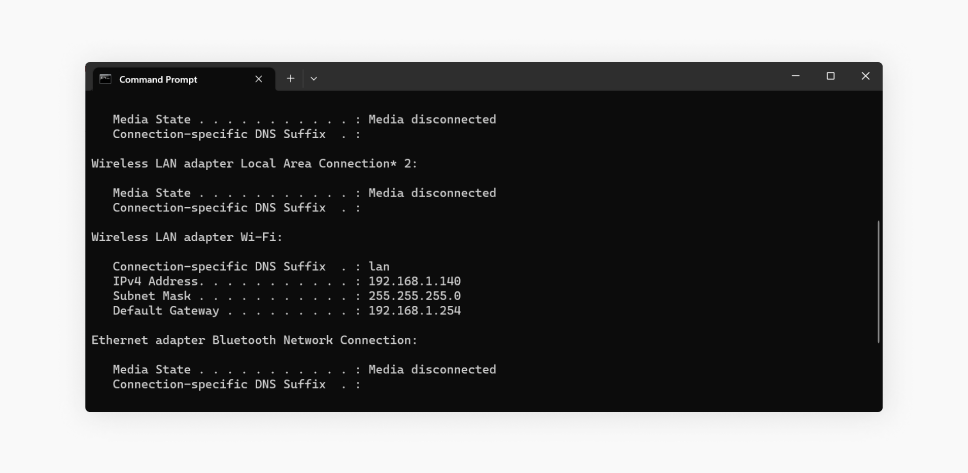
Auf macOS
- Klicke auf das Apple-Symbol (sollte oben links erscheinen) und wähle Systemeinstellungen.
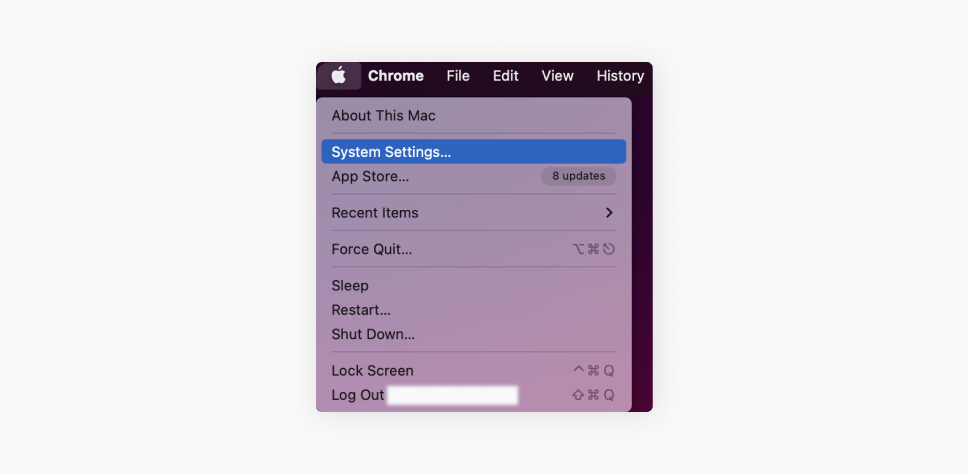
- Klicke auf das Netzwerk-Symbol.
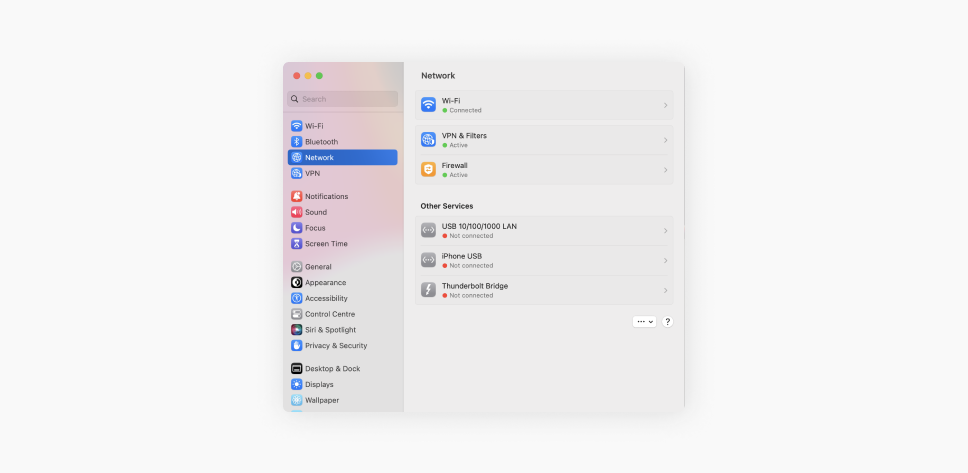
- Daraufhin wird eine Liste verfügbarer Netzwerkverbindungen angezeigt. Klicke auf die neben deinem Netzwerk eingeblendete Blase mit drei horizontal angeordneten Punkten und wähle die Netzwerkeinstellungen aus. Deine IP-Adresse Router findest du unter Router.
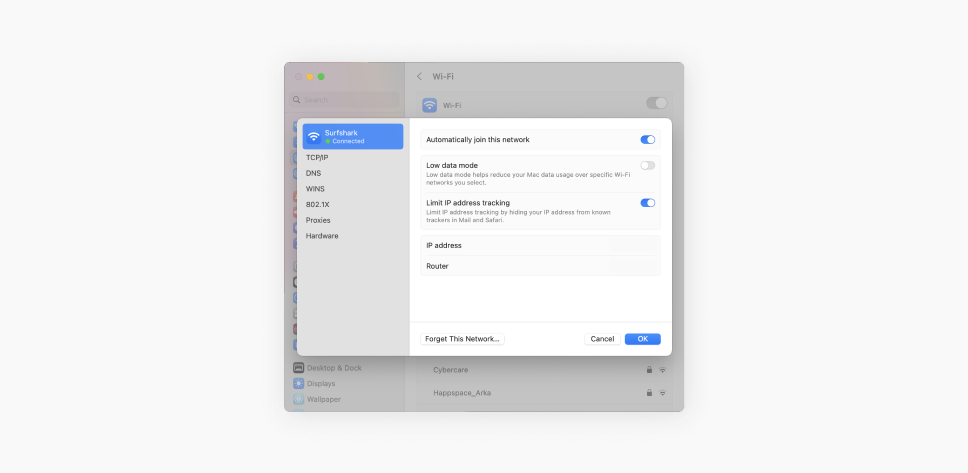
Auf Android
So findest du die IP-Adresse deines Routers einfach auf einem Android-Gerät:
- Wische vom oberen Bildschirmrand nach unten, um das Menü Schnelleinstellungen zu öffnen. Halte das WLAN-Symbol gedrückt, um auf die WLAN-Einstellungen zuzugreifen.
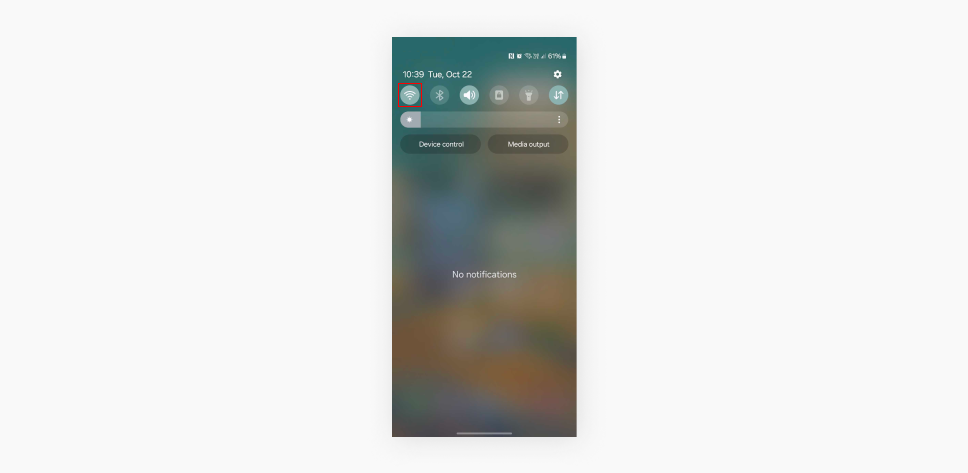
- Tippe in den WLAN-Einstellungen auf deine aktuelle WLAN-Verbindung (die, mit der du verbunden bist) und halte gedrückt.
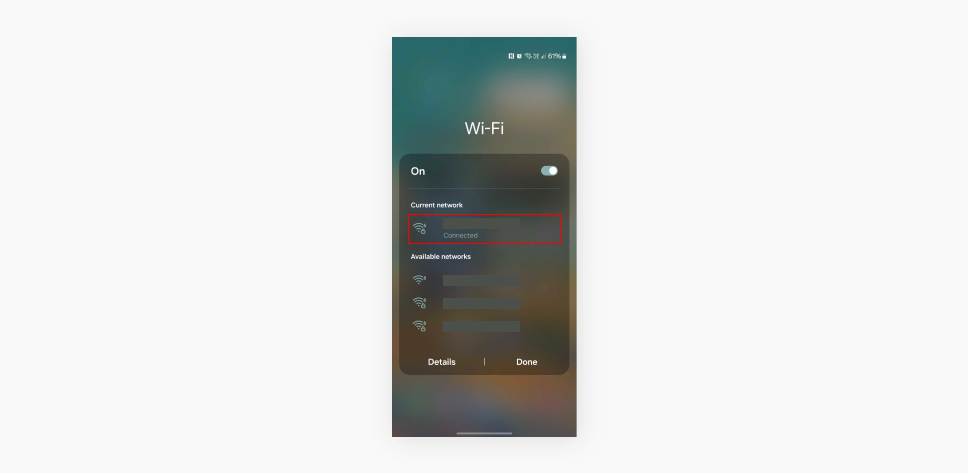
- Tippe in den angezeigten Optionen auf Netzwerkeinstellungen verwalten.
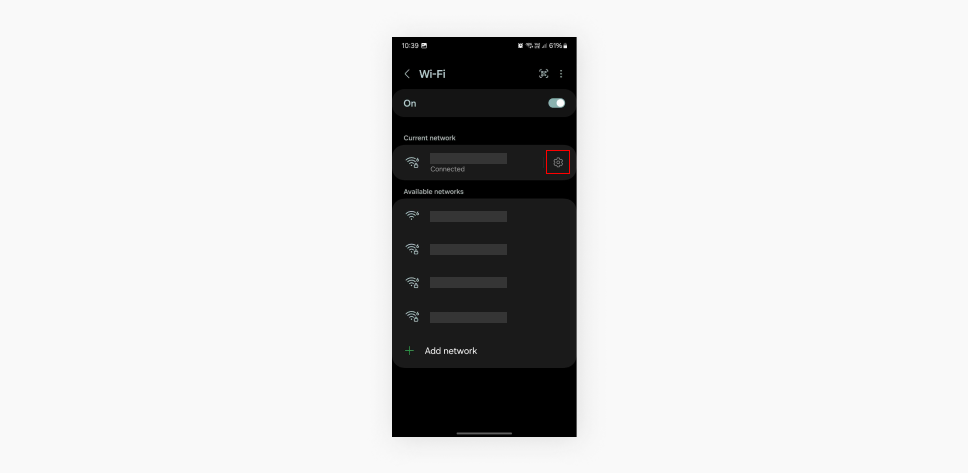
- Setze in den Netzwerkeinstellungen das Häkchen bei Erweiterte Optionen anzeigen oder Mehr anzeigen.
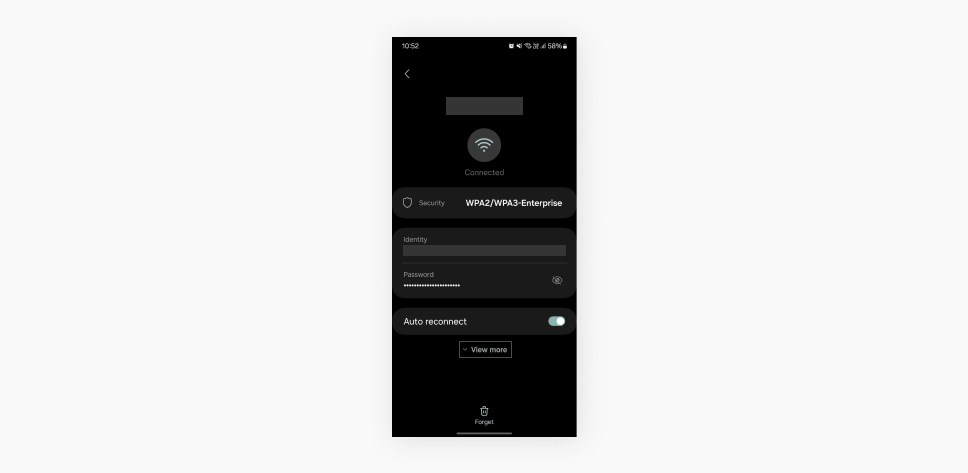
- Scrolle nach unten zu den IP-Einstellungen, um die IP-Adresse deines Routers zu finden, die unter dem Gateway oder Router aufgeführt ist. Du brauchst nur die Nummern.
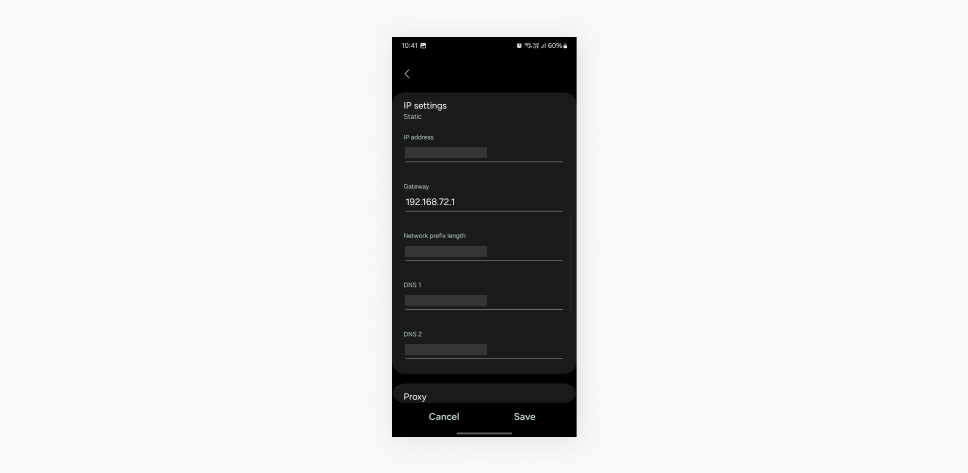
Auf iOS
Dieser Leitfaden ist der einfachste im gesamten Artikel. Dazu musst du folgendermaßen vorgehen:
- Rufe auf deinem iOS-Gerät die App Einstellungen auf.
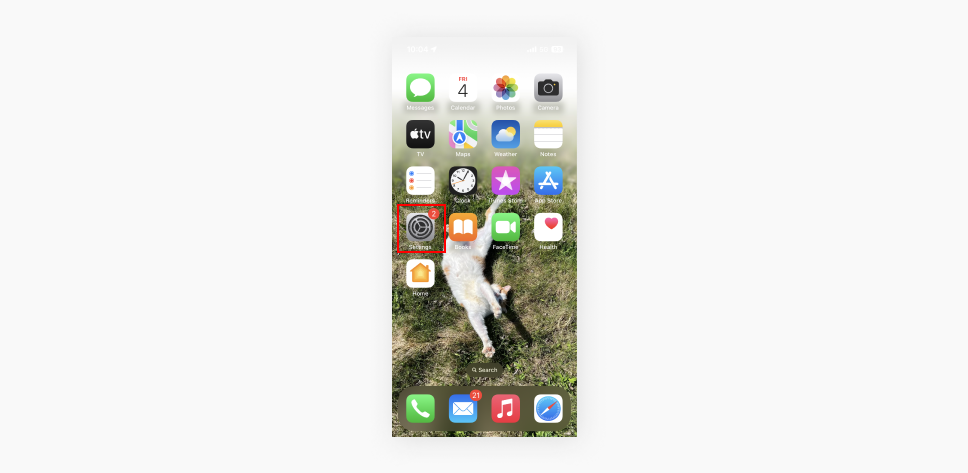
- Tippe im Menü Einstellungen auf WLAN, um die WLAN-Einstellungen zu öffnen.
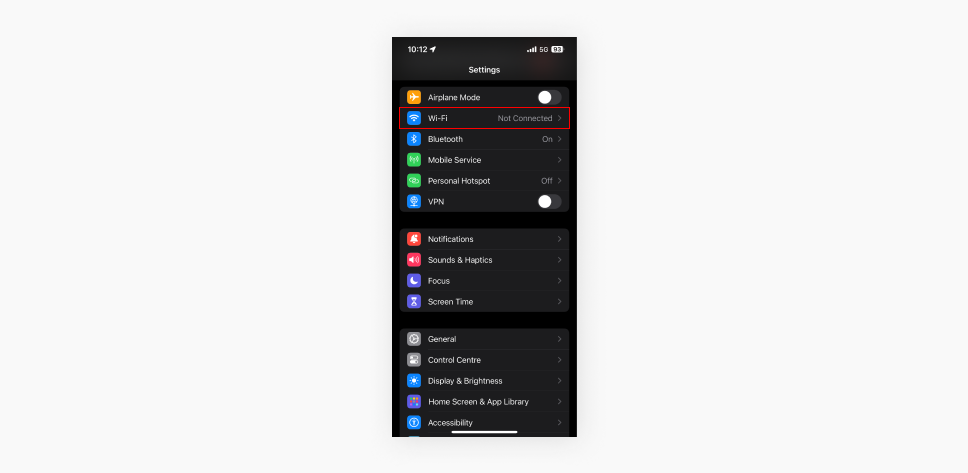
- Tippe unter den WLAN-Einstellungen auf das WLAN-Netzwerk, mit dem du gerade verbunden bist (daneben befindet sich ein Häkchen).
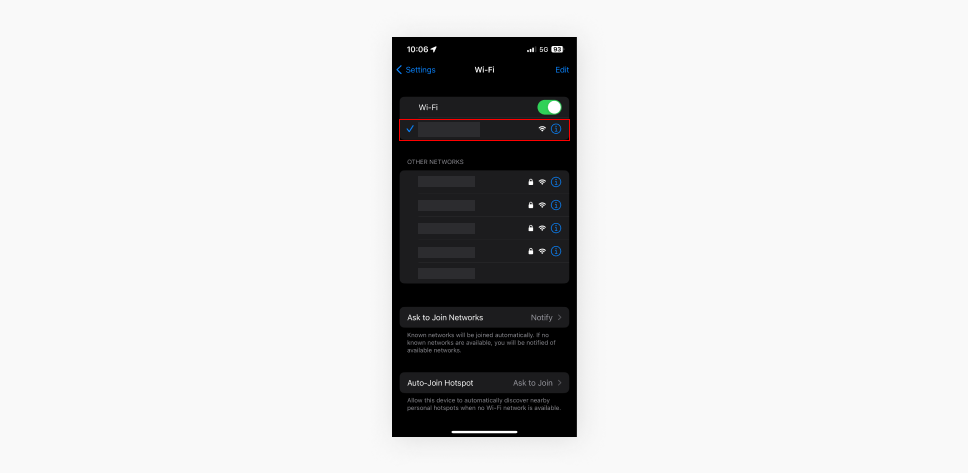
- In den Netzwerkdetails findest du die IP-Adresse deines Routers unter dem Abschnitt Router aufgeführt.
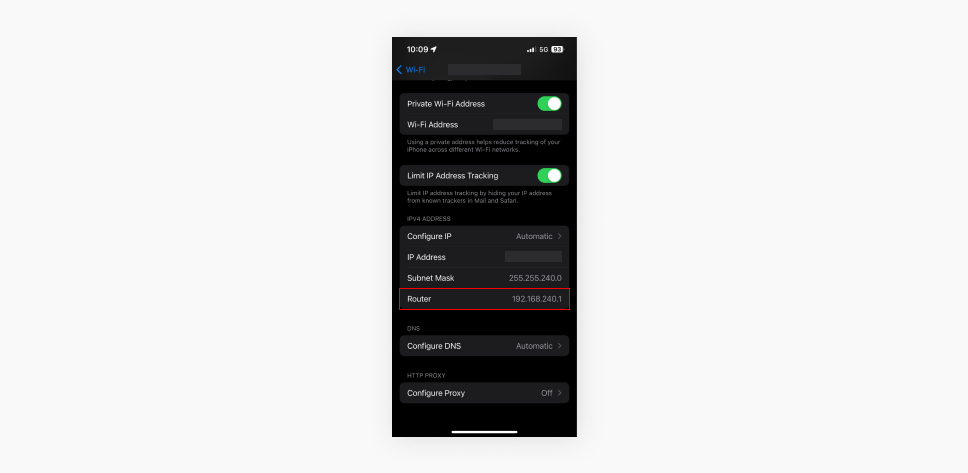
Auf Linux
Das ist wahrscheinlich mit das Einfachste, was du auf Linux tun kannst. So geht das:
- Drücke Strg + Alt + T, um das Terminal zu öffnen.
- Gib im Terminal Folgendes ein: ip route | grep default. Drücke Enter.
- Die IP-Adresse deines Routers wird in der Zeile angezeigt, die mit default via startet.
Auf ChromeOS
Um die IP-Adresse deines Routers unter ChromeOS zu finden, befolgst du folgende Schritte:
- Klicke auf den Benachrichtigungsbereich in der rechten untere Ecke des Bildschirms, wo sich die Symbole für Uhrzeit und Netzwerk befinden.
- Klicke im Pop-up-Menü auf dein WLAN-Netzwerk (auf jenes, mit dem du verbunden bist).
- Ein neues Fenster wird geöffnet. Navigiere zur Registerkarte Netzwerk, um die Details deines Netzwerks zu sehen.
- Unter dem Gateway findest du die IP-Adresse deines Routers.
Die Standard-IP-Adresse deines Routers
Wenn du die IP-Adresse deines Routers noch nie geändert hast, ist sie wahrscheinlich noch immer auf die Standardeinstellung gesetzt – diese findest du normalerweise irgendwo auf dem Aufkleber des Routers. Der Aufkleber befindet sich in der Regel auf der Unter- oder Rückseite des Routers. Dort findest du auch andere wichtige Informationen wie die Seriennummer des Routers, die MAC-Adresse und den Standard-WLAN-Netzwerknamen (SSID) und das Passwort.
Die häufigsten Standard-IP-Adressen sind 192.168.1.1 und 192.168.0.1. Je nach Hersteller sind auch folgende Standardnummern möglich: 192.168.1.254 oder 10.0.0.1.
Hier findest du möglicherweise die Standard-IP-Adresse deines Routers:
- Auf der Unterseite: Drehe deinen Router um. Du solltest einen Aufkleber mit allen Informationen sehen;
- Auf der Rückseite: Wenn der Router aufrecht steht;
- Im Handbuch: Falls du es noch hast. Die Standard-IP-Adresse sollte in der Setup-Anleitung aufgelistet sein.
Auch wenn du die Einstellungen deines Routers geändert hast, kann es praktisch sein, die Standard-IP-Adresse zu kennen. Gerade, wenn du deinen Router einmal auf die Werkseinstellungen zurücksetzen musst.
Wie lautet die öffentliche IP-Adresse deines Routers?
Die öffentliche IP-Adresse deines Routers ist diejenige, die im Netz sichtbar ist. Im Prinzip ist das die Art und Weise, wie Websites und Dienste dein Netzwerk identifizieren, wenn du dich mit ihnen verbindest. Dein ISP weist die öffentliche IP-Adresse zu, die statisch (unveränderlich) oder dynamisch (regelmäßig wechselnd) sein kann.
Die öffentliche IP-Adresse deines Routers kannst du auf verschiedene Weise finden:
- Verwende das Admin-Panel deines Routers: Du kannst deine öffentliche IP-Adresse normalerweise herausfinden, indem du dich im Einstellungsbereich deines Routers anmeldest. Dazu musst du zunächst die private IP-Adresse deines Routers (die, die wir gerade behandelt haben) in deinen Webbrowser eingeben. Bist du einmal eingeloggt, suchst du nach einem Abschnitt namens WAN oder Internet. An dieser Stelle wird oft deine öffentliche IP-Adresse angezeigt.
- Nutze ein Online-Tool: Wenn du keine Lust hast, dich einzuloggen, kannst du ein Online-Tool verwenden. Surfshark hat seine eigene Was ist meine IP-Seite, welche deine öffentliche IP-Adresse sofort anzeigt, und dir zusätzliche Details wie den Standort (basierend auf der IP) und deinen ISP anzeigt.
Deine öffentliche IP-Adresse zu kennen, kann oft sehr hilfreich sein. Manchmal ist es für die Sicherheit und den Datenschutz wichtig zu wissen, wie dein Netzwerk im Netz erscheint. Möglicherweise benötigst du auch deine öffentliche IP-Adresse, um den Fernzugriff auf dein Heimnetzwerk einzurichten.
Warum die Einrichtung eines Router-VPNs so wichtig ist
Mittlerweile weißt du, wie du die IP-Adresse deines Routers identifizieren kannst. Diese ist zur Einrichtung eines VPN auf deinem Router von zentraler Bedeutung. Und dafür gibt es einige sehr gute Gründe! Durch Einrichtung eines Router-VPNs kannst du:
- Jedes sich mit deinem Router verbindende Gerät schützen – einschließlich den deiner Freunde und Gäste.
- Die IP-Adresse Router vor Schnüfflern und Hackern schützen – so sorgst du für mehr Sicherheit.
- Rund-um-die-Uhr-Schutz gewährleisten – du musst dich nicht darum sorgen, dass irgendeiner deiner Nutzer (Familie, Gäste, etc.) über sein/ihr Gerät tatsächlich mit dem VPN verbunden ist!
- Selbst nicht kompatible Geräte absichern – nach der WLAN-Verbindung sind sogar jene Geräte geschützt, die keine VPN-App haben.
Wenn du deine Spuren im Internet also wirksam verbergen willst, sichere deinen Router besser mit einem VPN ab!
Die IP-Adresse deines Routers zu finden, ist einfacher als du denkst
In diesem Leitfaden helfen wir dir, die IP-Adresse deines Routers auf jeder Plattform zu finden. Damit solltest du mittlerweile vertraut sein. Wenn du weißt, wie du deine private und öffentliche IP-Adressen herausfindest, hast du eine bessere Kontrolle über dein Heimnetzwerk – sei es aus Sicherheitsgründen oder einfach nur zur Fehlersuche.
In Zukunft wird es immer wichtiger, deine digitale Präsenz zu verwalten und zu schützen. Bleib also dran, neugierig und nutze das Wissen, das du heute erworben hast, auch in Zukunft.
FAQ
Verfügt mein Router über eine Router-IP?
Ja, dein Router hat sowohl eine private IP-Adresse, welche die Verwaltung deiner Geräte im lokalen Netzwerk erleichtert, als auch eine öffentliche IP-Adresse, über die dein Netzwerk mit dem Internet verbunden ist.
Besitzt ein WLAN-Router eine IP-Adresse?
Auf jeden Fall! Jeder WLAN-Router hat eine private IP-Adresse, über die Geräte in deinem Heimnetzwerk mit ihm kommunizieren.
Handelt es sich bei 192.168.0.1 um eine Router-IP-Adresse?
Ja, 192.168.0.1 ist die übliche Standard-IP-Adresse für viele Router. Diese kann aber von Hersteller zu Hersteller variieren.
Wird beim Zurücksetzen des Routers die IP-Adresse geändert?
Ja, durch das Zurücksetzen kann sich die öffentlich IP-Adresse ändern, vor allem wenn dein Internetanbieter dynamische IPs zuweist. So kannst du deine Privatsphäre im Netz wahren oder im Ausland auf deine Inhalte im privaten Netzwerk zugreifen.