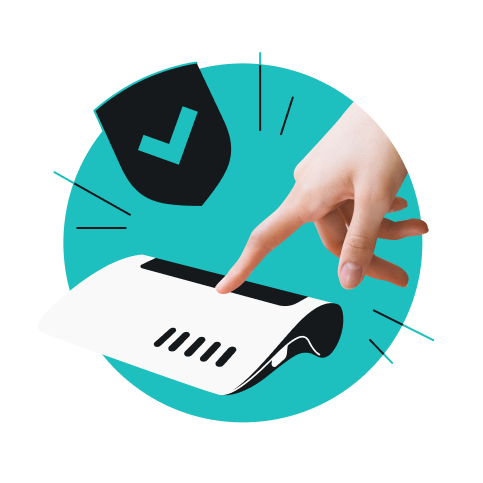Whether you’re trying to tweak some settings, improve your Wi-Fi, or troubleshoot a network issue, knowing your router’s IP is the first step. If you’re not sure where to find it, don’t worry — most people don’t think about their router’s IP address until they need it.
In this guide, we’ll walk you through the process on every platform, step by step. It’s simpler than it seems, and once you know how to do it, you’ll feel a lot more in control of your home network.
What is an IP?
IP stands for Internet Protocol — the governing set of technologies that makes the internet work. However, IP is most often used as a shorthand for IP address. An IP address is a device’s address on the internet, a series of numbers that looks like this: 192.0.2.235. This system of addresses allows data to travel over the internet without getting lost.
Table of contents
What is an IP address?
An IP (Internet Protocol) address is a unique series of numbers assigned to every device connected to a network. It allows them to communicate with each other and other devices on the internet. Without an IP address, your device wouldn’t know where to send or receive data.
Now, routers actually have two IP addresses: a private and a public one. Being able to distinguish them can make a big difference in solving your network issues or enhancing your security.
The private IP address is what the devices on your home or office network use to communicate with the router. This is the one you’ll be most concerned with when setting up or troubleshooting your home network.
Your router’s private IP address usually looks something like 192.168.1.1 or 192.168.0.1. This address is not unique to your router; many routers can use these exact numbers since private IP is only used within the local network.
On the other hand, the public IP address gets assigned by your Internet Service Provider (ISP) and is used by devices outside your home network to identify your router on the internet. This is the address websites see when you connect to them.
How to find your router’s IP address
Finding your router’s IP address is easy on pretty much any device. The process usually involves checking your network settings, where you’ll see the IP address listed as the Default Gateway or Router.
You might need your router’s IP address for a few reasons. For instance, you might want to access your router’s settings to change your Wi-Fi password, set up parental controls, or troubleshoot network issues. To do that, you’ll need to access the router’s login page, which is done by entering the router’s IP address into a web browser.
Each platform — whether it’s Windows, macOS, or Android — has its way of displaying this information. But don’t worry. No matter what device you’re using, the steps to finding your router’s IP address are simple. Once you know where to look, it only takes a minute or two.
On Windows (via the Control Panel)
- Type Control Panel into the search box in the taskbar. Click on the Control Panel icon.
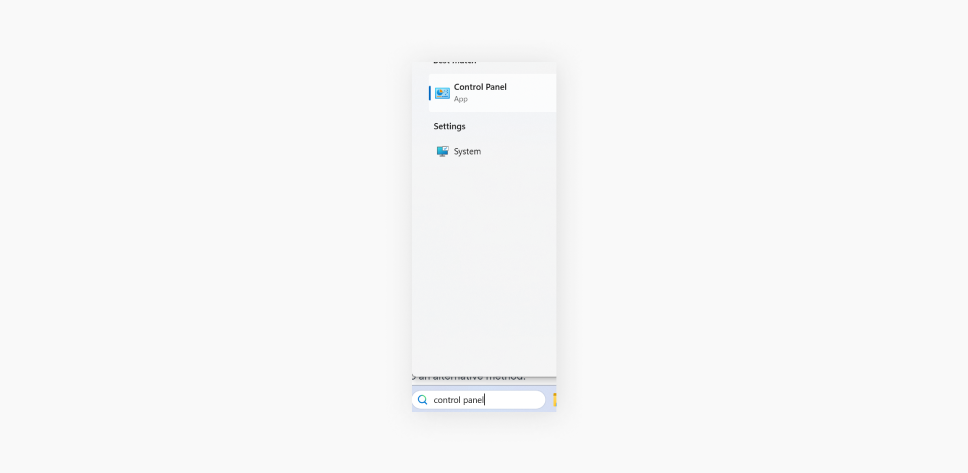
- Find the Network and Internet section and click View network status and tasks under it.
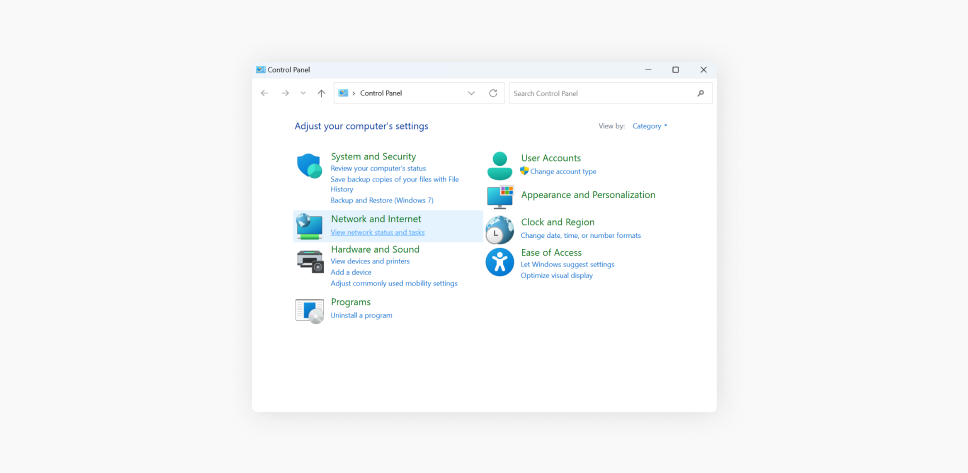
- Find the name of your Wi-Fi and click it.
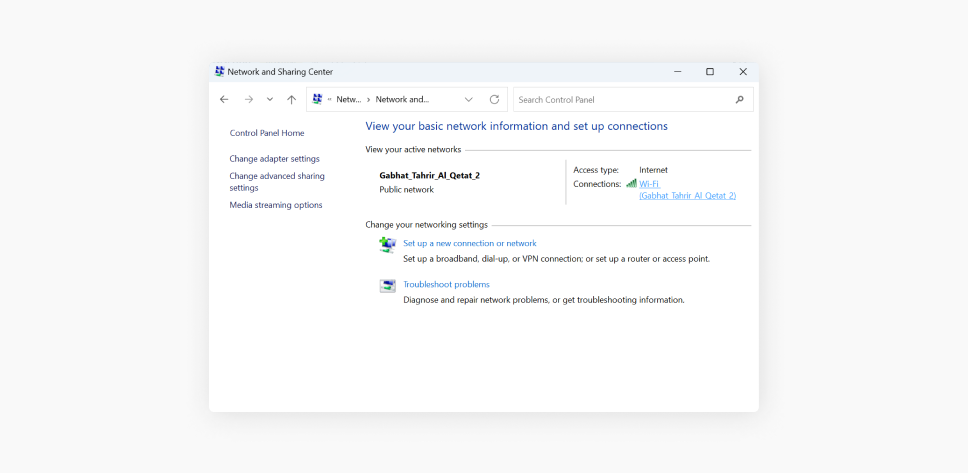
- Click the Details button in the new window.
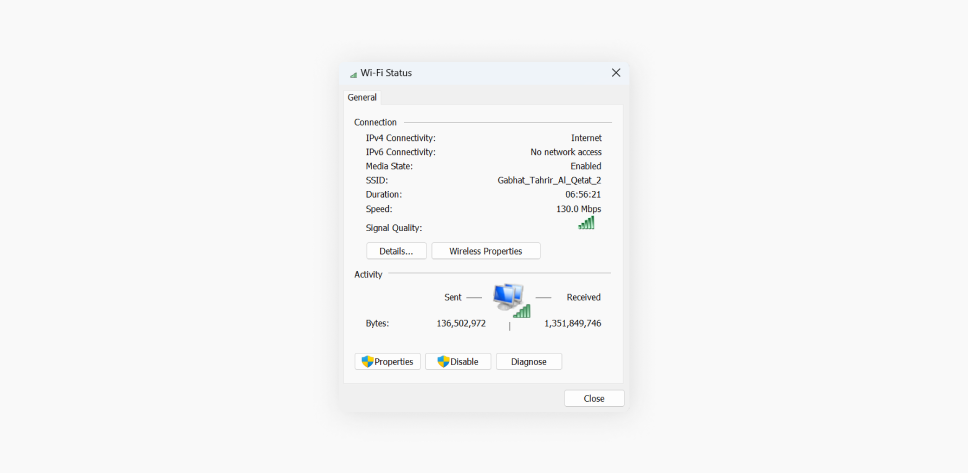
- Your router IP is listed under IPv4 Default Gateway.
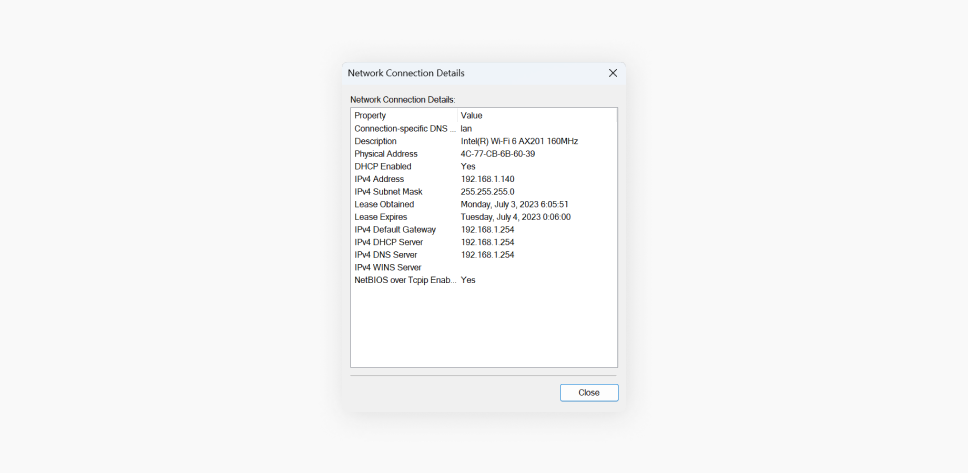
On Windows (via the Command Prompt)
- Type CMD in the search box and click on the Command Prompt icon in the results.
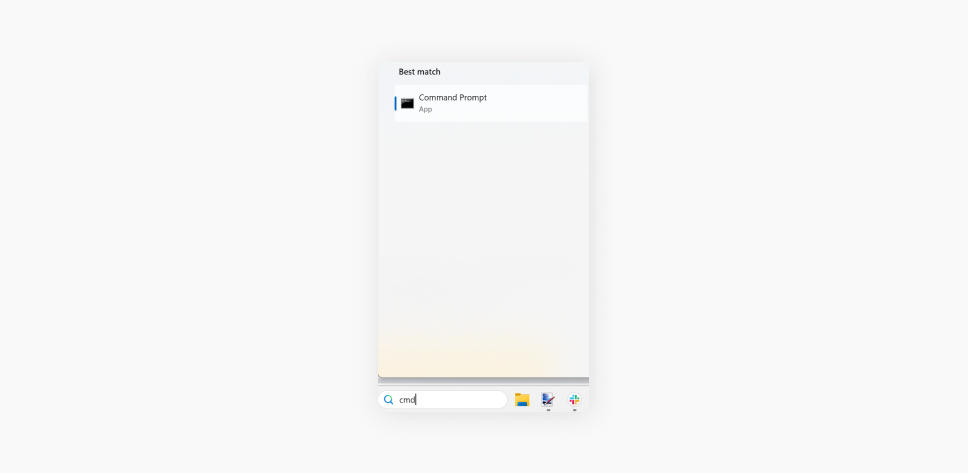
- Type in ipconfig and press Enter.
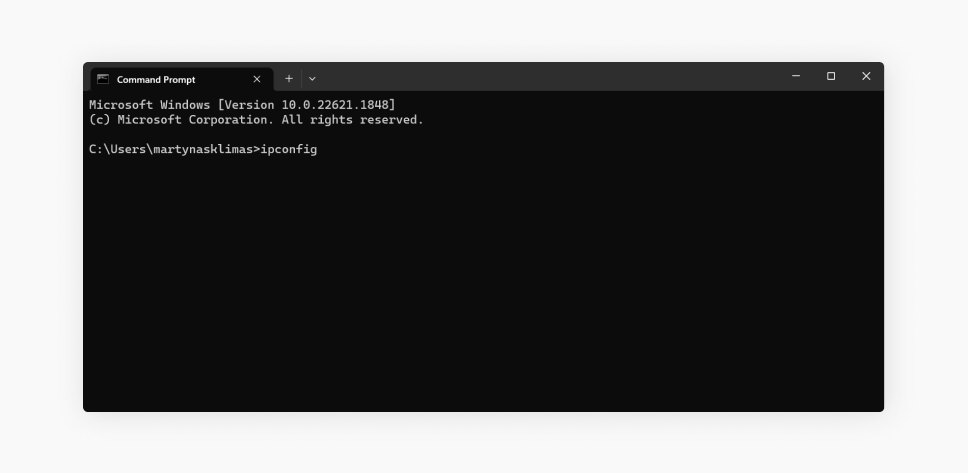
- Your router IP will be listed under Default Gateway.
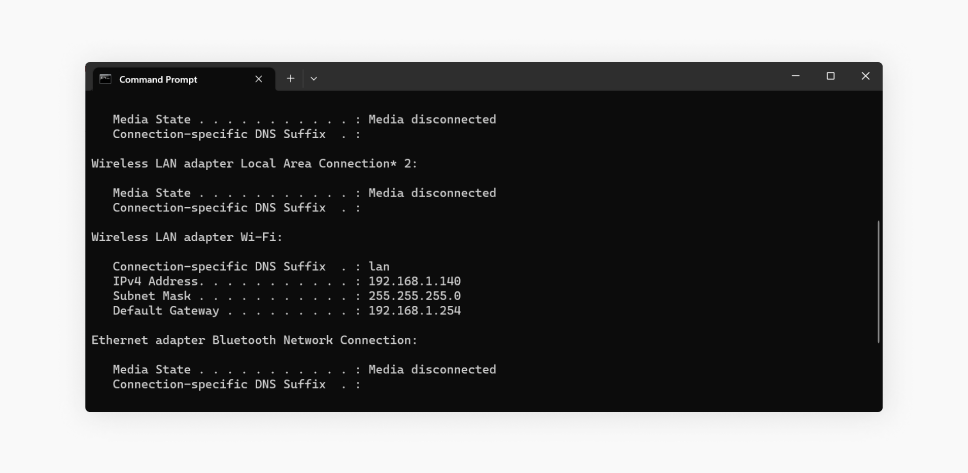
On macOS
- Click on the Apple icon (it should be at the top left) and select System Settings.
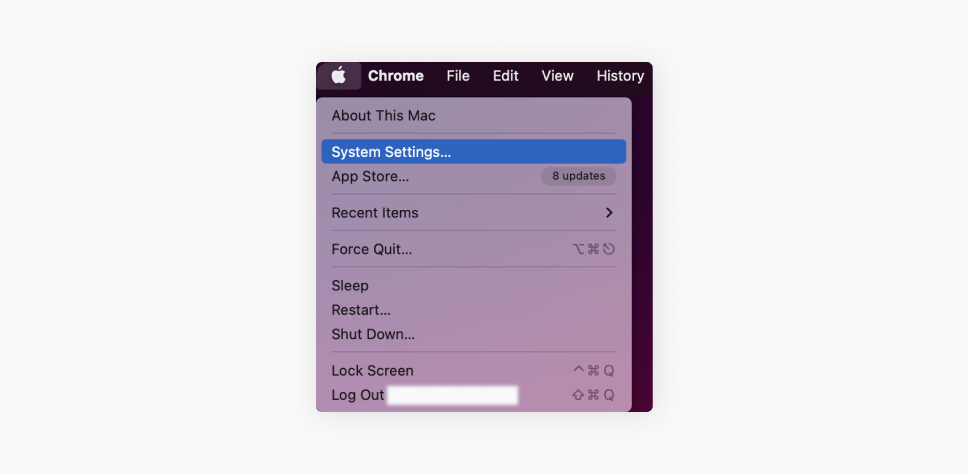
- Click on the Network icon.
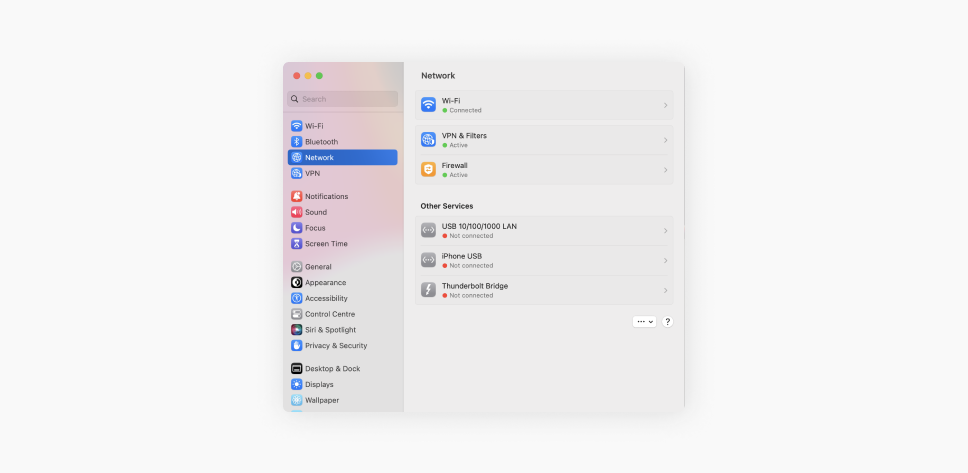
- You’ll see a list of network connections. Click on the bubble with three horizontal dots next to your network and choose Network settings. Your router IP will be shown under Router.
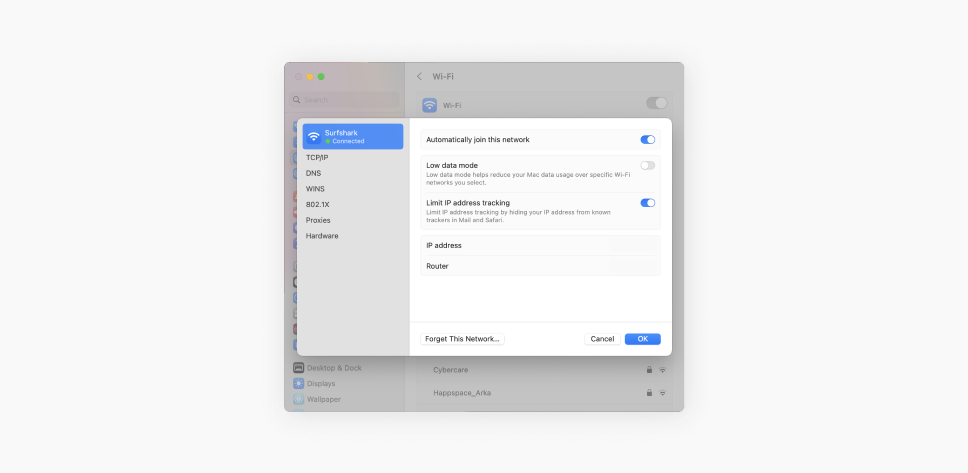
On Android
Here’s a simple way to find your router’s IP address on an Android device:
- Swipe down from the top of the screen to open the Quick Settings menu. Press and hold the Wi-Fi icon to access the Wi-Fi settings.
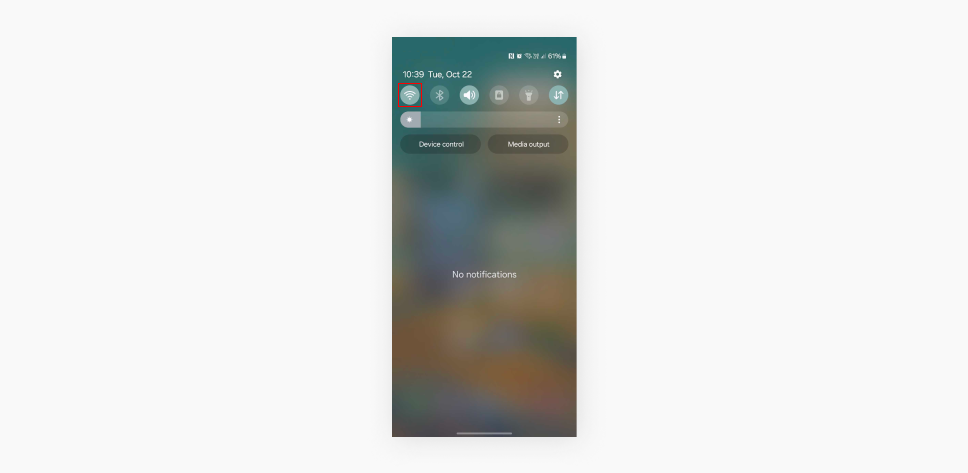
- In the Wi-Fi settings, tap and hold on your current Wi-Fi connection (the one you’re connected to).
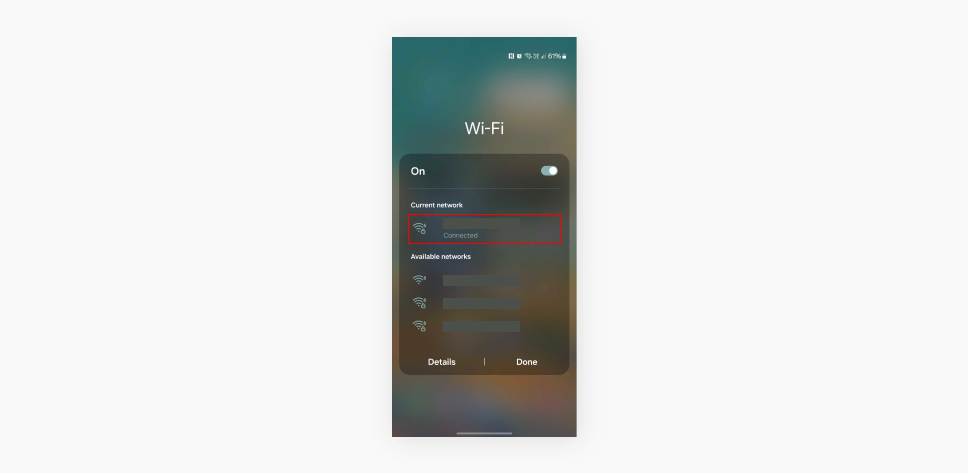
- From the options that appear, tap Manage network settings.
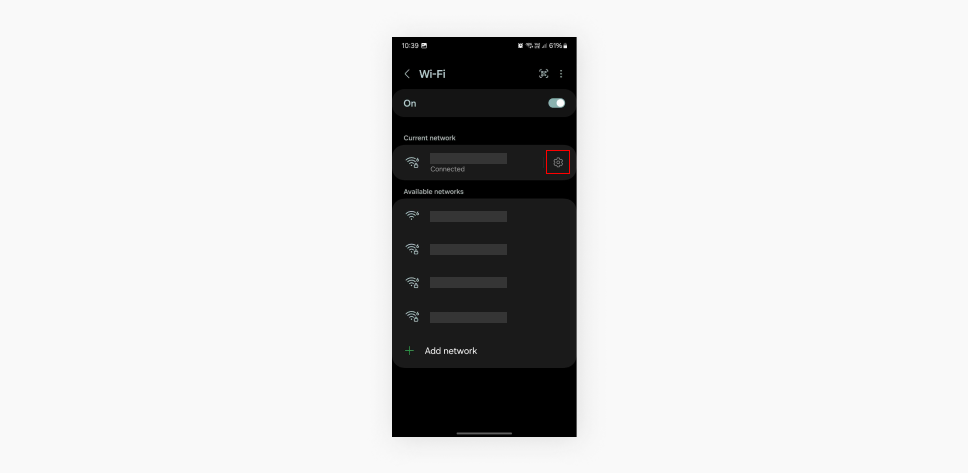
- In the network settings, check the box or toggle for Show advanced options or View more.
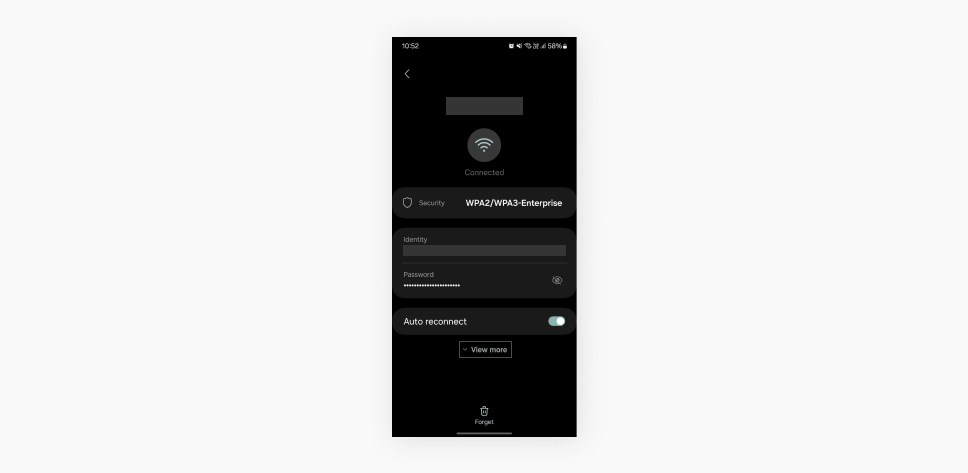
- Scroll down to the IP settings section to find your router’s IP address listed under the Gateway or Router label. Only the numbers are needed.
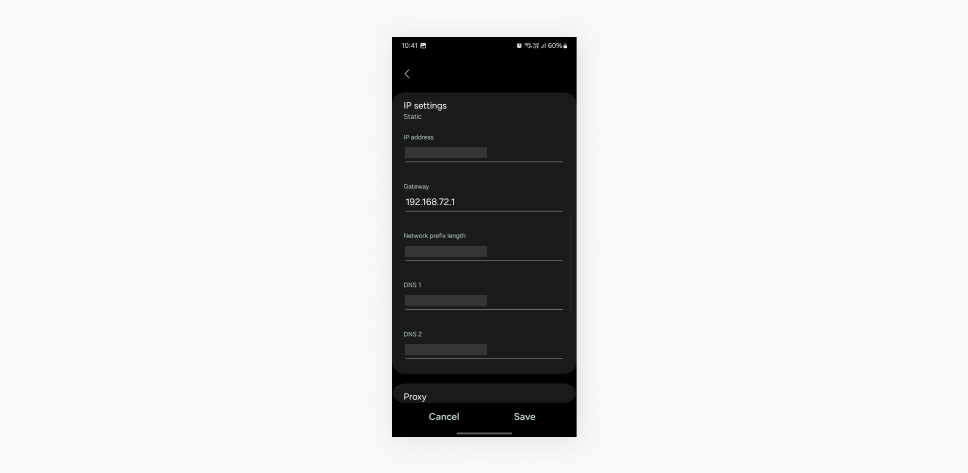
On iOS
This is the most straightforward guide in this article. Here’s how you do it:
- On your iOS device, go to the Settings app.
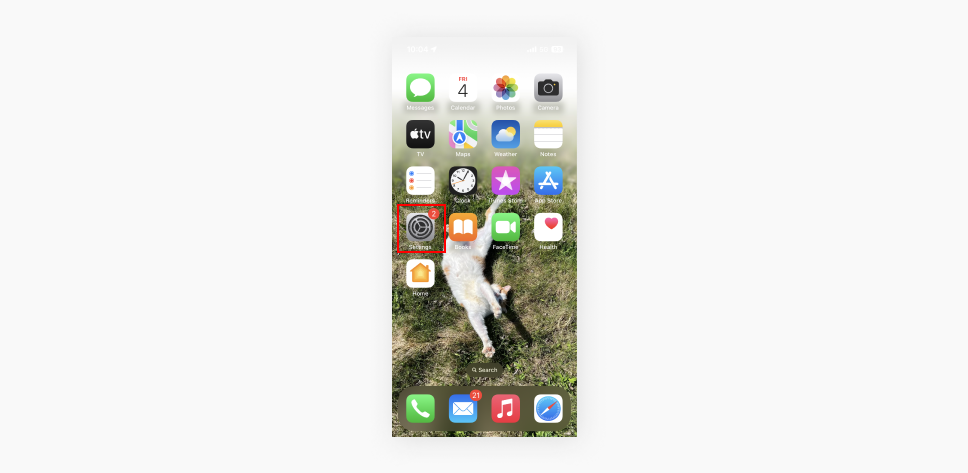
- In the Settings menu, tap Wi-Fi to open the Wi-Fi settings.
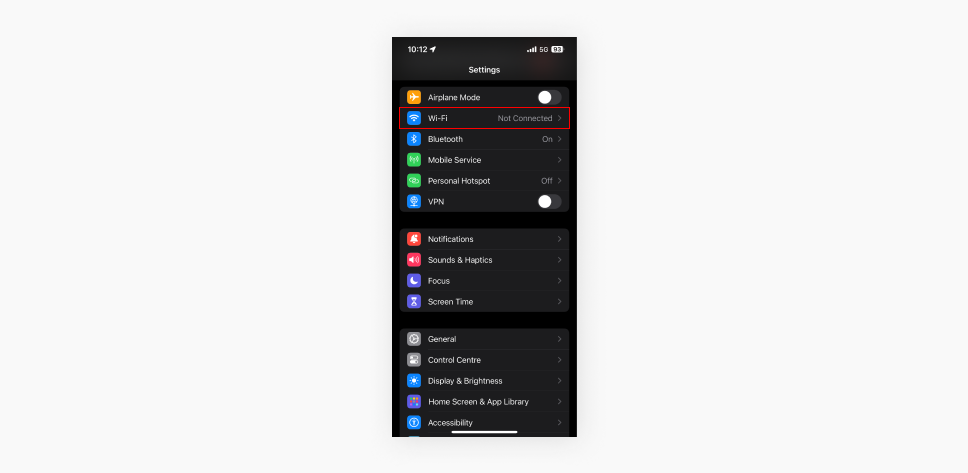
- Under the Wi-Fi settings, tap on the Wi-Fi network you are currently connected to (it will have a checkmark next to it).
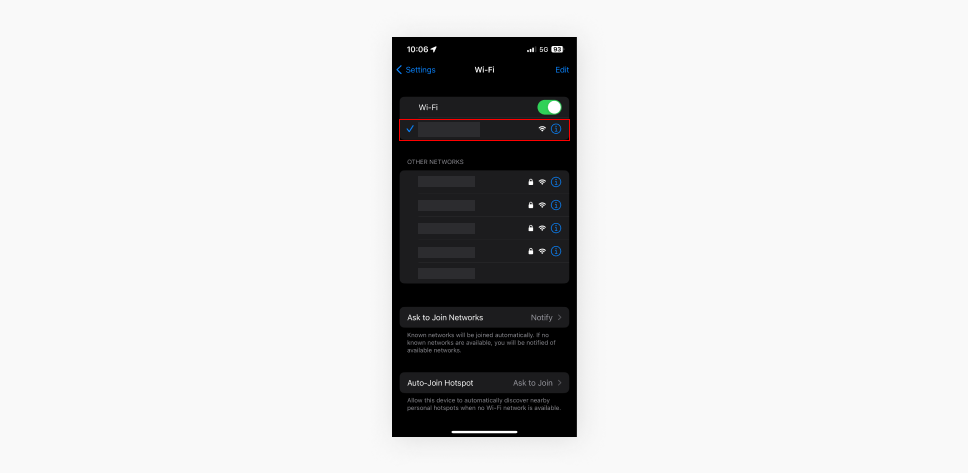
- Once inside the network details, you’ll see your router’s IP address listed under the Router section.
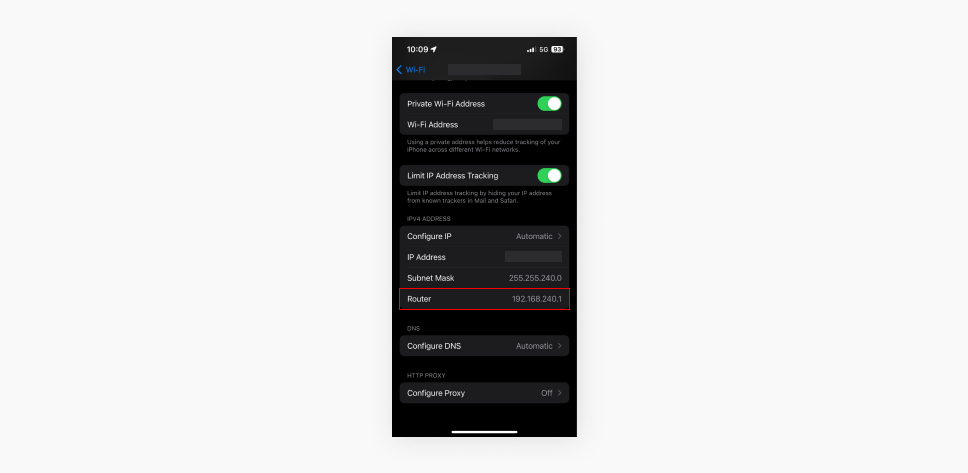
On Linux
This is probably one of the easiest things you’ll ever do on Linux. Here’s how:
- Press Ctrl + Alt + T to open the Terminal.
- In the Terminal, type ip route | grep default and press Enter.
- Your router’s IP address will appear on the line that starts with default via.
On ChromeOS
To find your router’s IP address on ChromeOS, follow these steps:
- Click on the notification area in the bottom-right corner of the screen, where the time and network icons are located.
- In the pop-up menu, click on your Wi-Fi network (the one you’re connected to).
- A new window will open. Navigate to the Network tab to see your network details.
- Under the Gateway section, you will find your router’s IP address.
The default router IP address
If you’ve never changed your router’s IP address, it’s probably still set to default — typically, there’s a sticker somewhere on the router itself. The sticker is usually found on the bottom or back of the device, alongside other important information like the router’s serial number, MAC address, and default Wi-Fi network name (SSID) and password.
The most common default IP addresses are 192.168.1.1 and 192.168.0.1. Depending on the manufacturer, some other possible defaults include 192.168.1.254 or 10.0.0.1.
Here’s where you might find the default IP address on your router:
- On the bottom: flip your router over, and you should see a sticker with all the information;
- On the back: if the router is designed to stand upright;
- In the manual: if you still have it. The default IP address should be listed in the setup instructions.
Even if you’ve customized your router settings, knowing the default IP address can be handy, especially if you ever need to reset your router to its factory settings.
What is your router’s public IP address?
Your router’s public IP address is the one visible to the outside. Essentially, it’s how websites and services identify your network when you connect to them. Your ISP assigns the public IP address, which can be static (unchanging) or dynamic (changing periodically).
To find your router’s public IP address, you have a couple of options:
- Using your router’s admin panel: you can usually find your public IP address by logging into your router’s settings. To do this, you’ll first need to enter your router’s private IP address (the one we discussed earlier) into your web browser. Once you’re logged in, look for a section called WAN or Internet — this is where your public IP address is often displayed.
- Using an online tool: if logging into your router sounds like a hassle, you can use an online tool. Surfshark has its own What is my IP page that shows your public IP address instantly, along with additional details like location (based on the IP) and your ISP.
Knowing your public IP address can be helpful in a variety of situations. Being aware of how your network appears to the outside world can be important for security and privacy considerations. You might also need your public IP address to set up remote access to your home network.
Why you need to set up a VPN on your router
By now, you already know how to find your router IP address. It’s a crucial detail if you want to set up a VPN on your router. And there are quite a few reasons to do so! By setting up a VPN on your router, you:
- Protect any device that connects to your router — including those of your friends and guests.
- Hide your router’s IP from any snoopers and hackers — an extra layer of protection.
- Get 24/7 security — no need to worry whether any of your users (family, guests, etc.) are actually connected to VPN on their devices!
- Guard even incompatible devices — once connected to Wi-Fi, even devices that can’t host a VPN app are protected.
So, if you want to hide your online footprint better, get a VPN for your router! But if you want to learn more about how to tell if your router is hacked, check out our complete guide here.
Finding your router’s IP address is easier than you think
In this guide, we set out to help you find your router’s IP address on any platform, and by now, you should feel confident in doing just that. Understanding how to locate your private and public IP addresses empowers you to take better control of your home network, whether for security reasons or just troubleshooting.
As we move forward, the need to manage and secure your digital presence will only grow. So, keep exploring, stay curious, and continue building on the knowledge you’ve gained today.
FAQ
Does my router have an IP address?
Yes, your router has both a private IP address, which helps manage devices on your local network, and a public IP address, which connects your network to the internet.
Does a Wi-Fi router have an IP address?
Absolutely! Every Wi-Fi router has a private IP address that devices on your home network use to communicate with it.
Is 192.168.0.1 a router IP address?
Yes, 192.168.0.1 is a common default private IP address for many routers, though it can vary depending on the manufacturer.
Can resetting a router change your IP address?
Yes, resetting your router can change your public IP address, especially if your ISP assigns dynamic IPs. This helps you maintain privacy online or reconnect to your home content while abroad.