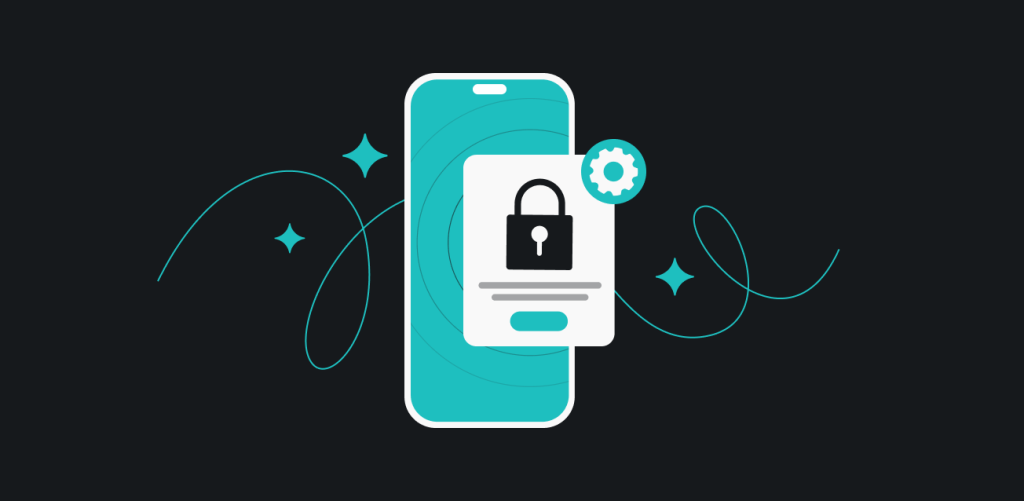Apple phone, take me home
To the place I belong
West Virginia, mountain mama
Take me home, Apple phone
I’m pretty sure these are not the exact lyrics to the legendary John Denver song. But you can ask your iPhone to give you directions to your home as long as you’ve got the address set up. Follow along to learn exactly how to set up or change your home address on your iOS device.
Table of contents
How to change your home address on Apple Maps on an iPhone
The Maps app on your iPhone uses details from your Contact Card to determine your home, work, or school addresses. Therefore, you will need to set up your Contact Card, which will then be linked to the Maps app. Here’s how you can do that:
- Open the Maps app and locate the Favorites section. Once you do, tap Home to add your home address. You can also add your work or school address here;
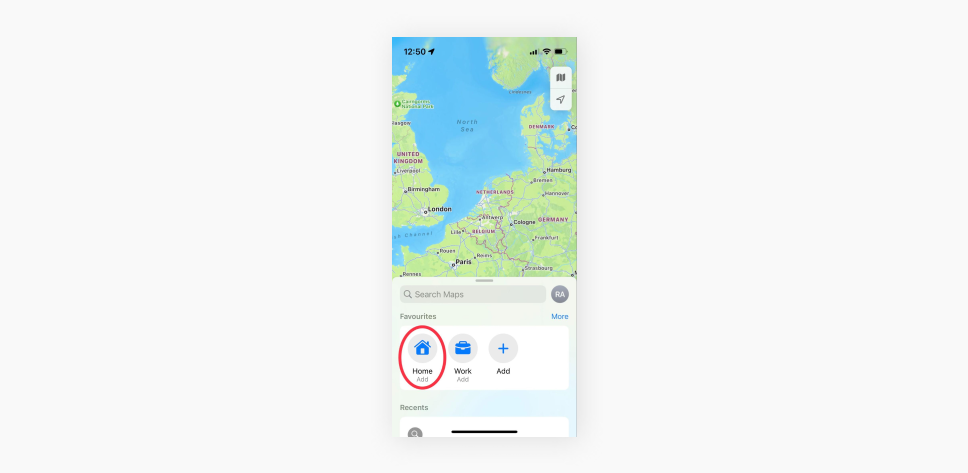
- If you don’t yet have a personal Contact Card, a Set up Contact Card screen will appear. Tap Open My Contact Card at the bottom of your screen, then select either Create a new one or Choose an existing one;
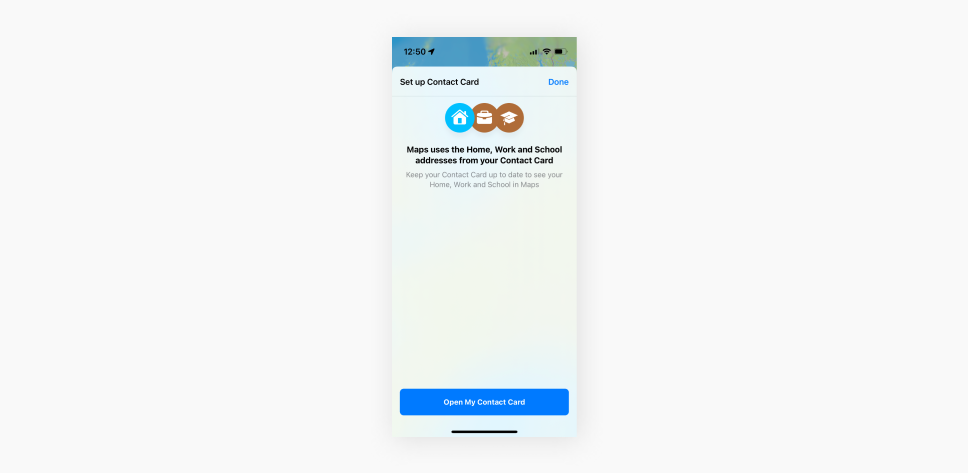
- In the Contact Card field, scroll down until you find an add address option, tap on it, and enter your address. Tap done on the top right corner to complete the process.
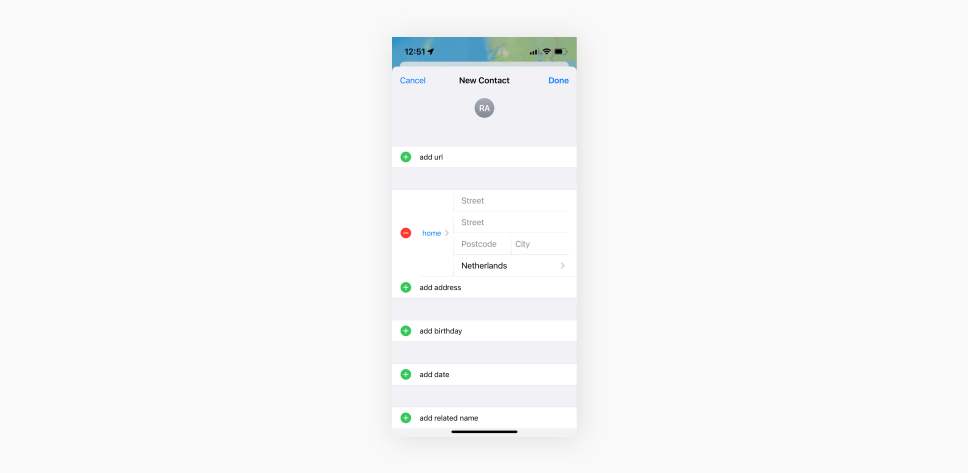
Keep in mind that this only lets you set up your home address. If you already have one set up and want to change it, you will have to do it through your Contact Card. You can access it through your Contacts or by tapping on your home on the map, then tapping the pen icon next to the address.
How to change your home address on the Contacts app on an iPhone
Since the Apple Maps app is linked to your Contact Card, you can simply adjust your home address through the Contacts app. The process may be even easier than doing so through the Maps app.
- Open your Contacts app, which is usually located in the bottom-left corner of your screen, then tap on the My Card option;
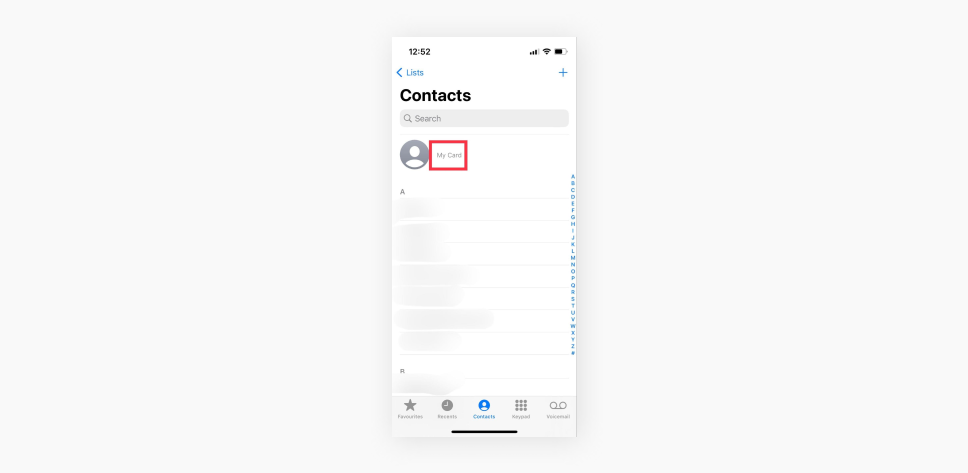
- Tap the Edit option on the top-right corner of your screen;
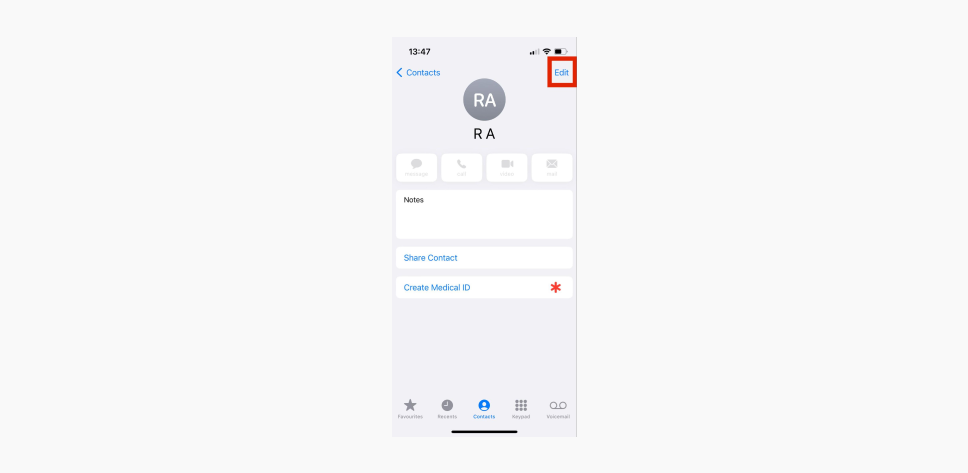
- Scroll down to find the add address option, tap on it to add a new address, or adjust the current address. Tap on the Done option in the top-right corner to complete the process.
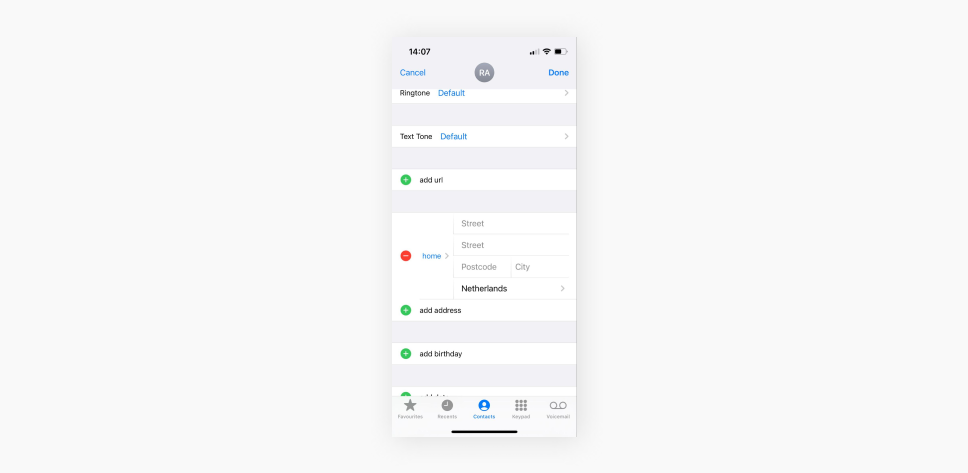
How to change your home address on Google Maps on an iPhone
If you, like millions of others, choose to use Google Maps on your iOS device, you may be interested in setting up your home or work address there as well. Here’s how you can do it:
- Open Google Maps and tap on the Saved option on the bottom-middle of the screen;
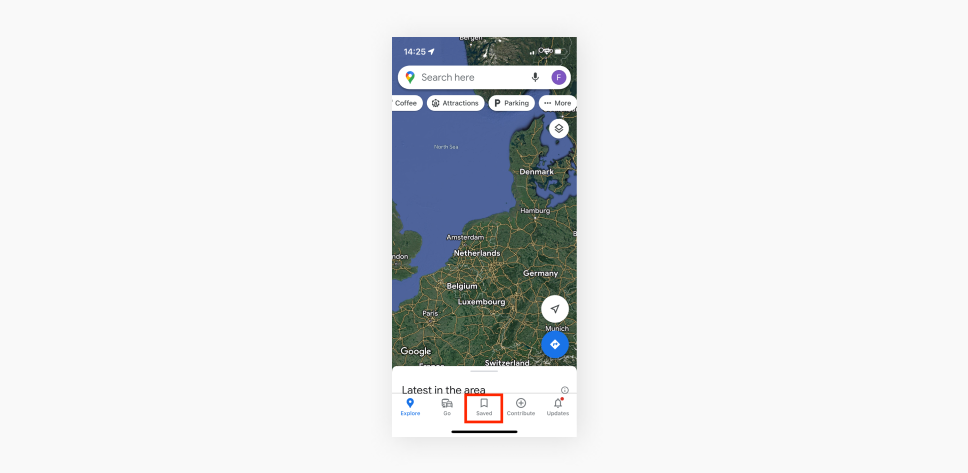
- Tap the Labeled option in the menu;
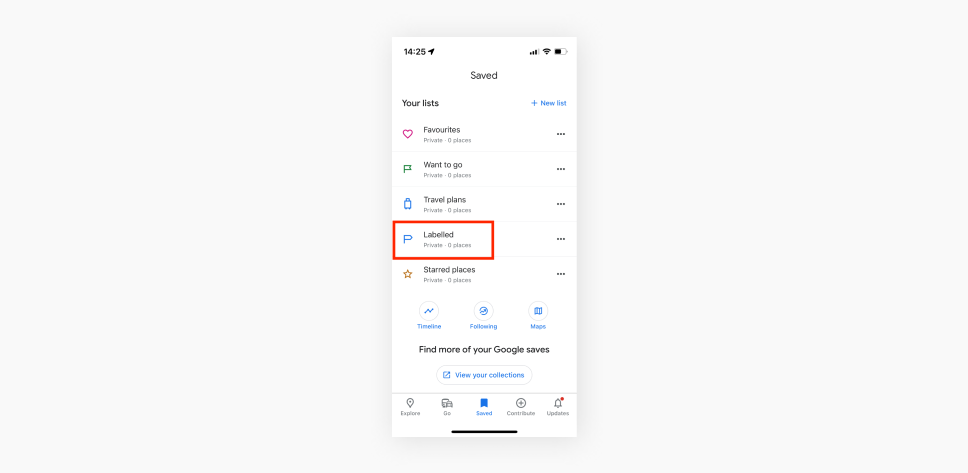
- Select Home and enter your home address to set it up.
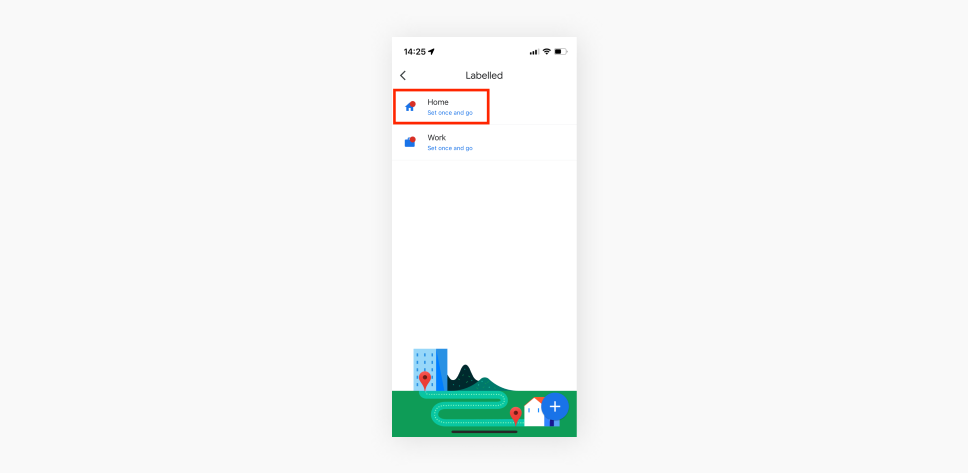
These three simple steps are all you need to set up your home address on an iPhone using Google Maps. If you want to change the address, repeat the first two steps, then tap on the three horizontal dots next to Home and select Edit home.
Since Google Maps doesn’t take information from your Contact Card, the setup process seems easier and quicker compared to Apple’s Maps app. Although the path you need to take may be a bit misleading since tapping options like Saved or Labeled isn’t very intuitive for setting up a home address.
Keep your home address private with a VPN
Running a VPN on an iPhone will also change your location. It’s the best tool to secure your privacy and sensitive information online.
Surfshark changes your IP address to that of the VPN server location. This way, trackers can’t know your location or where you’re from.
Without VPN protection, you’re more likely to become a target for various hacks. A VPN changes your digital location and encrypts your traffic, so even if someone were to intercept your traffic, they wouldn’t get anything out of it.
Having trouble getting your VPN to work? Take a look at our guide on setting up a VPN on your iPhone.
Keep your data safe when changing your home address on an iPhone
Whether you’re using Google Maps or the pre-installed Maps app on your iPhone, setting up a home address is a good idea. It adds comfort to your daily routine and does not require much effort at all.
Just remember, any sensitive information you put on your phone needs to be protected, and a VPN for iOS is just the right tool to help protect your information from bad actors online.
FAQ
How to save and delete favorite places on Apple Maps?
To add a favorite place on the Maps app:
- Open Maps;
- Tap Add in the Favorites tab of the app;
- Search Maps for a favorite place or location;
- Tap on the location and tap Done in the top-right corner.
If you want to remove a favorite place on Maps:
- Open the Maps app;
- Tap More on the right side of the Favorites tab;
- Tap Edit in the bottom-left corner;
- Tap the red minus sign next to the location, then tap delete.
How do I save locations on Apple Maps?
To save a location on the Maps app:
- Open Maps;
- Tap Add in the Favorites tab of the app;
- Search Maps for a favorite place or location;
- Tap on the location and tap Done in the top-right corner.
How do I share my ETA on my iPhone?
It’s highly likely that you’re using either Apple Maps or Google Maps on your iPhone. Here’s how you can share your ETA on these apps.
Maps:
- Start your trip;
- Tap the route section at the bottom of your screen;
- Locate and tap the Share ETA option;
- Select a contact to share your ETA with.
Google Maps:
- Start your trip;
- Tap the bottom menu;
- Locate and tap the Share trip progress option;
- Choose a contact to share it with, then tap Share.