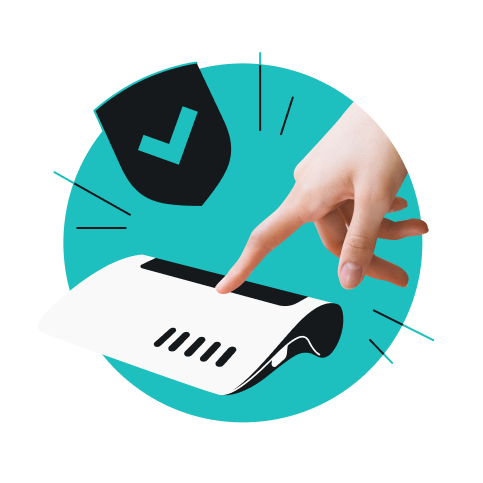Tanto si intentas modificar algunos ajustes, mejorar tu wifi o solucionar un problema de red, conocer la IP de tu router es el primer paso. Si no sabes dónde encontrarla, no te preocupes: la mayoría de la gente no piensa en la dirección IP de su router hasta que la necesita. Y entonces se preguntan lo mismo que tú: ¿cómo saber la IP de mi router?
En esta guía, te ayudaremos paso a paso por el proceso en cada plataforma. Es más sencillo de lo que parece, y una vez que sepas cómo hacerlo, sentirás que dominas mucho mejor tu red doméstica.
¿Qué es una IP?
IP significa «Protocolo de Internet», el conjunto de tecnologías que rigen el funcionamiento de Internet. Sin embargo, IP se utiliza más a menudo como abreviatura de «dirección IP». Una dirección IP es la dirección de un dispositivo en Internet, una serie de números parecidos a este: 192.0.2.235. Este sistema de direcciones permite que los datos viajen por Internet sin perderse.
Tabla de contenido
¿Qué es una dirección IP?
Una dirección IP (protocolo de Internet) es una serie única de números asignados a cada dispositivo conectado a una red. Les permite comunicarse entre sí y con otros dispositivos en Internet. Sin una dirección IP, tu equipo no sabría dónde enviar o recibir datos.
Ahora bien, los routers tienen en realidad dos direcciones IP: una privada y otra pública. Ser capaz de distinguirlas puede suponer una gran diferencia a la hora de resolver tus problemas de red o mejorar tu seguridad.
La dirección IP privada es la que utilizan los dispositivos de la red de tu casa u oficina para comunicarse con el router. Es lo que más te preocupará cuando configures o resuelvas problemas de tu red doméstica.
La dirección IP privada de tu router suele ser algo parecido a 192.168.1.1 o 192.168.0.1. Esta dirección no es exclusiva de tu router; muchos routers pueden utilizar estos números exactos, ya que la IP privada solo se utiliza dentro de la red local.
Por otro lado, la dirección IP pública la asigna tu proveedor de servicios de Internet (ISP) y la utilizan los dispositivos externos a tu red doméstica para identificar tu router en Internet. Es la dirección que ven los sitios web cuando te conectas a ellos.
Cómo saber la IP de mi router
Encontrar la dirección IP de tu router es fácil en casi cualquier dispositivo. El proceso suele implicar comprobar la configuración de tu red, donde verás la dirección IP listada como Puerta de enlace predeterminada o Router.
Es posible que necesites la dirección IP de tu router por varias razones. Por ejemplo, puede que quieras acceder a la configuración del router para cambiar la contraseña wifi, configurar el control parental o solucionar problemas de la red. Para esto, tendrás que acceder a la página de inicio de sesión del router, lo que se hace introduciendo la dirección IP del router en un navegador web.
Cada plataforma — ya sea Windows, macOS o Android — tiene su forma de mostrar esta información. Pero ¡no te preocupes! Independientemente del dispositivo que utilices, los pasos para encontrar la IP router son sencillos. Una vez que sepas dónde buscar, solo te llevará uno o dos minutos.
En Windows (a través del Panel de control)
- Escribe Panel de control en el cuadro de búsqueda de la barra de tareas. Haz clic en el icono del Panel de control.
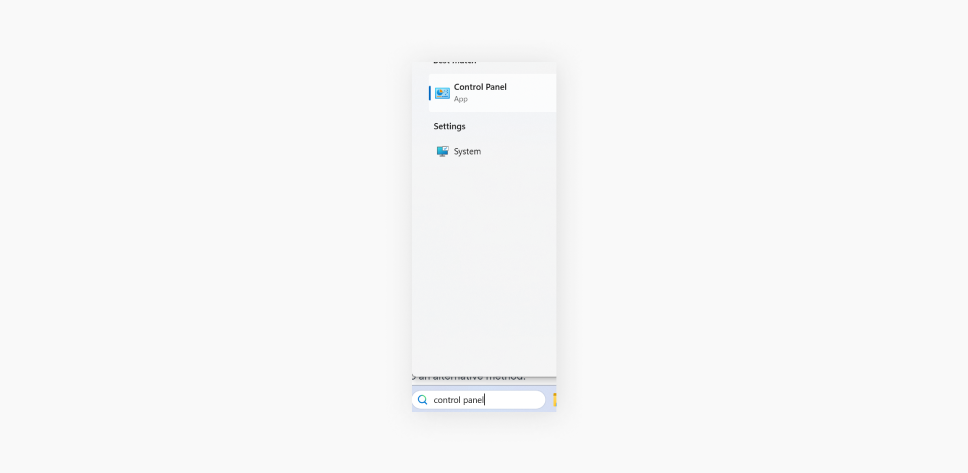
- Busca la sección Redes e Internet y ahí haz clic en Ver el estado y las tareas de red.
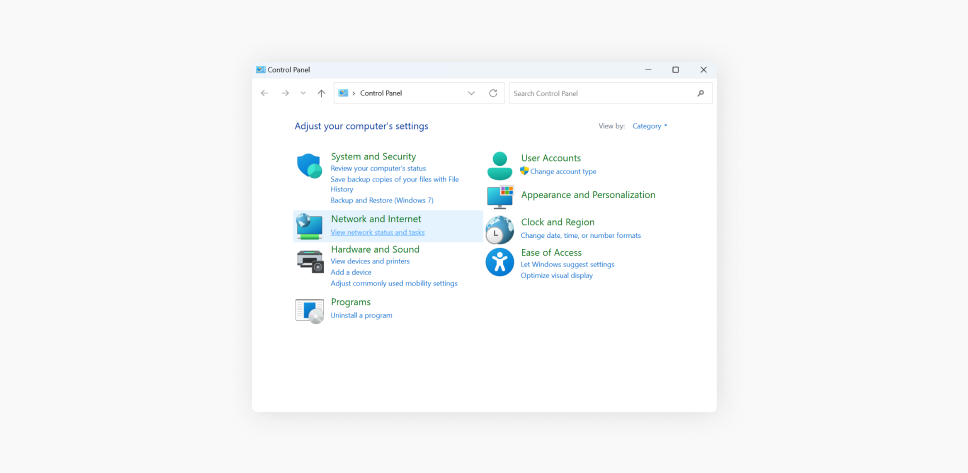
- Busca el nombre de tu wifi y haz clic en él.
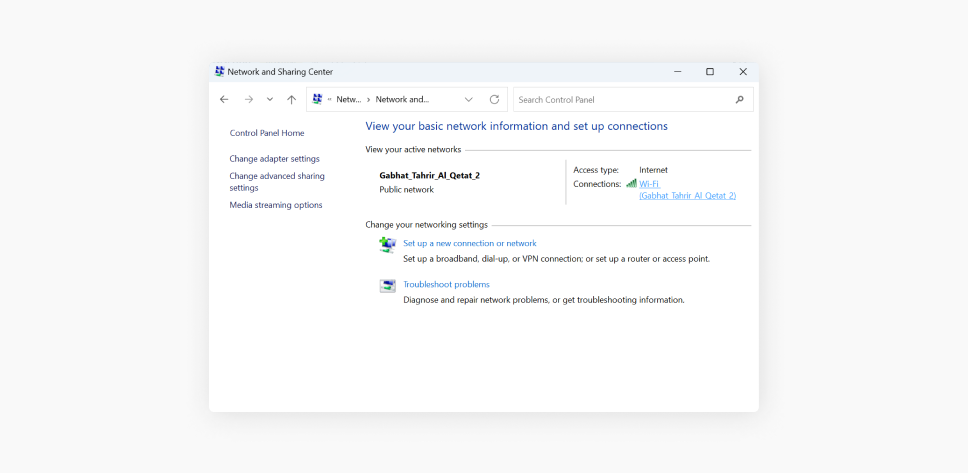
- Haz clic en el botón Detalles de la nueva ventana.
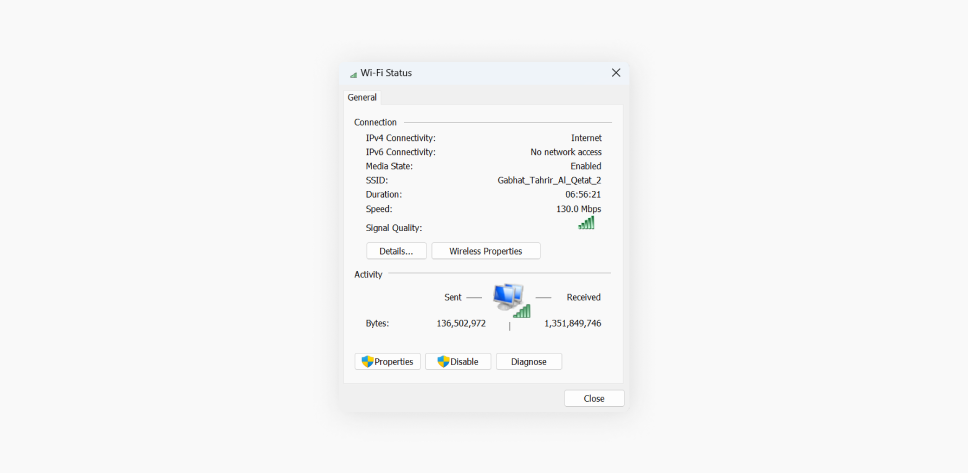
- La IP de tu router está en Puerta de enlace predeterminada IPv4.
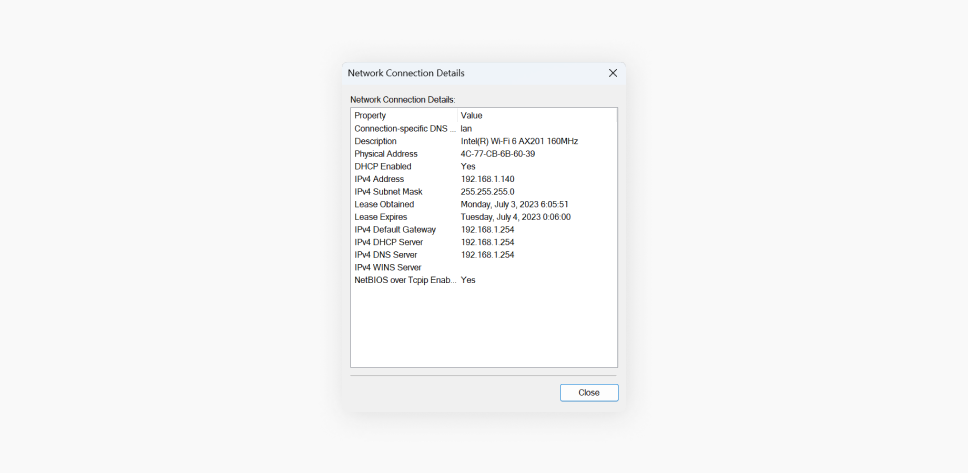
En Windows (a través del símbolo del sistema)
- Escribe CMD en el cuadro de búsqueda y haz clic en el icono Símbolo del sistema del menú emergente.
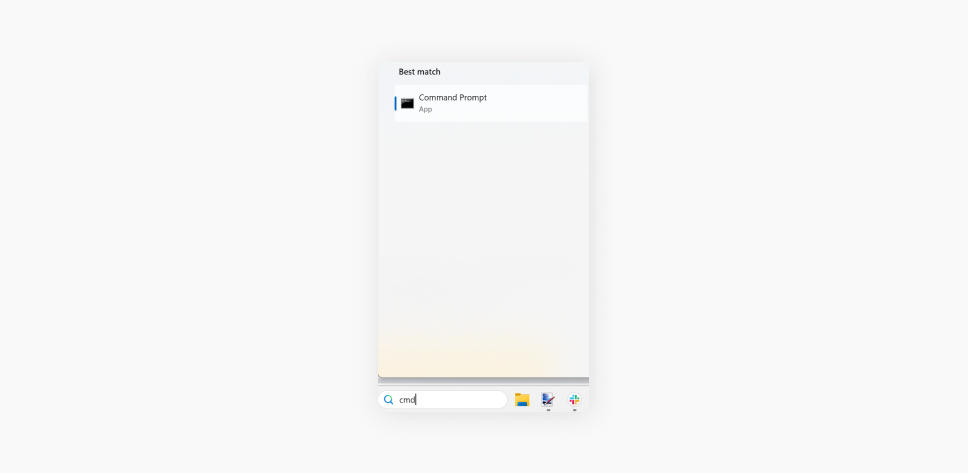
- Escribe ipconfig y pulsa Intro.
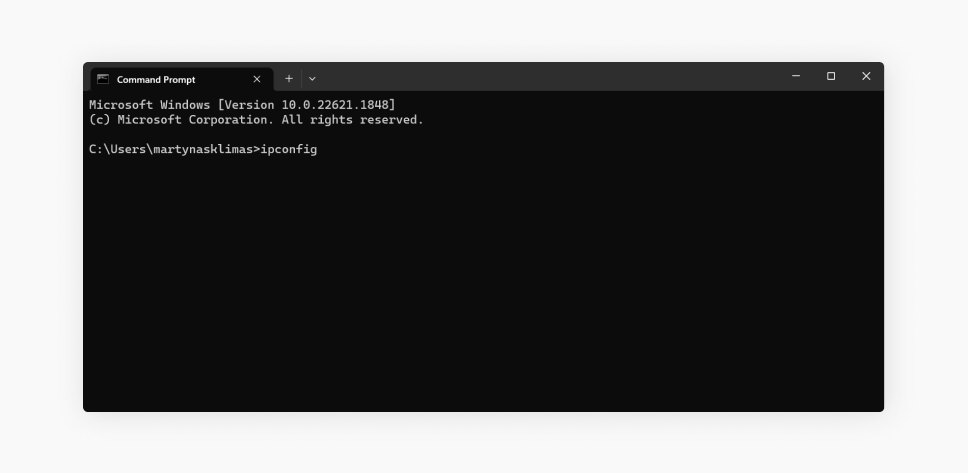
- La IP de tu router estará en Puerta de enlace.
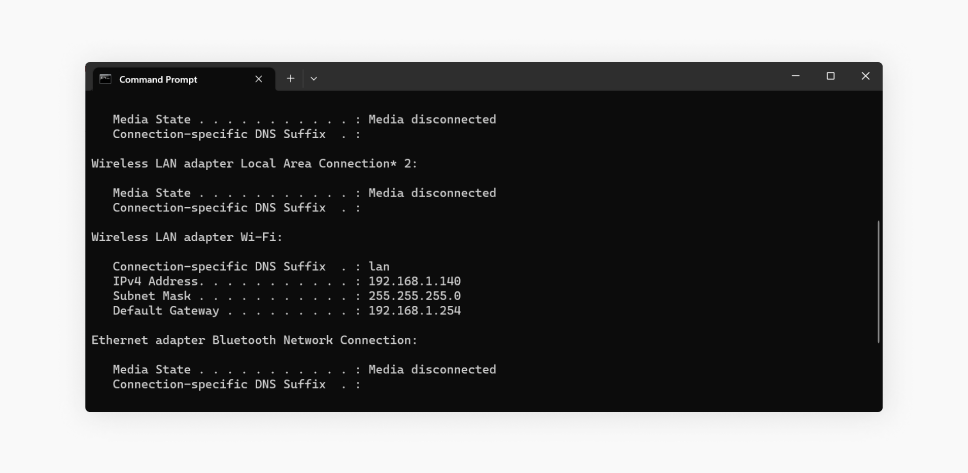
En macOS
- Haz clic en el icono de Apple (debe estar arriba a la izquierda) y selecciona Preferencias del Sistema.
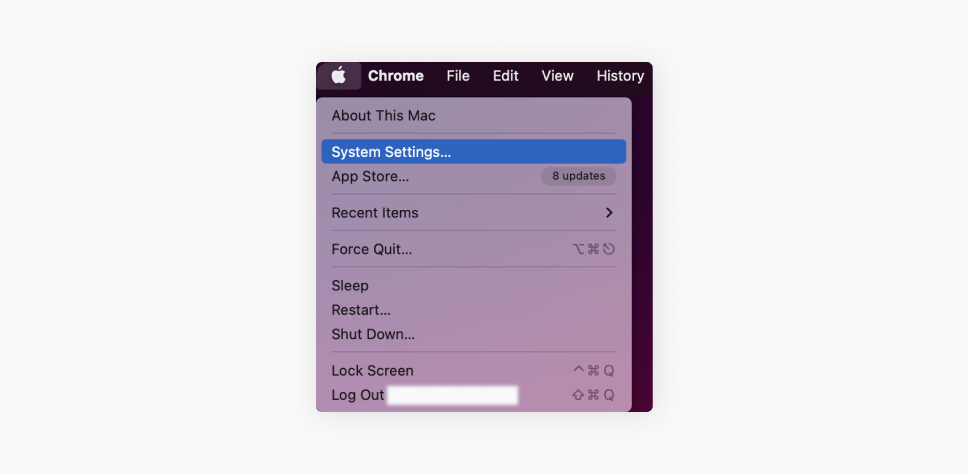
- Haz clic en el icono Red.
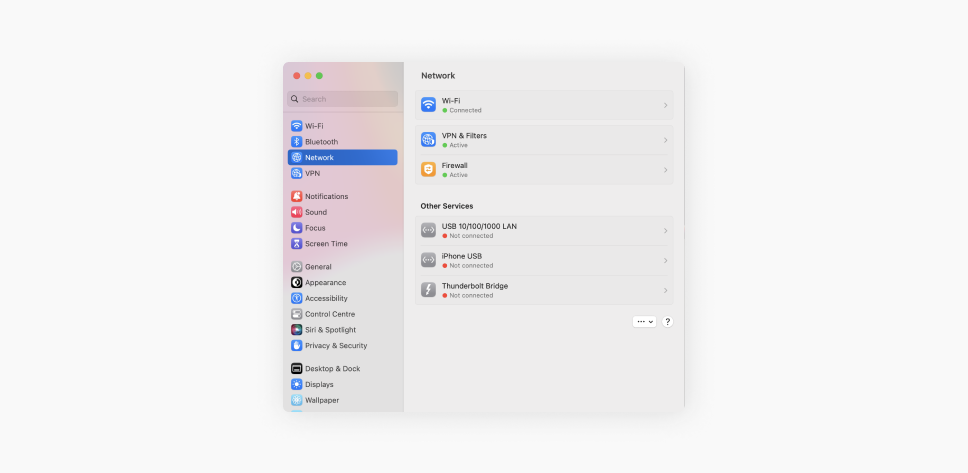
- Verás una lista de conexiones de red. Haz clic en los tres puntos horizontales junto a tu red y elige la opción Ajustes de red. La IP de tu router aparecerá en Router.
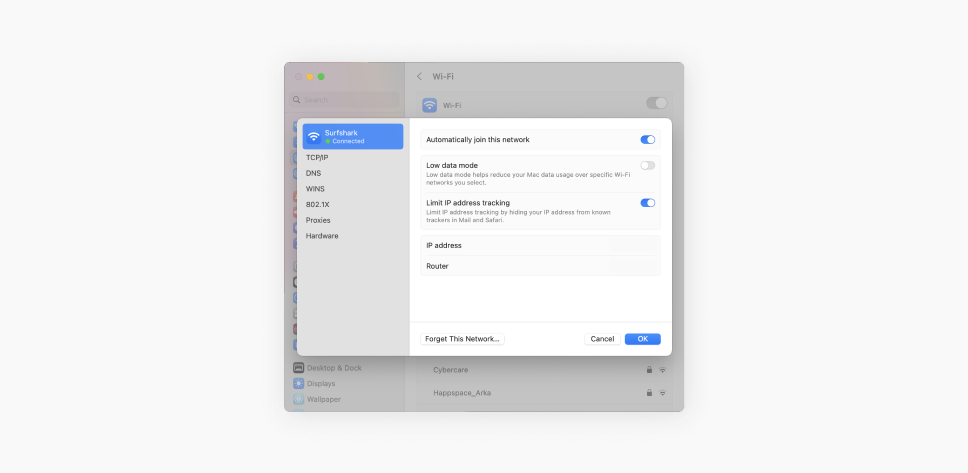
En Android
Aquí tienes una forma sencilla de saber la IP de tu router en un dispositivo Android:
- Desliza el dedo hacia abajo desde la parte superior de la pantalla para abrir el menú Ajustes rápidos. Mantén pulsado el icono de wifi para acceder a los ajustes de wifi.
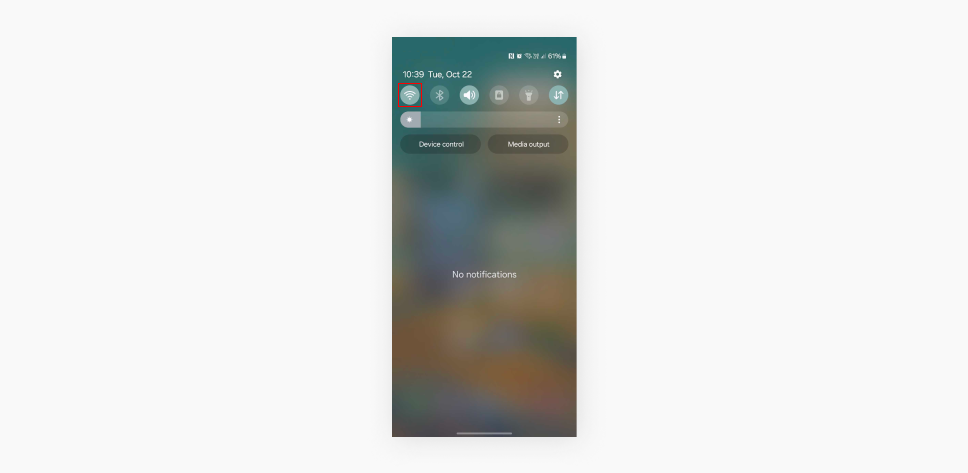
- En los ajustes de wifi, mantén pulsada tu conexión wifi actual (a la que estás conectado).
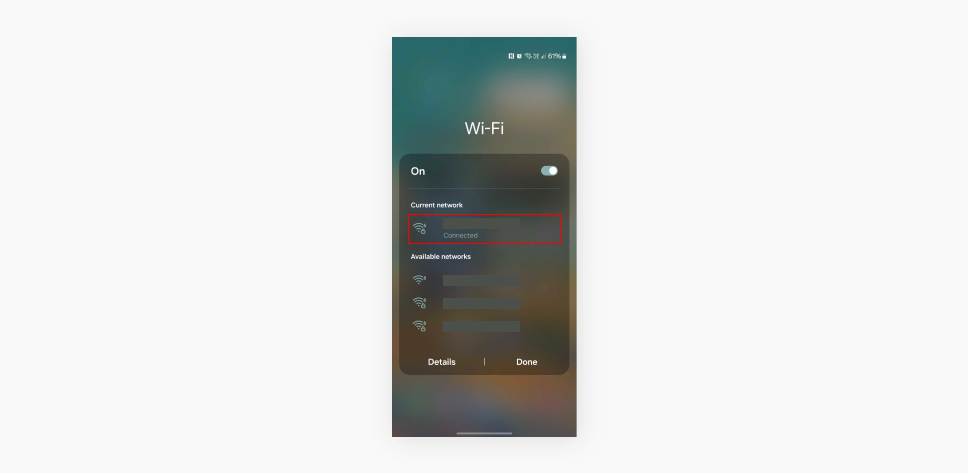
- En las opciones que aparecen, pulsa Gestionar ajustes de red.
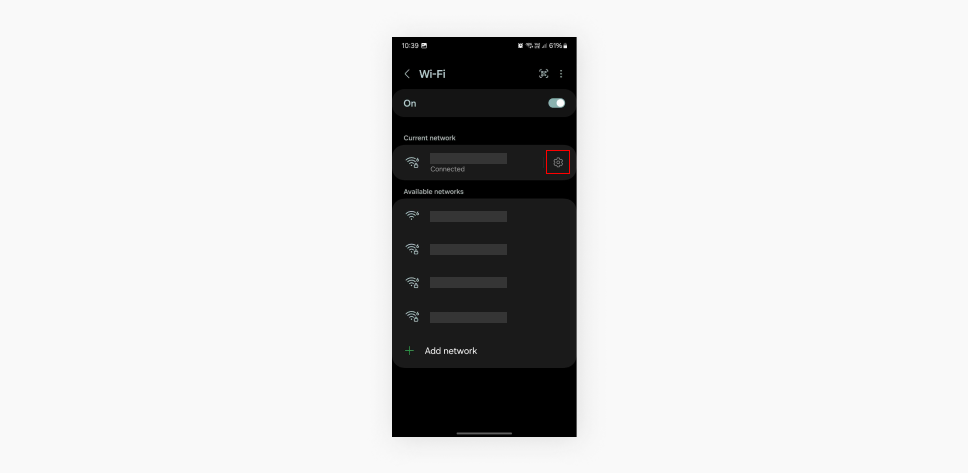
- En la configuración de red, marca la casilla o alterna entreMostrar opciones avanzadas o Ver más.
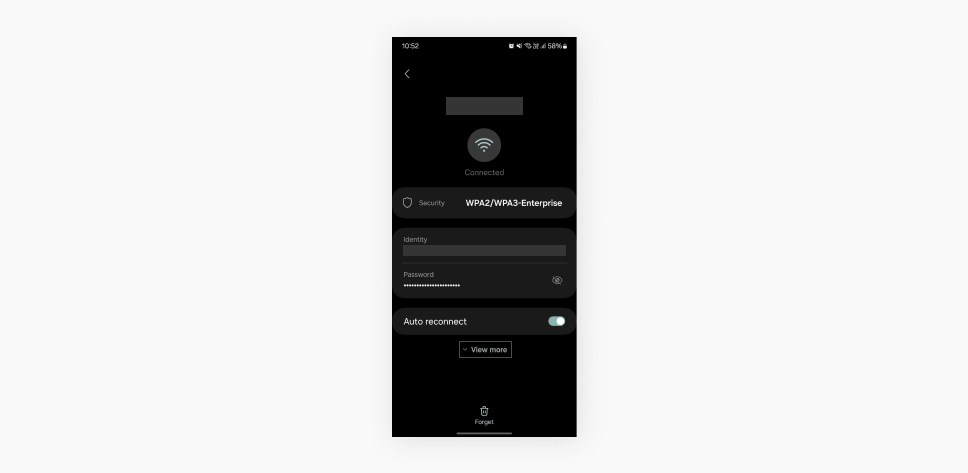
- Desplázate hasta Configuración IP para encontrar la dirección IP de tu router en la sección Puerta de enlace o Router. Solo se necesitan los números.
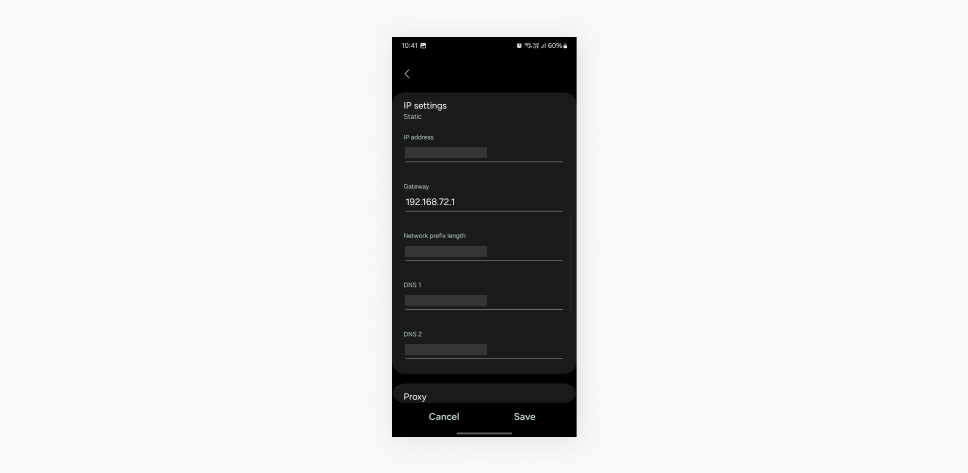
En iOS
Esta es la guía más sencilla de este artículo. Así es como se hace:
- En tu dispositivo iOS, ve a la aplicación Ajustes.
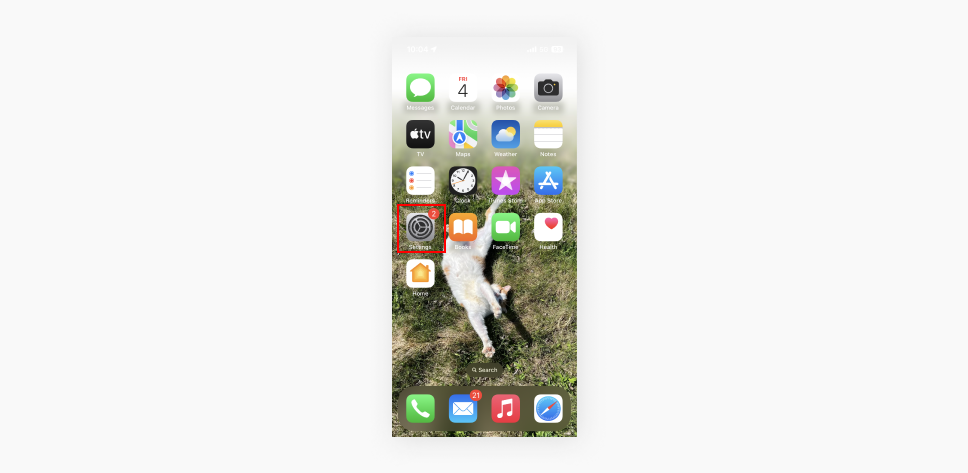
- En el menú Ajustes pulsa Wi-Fi para abrir la configuración de wifi.
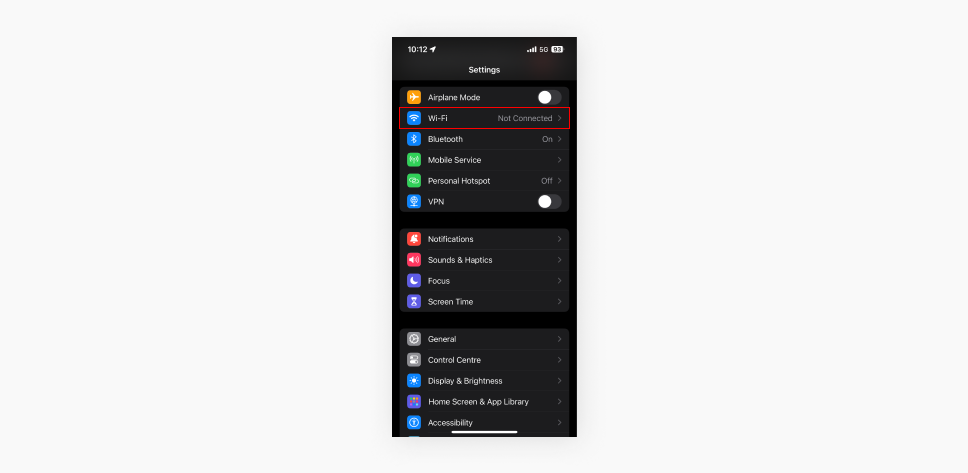
- En los ajustes de wifi, pulsa sobre la red wifi a la que estás conectado actualmente (tendrá una marca de verificación junto a ella).
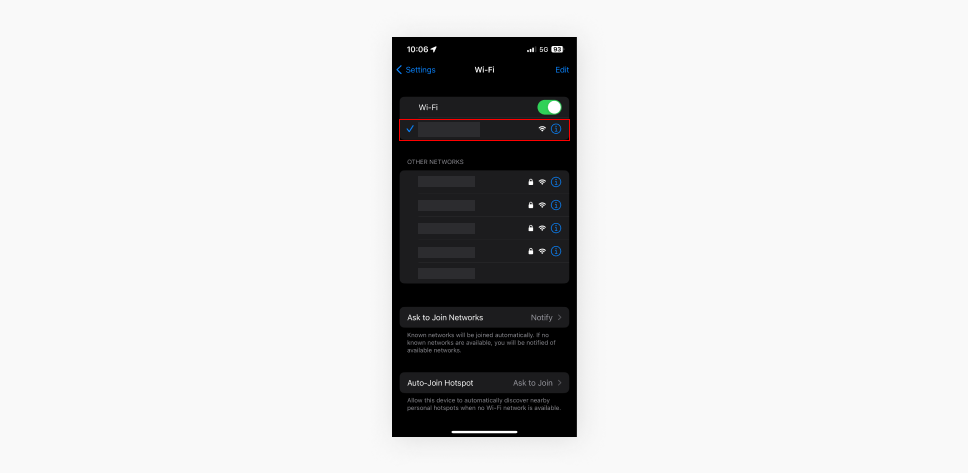
- Una vez dentro de los detalles de la red, verás la dirección IP de tu router en la sección Router.
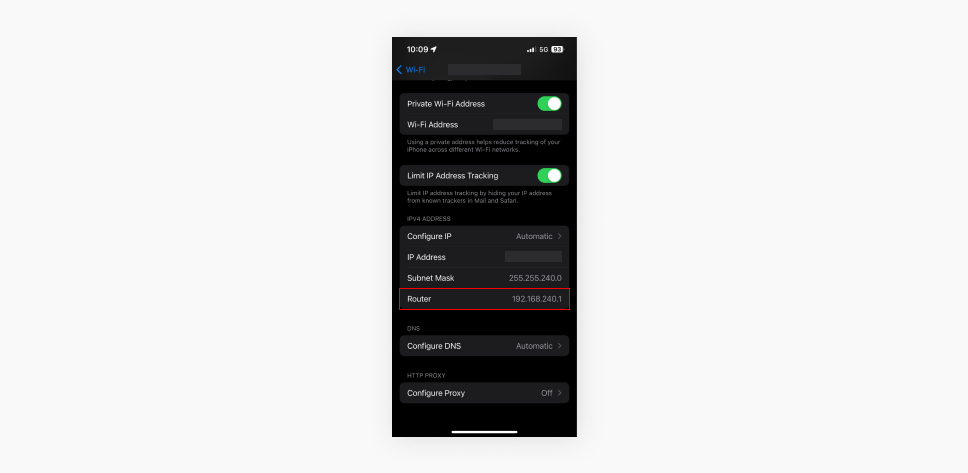
En Linux
Esta es probablemente la cosa más fácil que harás en el sistema operativo Linux. Así es cómo se hace:
- Pulsa Ctrl + Alt + T para abrir el Terminal.
- En el Terminal, escribe IP del router | grep defaulty pulsa Intro.
- La dirección IP de tu router aparecerá en la línea que empieza con por defecto a través de.
En ChromeOS
Para encontrar la dirección IP de tu router en ChromeOS, sigue estos pasos:
- Pulsa en el área de notificación de la esquina inferior derecha de la pantalla, donde se encuentran los iconos de la hora y de la red.
- En el menú emergente, haz clic en tu red wifi (a la que estás conectado).
- Se abrirá una nueva ventana. Navega hasta Red para ver los detalles de tu red.
- En la sección Puerta de enlace encontrarás la dirección IP de tu router.
La dirección IP del router por defecto
Si nunca has cambiado la dirección IP de tu router, probablemente siga configurada por defecto; normalmente, hay una pegatina en algún lugar del propio router. La pegatina se suele encontrar en la parte inferior o trasera del aparato, junto a otra información importante como el número de serie del router, la dirección MAC y el nombre y contraseña predeterminados de la red Wi-Fi (SSID).
Las direcciones IP por defecto más comunes son 192.168.1.1 y 192.168.0.1. Según el fabricante, otros posibles valores por defecto son 192.168.1.254 o 10.0.0.1.
Aquí puedes encontrar la dirección IP por defecto de tu router:
- En la parte inferior:dale la vuelta a tu router y verás una pegatina con toda la información.
- En la parte posterior: si el router está diseñado para mantenerse erguido.
- En el manual: si todavía lo tienes. La dirección IP por defecto debe aparecer en las instrucciones de configuración.
Aunque hayas personalizado la configuración de tu router, conocer la dirección IP por defecto puede ser útil, sobre todo si alguna vez necesitas restablecer la configuración de fábrica de tu router.
¿Cuál es la dirección IP pública de tu router?
La dirección IP pública es la visible desde el exterior. Básicamente, es la forma en que una página web y los servicios identifican tu red cuando te conectas a ellos. Tu ISP asigna la dirección IP pública, que puede ser estática (invariable) o dinámica (cambia periódicamente).
Para encontrar la dirección IP pública de tu router, tienes un par de opciones:
- Utilizar el panel de administración de tu router: normalmente puedes encontrar tu dirección IP pública accediendo a la configuración de tu router. Para esto, primero tendrás que introducir la dirección IP privada de tu router (la que hemos comentado antes) en tu navegador web. Una vez que hayas iniciado sesión, busca una sección llamada WAN o Internet, aquí es donde suele aparecer tu dirección IP pública.
- Utilizar una herramienta online: si iniciar sesión en tu router te parece un engorro, puedes utilizar una herramienta online. Surfshark tiene su propia página de Cuál es mi IP que muestra tu dirección IP pública al instante, junto con detalles adicionales como la ubicación (basada en la IP) y tu ISP.
Conocer tu dirección IP pública puede ser útil en varias situaciones. Ser consciente de cómo aparece tu red ante el mundo exterior puede ser importante para la seguridad y la privacidad. También podrías necesitar tu dirección IP pública para configurar el acceso remoto a tu red doméstica.
Por qué necesitas configurar una VPN en tu router
A estas alturas, ya sabes cómo encontrar la dirección IP de tu router. Es algo crucial si quieres configurar una VPN en tu router. ¡Y hay bastantes razones para hacerlo! Si configuras una VPN en un router:
- Proteges cualquier dispositivo que se conecte a tu router, incluidos los de tus amigos e invitados.
- Ocultas la IP de tu router de cualquier fisgón o hacker, una capa extra de protección.
- Consigues seguridad 24/7, no tendrás que preocuparte de si alguno de tus usuarios (familiares, invitados, etc.) está realmente conectado a la VPN en sus dispositivos.
- Proteges incluso los dispositivos incompatibles, una vez conectados a la wifi. Incluso los dispositivos que no pueden alojar una aplicación VPN están protegidos.
Así que si quieres ocultar tu huella en Internet mejor, ¡consigue una VPN para tu router!
Cómo encontrar la dirección IP de tu router de manera fácil
En esta guía, nos hemos propuesto ayudarte a encontrar la dirección IP router en cualquier plataforma, y a estas alturas, ya deberías tener total seguridad al hacerlo. Entender cómo localizar tus direcciones IP privadas y públicas te capacita para controlar mejor tu red doméstica, ya sea por razones de seguridad o simplemente para solucionar problemas.
A medida que avancemos, la necesidad de gestionar y proteger tu presencia digital no hará más que crecer. Por tanto, sigue explorando, mantén la curiosidad y continúa construyendo sobre los conocimientos que has adquirido hoy.
PREGUNTAS FRECUENTES
¿Mi router tiene una dirección IP?
Sí, tu router tiene tanto una dirección IP privada, que ayuda a gestionar los dispositivos de tu red local, como una dirección IP pública, que conecta tu red a Internet.
¿Un router wi fi tiene una dirección IP?
Pues claro. Cada router wifi tiene una dirección IP privada que los dispositivos de tu red doméstica utilizan para comunicarse con él.
¿Es 192.168.0.1 una dirección IP del router?
Sí, 192.168.0.1 es una dirección IP privada por defecto habitual en muchos routers, aunque puede variar según el fabricante.
¿Se puede cambiar la dirección IP si se resetea el router?
Sí, resetear tu router puede cambiar tu dirección IP pública, especialmente si tu ISP asigna IP dinámicas. Esto te ayuda a mantener la privacidad en Internet o a volver a conectarte al contenido de tu casa mientras estás en el extranjero.
¿Cuál es mi IP de mi red?
Este caso es muy sencillo, ya que se trata de la IP de tu router y en este artículo te lo hemos contado paso a paso.