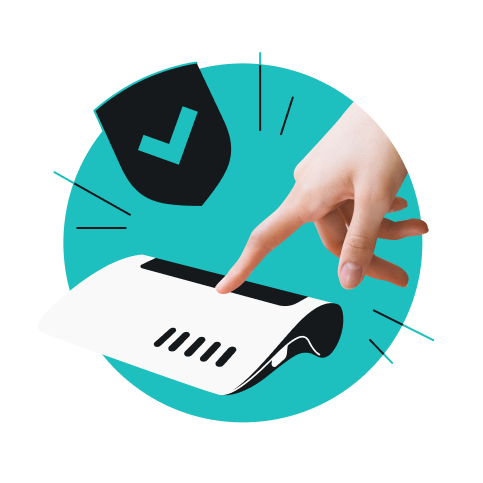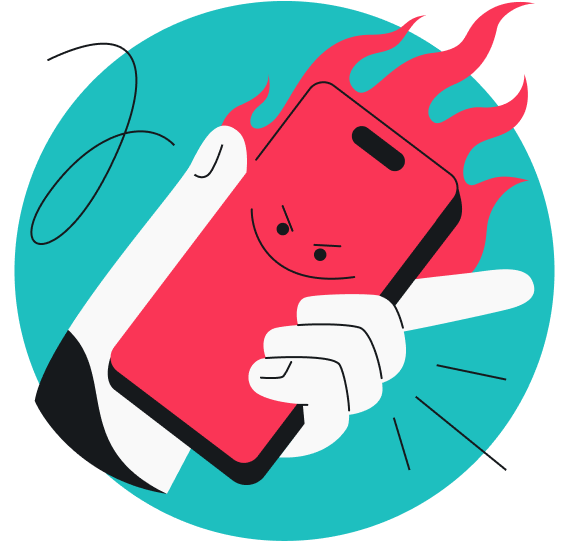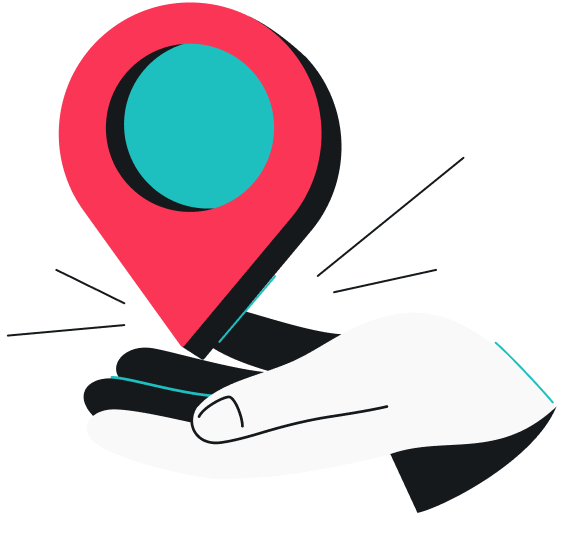無論您是想調整設定、改善 Wi-Fi 效能,還是排解網絡問題,首先需要知道路由器的 IP。如果您不清楚如何找到它,不用擔心 —— 大部分人在需要時才會想起自己的路由器 IP 地址。
本篇教學將會逐步指導您如何在各個平台上操作。這其實比看上去簡單,一旦學會了,就能更加從容地掌控您的家居網絡。
甚麼是 IP?
IP 代表互聯網規約 ——使互聯網正常運作的一組管理技術。然而,「IP」一詞最常作為「IP 地址」的簡寫使用。IP 地址是指一個裝置在互聯網上的地址,呈現為一串類似以下的數字:192.0.2.235。這個地址系統能確保數據在互聯網上傳輸時不遺失。
目錄
甚麼是 IP 地址?
IP(互聯網規約)地址是一組獨一無二的數字,分派給連接至網絡的每部裝置。它讓這些裝置能彼此之間,以及透過互聯網與其他裝置通訊。沒有 IP 地址,您的裝置便無法確定傳送或接收資料的位置。
現今,路由器實際上有兩個 IP 地址:一個私人和一個公共的。能夠區分這兩類地址,有助您解決網絡問題並提升安全性。
私人 IP 地址是家居或辦公室網絡上的裝置用於與路由器通訊的地址。在裝設或排解家居網絡故障時,這將是您最在乎的 IP 地址。
您路由器的私人 IP 地址通常是 192.168.1.1 或 192.168.0.1 之類的數組。這並非您路由器專屬的地址,許多路由器都可能使用相同的數組,因為私人 IP 只會在本地網絡中使用。
另一方面,公共 IP 地址由您的互聯網服務供應商(ISP)分配,供家居網絡外的裝置在互聯網上識別您的路由器。當您連接至網站時,網站便會看到這個地址。
如何找到您的路由器 IP 地址
在任何裝置上,都能輕鬆找到您的路由器 IP 地址。通常需要先檢查您的網絡設定,您會看到被列為「預設閘道」或「路由器」的 IP 地址。
您可能需要路由器的 IP 地址,原因有幾個。例如,您可能想進入您的路由器設定以更改 Wi-Fi 密碼、設置家長監控或排解網絡問題。要進行該操作,您需要進入路由器的登入頁面,方法是將 IP 地址輸入至網頁瀏覽器。
無論是 Windows、macOS 或 Android,每個平台都有自己的 IP 顯示方式。但不用擔心。無論您正在用哪種裝置,要找到您的路由器 IP 地址也非常簡單。一旦您知道該從何處查找,只需一兩分鐘就能找到 IP 地址。
在 Windows 上(透過控制台)
- 在工作欄的搜尋框中輸入「控制台」。點按「控制台」的圖示。
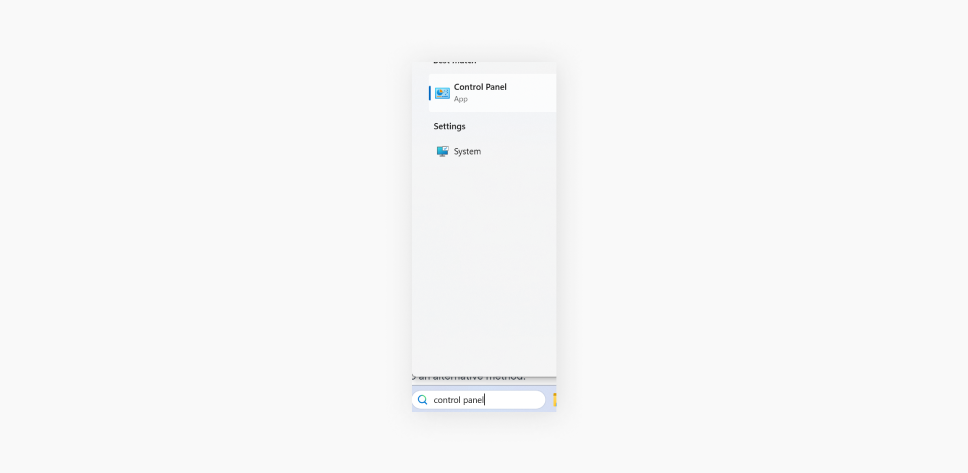
- 找到「網絡和互聯網」部分,然後點按其下方的「檢視網絡狀態和工作」。
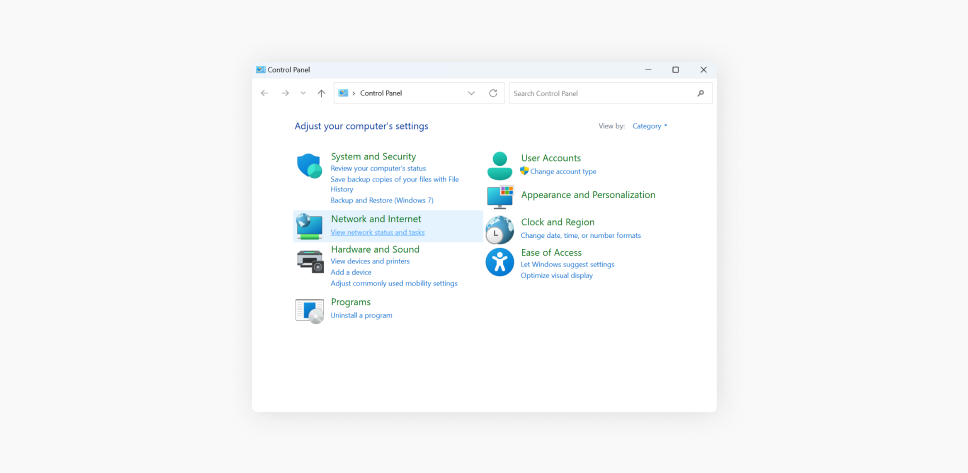
- 找出您的 Wi-Fi 名稱並點按它。
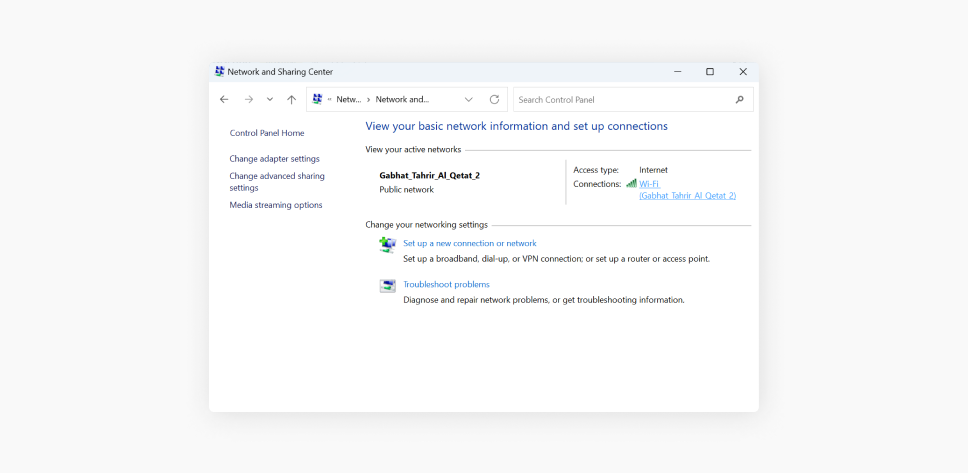
- 點按新視窗中的「詳細內容」按鈕。
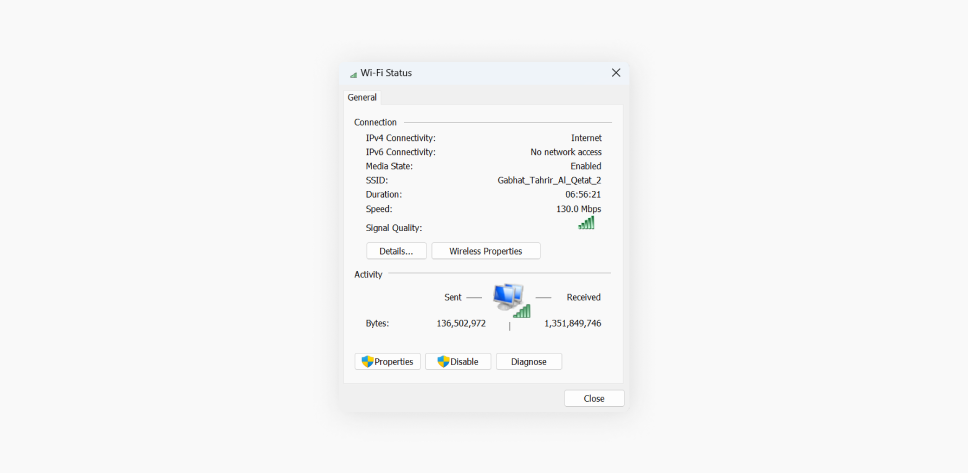
- 「IPv4 預設閘道」下方將會列出您的路由器 IP。
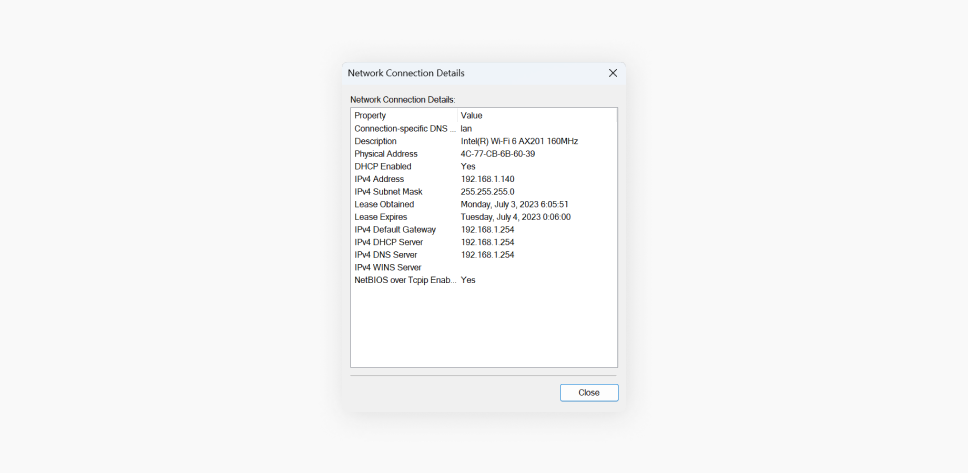
在 Windows 上(透過命令提示字元)
- 在搜尋框輸入「CMD」並點按彈出選單的「命令提示字元」圖示。
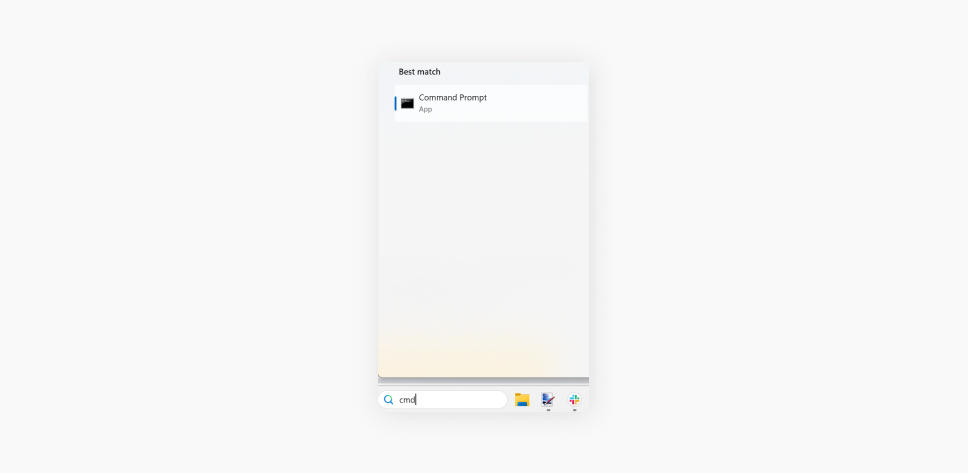
- 輸入「ipconfig」,然後在鍵盤上按確認鍵。
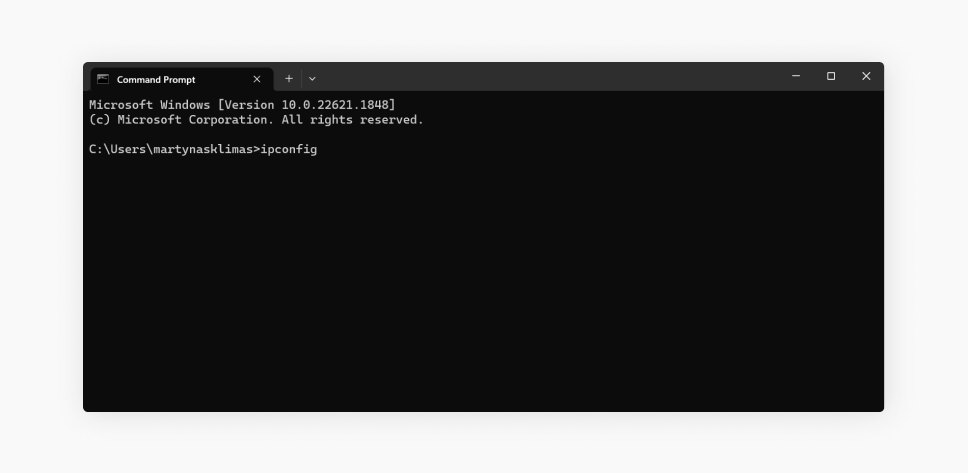
- 您的路由器 IP 將會列在「預設閘道」下。
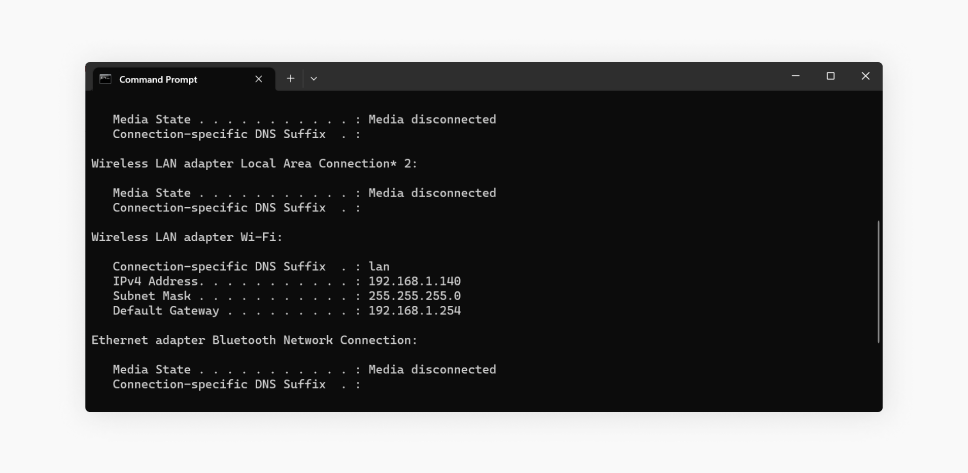
在 macOS 上
- 點按 Apple 圖示(應該位於左上方)然後選擇「系統設定」。
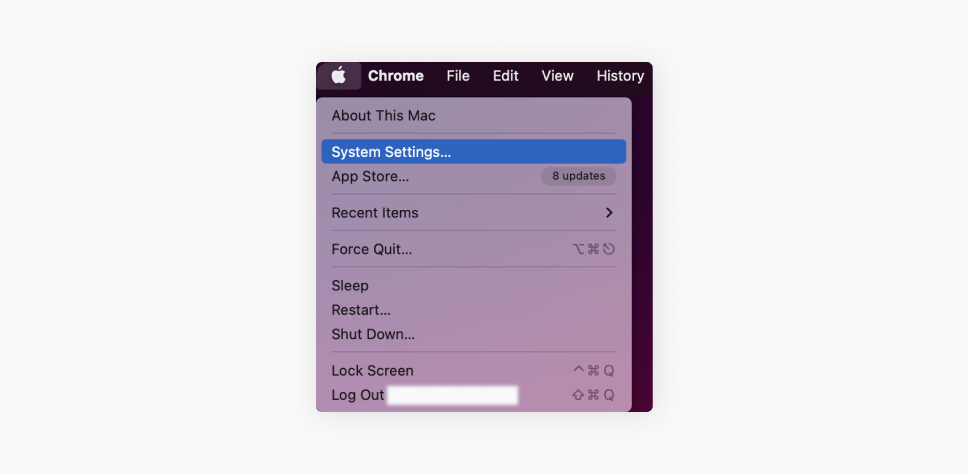
- 點按「網絡」圖示。
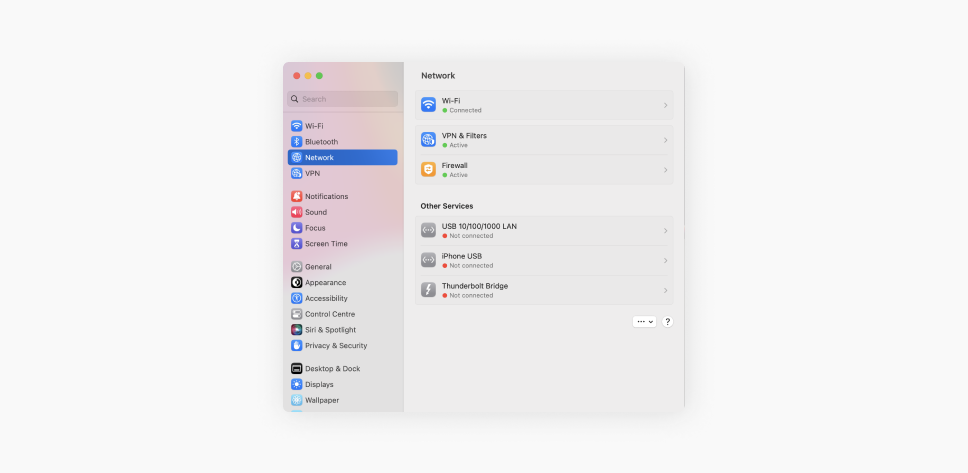
- 您會看到一個網絡連線清單。點按網絡旁邊帶有三個橫向的點的圖標,然後選擇「網絡設定」選項。您可以在「路由器」下找到您的路由器 IP 。
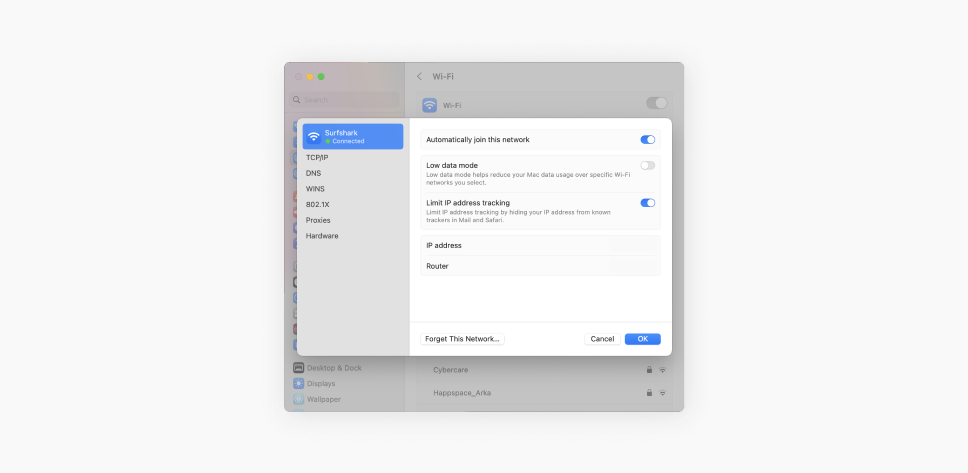
在 Android 上
以下是在 Android 裝置上找到路由器 IP 地址的簡單方式:
- 從螢幕上方向下滑動,找到「快速設定」選單。長按 Wi-Fi 圖示以進入 Wi-Fi 設定。
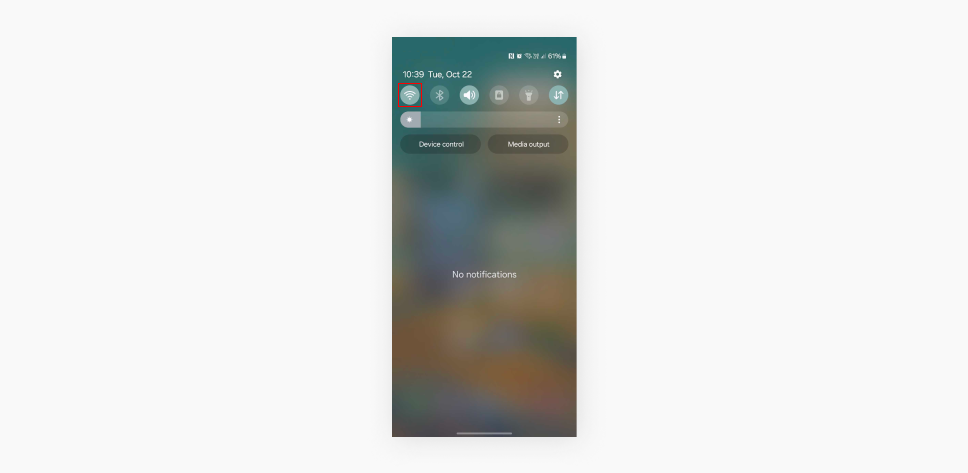
- 在 Wi-Fi 設定中,點擊並按住您目前的 Wi-Fi 連線(您正在連接的網絡)。
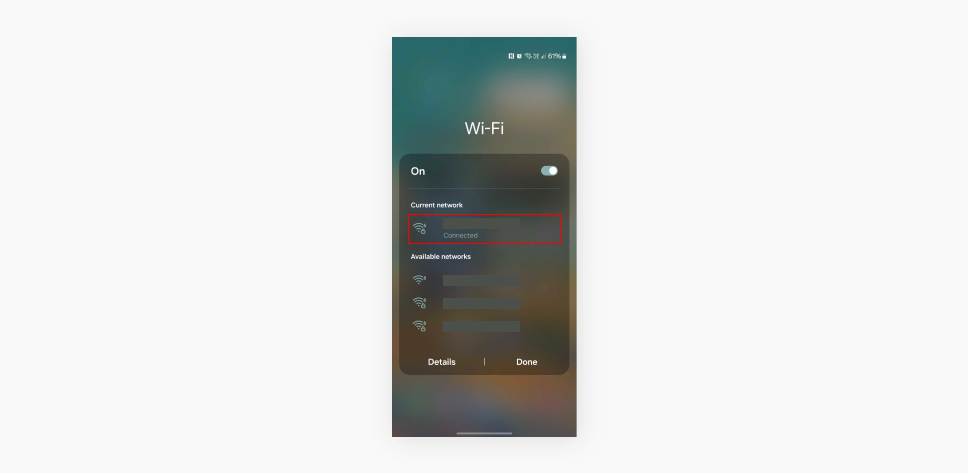
- 在出現的選項中,點擊「管理網絡設定」。
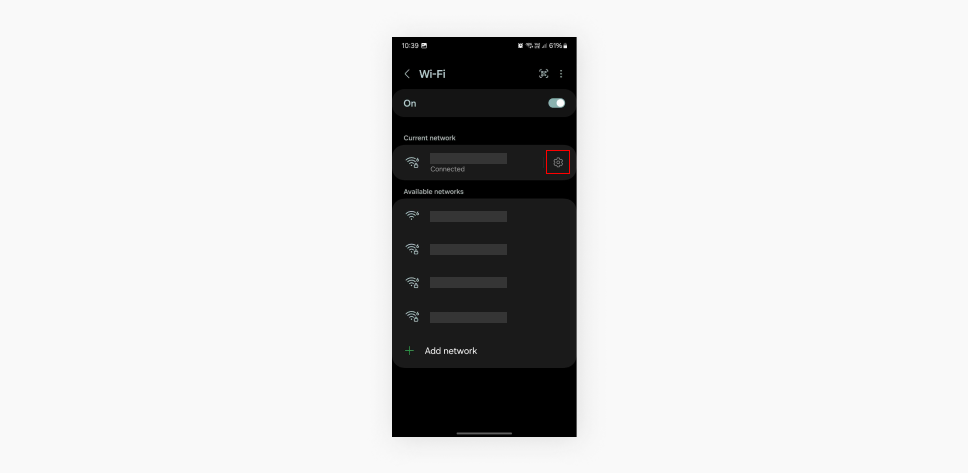
- 在網絡設定中,勾選方框或點選「顯示進階選項」或「瀏覽更多」。
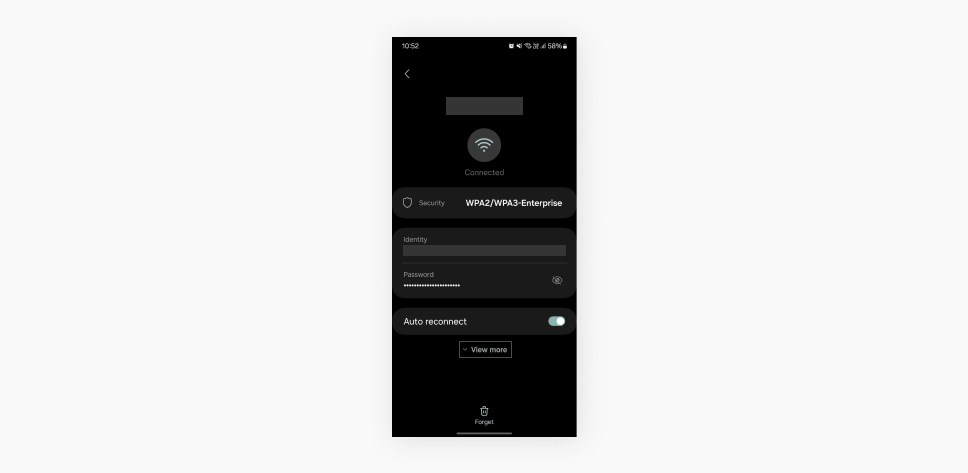
- 向下滑動至「IP 設定」 部分,然後在「閘道」或 「路由器」標籤下方找到您的路由器 IP 地址。您只需要 IP 地址的數字即可。
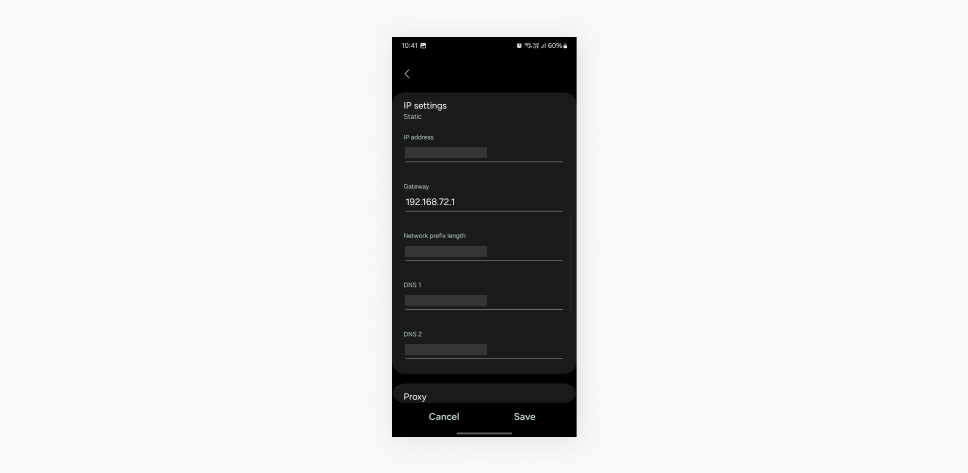
在 iOS 上
這是本文最直接的指南。步驟方法如下:
- 在 iOS 裝置上,開啟「設定」應用程式。
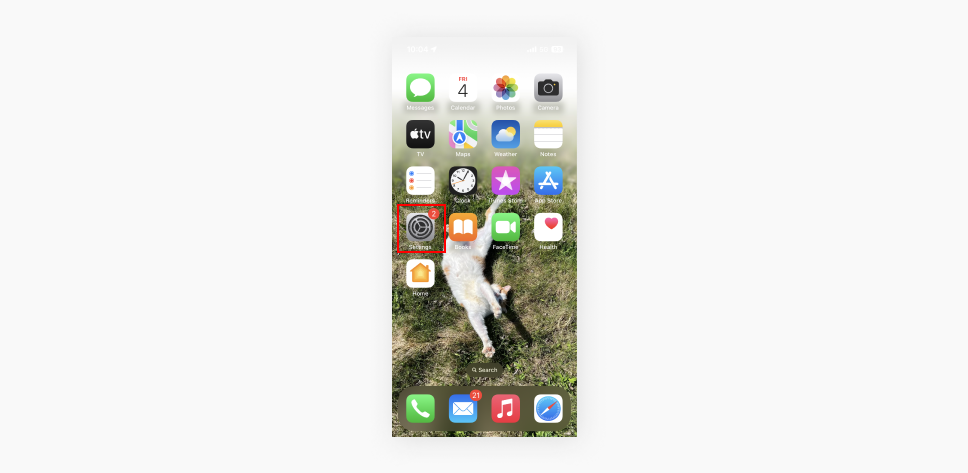
- 在「設定」選單中點擊「Wi-Fi」來開啟 Wi-Fi 設定。
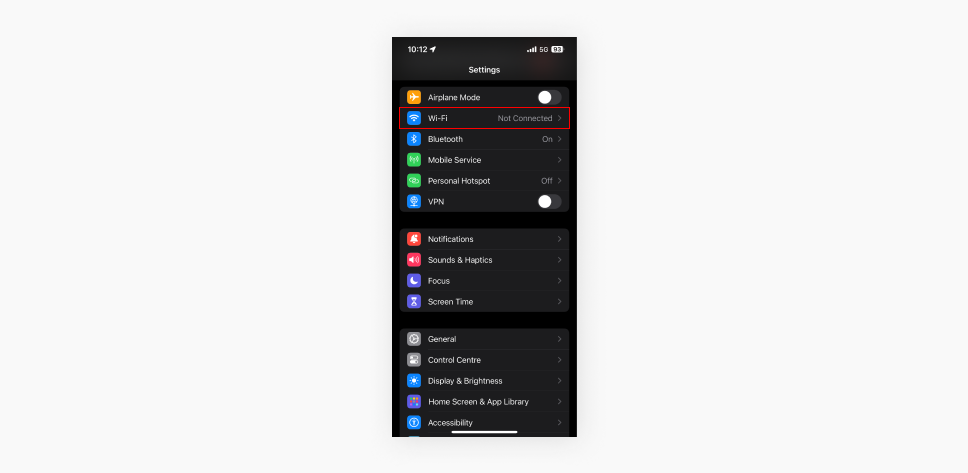
- 在 Wi-Fi 設定下方,點擊您正在連接的 Wi-Fi 網絡(旁邊會有個剔號)。
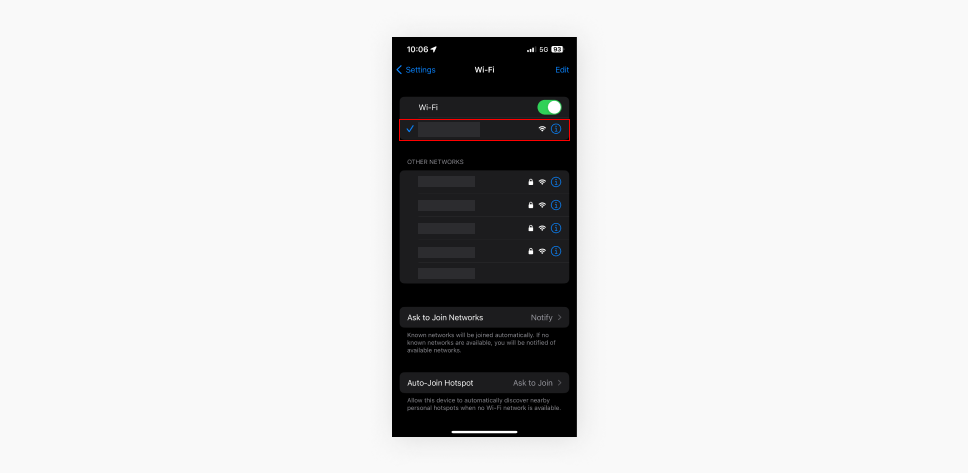
- 點進網絡詳細資料後,您便能在「路由器」部分下方看到您的路由器 IP 地址。
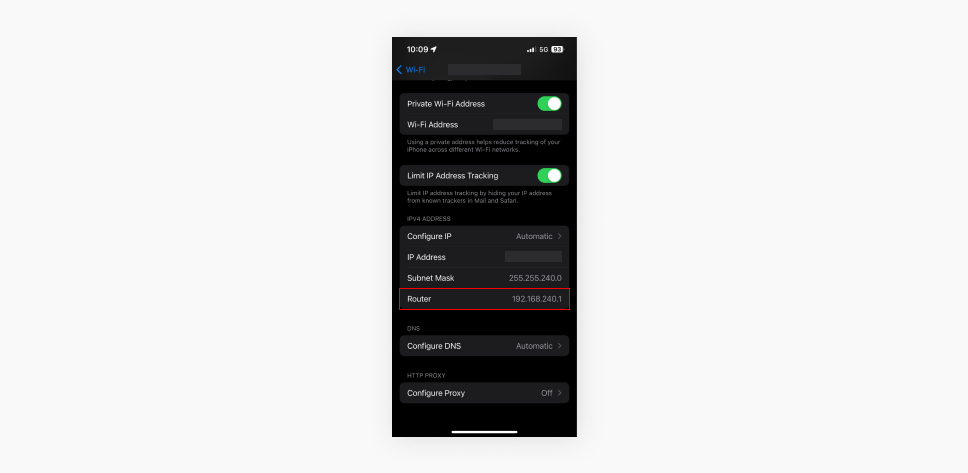
在 Linux 上
這可能是您在 Linux 上做過的最簡單的事情。方法如下:
- 同時按下 Ctrl + Alt + T 來開啟「終端機」。
- 在「終端機」裏,輸入「ip route | grep default」然後按下確認鍵。
- 您的路由器地址會顯示在以「default via」開頭的那一行。
在 ChromeOS 上
要在 ChromeOS 上找到您的路由器 IP 地址,請遵循以下步驟:
- 點擊螢幕右下角的通知區域,即顯示時間和網絡圖示的位置。
- 在彈出選單中,點擊您的 Wi-Fi 網絡(您當前連接的網絡)。
- 隨後將會開啟新的視窗。前往「網絡」分頁來查看您的詳細網絡資料。
- 您將會在「閘道」部分下方找到您的路由器 IP 地址。
預設路由器 IP 地址
如果您從來沒有更改過路由器的 IP 地址,它很可能還是預設的數字。通常,路由器上的某處會有個貼紙。貼紙通常會在裝置的底部或背面,附隨其他重要資訊,例如路由器的序號、MAC 地址及預設 Wi-Fi 網絡名稱(SSID)及密碼。
最常見的預設 IP 地址是 192.168.1.1 及 192.168.0.1。取決於製造商,其他可能的預設地址還包括 192.168.1.254 或 10.0.0.1。
您可能在路由器的以下地方找到預設 IP 地址:
- 底部:翻轉您的路由器,您應該會看到一張附有所有資訊的貼紙;
- 背面:如果路由器是直立式的話;
- 在使用手冊上:如果您還沒丟掉的話。安裝說明中應該會有預設的 IP 地址。
就算您已經自訂了路由器設定,知道預設的 IP 地址仍然很有用,尤其是您需要將路由器還原至原廠設定時。
您的路由器公共 IP 地址是甚麼?
您路由器的公共 IP 地址是對外可見的那個地址。基本上,當您連接至網站和服務時,它們會靠公共 IP 地址來識別您的網絡。您的 ISP 會分派公共 IP 地址,這個地址可能是靜態(維持不變)或動態(定期改變)的。
要找到您路由器的公共 IP 地址,有幾個方法:
- 使用路由器的管理員面板:您通常可以透過登入路由器設定來找到它的公共 IP 地址。為此,您需要先將路由器的私人 IP 地址(也就是我們先前說的那個)輸入至網頁瀏覽器。登入後,請尋找名為「WAN」 或「互聯網」的部分,您的公共 IP 地址通常會顯示在那裏。
- 使用網上工具:如果您認為登入至您的路由器很麻煩,您可以使用網上工具。Surfshark 有專屬的「我的 IP 是甚麼」頁面,只要進入就能立即顯示您的公共 IP 地址,以及位置(基於 IP)及您的 ISP 等其他資訊。
在各種情況下,了解您的公共 IP 地址都能派上用場。了解您的網絡會如何向外界呈現, 對於安全性和私隱考量至關重要。您也可能需要您的公共 IP 地址來設置遠端存取家居網絡。
為何需要在路由器上設置 VPN
到目前為止,您已經知道如何尋找路由器的 IP 地址。如果您想在路由器上設置 VPN 的話,這是一個至關重要的細節。而且有很多這樣做的原因!在路由器上設置 VPN,您可以:
- 保護連接到路由器的任何裝置 —— 包括您的朋友和客人的裝置。
- 對任何窺探者和黑客隱藏您的路由器 IP —— 提供額外的保護。
- 全天候維持安全 —— 不用擔心您的任何用戶(家人、客人等)的裝置是否真的有連接到 VPN!
- 甚至可以保護不兼容的裝置 —— 只要連接到 Wi-Fi,即使無法使用 VPN 應用程式的裝置也會受到保護。
所以如果您想更好地隱藏網上足跡,請為您的路由器獲取 VPN!
找到您的路由器 IP 地址比您想像中更容易
本篇教學,我們詳述了如何在各個平台上找到您的路由器 IP 地址。現在,您應該可以輕鬆找到它。了解如何找到您的私人和公共 IP 地址,讓您可以更好地管控自己的家居網絡,無論是為了安全原因抑或是為了排解故障。
隨着科技進步,管理和保護數碼足跡會變得越來越重要。所以,請記得持續探索,保持好奇心,繼續累積您現在擁有的知識。
常見問題集
我的路由器有 IP 地址嗎?
有,您的路由器具備私人 IP 地址和公共 IP 地址,私人 IP 地址有助您管理本地網絡上的裝置,而公共 IP 地址則負責將您的網絡連接至互聯網。
Wi-Fi 路由器有 IP 地址嗎?
當然有!每部 Wi-Fi 路由器都有一個私人 IP 地址,供家居網絡上的裝置通訊。
192.168.0.1 是路由器 IP 地址嗎?
是的,192.168.0.1 是路由器常見的預設私人 IP 地址,但可能因製造商而各異。
重設路由器可以更改 IP 地址嗎?
可以,重設路由器可以更改您的公共 IP 地址,尤其是當您的 ISP 分派的是動態 IP 時。這有助您在網絡上維護私隱,或在海外旅遊時重新連接至您家鄉的內容。