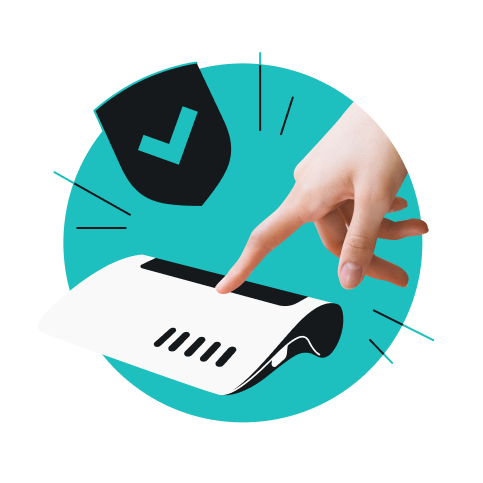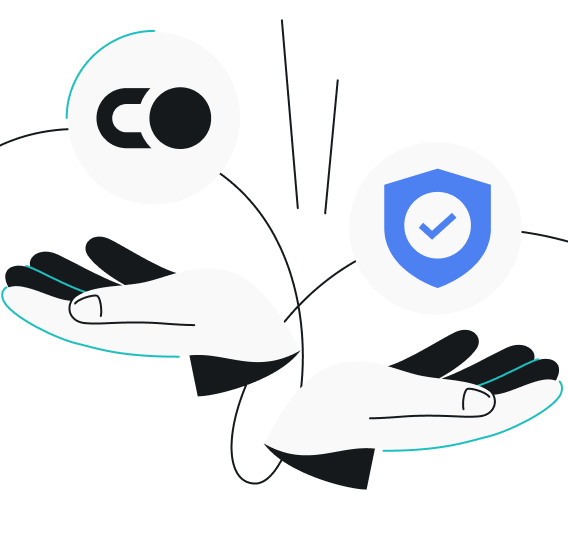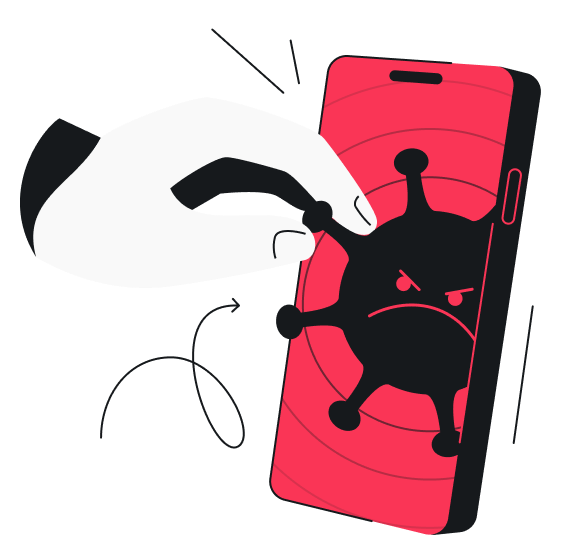Chcesz zmienić konkretne ustawienia? Zwiększyć zasięg Wi-Fi? A może rozwiązać problem z siecią? Najpierw musisz poznać adres IP swojego routera. Jeśli nie wiesz, gdzie go znaleźć, nic się nie martw – większość z nas myśli o nim dopiero wtedy, gdy jest potrzebny.
W tym przewodniku pokażemy Ci, jak znaleźć adres IP routera na różnych platformach. Jest to prostsze, niż się wydaje, a gdy już będziesz wszystko wiedzieć, poczujesz, że masz większą kontrolę nad swoją siecią domową.
Co to jest IP?
„IP” to skrót od angielskiego terminu „Internet Protocol”, który oznacza „protokół internetowy” – jest to w uproszczeniu zestaw technologii, dzięki którym działa internet. Jednak bardzo często sam skrót „IP” jest używany w znaczeniu „adres IP”. Adres IP to inaczej adres urządzenia w internecie wyrażony w postaci sekwencji cyfr, np. 192.0.2.235. Dzięki systemowi takich adresów dane mogą podróżować przez internet i trafiać do adresatów.
Spis treści
Co to jest adres IP?
Adres IP (adres protokołu internetowego) to unikatowa seria cyfr przypisana do każdego urządzenia podłączonego do sieci. Dzięki niemu urządzenia w sieci mogą komunikować się między sobą oraz z innymi urządzeniami w internecie. Bez adresu IP Twoje urządzenie nie wiedziałoby, gdzie wysyłać oraz jak odbierać dane.
Routery mają tak naprawdę dwa adresy IP: prywatny i publiczny. Umiejętność ich rozróżnienia może się przydać, gdy będziesz rozwiązywać problemy z siecią lub zwiększać jej bezpieczeństwo.
Prywatny adres IP jest wykorzystywany przez urządzenia w Twojej domowej lub firmowej sieci do komunikowania się z routerem. To ten adres jest najważniejszy podczas konfigurowania lub naprawiania sieci domowej.
Prywatny adres IP zazwyczaj wygląda tak: 192.168.1.1 lub tak: 192.168.0.1. Ten adres nie jest unikatowy dla Twojego routera – wiele urządzeń może używać identycznych numerów, ponieważ prywatne adresy IP są wykorzystywane wyłącznie w sieciach lokalnych.
Z kolei publiczny adres IP to numer przypisywany przez Twojego dostawcę usług internetowych i wykorzystywany przez urządzenia poza Twoją siecią do identyfikacji Twojego routera w internecie. Jest to adres, który „widzą” strony internetowe, gdy się z nimi łączysz.
Jak znaleźć adres IP routera?
Znalezienie adresu IP routera jest bardzo proste, i to na każdym urządzeniu. Zazwyczaj musisz sprawdzić ustawienia sieci, w których adres IP będzie wyświetlany przy opcji Default Gateway lub Router.
Adres IP routera może Ci się przydać z wielu powodów. Na przykład chcesz wejść w ustawienia routera, aby zmienić hasło do Wi-Fi, ustawić kontrolę rodzicielską lub rozwiązać problemy z siecią. Aby to zrobić, musisz wejść do panelu routera, wpisując adres IP routera w pasku adresu przeglądarki.
Każda platforma – Windows, macOS, Android itp. – wyświetla ten numer w inny sposób. Ale nic się nie martw. Bez względu na to, jakie masz urządzenie, znalezienie adresu IP routera to nic trudnego. Gdy wiesz, gdzie szukać, zajmie Ci to minutę, maksymalnie dwie.
Windows (przez Panel sterowania)
- Wpisz Panel sterowania w wyszukiwarce na pasku zadań. Kliknij ikonę Panel sterowania.
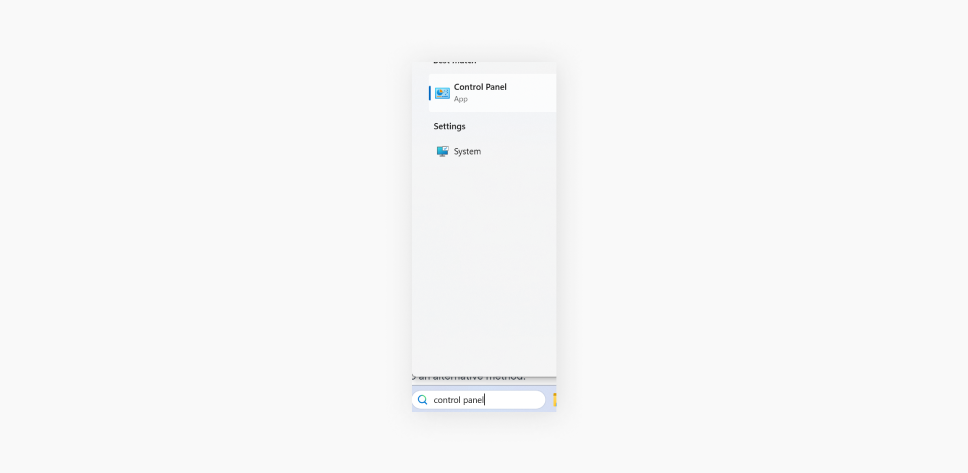
- Znajdź sekcję Sieć i Internet i pod nią kliknij Wyświetl stan sieci i zadania.
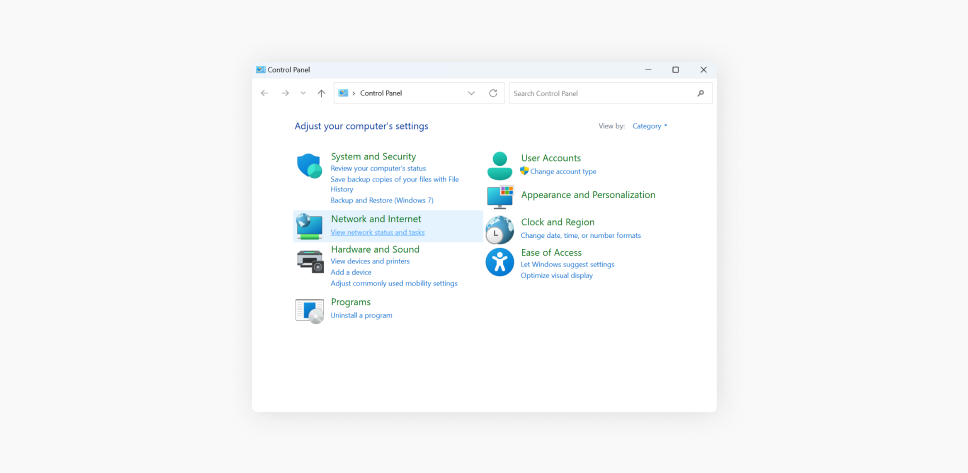
- Znajdź nazwę swojej sieci Wi-Fi i kliknij ją.
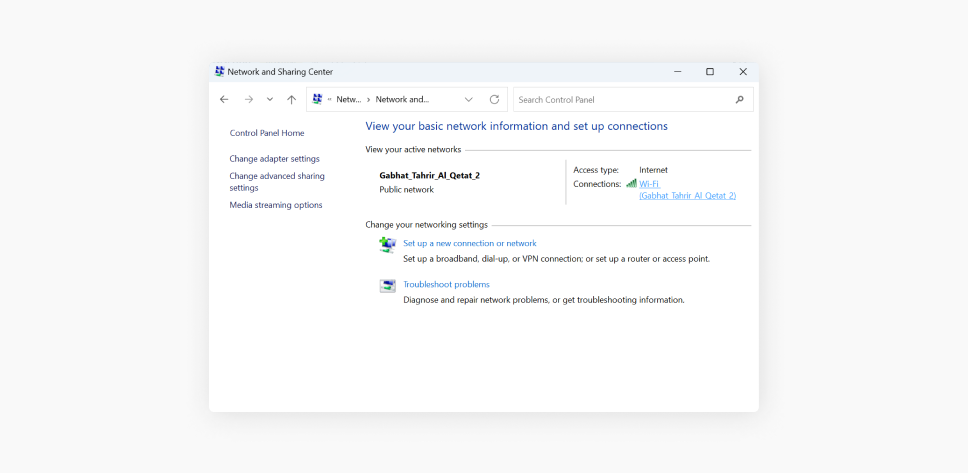
- Kliknij przycisk Szczegóły w nowym oknie.
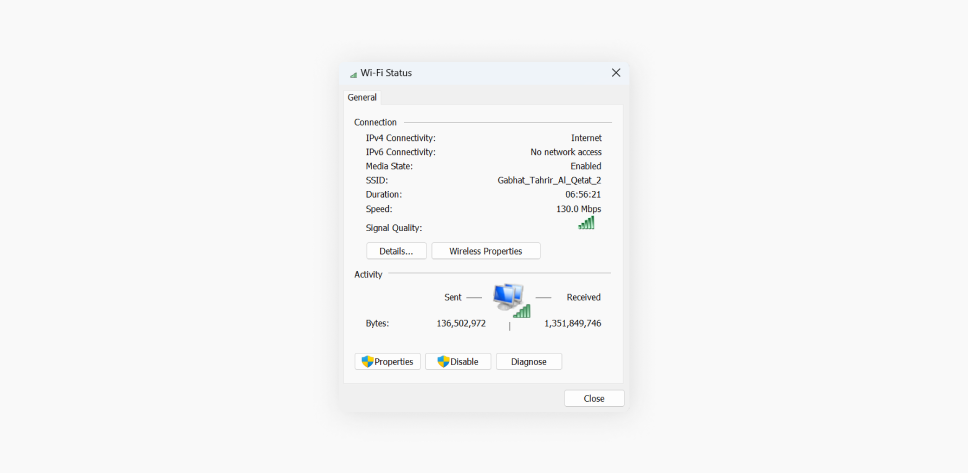
- Adres IP routera znajdziesz w wierszu Brama domyślna IPv4.
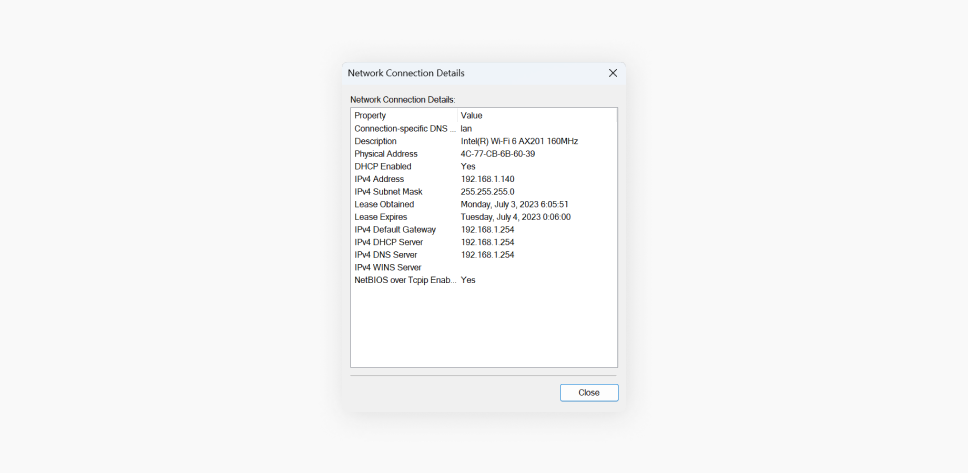
Windows (przez Wiersz polecenia)
- Wpisz CMD w wyszukiwarce na pasku zadań i kliknij ikonę Wiersz polecenia w wynikach wyszukiwania.
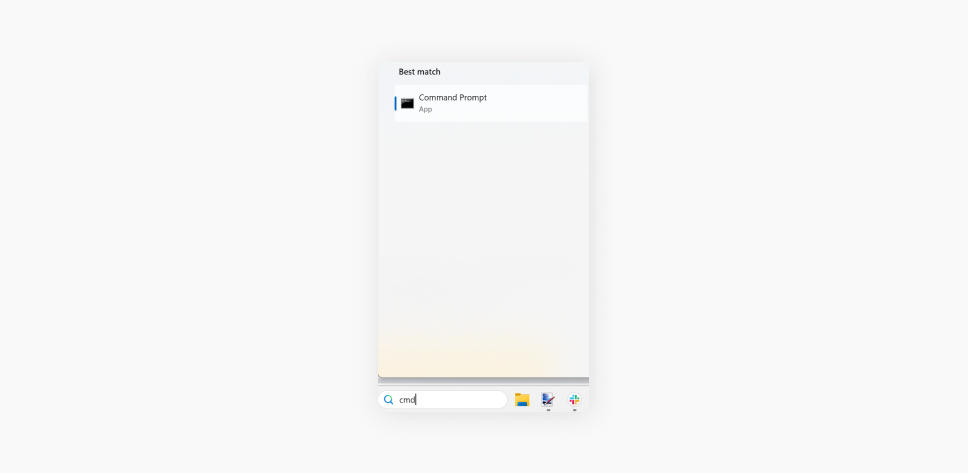
- Wpisz ipconfig i naciśnij Enter.
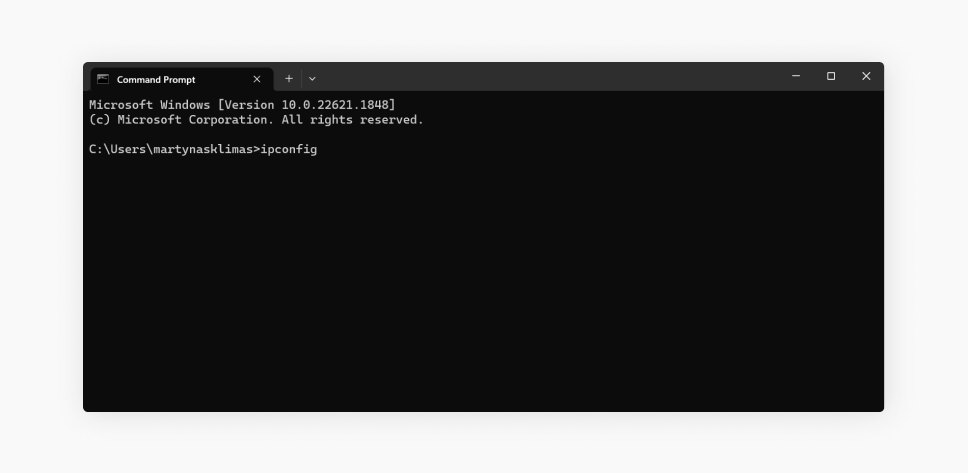
- Adres IP routera znajdziesz w wierszu Default Gateway.
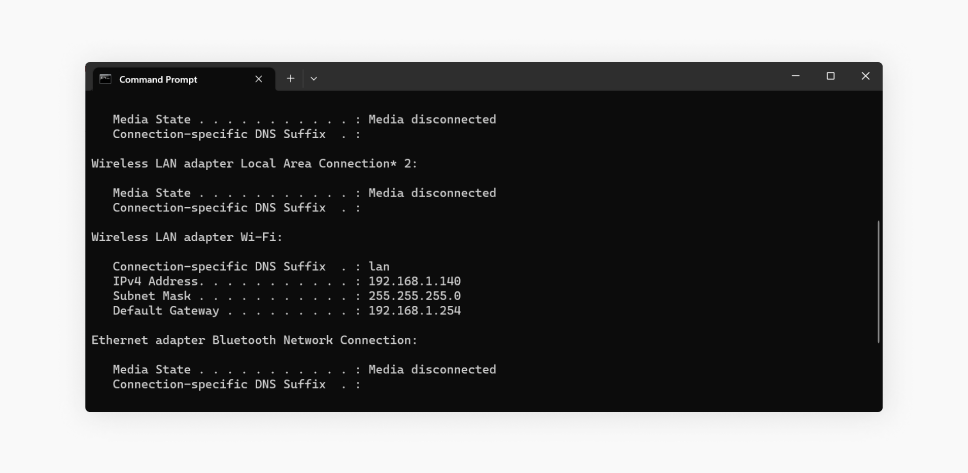
macOS
- Kliknij ikonę Apple (powinna się znajdować na górze po lewej stronie) i wybierz Ustawienia systemowe.
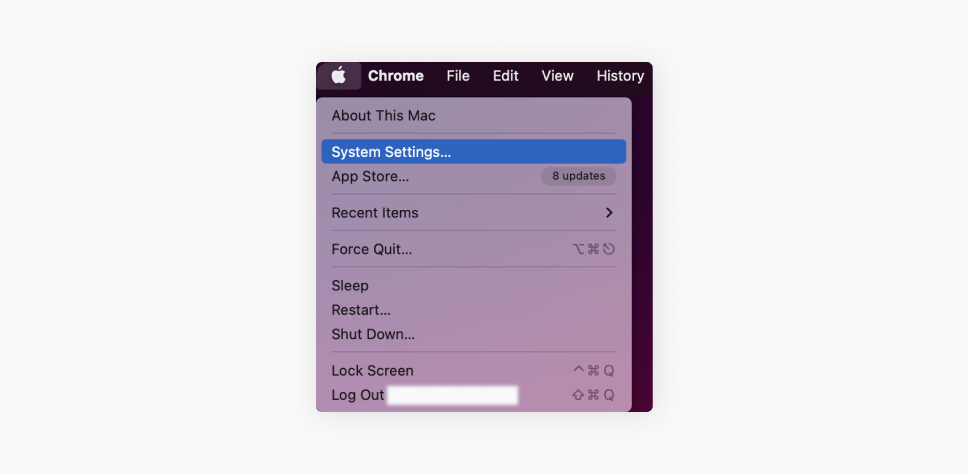
- Kliknij ikonę Sieć.
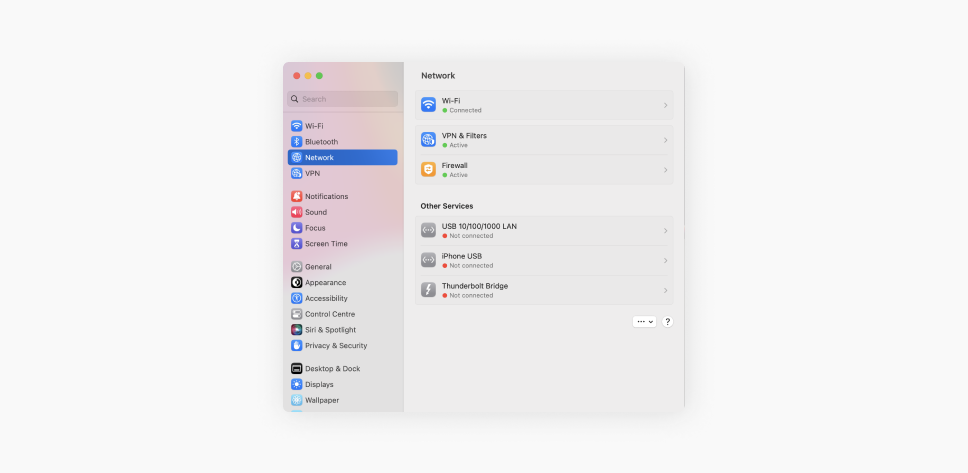
- Wyświetli się lista połączeń sieciowych. Kliknij dymek z trzema poziomymi kropkami obok swojej sieci i wybierz Ustawienia sieci. Adres IP routera znajdziesz w wierszu Router.
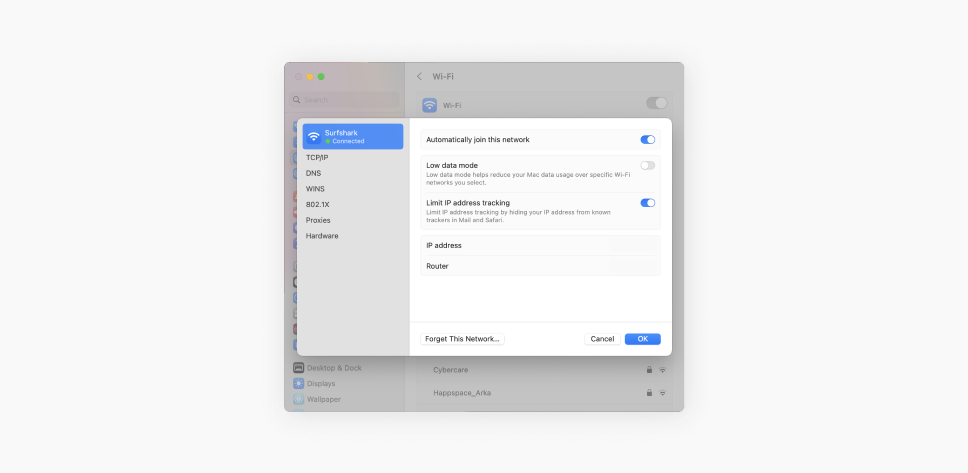
Android
Oto prosty sposób na znalezienie adresu IP routera na urządzeniu z Androidem:
- Przewiń palcem w dół od góry ekranu, aby otworzyć menu szybkich ustawień. Naciśnij i przytrzymaj ikonę Wi-Fi, aby wejść do ustawień Wi-Fi.
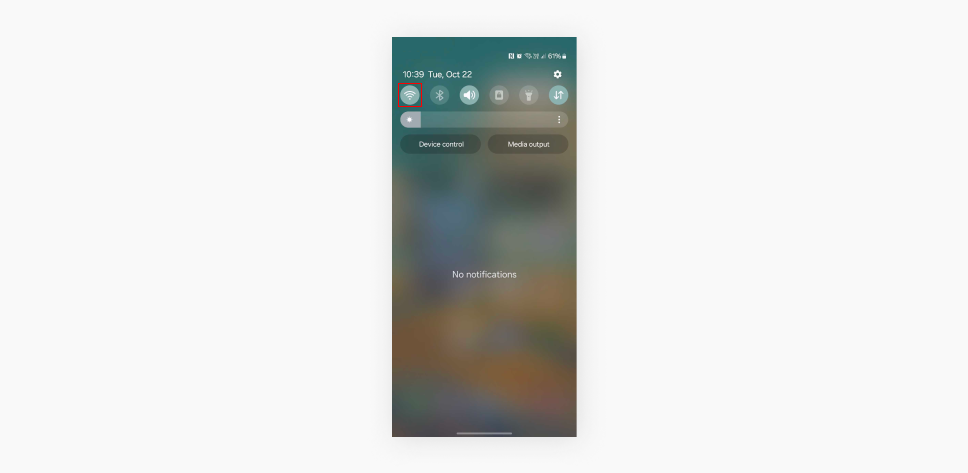
- W ustawieniach Wi-Fi naciśnij i przytrzymaj swoje połączenie Wi-Fi (sieć, z którą się łączysz).
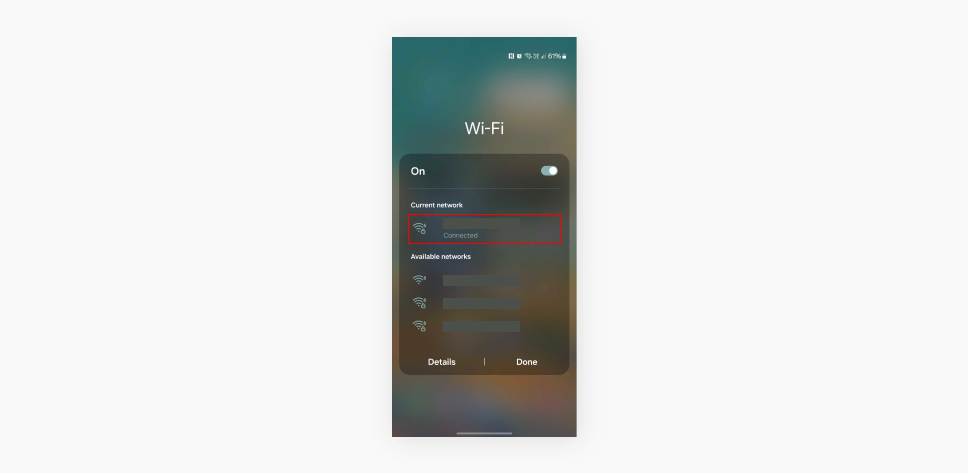
- Spośród opcji wybierz Zarządzaj ustawieniami sieci.
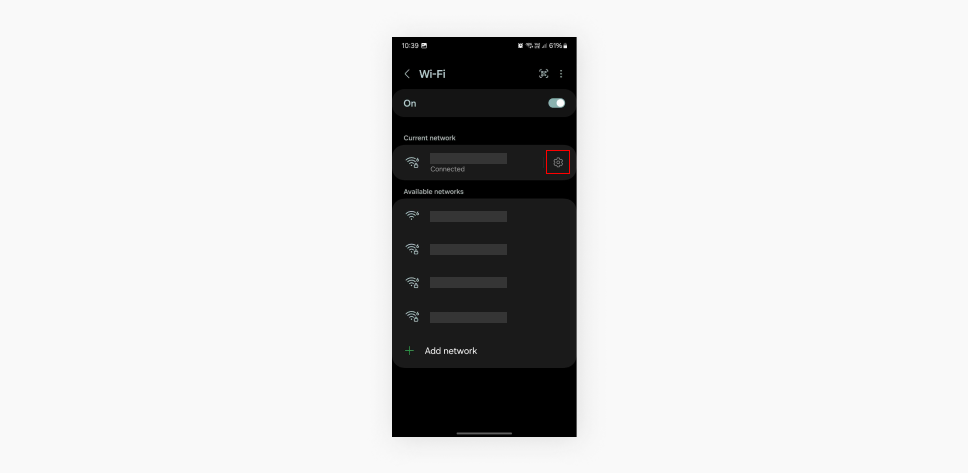
- W ustawieniach sieci zaznacz okienko lub włącz Pokaż opcje zaawansowane lub Wyświetl więcej.
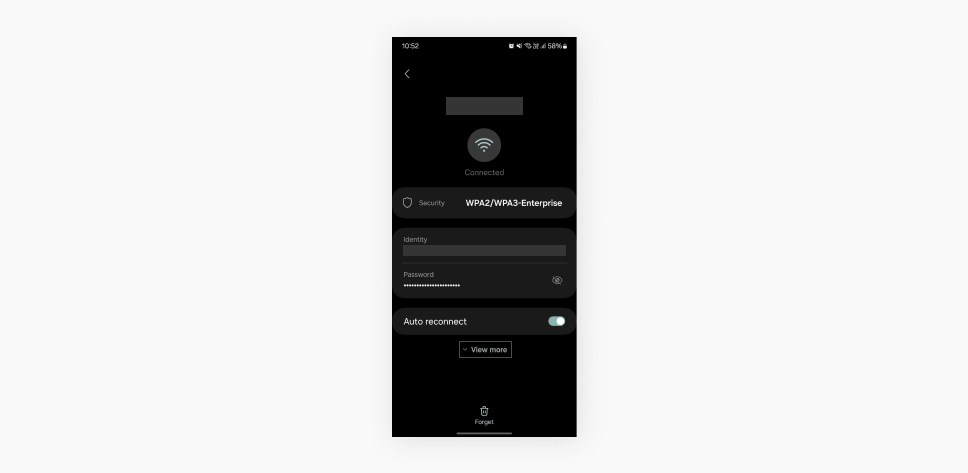
- Przewiń w dół do sekcji Adres IP, w której znajdziesz adres IP routera przy opcji Gateway lub Router. Interesują Cię tylko cyfry.
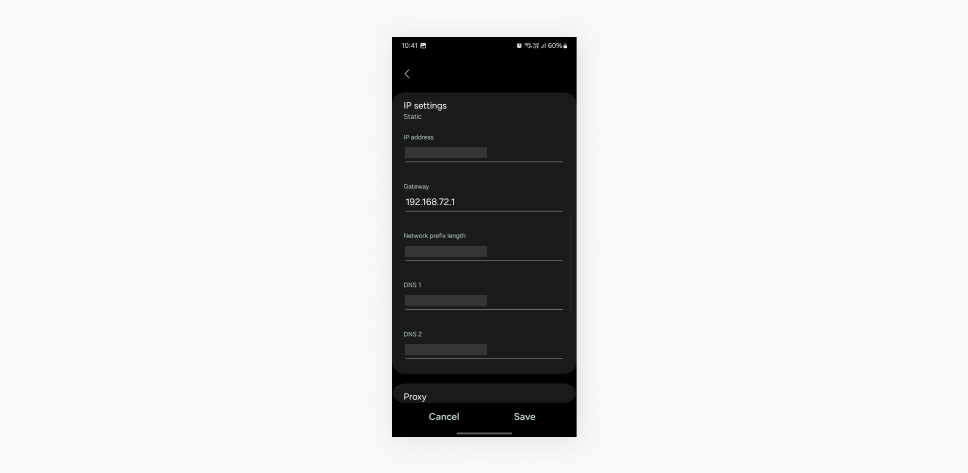
iOS
Te instrukcje są najprostsze w całym artykule. A są one następująće:
- Na urządzeniu z systemem iOS otwórz aplikację Ustawienia.
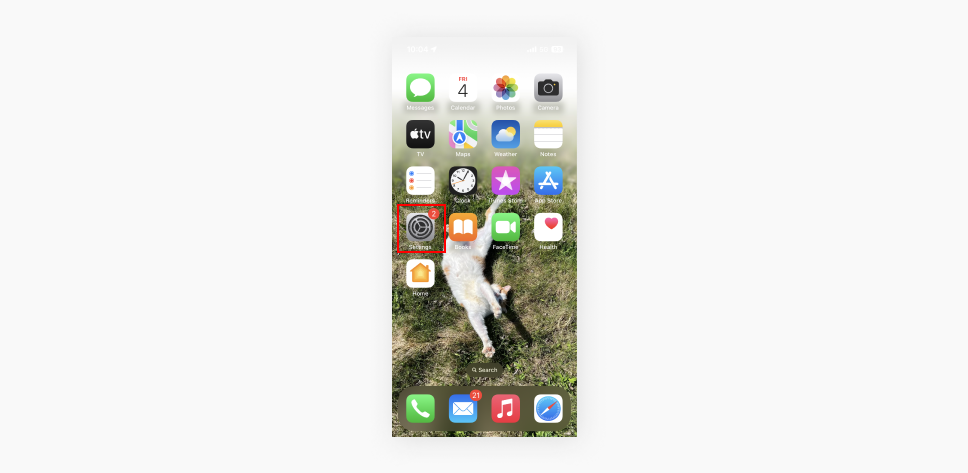
- W menu Ustawienia naciśnij Wi-Fi, aby otworzyć ustawienia Wi-Fi.
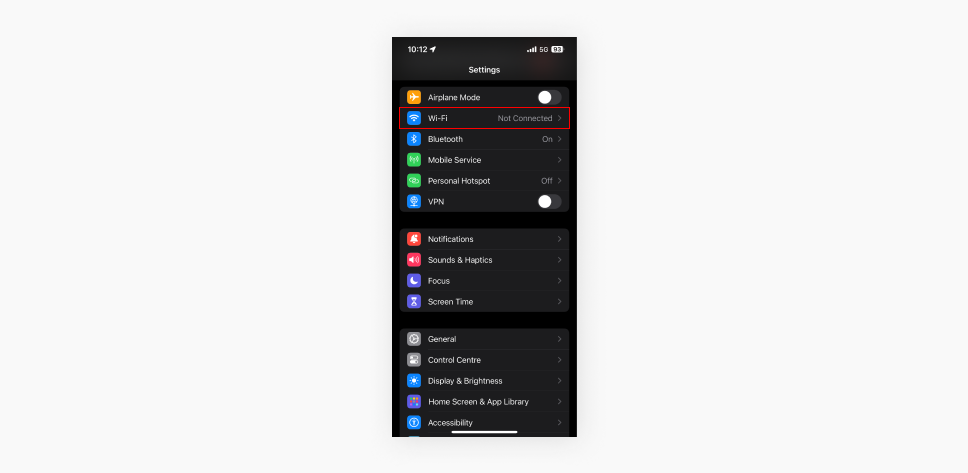
- Następnie naciśnij sieć Wi-Fi, z którą się łączysz (obok niej będzie znak wyboru).
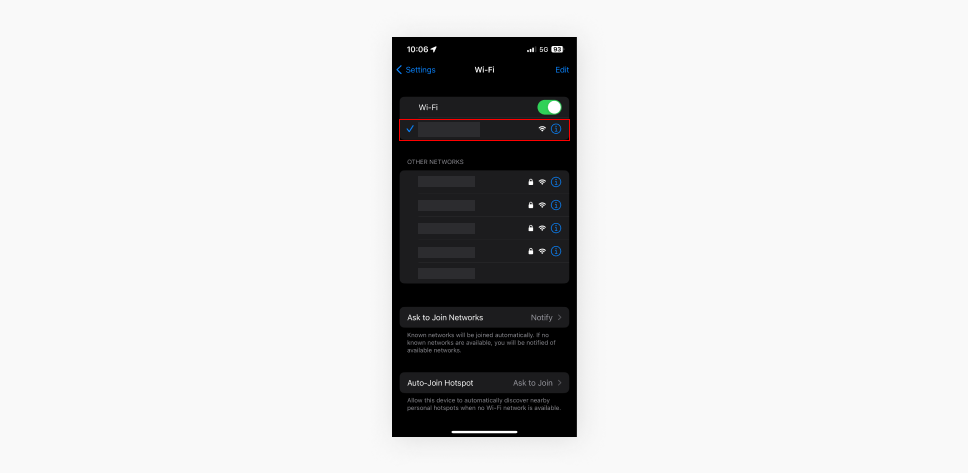
- Adres IP znajdziesz w szczegółach sieci przy opcji Router.
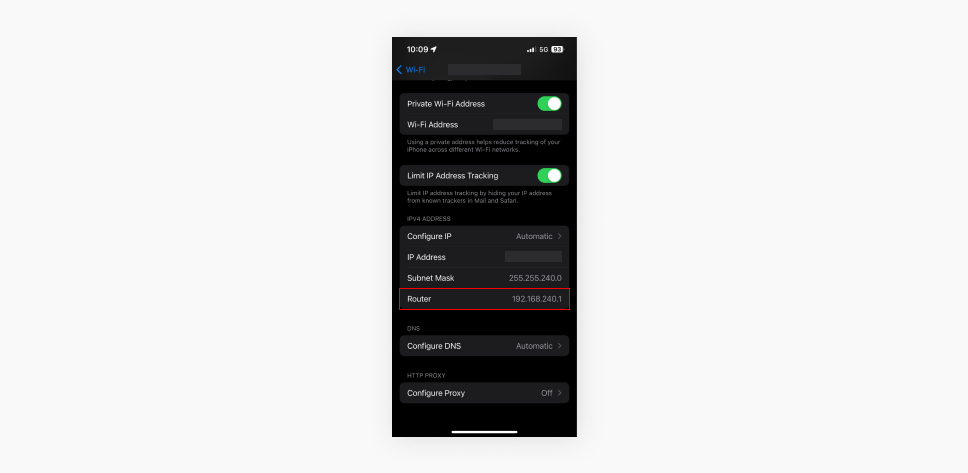
Linux
Znalezienie adresu IP to chyba jedna z najłatwiejszych rzeczy, jaką można zrobić w systemie Linux. Zajmie Ci to tylko chwilę:
- Naciśnij Ctrl + Alt + T, aby otworzyć terminal.
- W terminalu wpisz polecenie ip route | grep default i naciśnij Enter.
- Adres IP Twojego routera sprawdzisz w wierszu zaczynającym się od default via.
ChromeOS
Aby znaleźć adres IP routera w systemie ChromeOS, wykonaj następujące kroki:
- Kliknij obszar powiadomień w prawym dolnym rogu ekranu, w którym znajdują się ikony zegara i sieci.
- W wyskakującym menu kliknij swoją sieć Wi-Fi (tę, z którą się łączysz).
- Otworzy się nowe okno. Przejdź do zakładki Sieć, aby wyświetlić szczegóły sieci.
- Adres IP routera znajdziesz w sekcji Gateway.
Domyślny adres IP routera
Jeśli adres IP routera nigdy nie był zmieniany, pewnie nadal jest domyślny – zazwyczaj na urządzeniu powinna być naklejka z adresem. Znajdziesz ją przeważnie na spodzie lub z tyłu routera. Na naklejce możesz przeczytać też inne ważne informacje, np. numer seryjny, adres MAC, domyślną nazwę sieci Wi-Fi (SSID) i hasło.
Najczęściej spotykane adresy IP to 192.168.1.1 i 192.168.0.1. W zależności od producenta inne opcje to 192.168.1.254 lub 10.0.0.1.
Oto jak znaleźć domyślny adres IP na routerze:
- na spodzie: odwróć router spodem do góry
- z tyłu: postaw router na spodzie
- w instrukcji: jeśli nadal ją masz; domyślny adres IP powinien być podany w instrukcjach konfiguracji
Nawet jeśli zdarzyło Ci się spersonalizować dane routera, znajomość domyślnego adresu może się przydać, zwłaszcza w przypadku resetowania routera do ustawień fabrycznych.
Jaki jest publiczny adres IP routera?
Publiczny adres IP routera jest widoczny „na zewnątrz”. Generalnie jest to numer, po jakim strony i serwisy internetowe identyfikują Twoją sieć, gdy się z nimi łączysz. Publiczny adres IP jest przypisywany przez dostawcę usług internetowych i może być statyczny (nie zmienia się) lub dynamiczny (zmienia się okresowo).
Aby znaleźć publiczny adres IP swojego routera, masz kilka opcji:
- Panel administratora routera zazwyczaj znajdziesz publiczny adres IP swojego routera, wchodząc w jego ustawienia. Najpierw musisz wpisać prywatny adres IP routera (ten omawiany wcześniej) w przeglądarce. Gdy się zalogujesz, poszukaj sekcji WAN lub Internet – tam zazwyczaj wyświetlany jest publiczny adres IP.
- Narzędzie online: jeśli nie chcesz się bawić w logowanie do routera, możesz użyć narzędzia online. Surfshark ma własną stronę Jaki jest mój adres IP?, która automatycznie wyświetla Twój publiczny adres IP oraz dodatkowe informacje, np. lokalizację (w oparciu o adres IP) czy dostawcę usług internetowych.
Warto znać publiczny adres IP swojego routera, ponieważ może się przydać w wielu sytuacjach. Jeśli wiesz, jak widzą Twoją sieć inni, masz przewagę w kontekście dbania o bezpieczeństwo i prywatność. Ten adres może być też przydatny, gdy chcesz ustawić zdalny dostęp do swojej sieci domowej.
Dlaczego warto skonfigurować VPN na routerze?
Teraz już wiesz, jak znaleźć adres IP swojego routera. Jest on niezbędny, gdy chcesz skonfigurować VPN na routerze. A jest do tego kilka powodów! Zalety skonfigurowania VPN na routerze:
- Zabezpieczysz wszystkie urządzenia połączone z routerem – w tym wszystkich domowników i gości.
- Zamaskujesz adres IP routera przed hakerami i innymi ciekawskimi osobami – jako dodatkowa warstwa ochrony.
- Zyskasz całodobową ochronę – nie musisz się martwić, czy użytkownicy urządzeń w Twoim domu (np. rodzina czy goście) łączą się z VPN.
- Ochronisz niekompatybilne urządzenia – urządzenia, które nie obsługują aplikacji VPN, też będą chronione, gdy połączysz je z Wi-Fi.
Więc jeśli chcesz lepiej ukryć swoje ślady w internecie, włącz VPN na routerze! Jeśli interesuje Cię, jak rozpoznać, czy Twój router został zhakowany, zajrzyj do naszego przewodnika.
Znalezienie adresu IP routera jest łatwiejsze, niż myślisz.
W tym przewodniku chcieliśmy Ci pomóc znaleźć adres IP routera na każdej platformie i mamy nadzieję, że teraz wiesz, jak to zrobić. Gdy umiesz zlokalizować prywatne i publiczne adresy IP, możesz lepiej zarządzać swoją siecią domową, niezależnie od tego, czy chcesz ją lepiej zabezpieczyć, czy rozwiązywać problemy.
Wraz z rozwojem technologii kontrolowanie i zabezpieczanie swojego cyfrowego życia będzie coraz bardziej istotne. Więc eksploruj dalej, rozwijaj swoją ciekawość i poszerzaj zdobytą dzisiaj wiedzę.
Najczęściej zadawane pytania
Czy mój router ma adres IP?
Tak. Twój router ma prywatny adres IP, który ułatwia komunikację urządzeń w Twojej domowej sieci, oraz publiczny adres IP, który służy do komunikacji pomiędzy Twoją siecią a internetem.
Czy router Wi-Fi ma adres IP?
Oczywiście! Każdy router Wi-Fi ma prywatny adres IP, którego używają urządzenia w Twojej domowej sieci.
Czy 192.168.0.1 to adres IP routera?
Tak. 192.168.0.1 to jeden z popularnych, domyślnych prywatnych adresów IP dla wielu routerów, ale oczywiście może on być inny na urządzeniach różnych producentów.
Czy zresetowanie ustawień routera może zmienić adres IP?
Tak. Zresetowanie ustawień routera może zmienić Twój publiczny adres IP, zwłaszcza gdy Twój dostawca usług internetowych przypisuje dynamiczne adresy IP. Pomoże Ci to zachować prywatność w internecie oraz łączyć się z siecią domową za granicą.