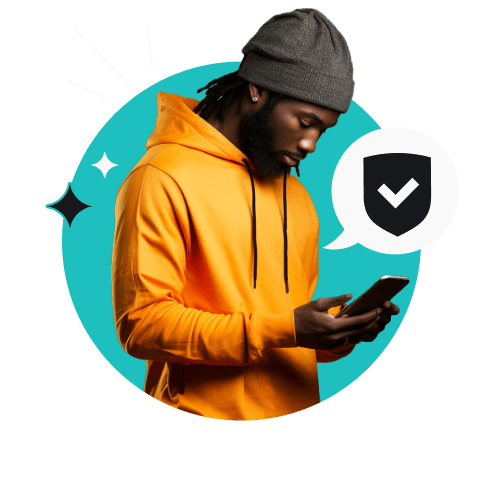Uma VPN (Rede Virtual Privada) oferece mais segurança e privacidade na internet, mas sua configuração pode parecer muito complicada para quem realmente não entende de tecnologia.
Não se preocupe. Na maioria dos casos, você não precisa ser um mago da informática para configurar VPN. Você só precisa das instruções adequadas para fazer a coisa certa.
Use este guia simples para saber como configurar uma conexão de VPN em qualquer dispositivo, em minutos.
Índice
Como configurar um aplicativo de VPN
Toda empresa confiável de VPN vai oferecer o que você precisa para fazer a instalação por conta própria. Elas vão oferecer um aplicativo prático e útil para encaminhar seu tráfego de internet por um túnel criptografado.
Siga estas etapas para configurar um aplicativo de VPN:
- Assine uma VPN: encontre um serviço de VPN adequado para você, como a Surfshark, e compre uma assinatura.
- Crie uma conta: personalize seu perfil de VPN e as configurações como preferir.
- Baixe o aplicativo: instale o cliente de VPN no seu dispositivo e coloque ele para funcionar.
- Faça login e conecte-se: para iniciar sua VPN, se conecte a um servidor de VPN. Na maioria dos casos, basta tocar ou clicar em Conectar.
Não tem certeza por onde começar? O Surfshark VPN oferece aplicativos para um grande variedade de dispositivos, para que você não precise se preocupar com configurações manuais.
Configurar VPN manualmente
Se você não pode usar aplicativo de VPN, ou simplesmente não quiser usar, veja estas instruções para configurar VPN em diferentes dispositivos.
Antes de começar, você precisa saber que não é possível simplesmente dizer abracadabra e pronto! A VPN foi criada. Você precisa receber seus serviços de VPN de um provedor. Apenas com uma conta de VPN é possível continuar a configuração.
Como instalar VPN no Windows
A maioria dos serviços de VPN oferecem um aplicativo de VPN para Windows, mas, se preferir fazer isso por conta própria, você pode configurar manualmente uma VPN:
- Entre nas Configurações. Clique em Rede e Internet e depois clique em VPN.
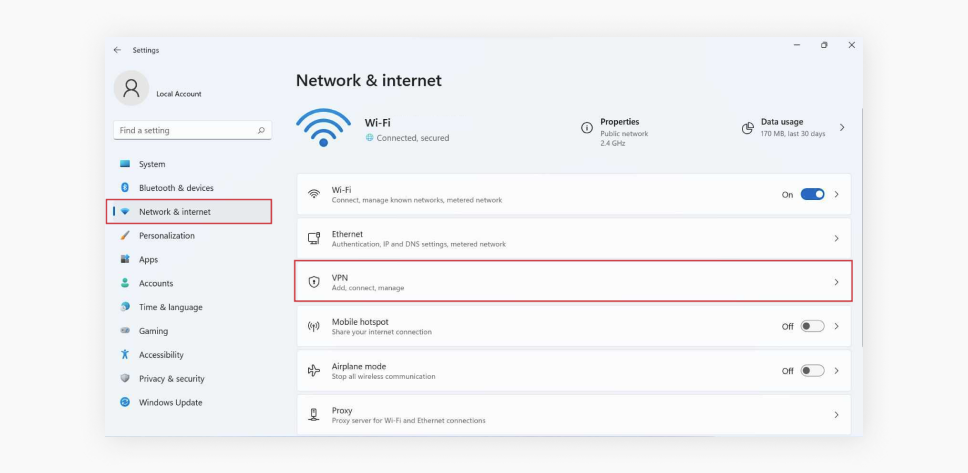
- Clique em Adicionar uma conexão VPN e preencha os campos a seguir: Provedor VPN, Nome da conexão, Nome ou endereço do servidor, Tipo de VPN e Tipo de informações de entrada. Seu provedor VPN deve fornecer o nome e o endereço do servidor.
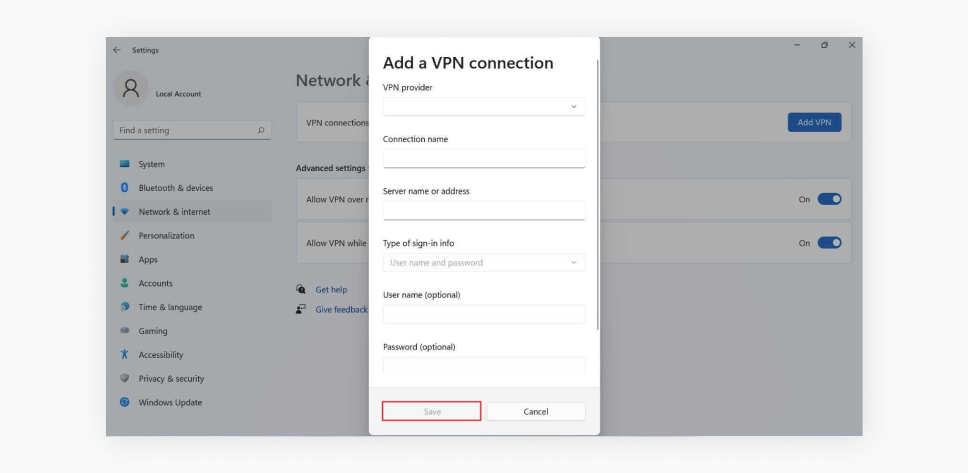
- Clique em Salvar e retorne para Configurações, Rede e Internet e VPN. Localize sua VPN e clique em Conectar.
Como configurar VPN no macOS
Antes de configurar manualmente a VPN no Mac, verifique se seu serviço de VPN não oferece um aplicativo para Mac que possa configurar tudo automaticamente. Se seu provedor não tiver um aplicativo, siga estas etapas:
- No menu Apple, acesse Ajustes do sistema e clique em VPN na barra lateral.
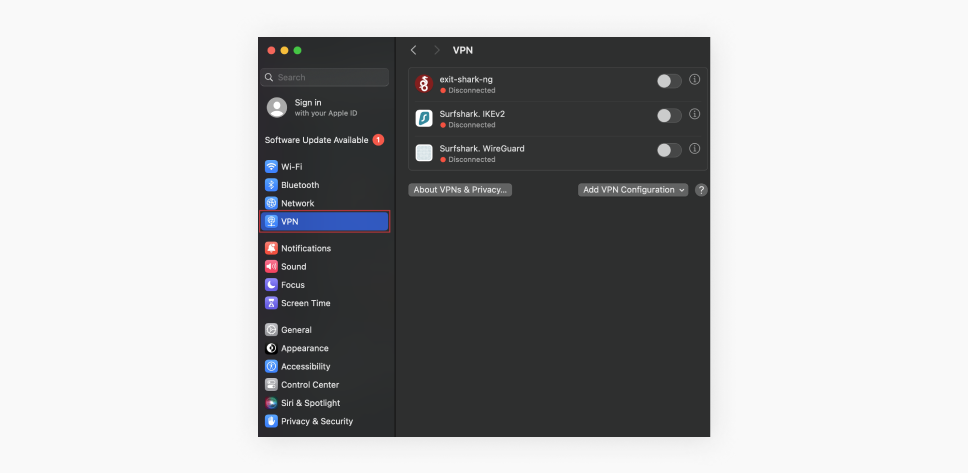
- Clique em Adicionar configuração de VPN e escolha uma conexão de VPN.
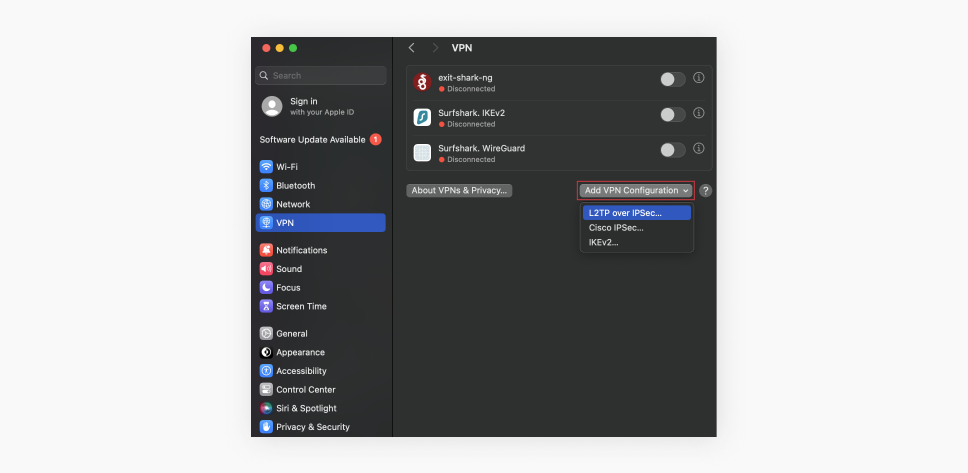
- Preencha os campos Endereço do servidor, Nome da conta, Senha e Segredo compartilhado, e ajuste outras configurações que quiser. Seu provedor de serviço de VPN fornecerá o nome e o endereço do servidor. Na maioria dos casos, você pode usar a configuração padrão.
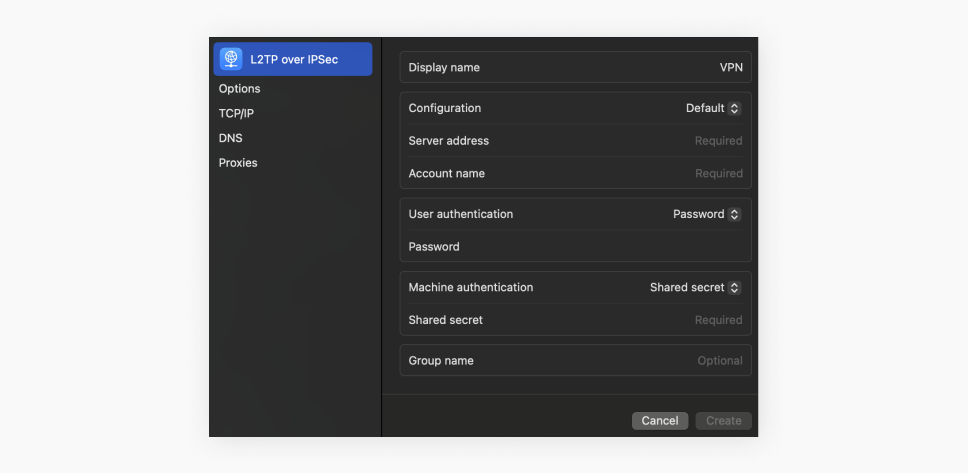
- Clique em Criar e conecte-se com a sua novíssima VPN.
Como instalar VPN no iOS
Os fãs do iOS não têm nada a temer: você normalmente recebe uma VPN para seu iPhone diretamente da App Store. Se configurar uma rede deixa você feliz, siga estas etapas:
- Toque em Configurações, Geral e role para VPN e gerenciamento de dispositivo.
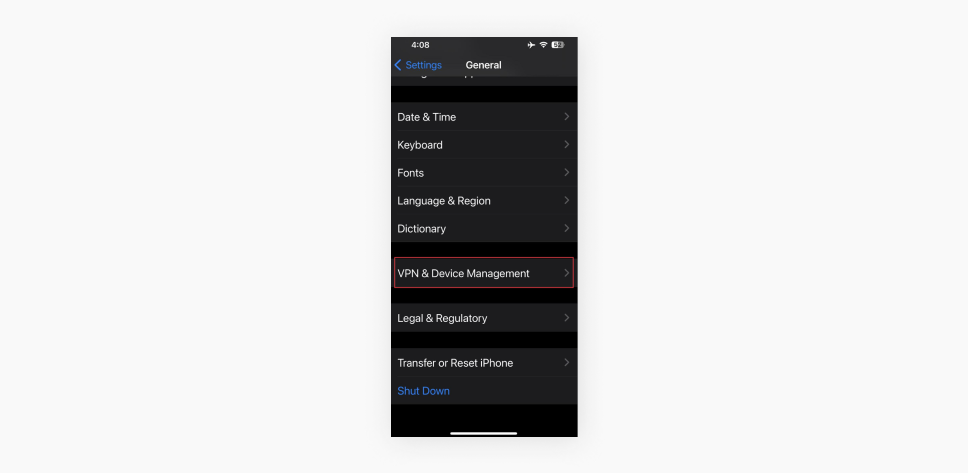
- Toque em VPN e pressione Adicionar configuração de VPN…
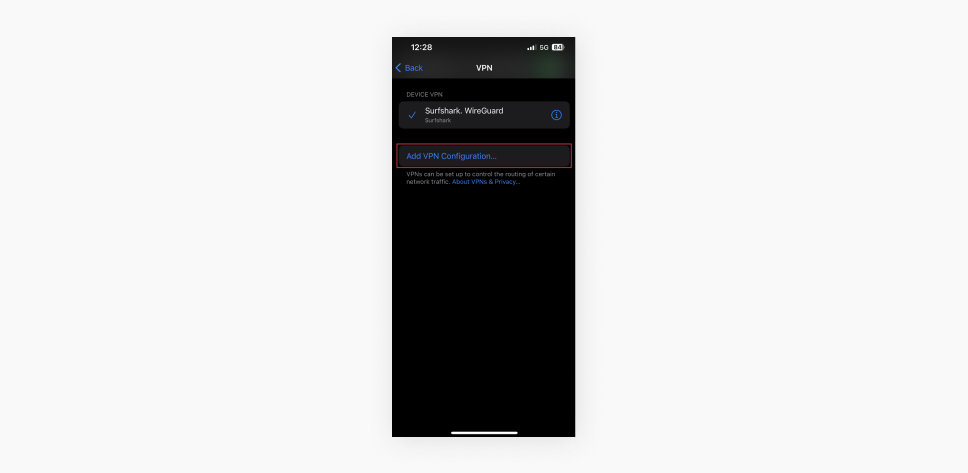
- Escolha o tipo de VPN que você quer e preencha as informações necessárias: Descrição, Servidor, ID remoto, Nome do usuário e Senha. Seu provedor de VPN fornecerá as informações do servidor. Preencha outros campos como quiser e toque em Concluir.
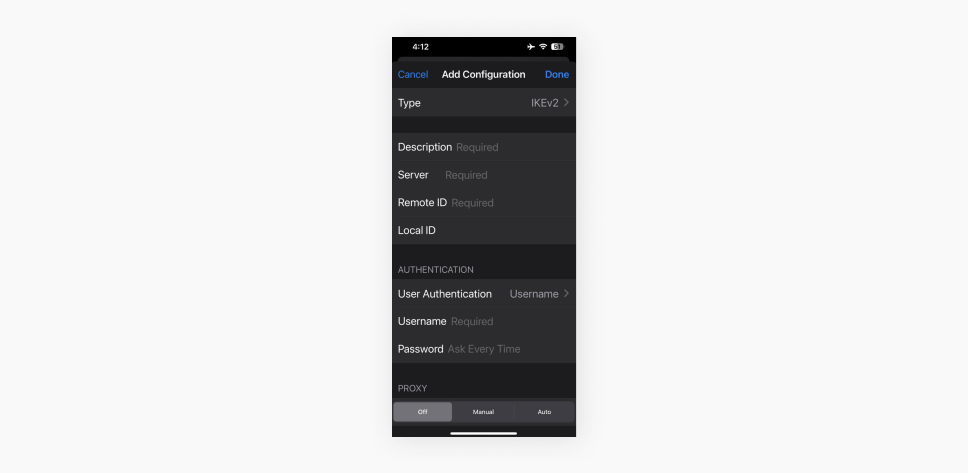
- Retorne à sua tela de VPN e ative o botão de Status de VPN para iniciar sua VPN.
Como instalar VPN no celular Android
Você pode instalar facilmente uma VPN em um dispositivo Android com um app, mas se quiser fazer isso manualmente, siga estas etapas:
- Acesse Configurações, toque em Conexões e depois em Mais configurações de conexão.
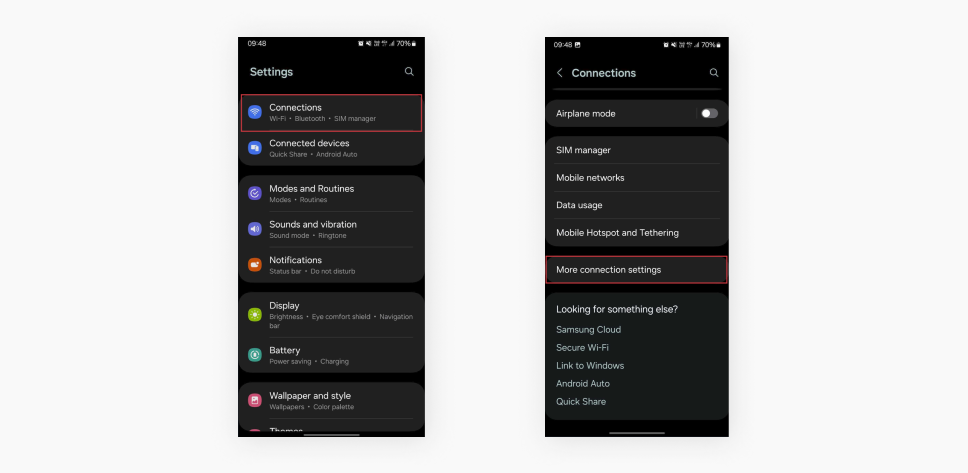
- Toque em VPN e depois em Adicionar VPN. Selecione os três pontos verticais à direita e selecione Adicionar perfil de VPN.
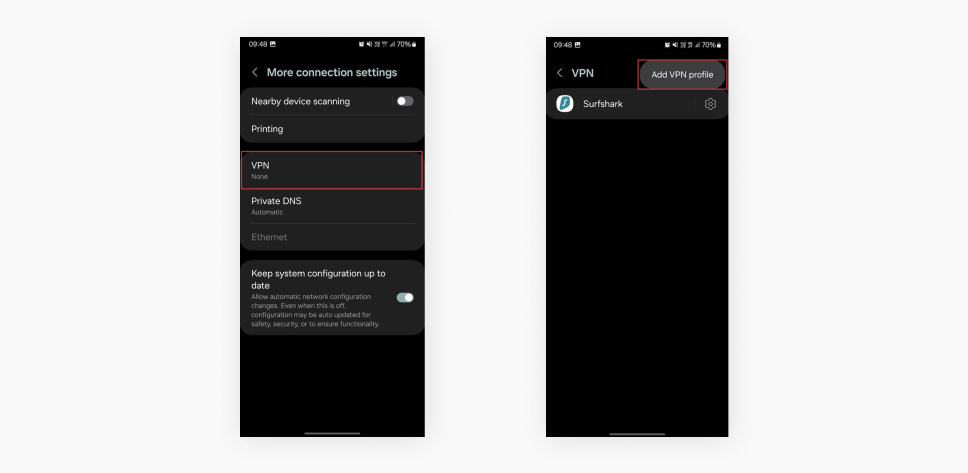
- Preencha os campos Nome, Endereço de servidor, Nome de usuário e outros campos obrigatórios na tela Editar rede VPN. Você pode encontrar informações do seu servidor no site do seu serviço de VPN. Toque em Salvar.
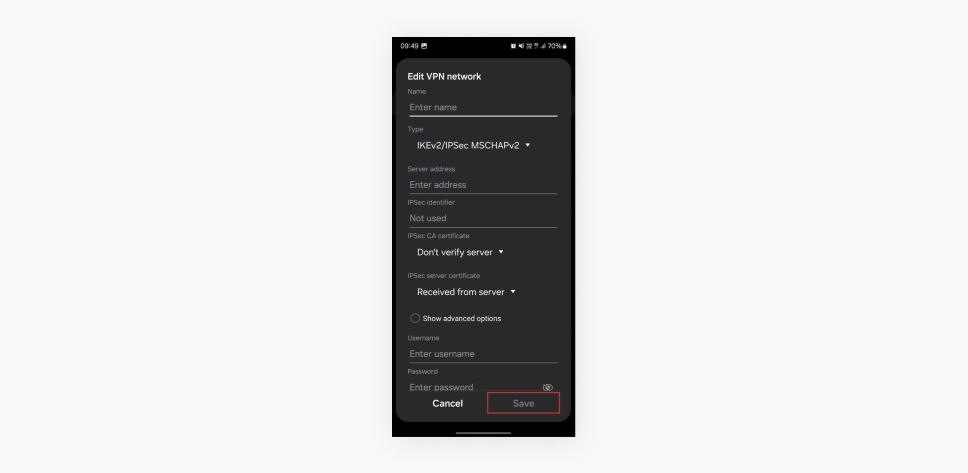
- Insira seu nome de usuário e senha e toque em Conectar para ativar sua VPN.
Como configurar VPN no Linux
Não tem um aplicativo de VPN para Linux? Sem problemas.
Veja como instalar um por conta própria:
- Baixe seus arquivos de configuração: eles serão fornecidos pelo seu provedor de VPN e estarão em um formato específico, dependendo da sua opção de protocolo de VPN.
- Coloque os arquivos na pasta correta: transfira seus arquivos de configuração para o diretório apropriado.
- Conecte-se à sua VPN: use seu terminal para ativar sua VPN com os arquivos de configuração.
Como instalar VPN no roteador
Até mesmo a melhor VPN doméstica precisa ser instalada em cada dispositivo para funcionar, a menos que seja configurada no roteador.
Dessa forma, você não precisa se preocupar em ter que conectar individualmente cada dispositivo da sua rede doméstica à VPN. Você pode proteger toda a sua rede (computadores, celulares, smart TVs, etc.) com uma conexão criptografada, de uma só vez.
Para instalar VPN no roteador, siga estas etapas:
- Verifique a compatibilidade do roteador: Nem todo roteador pode ser chamado de roteador de VPN. Verifique se seu roteador permite conexões de VPN. Se ficar em dúvida, veja o manual do roteador ou o site do fabricante.
- Faça login no seu roteador: para acessar as configurações de roteador da sua VPN, digite o endereço IP no navegador e depois faça login com seu nome de usuário e senha de administrador.
- Encontre as configurações de VPN: navegue até a seção VPN no menu de configurações do roteador.
- Insira os dados da VPN: digite o endereço do servidor de VPN, seu nome de usuário, senha e outras informações necessárias fornecidas pelo provedor de VPN.
- Salve e conecte-se: salve suas configurações, ative a VPN e conecte seus dispositivos à rede do roteador.
Observação: esse processo pode ser diferente de acordo com o tipo de roteador de VPN usado. Para receber mais ajuda, consulte nosso guia dedicado sobre como instalar VPN em um roteador.
Conclusões finais: você deve configurar uma VPN?
A configuração de VPN manual é uma boa opção para os usuários que querem ter mais controle sobre seus dispositivos e não se importam em alterar as preferências do sistema. Para a maioria dos usuários, no entanto, o aplicativo de um serviço de boa reputação é o suficiente para uma instalação simples de VPN.
A Surfshark é uma das ferramentas que facilitam a configuração de uma VPN, mesmo em vários dispositivos. Você provavelmente não precisará se preocupar com a configuração manual, mas se algum problema acontecer, a Surfshark tem uma equipe de atendimento ao cliente 24 horas para ajudar.
Se você procura uma maneira fácil de configurar uma VPN, evite os aborrecimentos e use a Surfshark para aproveitar uma maior privacidade online hoje mesmo.
Perguntas frequentes
Como posso configurar uma VPN em dispositivos de streaming?
Configurar uma VPN em dispositivos de streaming e Smart TVs pode ser muito simples com o cliente de VPN certo. Veja nossas dicas para os dispositivos mais populares com a Surfshark:
- Android TV: basta instalar o aplicativo da Surfshark para Android TV e fazer login;
- Apple TV: baixe o aplicativo da Surfshark para Apple TV (ou use seu dispositivo móvel), adicione as configurações de autenticação e aproveite sua conexão de VPN;
- Fire TV Stick: procure por Surfshark na barra de busca, baixe o aplicativo e insira as informações de login. Clique em Conexão rápida (ou escolha um servidor de VPN diferente) e pronto!
Posso instalar uma VPN gratuitamente?
Sim, você pode instalar uma VPN gratuitamente com um software de código aberto ou serviços gratuitos de VPN. No entanto, as VPNs gratuitas têm muitas limitações. Geralmente, elas não contêm recursos de segurança, como kill switch, são lentas e não oferecem a opção de se conectar a um servidor diferente.
Para ter desempenho e segurança melhores, recomendamos usar um cliente de VPN pago, como a Surfshark, que oferece o melhor custo-benefício.
Qual é a maneira mais fácil de instalar uma VPN?
A maneira mais fácil de instalar uma VPN é usar um aplicativo de VPN e seguir estas etapas:
- Assine um serviço de VPN, como a Surfshark.
- Baixe e instale o app.
- Conecte-se a um servidor VPN.
O que é configuração de VPN?
A configuração de VPN se refere à configuração de uma conexão de VPN e o uso de um método de autenticação (inserir um nome de VPN, rede e senha) para se conectar a um servidor remoto com segurança. Ela também pode se referir a uma forma específica de configurar um cliente de VPN no seu dispositivo.
Posso criar a minha própria VPN?
Sim, é tecnicamente possível criar uma VPN usando um servidor dedicado ou um dispositivo compatível, como um roteador de VPN, mas não é recomendado. Configurar uma VPN normalmente é complicado e demorado, por isso, usar um serviço de VPN confiável, como a Surfshark, é muito mais fácil.