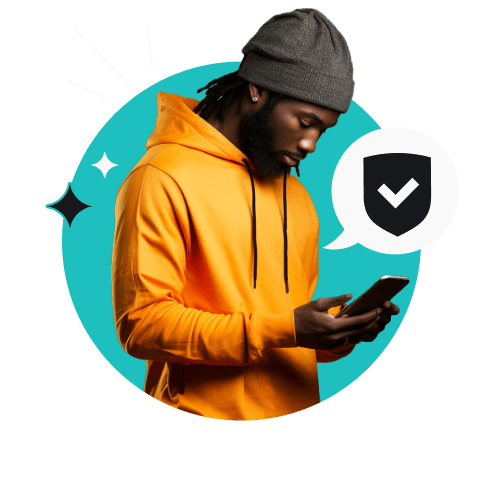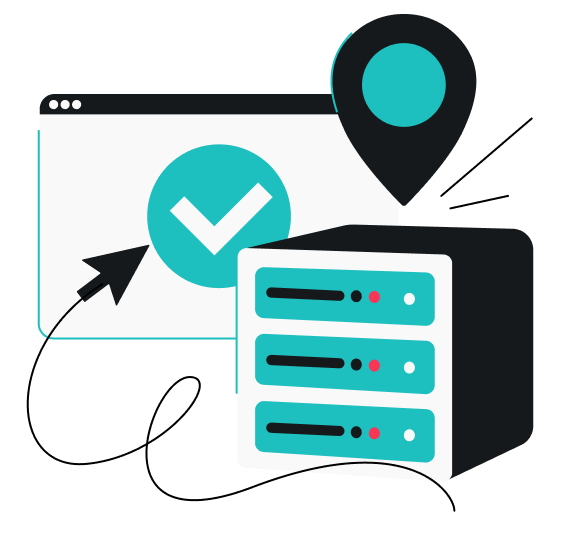Een VPN (Virtueel Particulier Netwerk) biedt je meer veiligheid en privacy online, maar het configureren ervan kan overweldigend aanvoelen als je niet zo thuis bent in techniek.
Maak je geen zorgen — in de meeste gevallen hoef je geen computernerd te zijn om een VPN op te zetten. Je hebt alleen de juiste instructies nodig om op het juiste spoor te komen.
Gebruik deze eenvoudige gids om te leren hoe je binnen enkele minuten een VPN-verbinding op elk apparaat kunt instellen.
Inhoudsopgave
Hoe stel ik een VPN-app in?
Elk betrouwbaar VPN-bedrijf zal je niet in de steek laten en je zelf een VPN laten installeren. Ze leveren een handige app om je webverkeer door een versleutelde tunnel te leiden.
Volg deze stappen om een VPN-app te installeren:
- Abonneer je op een VPN: Zoek een VPN-service die bij je past — zoals Surfshark — en neem een abonnement.
- Maak een account aan: Personaliseer je VPN-profiel en pas de instellingen aan zoals jij dat wilt.
- Download de app: Installeer de VPN-client op je apparaat en ga aan de slag.
- Log in en maak verbinding: Start je VPN door verbinding te maken met een VPN-server. In de meeste gevallen hoef je alleen maar op Verbinden te tikken of erop te klikken en je bent klaar.
Weet je niet precies waar je moet beginnen? Surfshark VPN biedt apps voor een breed scala aan apparaten, dus je hoeft je waarschijnlijk nooit zorgen te maken over handmatige installatie.
Handmatig een VPN instellen
Als je geen VPN-app kunt gebruiken — of er gewoon voor kiest om dat niet te doen — zijn hier instructies voor het opzetten van een VPN op verschillende apparaten.
Voordat je begint, moet je weten dat je niet zomaar je eigen VPN kunt toveren — je zult eerst je VPN-diensten van een provider moeten afnemen. Alleen met een VPN-account kun je verder met de configuratie.
Hoe stel ik een VPN in op Windows?
De meeste VPN-diensten bieden een Windows VPN-app, maar hier lees je hoe je handmatig een VPN op een pc instelt als je de dingen liever zelf afhandelt:
- Ga naar je Instellingen. Klik op Netwerk en internet, en klik vervolgens op VPN.
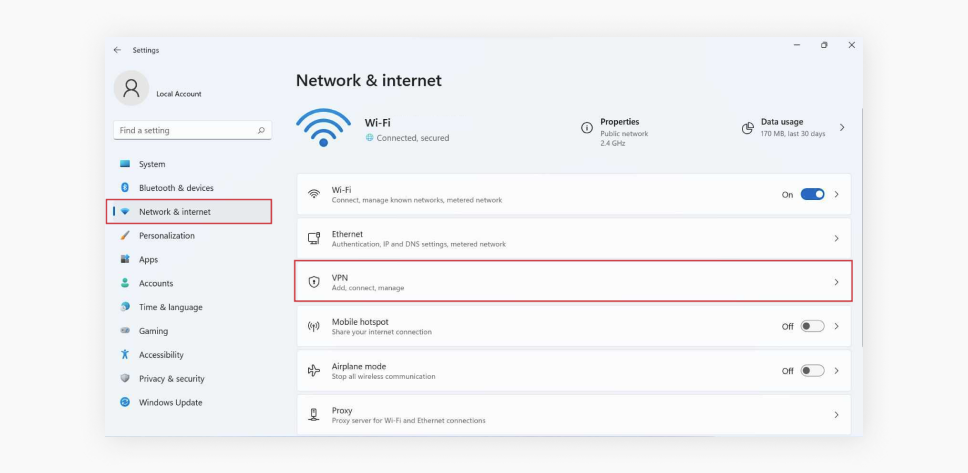
- Klik op VPN toevoegen en vul de volgende velden in: VPN-provider, Verbindingsnaam, Servernaam of adres, VPN-type en Type aanmeldinfo. Je VPN-provider zou je de servernaam en het adres moeten geven.
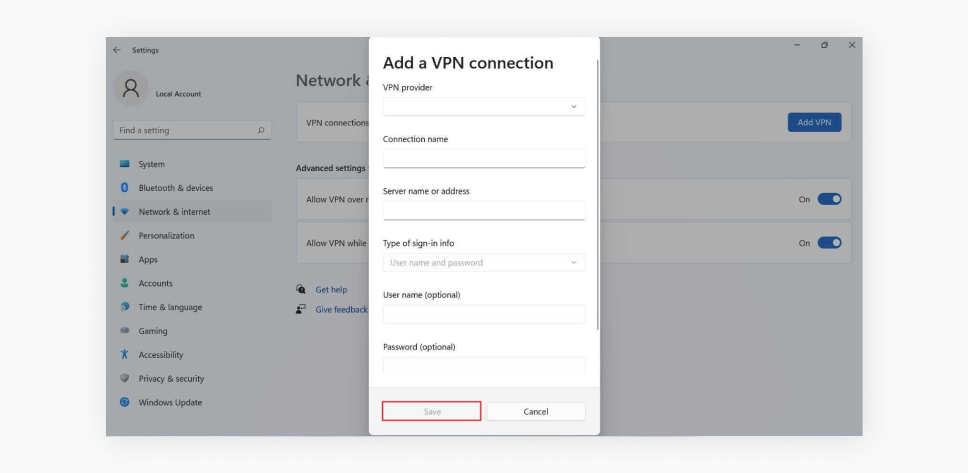
- Klik op Opslaan en ga terug naar Instellingen, Netwerk en internet, en VPN. Zoek je VPN en klik op Verbinden.
Een VPN instellen op macOS
Voordat je je VPN handmatig instelt op een Mac, moet je controleren of je VPN-service geen Mac-app biedt die alles automatisch kan configureren. Als je provider geen app heeft, volg dan deze stappen:
- Ga naar je Systeeminstellingen onder het Apple-menu en klik op VPN in de zijbalk.
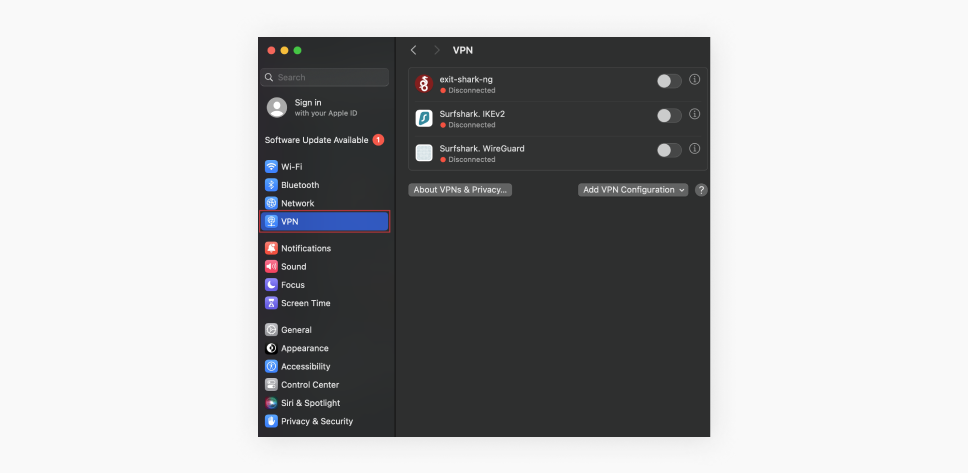
- Klik op VPN-configuratie toevoegen en kies de gewenste VPN-verbinding.
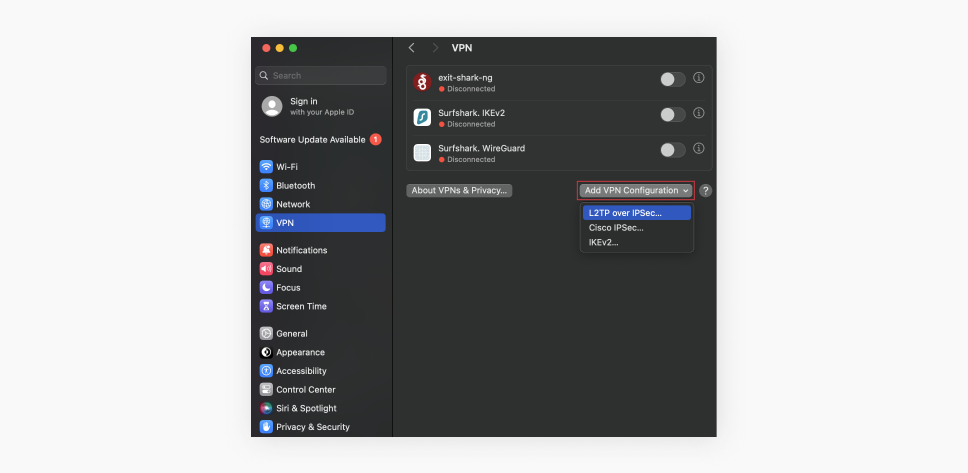
- Vul de velden Serveradres, Accountnaam, Wachtwoord, en Gedeeld geheim in en pas de andere instellingen naar wens aan. Je VPN-serviceprovider zal je de servernaam en het serveradres geven. In de meeste gevallen kun je je aan de standaardconfiguratie houden.
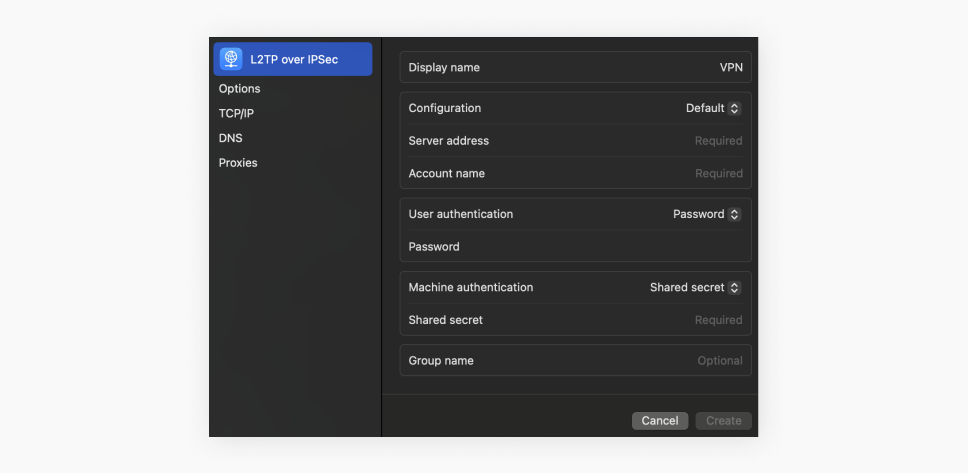
- Klik op Aanmaken en maak verbinding met je nieuwe VPN.
Opmerking: Maak verbinding via het VPN-protocol van uw voorkeur met behulp van onze WireGuard-, OpenVPN- en IKEv2- gidsen.
Hoe stel ik een VPN in op iOS?
Wees niet bang iOS-fans — je kunt meestal een VPN voor je iPhone rechtstreeks uit de App Store halen. Als het handmatig opzetten van een netwerk je aanspreekt, volg dan deze stappen:
- Tik op Instellingen, Algemeen en scrol omlaag naar VPN en apparaatbeheer.
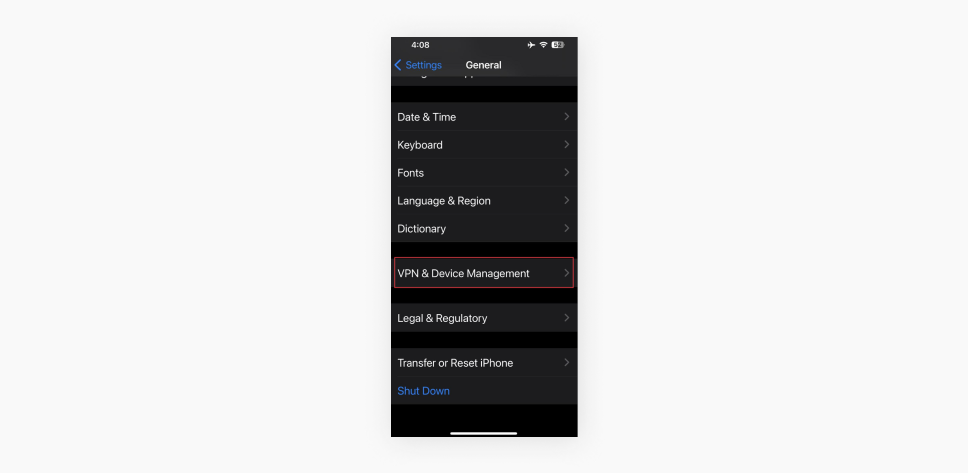
- Tik op VPN en dan op VPN-configuratie toevoegen…
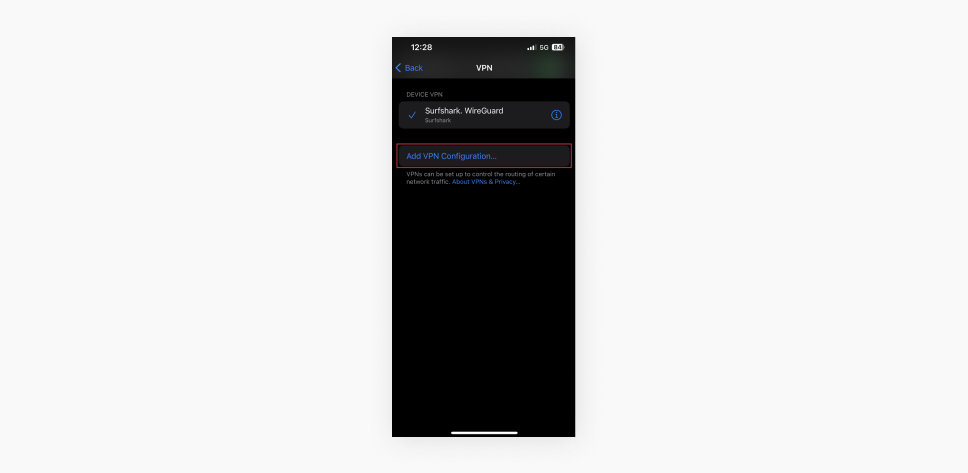
- Kies het type VPN dat je wilt en vul de vereiste informatie in: Beschrijving, Server, Externe ID, Gebruikersnaam en Wachtwoord. Je VPN-provider zal je servergegevens verstrekken. Vul de andere velden naar wens in en tik op Gereed.
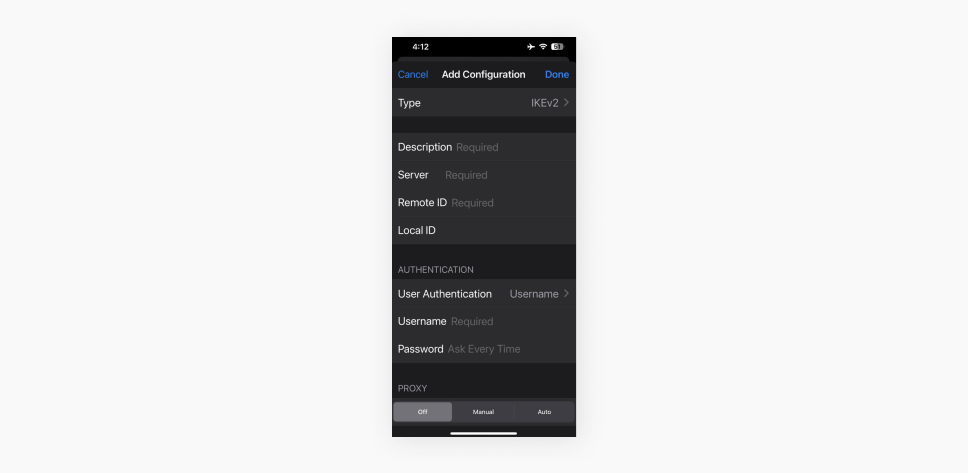
- Keer terug naar je VPN-scherm en schakel de schakelaar voor VPN-status in om je VPN te starten.
Hoe stel ik een VPN in op Android?
Je kunt eenvoudig een VPN instellen op een Android met een app, maar als je het handmatig wilt doen, lees je hier hoe:
- Ga naar Instellingen, tik op Verbindingen en vervolgens op Meer verbindingsinstellingen.
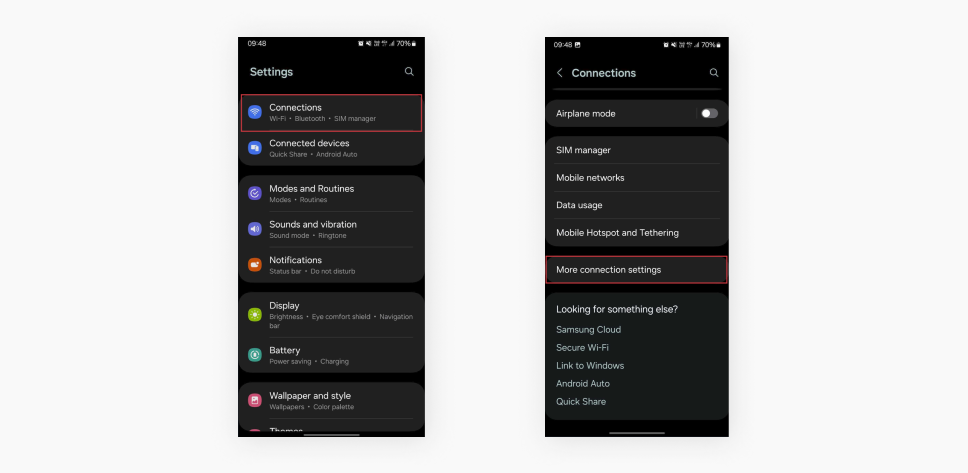
- Tik op VPN en dan op VPN toevoegen. Selecteer de drie verticale stippen aan de rechterkant en kies VPN-profiel toevoegen.
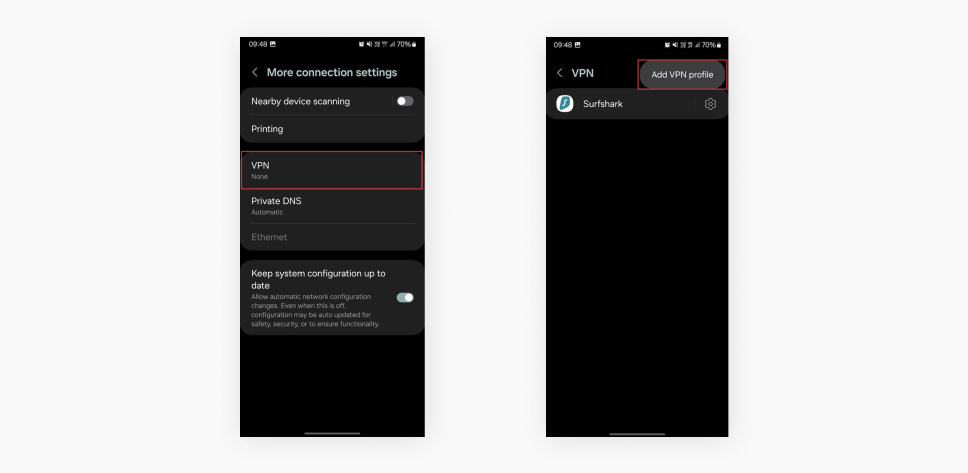
- Vul de velden Naam, Serveradres, Gebruikersnaam en andere verplichte velden in op het scherm VPN-netwerk bewerken. Je kunt je servergegevens vinden op de website van je VPN-service. Tik op Opslaan.
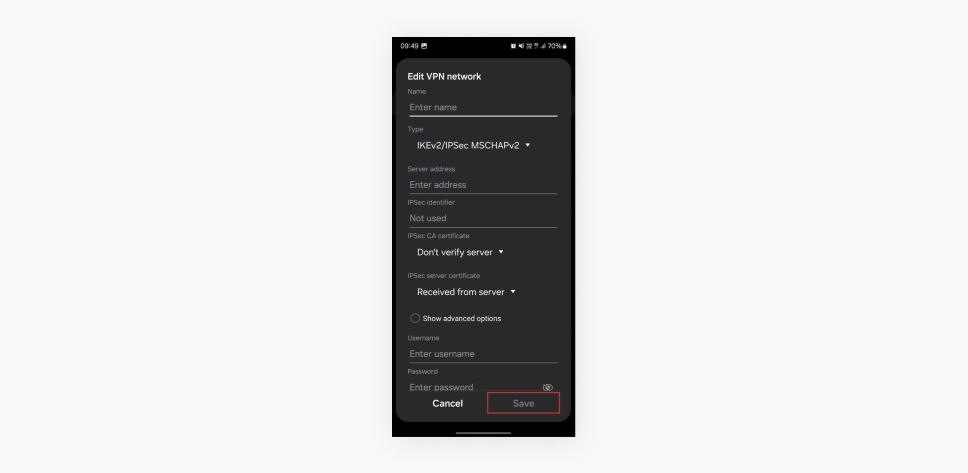
- Voer je gebruikersnaam en wachtwoord in en tik op Verbinden om je VPN te activeren.
Hoe stel ik een VPN in op Linux?
Heb je geen Linux VPN-app? Geen probleem.
Hier lees je hoe je er zelf een kunt instellen:
- Download je configuratiebestanden: Deze komen van je VPN-provider en zullen in een specifiek formaat zijn, afhankelijk van je keuze voor het VPN-protocol.
- Plaats de bestanden in de juiste map: Verplaats je configuratiebestanden naar de juiste map.
- Maak verbinding met je VPN: Gebruik je terminal om je VPN te activeren met de configuratiebestanden.
Hoe stel ik een VPN in op een router?
Zelfs de beste thuis-VPN moet op elk apparaat geïnstalleerd worden om te werken — tenzij je het op je router instelt.
Op die manier hoef je niet elk apparaat in je thuisnetwerk één voor één aan te sluiten op een VPN. Je kunt in één klap je hele netwerk — computers, telefoons, smart tv’s, etc. — beschermen met een versleutelde verbinding.
Volg deze stappen om een VPN op je router in te stellen:
- Controleer de compatibiliteit van de router: Niet elke router kan een VPN-router genoemd worden. Controleer of je router VPN-verbindingen ondersteunt. Als je het niet zeker weet, raadpleeg dan de handleiding van de router of de website van de fabrikant.
- Log in op je router: Om toegang te krijgen tot de instellingen van je VPN-router, typ je het IP-adres (Internet Protocol) in je webbrowser en log je vervolgens in met je gebruikersnaam en wachtwoord.
- Zoek de VPN-instellingen: Navigeer naar het VPN-gedeelte in het instellingenmenu van de router.
- Voer VPN-gegevens in: Voer het VPN-serveradres, je gebruikersnaam, wachtwoord en eventuele andere vereiste informatie van je VPN-provider in.
- Opslaan en verbinding maken: Sla uw instellingen op, activeer het VPN en verbind uw apparaten met het netwerk van de router.
Opmerking: Dit proces kan verschillen afhankelijk van het type VPN-router dat je gebruikt. Gebruik voor meer hulp onze speciale gids over het instellen van een VPN op een router.
Slotopmerkingen: moet je een virtueel privénetwerk opzetten?
Het handmatig instellen van VPN is een goede optie voor gebruikers die meer controle over hun apparaten willen en het niet erg vinden om aan hun systeemvoorkeuren te sleutelen. Voor de meeste gebruikers is een app van een betrouwbare dienst echter alles wat nodig is voor een eenvoudige VPN-installatie.
Een tool als Surfshark maakt VPN-configuratie een fluitje van een cent, zelfs op meerdere apparaten. Je hoeft je waarschijnlijk geen zorgen te maken over handmatige installatie, maar als er ooit een probleem opduikt, heeft Surfshark een 24/7 klantenservice om je te helpen.
Als je op zoek bent naar een eenvoudige VPN-installatie, bespaar jezelf dan het gedoe en kies voor Surfshark om vandaag nog te genieten van meer online privacy.
Veelgestelde vragen
Hoe stel ik een VPN in op streamingapparaten?
Het instellen van een VPN op streamingapparaten en smart-tv’s kan eenvoudig zijn met de juiste VPN-client. Hier zijn onze tips voor de populairste apparaten die Surfshark gebruiken:
- Android TV: Installeer de Android TV Surfshark-app, sluit je inloggegevens aan en je bent klaar;
- Apple TV: Download de eigen Surfshark-app van Apple TV (of gebruik je mobiele apparaat), voeg je verificatie-instellingen toe en geniet van je VPN-verbinding;
- Fire TV Stick: Zoek Surfshark op in de zoekbalk, download de app en voer je inloggegevens in. Klik op Quick-connect (of kies een andere VPN-server) en je kunt aan de slag.
Kan ik gratis een VPN instellen?
Ja, je kunt gratis een VPN instellen met behulp van open source software of gratis VPN-diensten. Gratis VPN’s hebben echter veel beperkingen. Ze missen vaak beveiligingsfuncties zoals een killswitch, hebben tragere internetsnelheden en hebben niet de optie om verbinding te maken met een andere server.
Voor betere prestaties en beveiliging is het aan te raden om een betaalde VPN-client zoals Surfshark te gebruiken, die de beste waarde voor de prijs biedt.
Wat is de gemakkelijkste manier om een VPN in te stellen?
De eenvoudigste manier om een VPN in te stellen is door een VPN-app te gebruiken en deze stappen te volgen:
- Neem een abonnement op een VPN-dienst — zoals Surfshark.
- Download en installeer de app.
- Maak verbinding met een VPN-server.
Wat is VPN-configuratie?
VPN-configuratie verwijst naar het instellen van een VPN-verbinding en het gebruik van een verificatiemethode — het invoeren van een VPN-naam, netwerk en wachtwoord — om veilig verbinding te maken met een externe server. Het kan ook verwijzen naar de specifieke manier waarop een VPN-client is ingesteld op je apparaat.
Kan ik mijn eigen VPN maken?
Ja, het is technisch mogelijk om een VPN te maken met behulp van een speciale server of een compatibel apparaat zoals een VPN-router — maar het wordt niet aangeraden. Het instellen van een VPN is meestal vrij uitdagend en tijdrovend, dus het gebruik van een vertrouwde VPN-service zoals Surfshark is veel eenvoudiger.