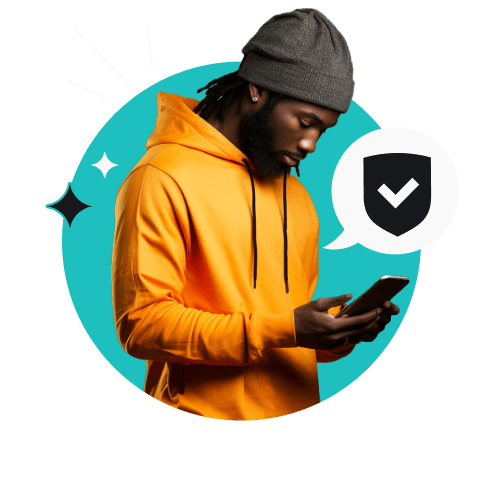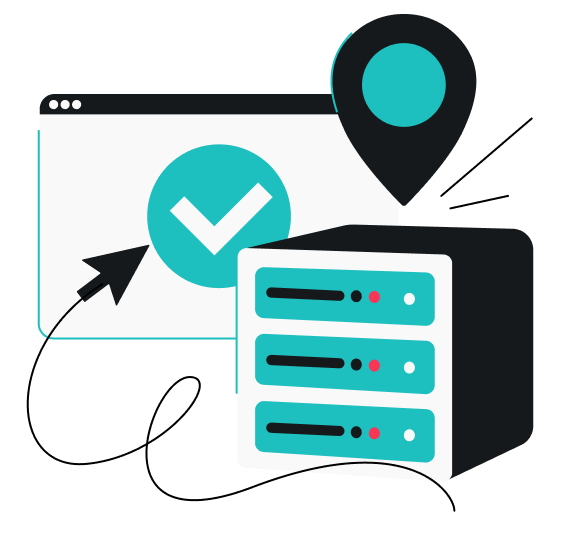VPN (wirtualna sieć prywatna) to Twoja brama do świata bezpieczeństwa i prywatności w internecie, ale jej konfiguracja może być frustrująca dla osób, które niespecjalnie interesują się technologią.
Na szczęście nie ma się czym stresować – w większości przypadków nie musisz być komputerowym geniuszem, aby skonfigurować VPN. Wystarczą Ci dokładne instrukcje, aby wszystko zrobić w kilka chwil.
Sprawdź nasz prosty przewodnik i dowiedz się, jak skonfigurować Surfshark VPN na dowolnym urządzeniu.
Spis treści
Jak skonfigurować aplikację VPN
Każdy szanujący się dostawca VPN nie zostawi Cię bez pomocy i każe samodzielnie instalować VPN bez żadnych instrukcji. Dobrą usługę VPN pobierzesz jako aplikację, która będzie przekierowywać Twój ruch internetowy przez zaszyfrowany tunel.
Wykonaj poniższe kroki, aby skonfigurować aplikację VPN:
- Wykup usługę VPN: znajdź usługę VPN, która Ci odpowiada – np. taką jak Surfshark – i wykup subskrypcję.
- Utwórz konto: spersonalizuj swój profil VPN i dostosuj ustawienia do swoich preferencji.
- Pobierz aplikację: zainstaluj klienta VPN na swoim urządzeniu.
- Zaloguj się i połącz: uruchom VPN, łącząc się z serwerem VPN. W większości przypadków musisz tylko nacisnąć Połącz – i gotowe.
Nie wiesz, od czego zacząć? Surfshark VPN ma aplikacje na wiele różnych urządzeń, więc nie musisz się martwić, że instalacja będzie dla Ciebie zbyt trudna.
Jak skonfigurować VPN samodzielnie
Jeśli nie możesz – albo nie chcesz – użyć aplikacji VPN, sprawdź nasze instrukcje samodzielnej instalacji na różnych urządzeniach.
Zanim zaczniesz, pamiętaj tylko, że nie możesz powiedzieć Abrakadabra! i wyczarować własną usługę VPN – najpierw musisz i tak wykupić ją od dostawcy. Bez konta VPN po prostu nie da się samodzielnie skonfigurować VPN.
Jak skonfigurować VPN w systemie Windows
Większość dostawców VPN oferuje aplikację na Windows, ale jeśli wszystko robisz samodzielnie, oto instrukcje na peceta:
- Otwórz Ustawienia. Kliknij Sieć i Internet, a następnie VPN.
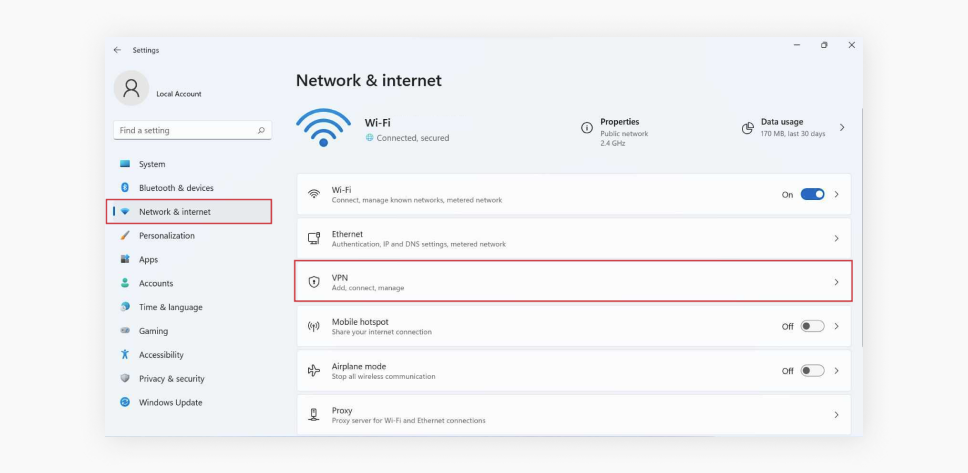
- Kliknij Dodaj połączenie VPN i wypełnij następujące pola: Dostawca sieci VPN, Nazwa połączenia, Nazwa lub adres serwera, Typ sieci VPN i Typ informacji logowania. Nazwę i adres serwera powinien Ci przekazać dostawca VPN.
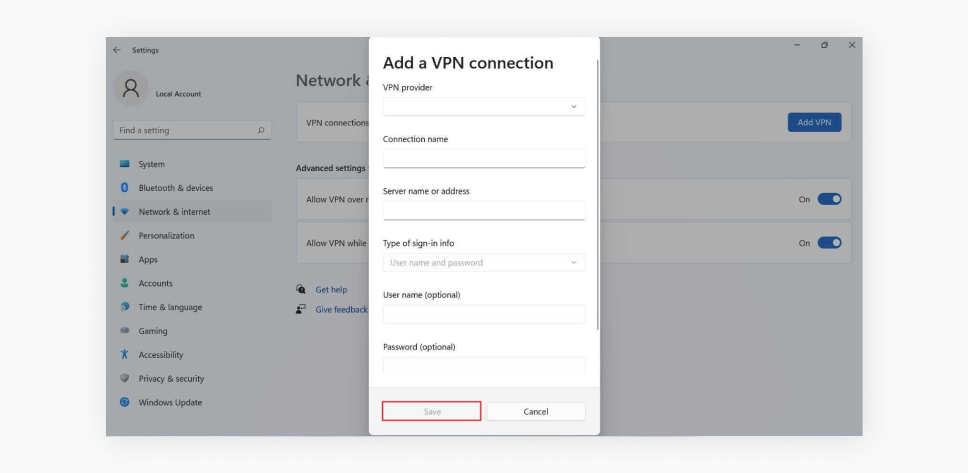
- Kliknij Zapisz i wróć do menu Ustawienia, Sieć i Internet, VPN. Znajdź swoją usługę VPN i kliknij Połącz.
Jak skonfigurować VPN w systemie macOS
Zanim zaczniesz samodzielnie konfigurować VPN na Macu, sprawdź, czy Twój dostawca VPN nie oferuje przypadkiem aplikacji na Maca, dzięki której skonfigurujesz usługę automatycznie. Jeśli nie możesz jej znaleźć u swojego dostawcy, sprawdź, jak to zrobić:
- Otwórz Ustawienia systemowe w menu Apple i kliknij VPN na pasku bocznym.
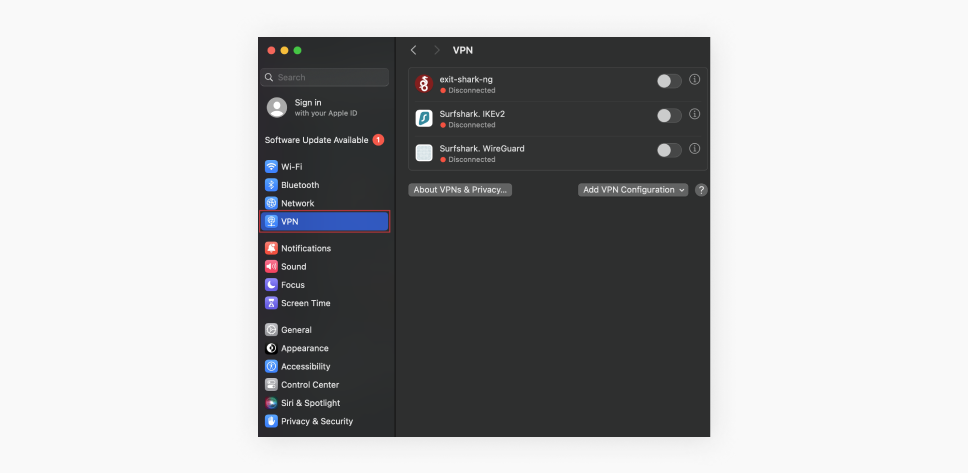
- Kliknij Dodaj konfigurację VPN i wybierz wymagane połączenie VPN.
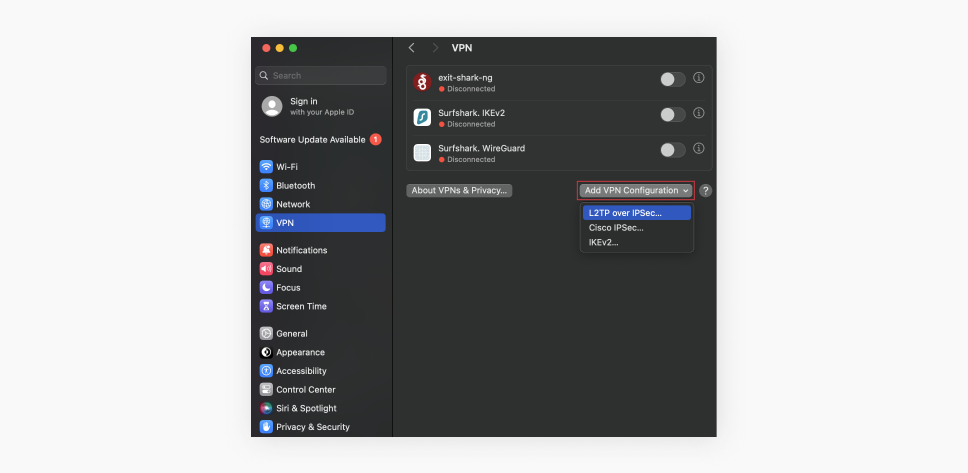
- Wypełnij pola Adres serwera, Nazwa konta, Hasło i Wspólne hasło , a także dopasuj inne ustawienia do własnych preferencji. Nazwę i adres serwera powinien Ci przekazać dostawca VPN. W większości przypadków możesz zastosować domyślną konfigurację.
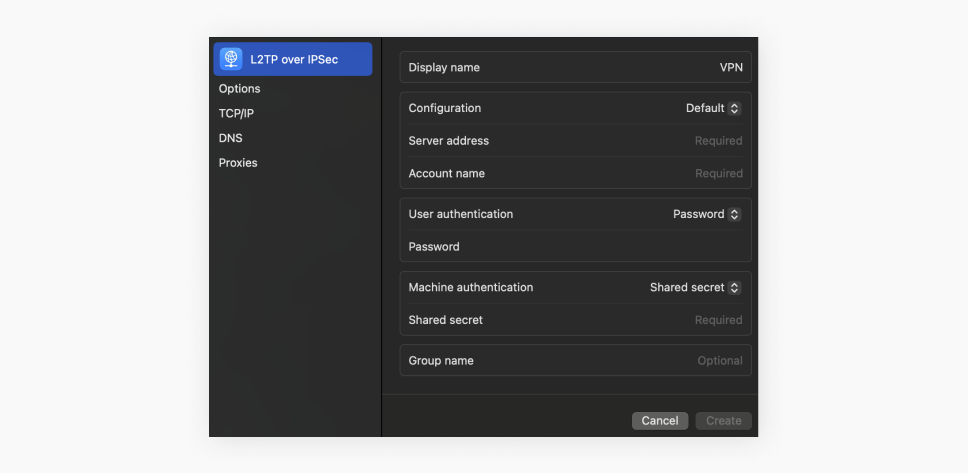
- Kliknij Utwórz i połącz się z nową usługą VPN.
Jak skonfigurować VPN w systemie iOS?
Fani urządzeń z systemem iOS nie muszą się martwić – aplikację VPN na iPhone’a można przeważnie znaleźć w sklepie App Store. Jeśli chcesz skonfigurować VPN samodzielnie, zrób to tak:
- Naciśnij Ustawienia, Ogólne i przewiń w dół, aż znajdziesz opcję VPN i zarządzanie urządzeniami.
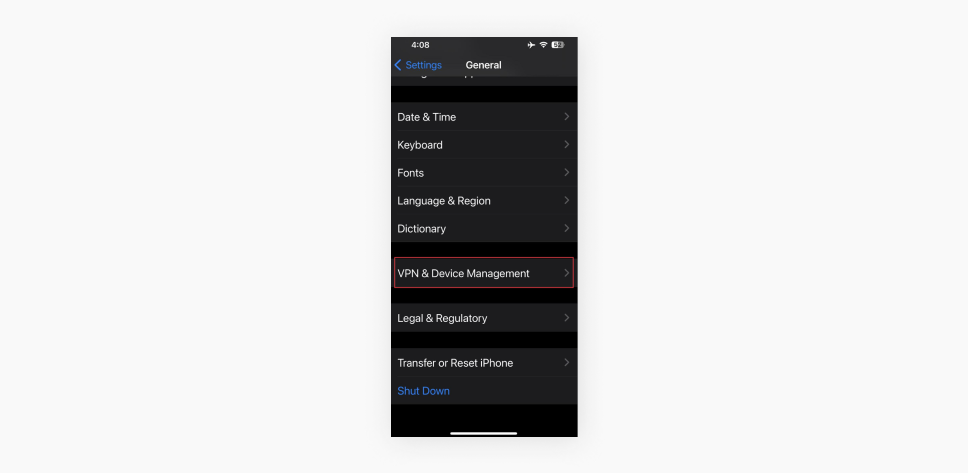
- Naciśnij VPN, a następnie Dodaj konfigurację VPN…
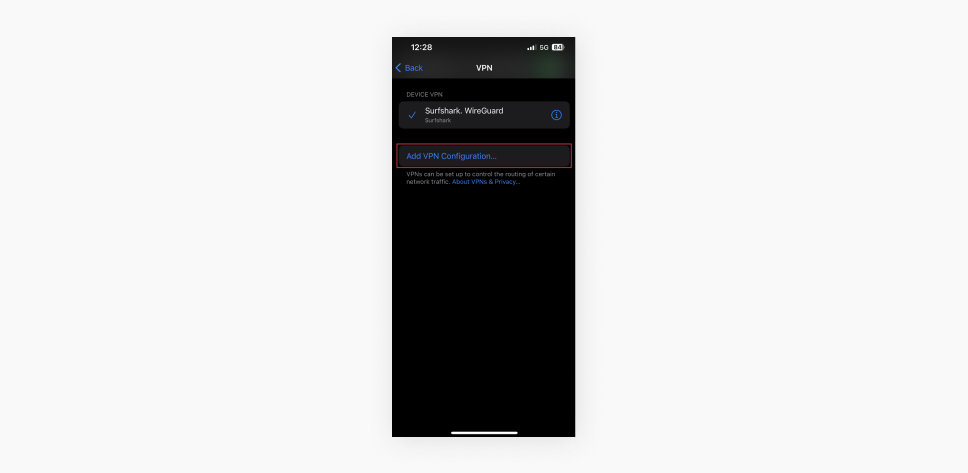
- Wybierz preferowany typ VPN i podaj wymagane informacje: Opis, Serwer, ID zdalny, Nazwa użytkownika i Hasło. Dane serwera powinien Ci przekazać dostawca VPN. Wypełnij inne pola według swoich preferencji i naciśnij Gotowe.
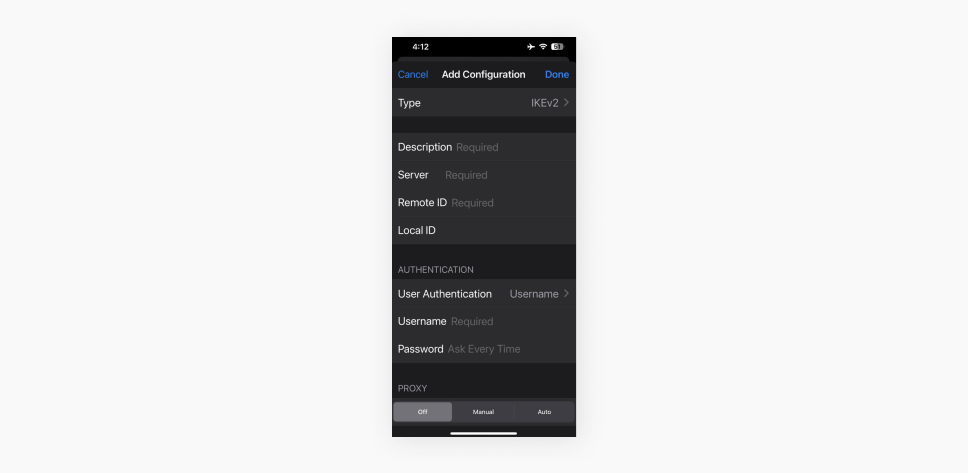
- Wróć do ekranu VPN i przełącz przełącznik Status VPN, aby włączyć VPN.
Jak skonfigurować VPN w systemie Android
Możesz z łatwością skonfigurować VPN w systemie Android przez aplikację, ale jeśli wolisz to zrobić samodzielnie, oto instrukcje:
- Otwórz Ustawienia, naciśnij Połączenia, a następnie Więcej ustawień połączenia.
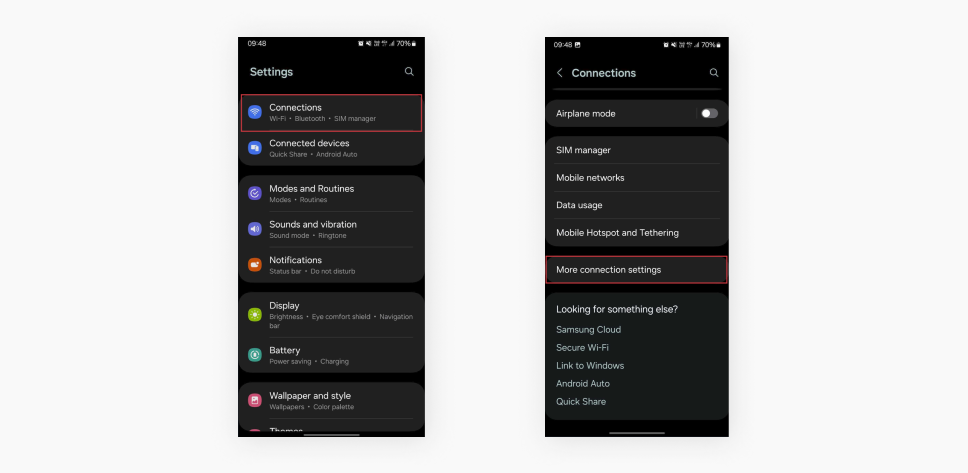
- Naciśnij VPN, a następnie Dodaj VPN. Wybierz trzy pionowe kropki po prawej stronie i wybierz Dodaj profil VPN.
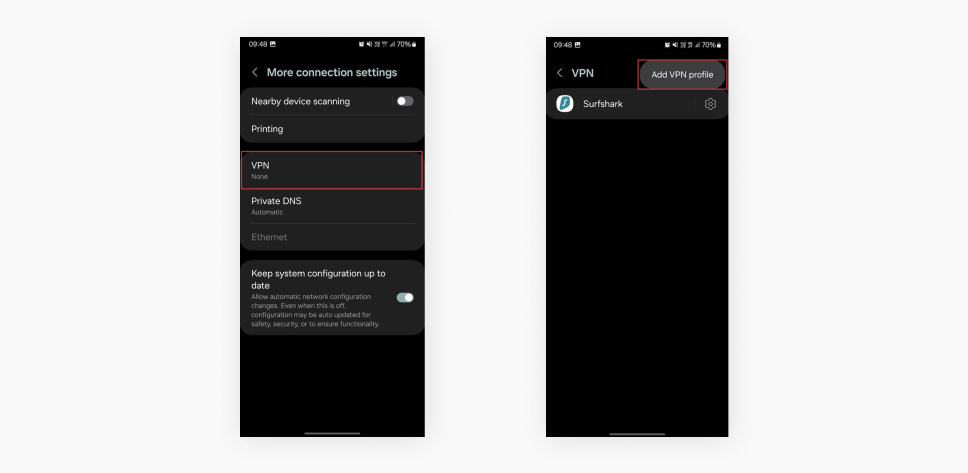
- Wypełnij pola Nazwa, Adres serwera, Nazwa użytkownika i inne wymagane pola na ekranie Edytuj sieć VPN. Dane serwera znajdziesz na stronie internetowej swojej usługi VPN. Naciśnij Zapisz.
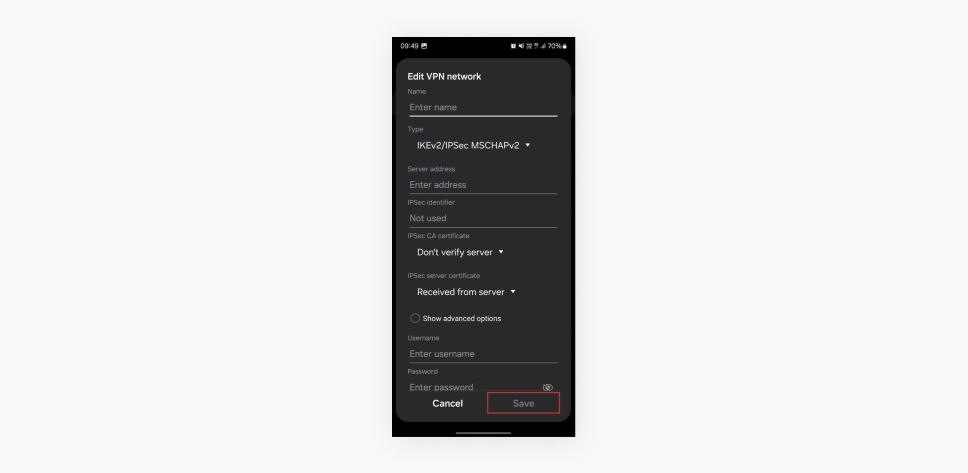
- Podaj nazwę użytkownika i hasło i naciśnij Połącz, aby włączyć VPN.
Jak skonfigurować VPN w systemie Linux
Nie masz aplikacji VPN na Linux? Żaden problem!
Oto jak skonfigurować usługę VPN w tym systemie:
- Pobierz pliki konfiguracji: dostaniesz je od swojego dostawcy; musisz też wybrać konkretny format, w zależności od preferowanego protokołu.
- Zapisz pliki w odpowiednim folderze: przenieś pliki konfiguracji do właściwego folderu.
- Połącz się z VPN: użyj Terminalu, aby włączyć VPN za pomocą plików konfiguracji.
Jak skonfigurować VPN na routerze
Nawet najlepszą domową usługę VPN trzeba zainstalować na każdym urządzeniu – chyba że skonfigurujesz ją na routerze.
Gdy to zrobisz, włączanie VPN na każdym urządzeniu w domowej sieci z VPN nie będzie konieczne, ponieważ za jednym zamachem zabezpieczysz całą sieć zaszyfrowanym połączeniem – komputery, telefony, telewizory itp.
Skonfiguruj VPN na routerze w następujący sposób:
- Sprawdź kompatybilność routera: nie każdy router to router VPN. Sprawdź, czy Twój router obsługuje połączenia VPN. Jeśli nie wiesz, jak to zrobić, zajrzyj do instrukcji lub na stronę producenta.
- Zaloguj się do routera: wejdź w ustawienia routera, wpisując adres IP (adres protokołu internetowego) w przeglądarce, a następnie zaloguj się, podając nazwę użytkownika i hasło.
- Znajdź ustawienia VPN: przejdź do sekcji VPN w menu ustawień routera.
- Podaj dane VPN: wpisz adres serwera VPN, nazwę użytkownika, hasło i inne wymagane informacje przekazane przez Twojego dostawcę.
- Zapisz i połącz się: zapisz ustawienia, włącz VPN i połącz swoje urządzenia z siecią routera.
Uwaga: Cały proces może się różnić w zależności od routera VPN. Jeśli potrzebujesz pomocy, przeczytaj nasz specjalny przewodnik na temat konfiguracji VPN na routerze.
Pytanie na koniec: czy warto skonfigurować VPN?
Samodzielna konfiguracja VPN to dobra opcja dla tych użytkowników, którzy chcą mieć więcej kontroli nad swoimi urządzeniami i którzy nie boją się zmieniać ustawień systemowych. Jednak większości użytkownikom wystarczy aplikacja od sprawdzonego dostawcy, aby w szybki i prosty sposób zainstalować VPN.
Narzędzie takie jak Surfshark sprawi, że konfiguracja VPN będzie banalna – nawet na wielu różnych urządzeniach. Prawdopodobnie samodzielna konfiguracja to nie jest coś, czym musisz sobie zaprzątać głowę, ale jeśli kiedykolwiek będziesz potrzebować pomocy, dział wsparcia Surfshark chętnie Ci pomoże – codziennie przez całą dobę.
Jeśli szukasz usługi VPN, którą łatwo skonfigurować, nie szukaj dalej, tylko włącz Surfshark i zabezpiecz swoje cyfrowe życie.
Najczęściej zadawane pytania
Jak skonfigurować VPN na urządzeniu streamingowym?
Konfiguracja VPN na urządzeniach streamingowych i telewizorach smart TV jest bardzo prosta, pod warunkiem, że masz odpowiednią aplikację VPN. Oto jak zainstalować Surfshark na najpopularniejszych urządzeniach:
- Android TV: zainstaluj aplikację Surfshark na Android TV, wpisz dane logowania – i gotowe!
- Apple TV: pobierz aplikację Surfshark na Apple TV (lub użyj urządzenia mobilnego), wpisz dane logowania i korzystaj z połączenia VPN.
- Fire TV Stick: wyszukaj Surfshark w pasku wyszukiwania, pobierz aplikację i wpisz dane logowania. Naciśnij Szybkie łączenie (lub wybierz serwer VPN) i włącz ochronę VPN.
Jak ustawić VPN za darmo?
Możesz ustawić VPN za darmo, używając oprogramowania open source lub darmowych usług VPN. Z tym że darmowe usługi VPN mają wiele ograniczeń. Często nie oferują funkcji bezpieczeństwa, takich jak Kill Switch, zapewniają mniejsze prędkości i nie pozwalają łączyć się z innymi serwerami.
Jeśli zależy Ci na skutecznym działaniu i bezpieczeństwie, lepiej postaw na płatną usługę VPN, taką jak Surfshark, która zapewni Ci dobrą ochronę w dobrej cenie
Jak najprościej skonfigurować i używać VPN?
Najprostszym sposobem na skonfigurowanie VPN jest użycie aplikacji VPN. Masz aplikację? Wykonaj te kroki:
- Wykup usługę VPN, np. Surfshark.
- Pobierz i zainstaluj aplikację.
- Połącz się z serwerem VPN.
Co to jest konfiguracja VPN?
Konfiguracja VPN oznacza ustawienie połączenia VPN i metody uwierzytelniania – nazwy VPN, sieci i hasła – aby bezpiecznie łączyć się ze zdalnym serwerem. Może też dotyczyć konkretnego sposobu instalacji klienta VPN na Twoim urządzeniu.
Czy mogę stworzyć własną wirtualną sieć prywatną?
Tak. Jest to technicznie możliwe z użyciem dedykowanego serwera lub kompatybilnego urządzenia, takiego jak router VPN, ale nie jest zalecane. Stworzenie własnej wirtualnej sieci prywatnej jest zazwyczaj dosyć trudne i czasochłonne, więc dużo łatwiej jest używać sprawdzonej usługi VPN, takiej jak Surfshark.