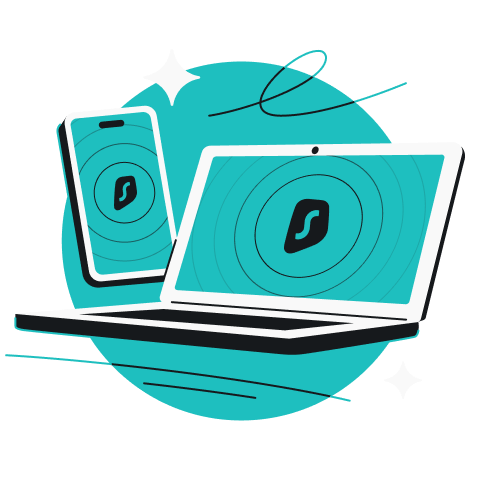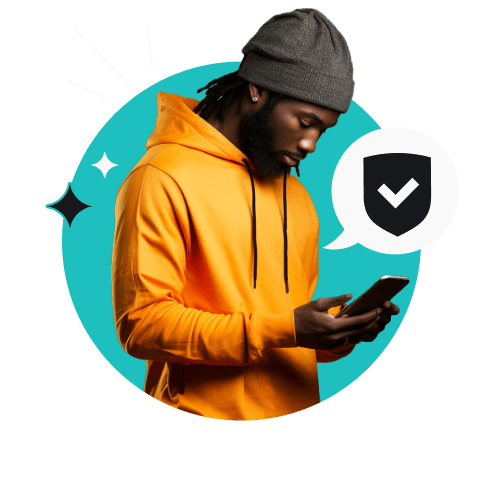Un VPN (Virtual Private Network, ou réseau privé virtuel) vous assure une meilleure sécurité et plus de confidentialité en ligne, mais sa configuration peut vous sembler compliquée si vous n’êtes pas vraiment à l’aise avec la technologie.
Ne vous inquiétez pas : dans la plupart des cas, il n’est pas nécessaire d’être un as de l’informatique pour mettre en place un VPN. Il suffit de suivre les bonnes instructions pour vous mettre sur la bonne voie.
Utilisez ce guide simple pour apprendre à configurer une connexion VPN sur n’importe quel appareil en quelques minutes.
Sommaire
Comment configurer une application VPN
Une entreprise de VPN digne de confiance ne vous laissera jamais livré à vous-même lors de l’installation du VPN. Elle fournira une application pratique pour faire passer votre trafic web par un tunnel chiffré.
Suivez ces étapes pour configurer une application VPN :
- Abonnez-vous à un VPN : Choisissez un service VPN qui vous convient, tel que Surfshark, et souscrivez un abonnement.
- Créez un compte : Personnalisez votre profil VPN et personnalisez les paramètres comme bon vous semble.
- Téléchargez l’application : Installez le client VPN sur votre appareil et lancez-le.
- Identifiez-vous et connectez-vous : Lancez votre VPN en vous connectant à un serveur VPN. Dans la plupart des cas, il vous suffit d’appuyer ou de cliquer sur Connecter, et tout est prêt.
Vous ne savez pas par où commencer ? Surfshark VPN propose des applications pour une large gamme d’appareils, de sorte que vous n’aurez probablement jamais à vous occuper de l’installation manuellement.
Configurer un VPN manuellement
Si vous ne pouvez pas utiliser une application VPN, ou si vous choisissez simplement de ne pas le faire, voici des instructions pour configurer un VPN sur différents appareils.
Avant de commencer, notez que vous ne pouvez pas simplement créer votre propre VPN à partir de rien : vous devrez d’abord obtenir vos services VPN auprès d’un fournisseur. Ce n’est qu’avec un compte VPN que vous pourrez procéder à la configuration.
Comment installer un VPN sur Windows
La plupart des services VPN proposent une application VPN pour Windows, mais voici comment configurer manuellement un VPN sur un PC si vous préférez vous débrouiller seul :
- Allez dans vos Paramètres. Cliquez sur Réseau et Internet, puis cliquez sur VPN.
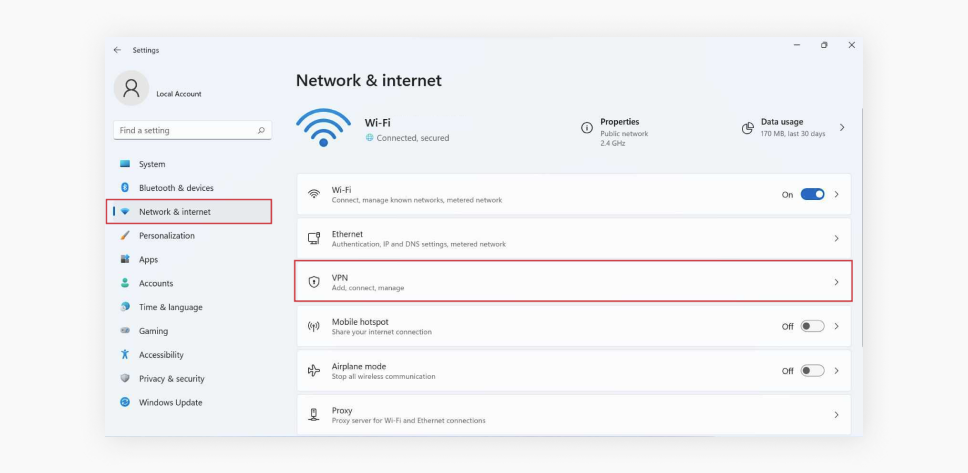
- Cliquez sur Ajouter un VPN et remplissez les champs suivants : Fournisseur de VPN, Nom de la connexion, Nom ou adresse du serveur, Type de VPN et Type d’identifiants de connexion. Votre fournisseur de VPN devrait vous donner le nom et l’adresse du serveur.
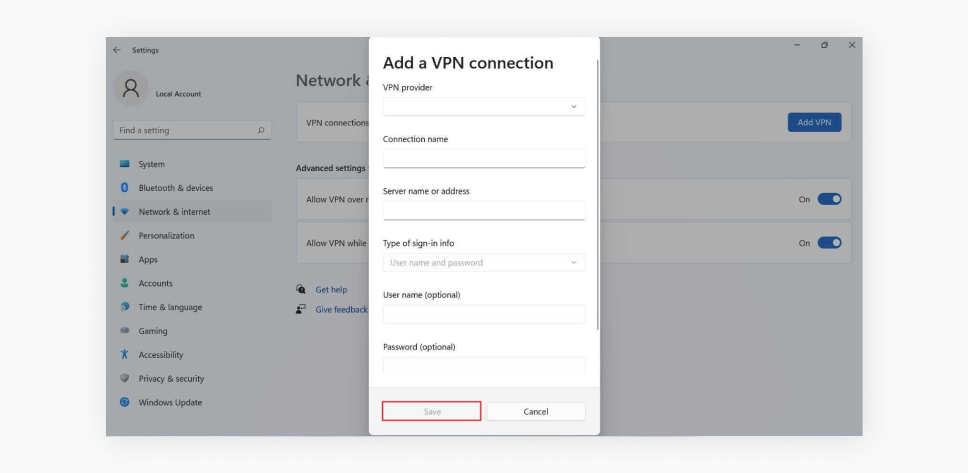
- Cliquez sur Sauvegarder et revenez à Paramètres, Réseau et Internet et VPN. Localisez votre VPN et cliquez sur Connecter.
Comment configurer un VPN sur macOS
Avant de configurer votre VPN manuellement sur un Mac, vérifiez si votre service VPN propose une application Mac capable de le configurer automatiquement. Si votre fournisseur n’a pas d’application, procédez comme suit :
- Accédez à vos Réglages du système dans le menu Apple et cliquez sur VPN dans la barre latérale.
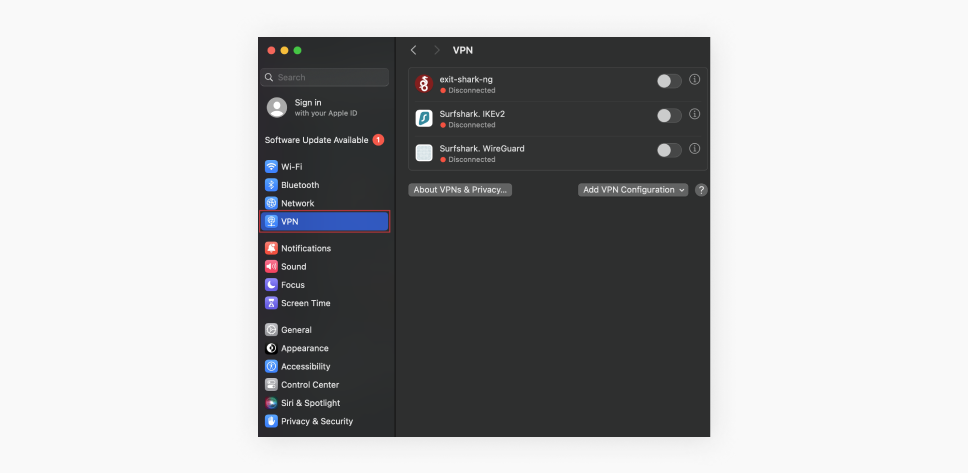
- Cliquez sur Ajouter une configuration VPN et choisissez la connexion VPN souhaitée.
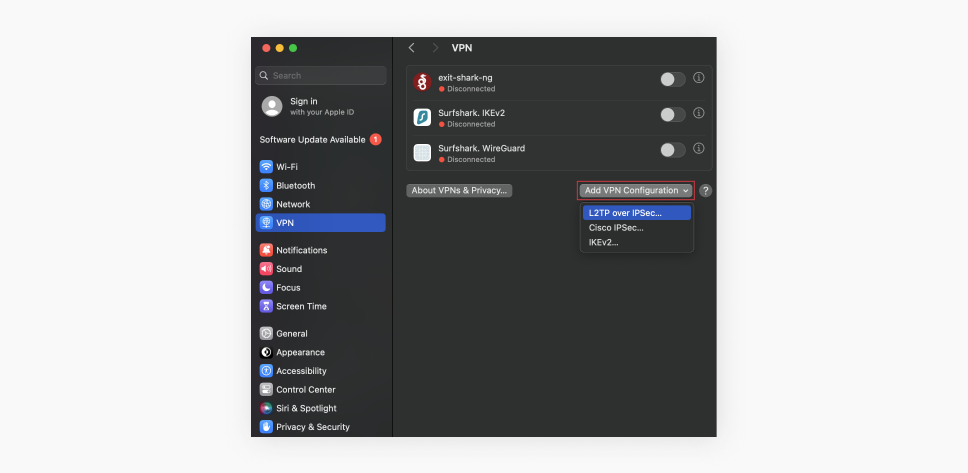
- Renseignez l’adresse du serveur, le nom du compte, le mot de passe, et le secret partagé et réglez les autres paramètres à votre convenance. Votre fournisseur de services VPN vous fournira le nom et l’adresse du serveur. Dans la plupart des cas, vous pouvez vous contenter de la configuration par défaut.
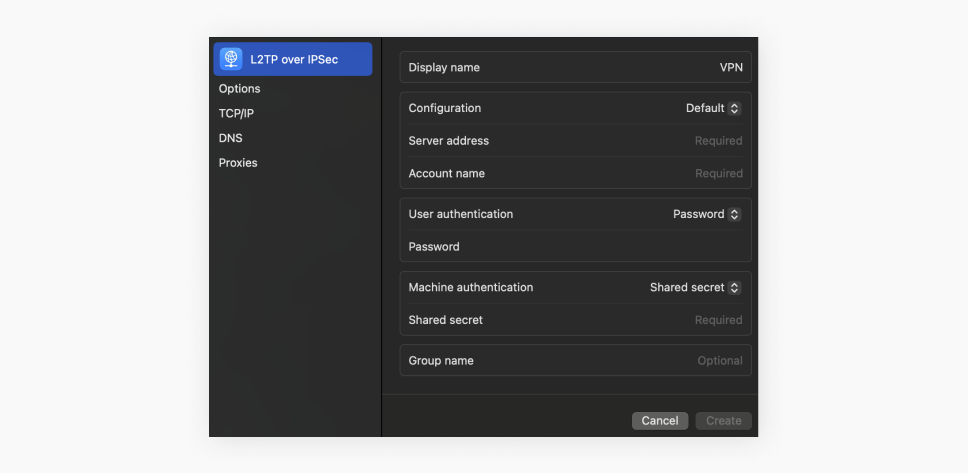
- Cliquez sur Créer et connectez-vous à votre nouveau VPN.
Comment configurer un VPN sur iOS
Fans d’iOS, ne craignez rien : vous pouvez généralement obtenir un VPN pour votre iPhone directement depuis l’App Store. Si la configuration manuelle d’un réseau vous convient, voici les étapes suivantes :
- Appuyez sur Réglages, Général et faites défiler vers le bas jusqu’à VPN et gestion des appareils.
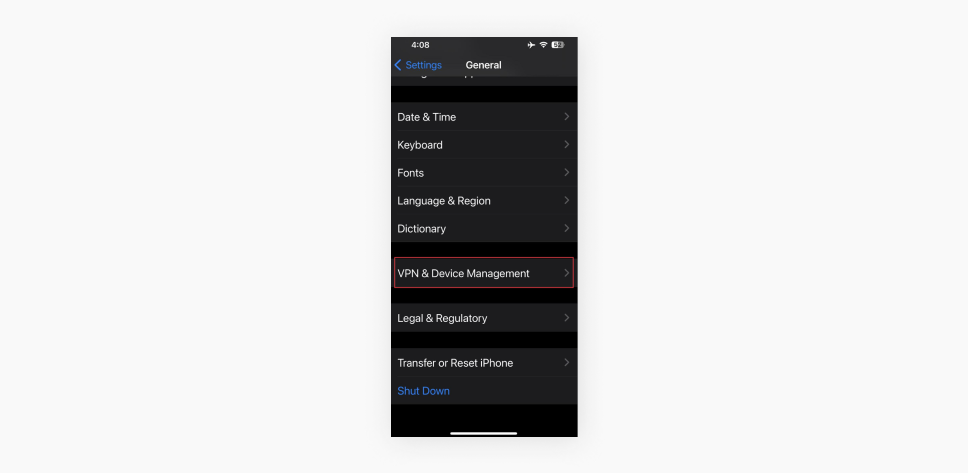
- Appuyez sur VPN puis sur Ajouter une configuration VPN…
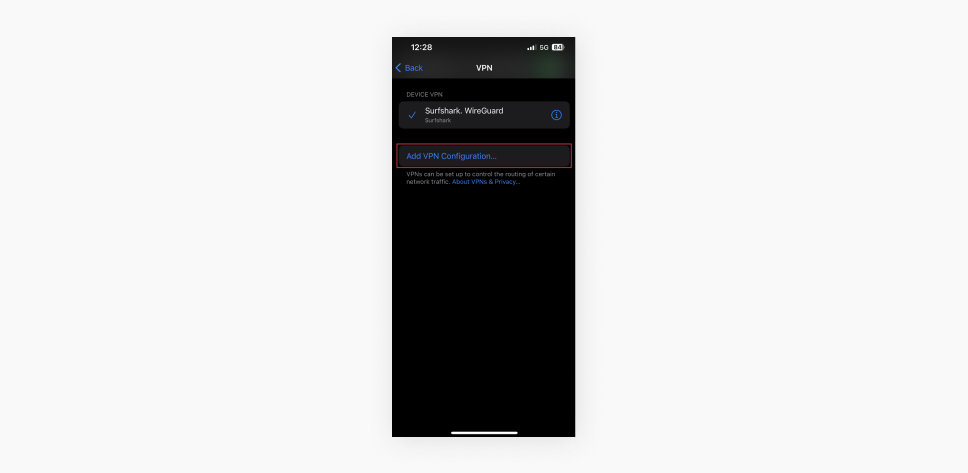
- Choisissez le type de VPN que vous souhaitez et remplissez les informations requises : Description, Serveur, Identifiant distant, Nom d’utilisateur et Mot de passe. Votre fournisseur de VPN vous communiquera les informations relatives à votre serveur. Renseignez les autres champs comme vous le souhaitez, puis appuyez sur Terminé.
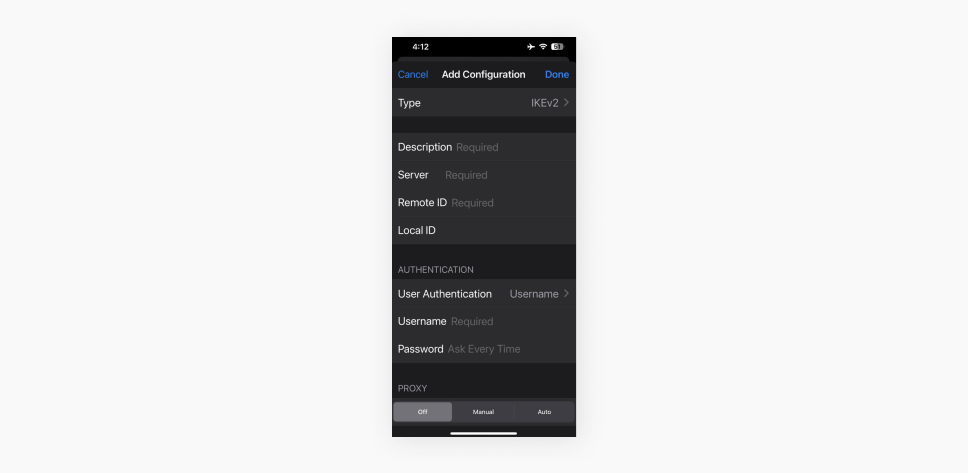
- Retournez sur l’écran du VPN et basculez le commutateur État du VPN pour activer votre VPN.
Comment configurer un VPN sur Android
Vous pouvez facilement configurer un VPN sur un appareil Android à l’aide d’une application, mais si vous souhaitez le faire manuellement, voici comment procéder :
- Allez dans les Paramètres, appuyez sur Connexions, puis appuyez sur Plus de paramètres de connexion.
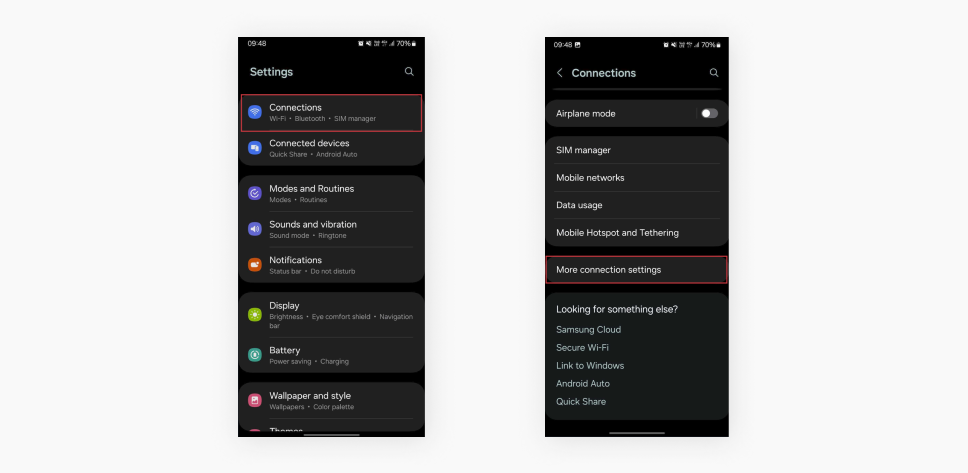
- Appuyez sur VPN puis sur Ajouter un VPN. Sélectionnez les trois points verticaux à droite et choisissez Ajouter un profil VPN.
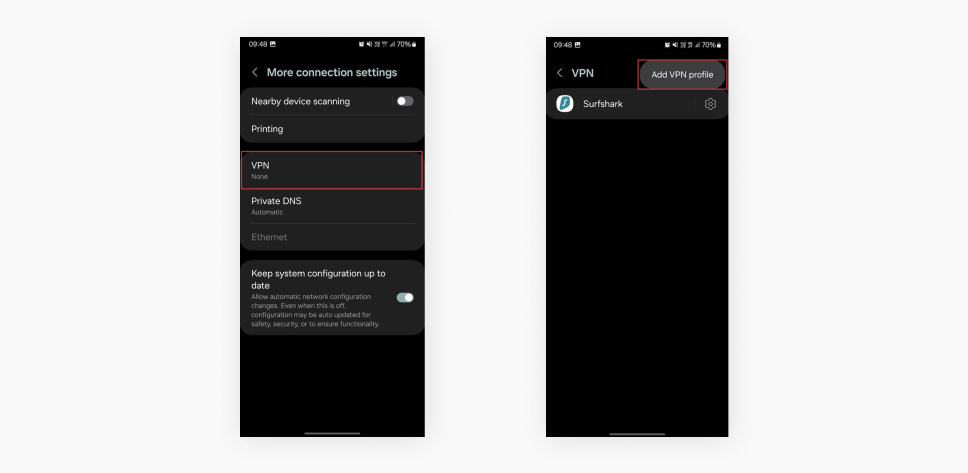
- Remplissez les champs Nom, Adresse du serveur, Nom d’utilisateur et les autres champs obligatoires de la fenêtre Modifier le réseau VPN sur l’écran Modifier le réseau VPN. Vous trouverez les informations relatives à votre serveur sur le site web de votre service VPN. Appuyez sur Enregistrer.
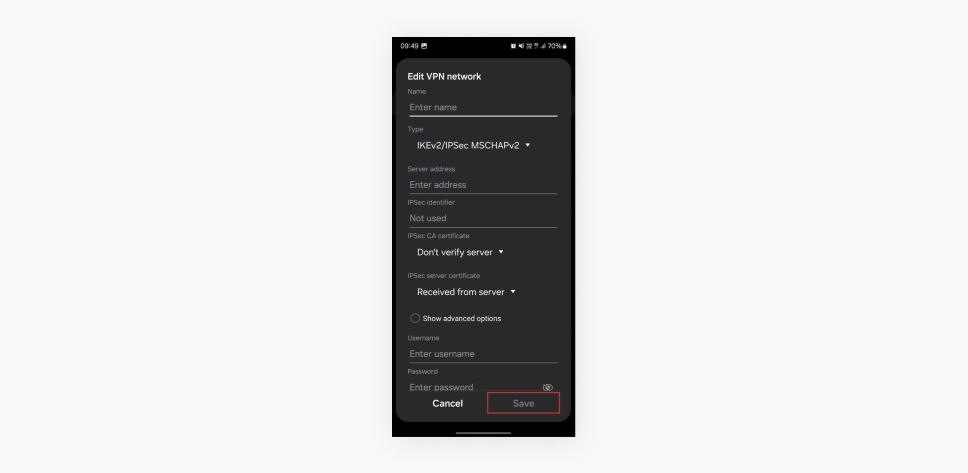
- Entrez votre nom d’utilisateur et votre mot de passe et appuyez sur Connecter pour activer votre VPN.
Comment configurer un VPN sur Linux
Vous n’avez pas d’application VPN Linux ? Pas de problème.
Voici comment vous pouvez en installer un vous-même :
- Téléchargez vos fichiers de configuration : Ils proviennent de votre fournisseur VPN et se présentent sous un format spécifique, en fonction du protocole VPN que vous avez choisi.
- Placez les fichiers dans le bon dossier : Déplacez vos fichiers de configuration dans le répertoire approprié.
- Connectez votre VPN : Utilisez votre terminal pour activer votre VPN avec les fichiers de configuration.
Comment configurer un VPN sur votre routeur
Même le meilleur VPN pour particuliers doit être installé sur chaque appareil pour fonctionner, à moins que vous ne le configuriez sur votre routeur.
Ainsi, vous n’aurez pas besoin de connecter chaque appareil du réseau de votre domicile à un VPN, un par un. Vous pouvez protéger l’ensemble de votre réseau (ordinateurs, téléphones, téléviseurs intelligents, etc.) avec une connexion chiffrée en une seule fois.
Pour configurer un VPN sur votre routeur, voici les étapes à suivre :
- Vérifiez la compatibilité du routeur : Tous les routeurs ne peuvent pas être considérés comme un routeur VPN. Assurez-vous que votre routeur prend en charge les connexions VPN. En cas de doute, consultez le manuel du routeur ou le site web du fabricant.
- Connectez-vous à votre routeur : Pour accéder aux paramètres de votre routeur VPN, saisissez l’adresse IP (Internet Protocol) dans votre navigateur web, puis connectez-vous avec votre nom d’utilisateur et votre mot de passe d’administrateur.
- Recherchez les paramètres VPN : Naviguez jusqu’à la section VPN dans le menu des paramètres du routeur.
- Saisissez les informations du VPN : Saisissez l’adresse du serveur VPN, votre nom d’utilisateur, votre mot de passe et toute autre information requise par votre fournisseur VPN.
- Enregistrez et connectez-vous : Enregistrez vos paramètres, activez le VPN et connectez vos appareils au réseau du routeur.
Remarque : Cette procédure peut varier en fonction du type de routeur VPN que vous utilisez. Pour plus d’aide, utilisez notre guide dédié sur la configuration d’un VPN sur un routeur.
Dernières remarques : faut-il mettre en place un réseau privé virtuel ?
La configuration manuelle du VPN est une bonne solution pour les utilisateurs qui souhaitent avoir plus de contrôle sur leurs appareils et qui n’ont pas envie de modifier les préférences de leur système. Pour la plupart des utilisateurs, cependant, une application d’un service fiable suffit pour une installation basique du VPN.
Un outil comme Surfshark facilite la configuration du VPN, même sur plusieurs appareils. Vous n’aurez probablement pas à gérer une installation manuelle, mais si un problème survient, Surfshark dispose d’une équipe d’assistance à la clientèle disponible 24 heures sur 24 et 7 jours sur 7 pour vous aider.
Si vous cherchez un VPN facile à installer, le plus simple est de choisir Surfshark pour profiter dès aujourd’hui d’une plus grande confidentialité en ligne.
Questions fréquentes
Comment configurer un VPN sur des appareils de streaming ?
L’installation d’un VPN sur les appareils de streaming et les téléviseurs intelligents peut être simple avec le bon client VPN. Voici nos conseils pour utiliser Surfshark sur les appareils les plus courants :
- Android TV : Installez l’application Android TV Surfshark, entrez vos identifiants de connexion et le tour est joué ;
- Apple TV : Téléchargez l’application native Surfshark de l’Apple TV (ou utilisez votre appareil mobile), ajoutez vos paramètres d’authentification et profitez de votre connexion VPN ;
- Fire TV Stick : Recherchez Surfshark dans la barre de recherche, téléchargez l’application et entrez vos identifiants de connexion. Cliquez sur Connexion rapide (ou choisissez un autre serveur VPN), l’application est prête à être utilisée.
Est-il possible de mettre en place un VPN gratuitement ?
Oui, vous pouvez mettre en place un VPN gratuitement en utilisant des logiciels libres ou des services VPN gratuits. Cependant, les VPN gratuits présentent de nombreuses limites. Ils sont souvent dépourvus de dispositifs de sécurité tels que le Kill Switch, ont des débits Internet plus faibles et n’offrent pas la possibilité de se connecter à un serveur différent.
Pour de meilleures performances et une meilleure sécurité, il est recommandé d’utiliser un client VPN payant tel que Surfshark, qui offre le meilleur rapport qualité-prix.
Quel est le moyen le plus simple de configurer un VPN ?
La façon la plus simple de configurer un VPN est d’utiliser une application VPN et de suivre ces étapes :
- Abonnez-vous à un service VPN tel que Surfshark.
- Téléchargez et installez l’application.
- Connectez-vous à un serveur VPN.
Qu’est-ce que la configuration d’un VPN ?
La configuration d’un VPN consiste à établir une connexion VPN et à utiliser une méthode d’authentification (saisie d’un nom de VPN, d’un réseau et d’un mot de passe) pour se connecter à un serveur distant en toute sécurité. Elle peut également faire référence à la manière spécifique dont un client VPN est configuré sur votre appareil.
Puis-je créer mon propre VPN ?
Oui, c’est techniquement possible de créer un VPN à l’aide d’un serveur dédié ou d’un appareil compatible tel qu’un routeur VPN, mais ce n’est pas conseillé. La mise en place d’un VPN est généralement assez difficile et prend du temps, c’est pourquoi l’utilisation d’un service VPN de confiance comme Surfshark est beaucoup plus facile.