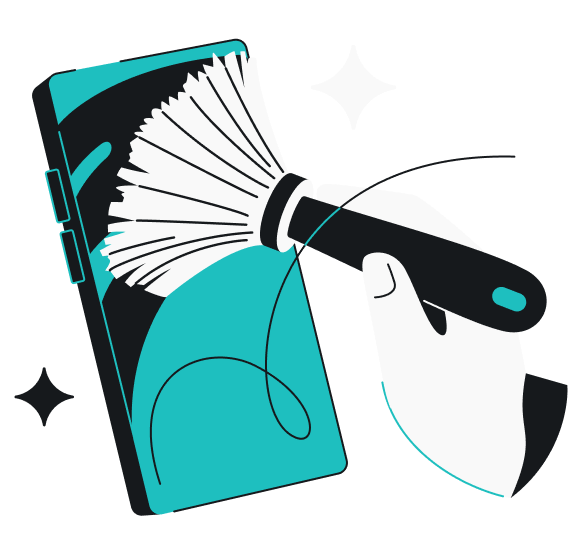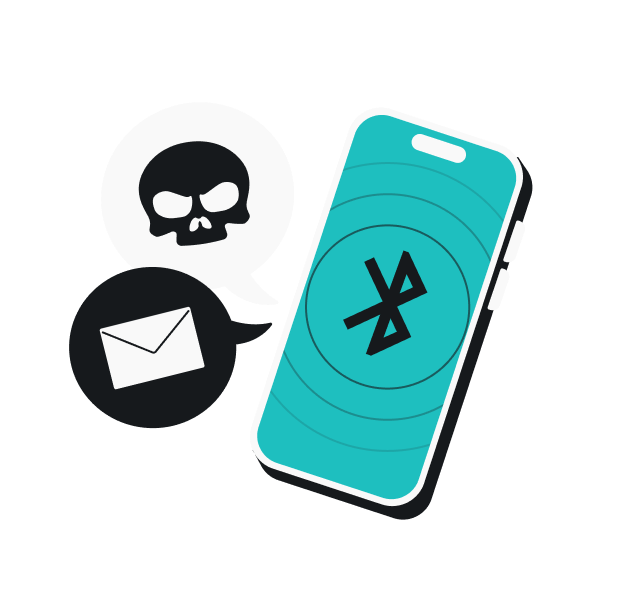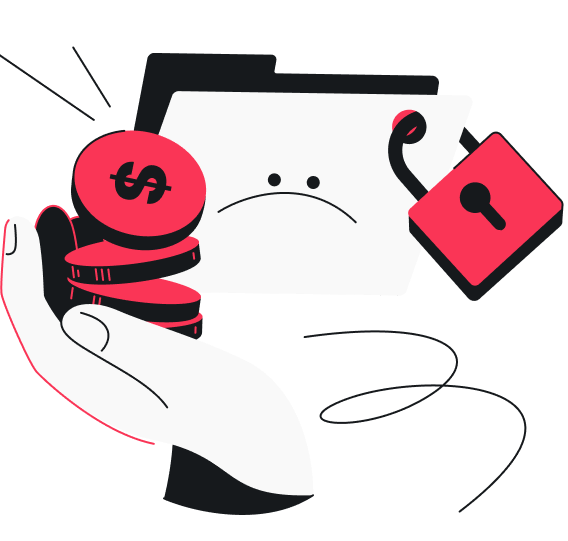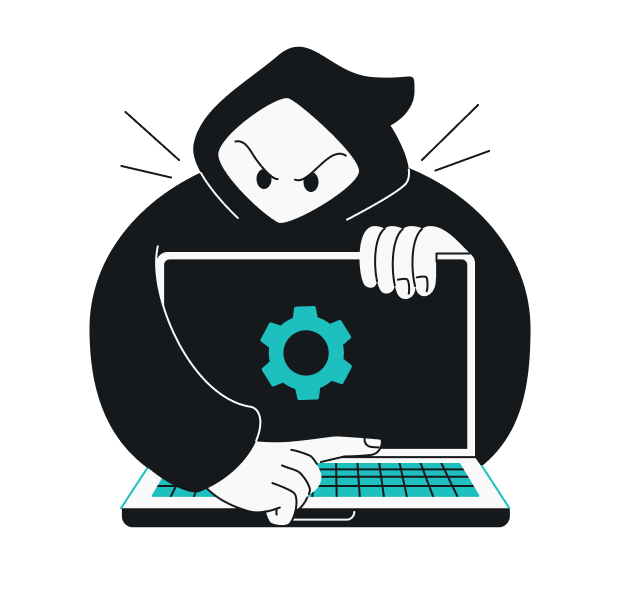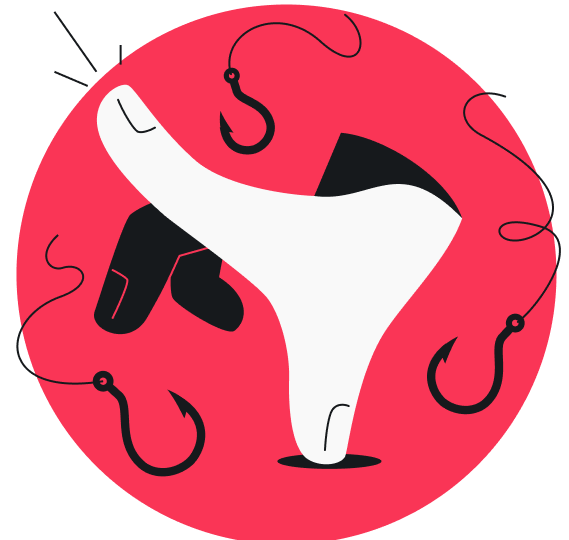Selling your phone or sending it for repairs? If you don’t want the new owner or technician to look into your private information, make sure you wipe it. But to keep your passwords, messages, and photos from falling into the wrong hands, you should know how to wipe a phone correctly. If you’re not sure, don’t worry — I’ll walk you through the right way to wipe your old phone.
What does it mean to wipe a phone?
Wiping a phone means clearing all personal information, files, and previously stored settings. Unlike simply deleting data, which can still leave some retrievable information on your phone, wiping removes everything and returns the device to its original factory settings.
This is important before giving away your phone because it ensures that no personal data can be recovered or hacked. For Android users, this involves a factory reset and logout from all Google and device accounts.
iPhone users can perform an erase-all process that logs out of iCloud and other Apple services. Once you wipe it, your phone will look brand new.
Note: Check if your phone has been hacked before wiping, as this could expose more of your data. If you’re unsure, here’s our guide on how to know if your phone is hacked.
Why you should wipe your phone before selling
Wiping safeguards your personal information when you give your phone to someone else. But that’s not the only reason — it has a lot of other benefits, like maintaining a smartphone’s optimal performance. Here’s why you should consider wiping your phone:
To protect your data
Our smartphones contain a vast amount of personal data — from messages and emails to photos, passwords, and payment details. If you try to simply delete these files or uninstall apps, it won’t fully erase your data, as remnants can still be recovered using advanced tools.
In comparison, wiping is a better option as it goes beyond basic deletion by erasing all files, settings, and logins and returning your device to factory settings. It permanently removes private information to prevent anyone from spying on your phone or recovering your data.
To solve performance issues
Over time, smartphones accumulate cluttered or unnecessary data, such as unused apps, cached memory, and system bugs. This data can slow down performance, and your device may run sluggishly or experience frequent glitches.
In these situations, the best option is to factory reset your smartphone and clear out all the accumulated junk. Doing so will give it a fresh start by improving speed and responsiveness. Your phone will feel new again, and you may not have any issues selling it.
If performance issues persist even after clearing cached data or apps, it may be due to a larger issue like hacking. To handle such issues, you must know how to fix a hacked Android phone.
To prepare for sale or donation
If you want to sell or donate your phone, it’s important to wipe it. Doing so will remove your personal information and make the device ready for its next user.
Many resell programs or buyers require a clear phone to ensure they don’t face any issues with locked accounts or leftover data. So, make sure to deactivate any previous security measures and erase all content before giving it away.
What to do before wiping your phone
Still feeling like wiping your phone is tough? Don’t worry — I’ve prepared a checklist of actions you have to take before wiping your phone:
- Back up contacts, photos, and files: make sure all your important data is backed up to avoid losing anything during the reset;
- Log out of all accounts: sign out of all your Google, Android, or Apple accounts so that no personal information remains on the device;
- Remove SIM and SD cards: remove your SIM and SD cards to avoid losing any stored information. Although these cards are not affected by factory reset, it’s best to secure them before selling your phone;
- Unpair any connected devices: disconnect all your accessories — like Bluetooth headphones, smartwatches, or car systems — from your phone. This prevents future connections or data sharing between your devices and the phone after you’ve wiped it;
- Deactivate device administrators: on Android, you can assign special permissions called device admin rights to specific apps, which may prevent them from being uninstalled or interfere with the wiping process. To deactivate device admin apps, go to Settings > Security > System security > Device admin apps. Then, tap on each app and select Deactivate to remove their special permissions.
Backup your data before wiping
Whether you’re selling, donating, or repairing your phone — never do it without backing up your data. Take the time to back up your phone to ensure important information is safe.
Here’s a step-by-step guide to back up your data on Android (Google Drive) and iPhone (iCloud):
On Android (Google Drive)
- Go to your phone’s Settings app.
- Scroll down and select Google, then tap Backup.
- Turn on the button to enable Back up to Google Drive if it isn’t already on.
- Tap Back up now to begin the backup process immediately. It backs up your app data, call history, contacts, settings, and photos saved on your Google account.
Note: If you use apps like WhatsApp, then back up your chats within the app itself (usually under Settings > Chats > Chat backup).
On iPhone (iCloud)
- Go to Settings and select your name at the top of the screen.
- In the Apple ID menu, select iCloud.
- Scroll down to iCloud Backup and turn it on so that all your data is regularly backed up.
- If you want immediate backup, select Back Up Now, which instantly sends your iPhone’s data to iCloud.
Remove accounts and security features
Before wiping a phone clean, log out and delete any Google/Apple accounts active on your device. In addition, disable extra security features to protect your data. This ensures that no leftovers of your data or passwords are left in your device’s memory.
Here’s what to disable and how to do it:
Disable Find My iPhone
Find My iPhone is a feature that lets you track your phone’s location easily from another device that can view your location. While this is a handy feature, it contains a lot of personal information about your whereabouts and other devices connected to it.
Here’s how to disable it before wiping your phone:
- Open iPhone Settings and click on your picture at the top.
- Select Find My option and then go to Find My iPhone.
- Now turn off the Find My iPhone, Find My Network, and Send Last Location options.
Note: It may ask for your Apple ID password to confirm this choice.
Disable Google’s device protection
Google device protection is a security feature for Android devices that prevents unauthorized access to a phone after it is reset. If the phone is reset without first removing the Google account, the original account credentials will be required to unlock it.
This feature helps protect against theft by ensuring that only the original owner can reactivate the device. But hackers or someone who knows your credentials can use this as a gateway to restore your data through Google. That’s why you should disable it before wiping your phone, and here is how to do that:
- Go to Settings and select Accounts (or Users & accounts).
- Open your Google account.
- Select Remove Account.
This will disconnect your Google account from the device and disable device protection.
Disable two-factor authentication (Google)
Many apps, like Facebook, Google, or WhatsApp, use two-factor authentication (2FA) to protect our accounts. So, if you’re wondering why I should remove this, it’s simple — to prevent the new owner from accessing security codes or authentications linked to the device.
Since 2FA usually uses your phone for verification through SMS, apps, or calls, leaving it active may cause issues with receiving authentication codes on the old device. It may also potentially lock you out of your accounts and cause trouble for the new owner.
To make sure that all your accounts are no longer tied to the phone being sold, here’s how you can disable 2FA:
- Go to myaccount.google.com/security
- Under Signing in to Google, select 2-Step Verification.
- Sign in if required, then scroll down and select Turn off.
How to wipe an Android phone
Now that you know the security measures before wiping, it’s time to actually wipe your phone. Although it’s no hard nut to crack, some of us still think we can’t do it without a technician’s help. To make sure you can do it on your own, I’ve prepared a step-by-step guide on how to wipe your Android phone completely:
Back up your data
- Go to your Google Drive from Settings.
- Now, make sure the Backup to Google Drive option is turned on.
- If not, tap Back up now to save your app data, contacts, call history, and other settings to your Google Drive account.
- Go to apps like WhatsApp and turn on internal backup settings to ensure your conversations are saved.
Sign out of Google accounts
- Open the Accounts option from Settings.
- Select your Google account and choose Remove Account.
- Repeat this for any other Google account you’ve logged into this device.
- Then, delete your complete browser history to make sure all cached data or saved passwords are also removed.
Initiate a factory reset
- Go to Settings and find the System option.
- Here, you will see Reset Options. Select it.
- To wipe your phone completely, choose the Erase all data or Factory reset option.
- Follow the on-screen prompts to confirm your resetting.
Additional steps for secure erasure (third-party tools)
Here are some additional steps and third-party tools for a more secure phone wiping:
Encrypt your phone
Before performing the factory reset, encrypt your phone to make data hacking more difficult. To do so:
- Go to Settings and find the Security option.
- Now choose Encryption & Credentials.
- Then, tap Encrypt phone.
Third-party tools
For extra peace of mind, you can use third-party apps like Coolmuster or iShredder to overwrite deleted data and ensure it cannot be recovered. These tools write random data over your phone’s storage multiple times to prevent anyone from restoring your old files.
Here’s how you can work around this:
- Download a reliable third-party data erasure tool on Google Play Store or App Store.
- In the app, choose the option to Erase All Data or Wipe Phone.
- Some tools may offer options like Quick Erase or Deep Erase for more thorough wiping.
- Confirm your choice, and the tool will overwrite all data on your phone.
After the process is complete, your phone will restart, and all personal data will be permanently deleted.
How to wipe an iPhone
Like Android, wiping your iPhone is pretty straightforward. Here’s how to do it step by step.
Back up to iCloud or iTunes
First, back up all your data on iCloud or iTunes.
On iCloud
- Make sure that your iPhone is connected to Wi-Fi.
- Go to Settings and tap your name.
- Select the iCloud option.
- Scroll down a bit and open the iCloud Backup option.
- Then, toggle Back Up This iPhone to start the backup process.
- After that, choose Back Up Now.
On iTunes
- Connect your iPhone to your computer using a USB cable.
- Open iTunes and select your device.
- Then, choose the Back Up Now option from the Summary tab.
Sign out of Apple ID and turn off Find My iPhone
Before factory reset, sign out of your Apple ID and turn off the Find My iPhone feature. To do so:
- Open Settings and tap your name at the top.
- Select Find My and toggle on the Find My iPhone.
- Enter your Apple ID password to confirm.
- Now, go back to Settings and choose your name at the top.
- Scroll down and select Sign Out to sign out of your Apple ID.
Perform a factory reset via iPhone settings or using iTunes
Once your data is backed up and you’ve signed out of your Apple ID, follow these steps to perform a factory reset:
Using iPhone settings
- Go to General from Settings.
- Scroll down and choose Transfer or Reset iPhone.
- Find and choose the option to Erase all Content and Settings.
- Re-enter your Apple ID password to confirm reset.
Using iTunes
- Connect your iPhone to your computer and open iTunes.
- Choose your device’s name and open the Summary tab.
- Click Restore iPhone and follow the given instructions to complete the reset.
Alternatives to wiping your phone
While wiping is a great option to clear all your data, there may be situations in which a full wipe isn’t necessary, such as:
- Resetting network settings: if you’re having issues with Wi-Fi, Bluetooth, or cellular connections, you can reset your network settings without wiping the entire phone. This will remove saved networks or passwords but keep the rest of your data intact;
- Clearing the cache on Android: you don’t have to wipe your phone to resolve some performance issues or free up space. Instead, you can clear the cache, and that might be enough. It will remove any app data that may be slowing down your device without deleting personal files or apps;
- Removing personal data manually: instead of wiping all data, you can manually delete specific things like messages, photos, or browsing history. This is more suitable if you just want to remove sensitive information without deleting all your phone’s data.
Wipe your phone to protect your privacy
Your phone holds a lot of your personal information. If you want to sell it or get it repaired, make sure to wipe it clean to keep your private data safe. But before you wipe, remember to back up your stuff and log out of all your accounts. Then, use the factory reset option to clear everything. This simple step can secure your online life.
FAQ
How do I wipe an Android phone when locked?
To wipe a locked Android phone, boot it into Recovery Mode by pressing and holding the Power and Volume Up buttons. Then, use the volume keys to select the Wipe data/factory reset option and confirm with the power button.
Does factory reset really delete everything?
A factory reset deletes almost all your phone’s data, including apps, files, and settings. However, it still leaves some information that can be recovered using special tools. To completely remove all data, encrypt your phone before performing a factory reset or use third-party data erasure tools.
How do I wipe a phone if I forget its password?
If you’ve forgotten the password, you can use Recovery Mode to perform a factory reset. In addition, you can use tools like Find My Device (Android) or Find My iPhone (iOS) to remotely wipe the phone after signing into your account online.