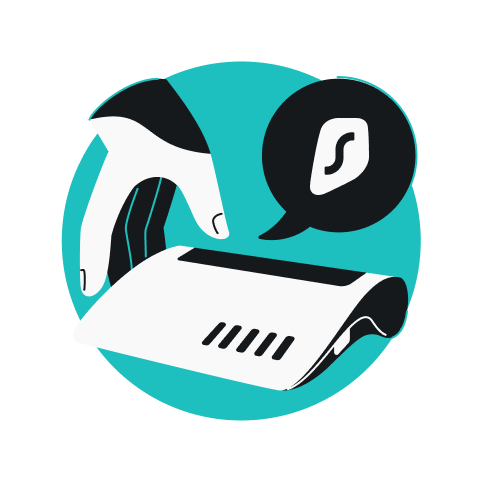These days, we expect hotels to hand over the Wi-Fi password along with the room key, and asking a friend for theirs is as casual as asking for a glass of water. Yet, most of us don’t think twice when logging in. Have you even noticed it’s called a network security key? And what about those WPA and WPA2 abbreviations — ever wondered what they mean?
If you’re looking to better understand what a network security key is, why it’s important, and how to find it on your device, we’re here to break it down — no tech jargon required.
Table of contents
What is a network security key?
A network security key is the password you use to connect to a Wi-Fi network. It’s usually a mix of uppercase and lowercase letters, digits, and special symbols, ranging from simple passcodes (like 12345678) to complex, randomly generated strings (like W#t7vE@93#). The more complex the key, the better your protection — it’s all about making it hard to guess. Consequently, you should think twice before connecting to a network that doesn’t have a password set up, especially if it’s public Wi-Fi.
Network security isn’t limited to just passwords. In more advanced setups, a digital signature or even biometrics can act as an additional layer of protection, although these are typically used in corporate environments. For everyday Wi-Fi networks, an alphanumeric password is usually enough — as long as you follow modern standards and best practices.
The purpose of a network security key
When you use the internet over a Wi-Fi network, your devices exchange data with the router. Everything from emails and bank transactions to casual browsing gets sent in packets of information. Without a secure network key, these packets are like postcards: anyone in the area can intercept and read them.
But it’s not just about leaking sensitive information. Someone piggybacking off your Wi-Fi without permission could also slow it down or even use it to launch cyberattacks. Scary, right? With a strong network security key, though, that data gets encrypted — turned into unreadable code that only your devices and the router can understand.
Types of network security keys
Not all network security keys are created equal. Over the years, several encryption protocols have been developed, each with different levels of security. Let’s break them down one by one:
Security type | Encryption strength | Compatibility | Security level |
|---|---|---|---|
WEP | Weak (40/104-bit) | Old devices | Low |
WPA | Moderate (TKIP) | Broad | Medium |
WPA2 | Strong (AES) | Universal | High |
WPA3 | Very strong (GCMP-256) | Newer devices only | Very high |
WEP (Wired Equivalent Privacy)
WEP was one of the first encryption standards for wireless networks. It’s old, and it’s weak. Introduced in the late ‘90s, WEP was designed to provide the same security as wired networks (hence its name). Unfortunately, it has significant vulnerabilities that make WEP relatively easy for hackers to crack. If your network is still using WEP, it’s time for an upgrade — this protocol is outdated and insecure by today’s standards.
WPA (Wi-Fi Protected Access)
WPA was introduced in response to WEP’s weaknesses. It’s more secure, as it uses TKIP (Temporal Key Integrity Protocol) for encryption. Although WPA was a significant improvement at the time, as with most technology, it has since been surpassed by newer standards. WPA is still serviceable, and some older devices use it, but it lacks the security features of its newer versions.
WPA2 (Wi-Fi Protected Access 2)
WPA2 is the gold standard for most Wi-Fi networks today. It uses AES (Advanced Encryption Standard), a much stronger and more secure encryption method than WPA’s TKIP, making WPA2 far more resistant to attacks. If you’re setting up a new router or Wi-Fi network, this is the protocol you’ll most likely encounter.
WPA3 (Wi-Fi Protected Access 3)
WPA3 is the latest and most secure form of Wi-Fi protection available today. It offers enhanced security, even on public Wi-Fi networks, and is designed to resist more advanced hacking techniques. One of its standout features is individualized data encryption, which ensures that even if someone intercepts your data, they won’t be able to decrypt it afterward.
WPA3 also defends against brute-force attacks by limiting the number of guesses a hacker can make when trying to crack the network security key. For users, WPA3 removes the need for overly complex passwords — its encryption standards are so strong that even relatively simple passcodes are much harder to crack. It’s a huge leap forward in keeping your network safe.
While many devices still rely on WPA2, upgrading to WPA3 as soon as your router and devices support it is a smart move.
How to find your network security key
Depending on your device or platform, there are several ways to find your network security key. Whether you’re on Windows, macOS, Android, or iOS, we’ve got you covered.
On a router or modem
The easiest way to find your network security key is by simply checking your router or modem. Most routers have a sticker on the back or bottom that shows the default network name (SSID) and the network security key. If you haven’t changed your Wi-Fi password since you set up the router, this is everything you’ll need. It will usually be labeled as WPA Key, WPA2 Key, or simply Wi-Fi Password.
Quick tip: If you’ve changed the password but don’t remember it, you’ll need to log in to your router’s settings. You can usually do this by typing the router’s IP address (it usually looks something like 192.168.1.1) into your browser’s address bar. From there, you can check or reset your Wi-Fi password.
On Windows devices
Here’s how you can find your network security key on Windows 10 and 11:
- Go to the Start menu, type Control Panel, and select it.
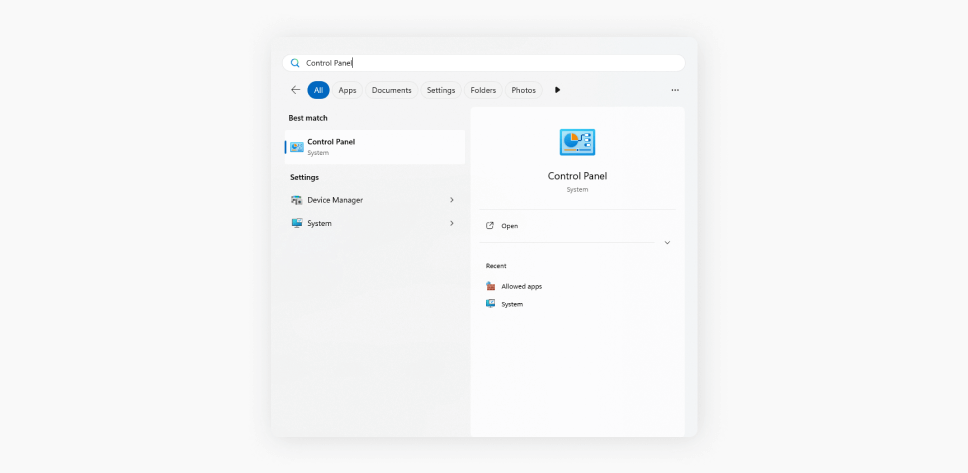
- Once in the Control Panel, click on Network and Internet, then Network and Sharing Center.
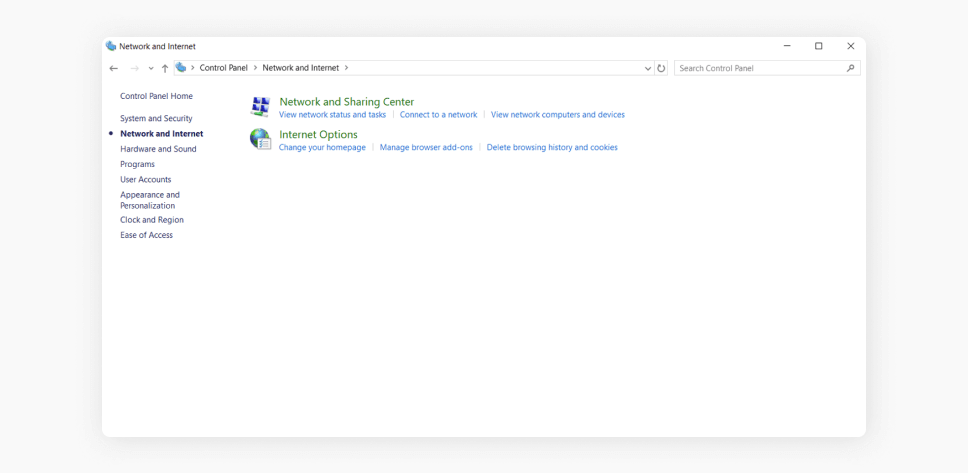
- Click on the name of your connected Wi-Fi network next to Connections.
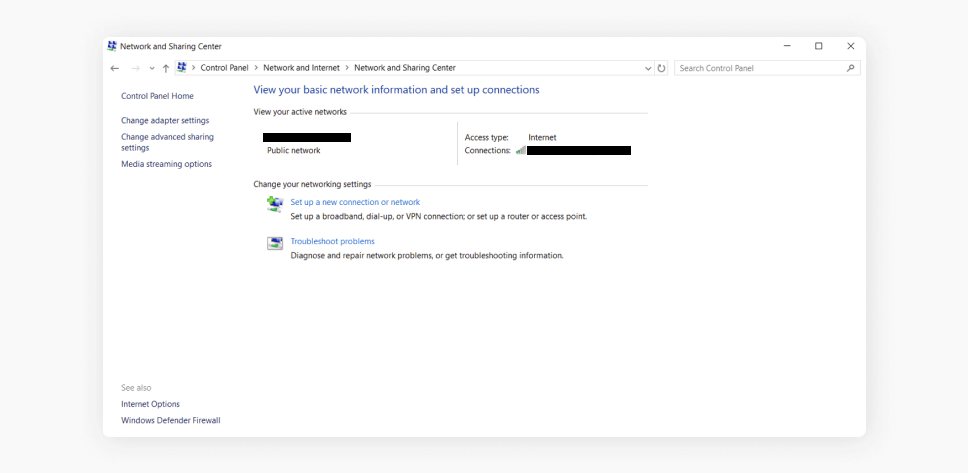
- In the Wi-Fi Status window, click Wireless Properties, then switch to the Security tab.
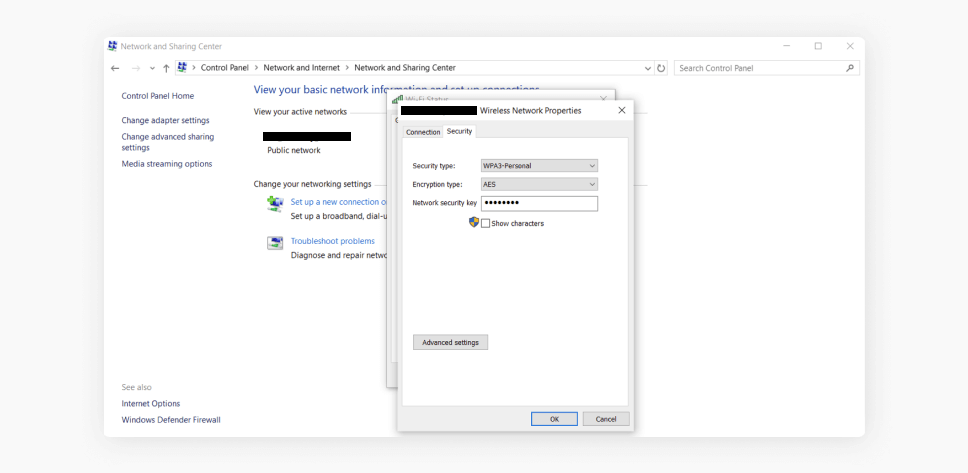
- Check the box that says Show characters and your network security key (Wi-Fi password) will be displayed.
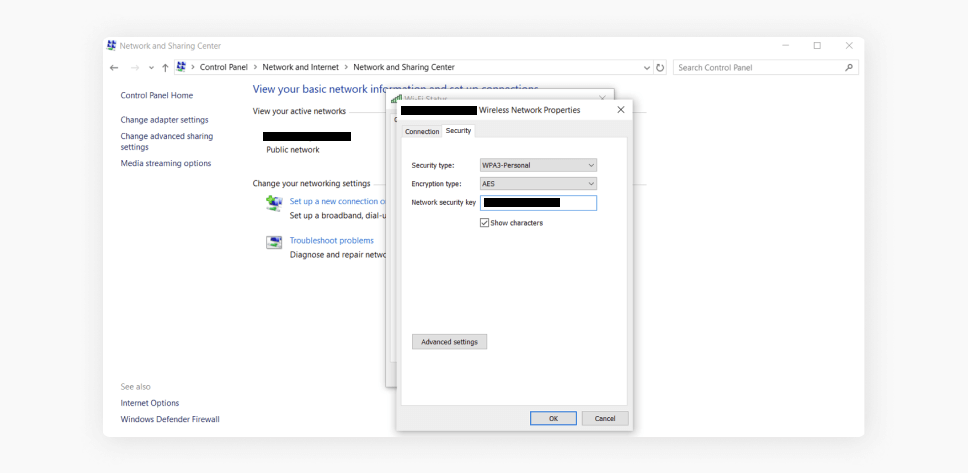
On macOS devices
If you’re using a Mac, you can easily find your network security key through Keychain Access:
- Head to Applications, then Utilities, and select Keychain Access.
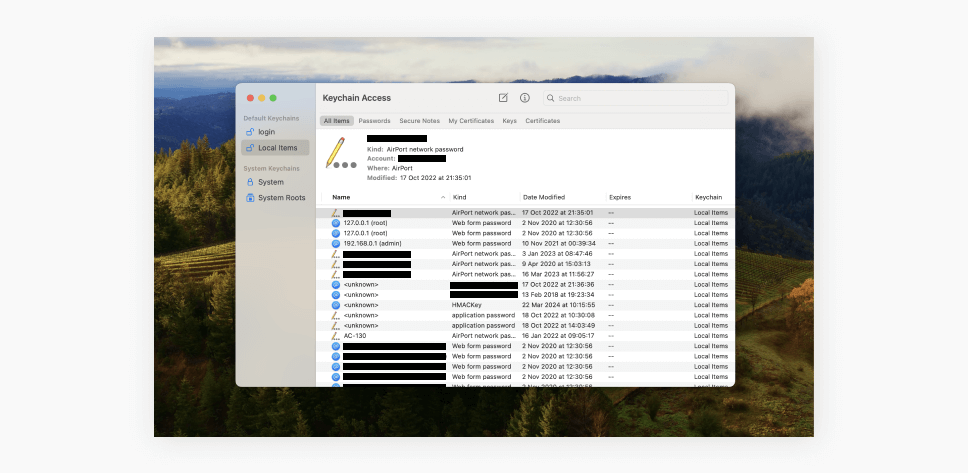
- In the search bar, type the name of your Wi-Fi network (SSID). Double-click it to open a new window.
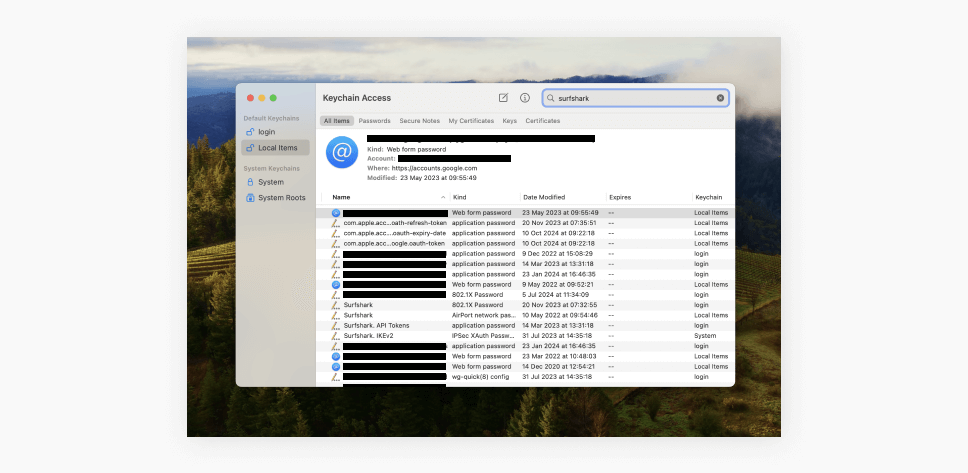
- Check the box that says Show password. You may be prompted to enter your Mac’s admin username and password.
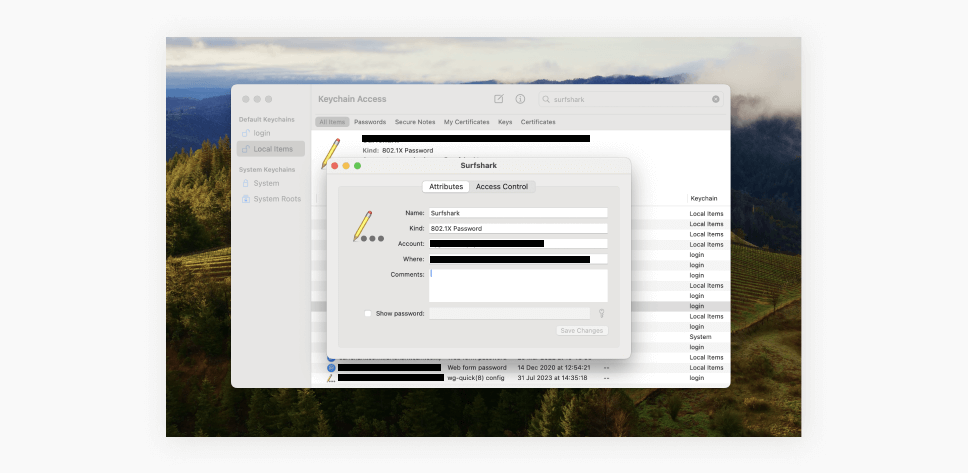
On Android devices
To find your network security key on an Android device, follow these steps:
- Open the Settings app on your Android device.
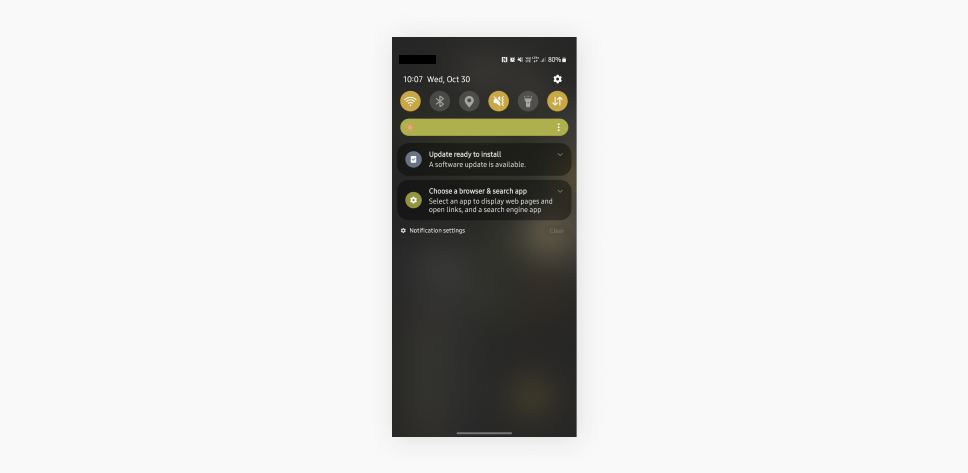
- In the settings, tap on Connections, then select Wi-Fi.
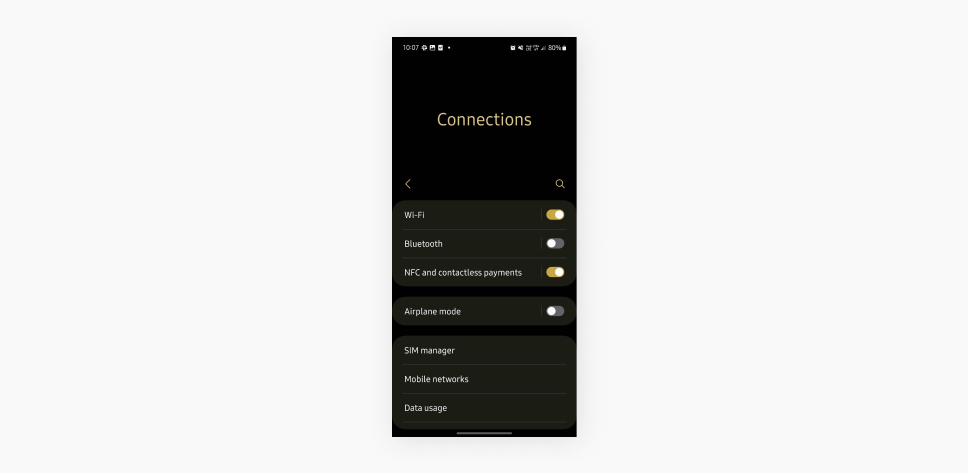
- Tap the gear icon next to your connected Wi-Fi network. This will bring up the network details.
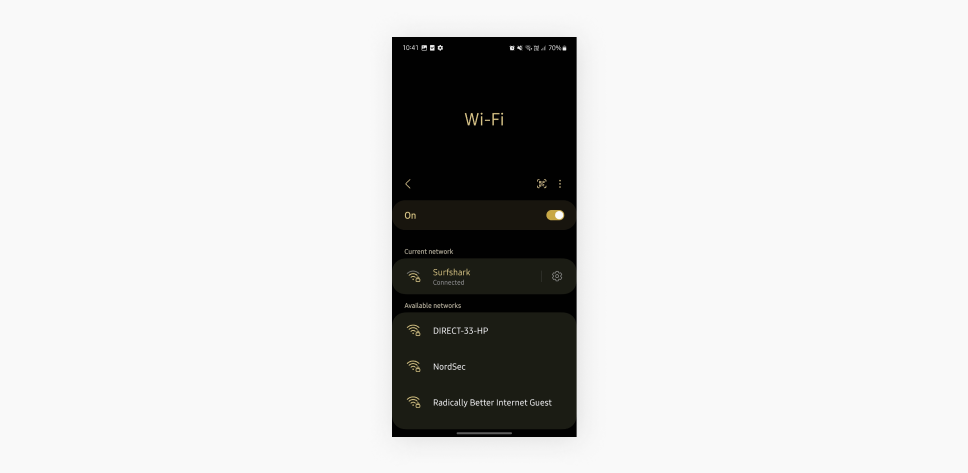
- Tap the eye icon next to the Password field. You may be asked to verify your identity with your PIN or fingerprint.
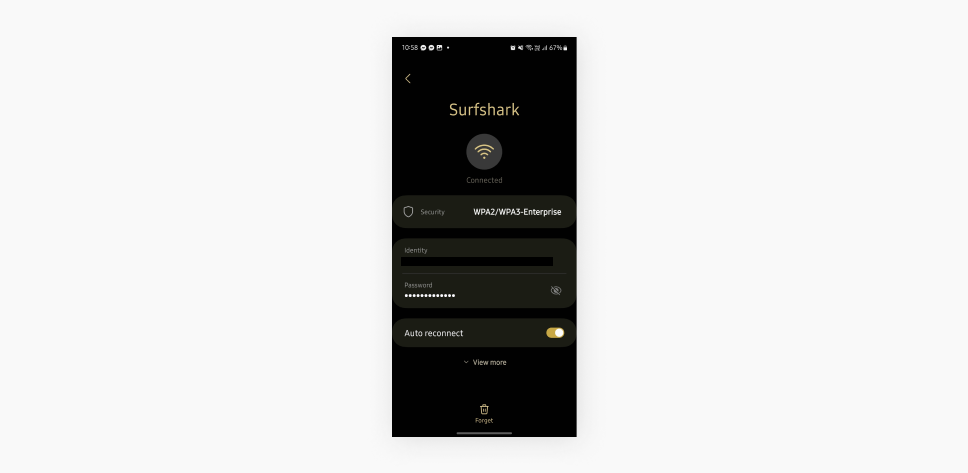
On iOS devices
Finding your network security key on an iPhone or iPad is straightforward, though it requires access to iCloud Keychain:
- Head to your iPhone’s Settings app and tap on Wi-Fi.
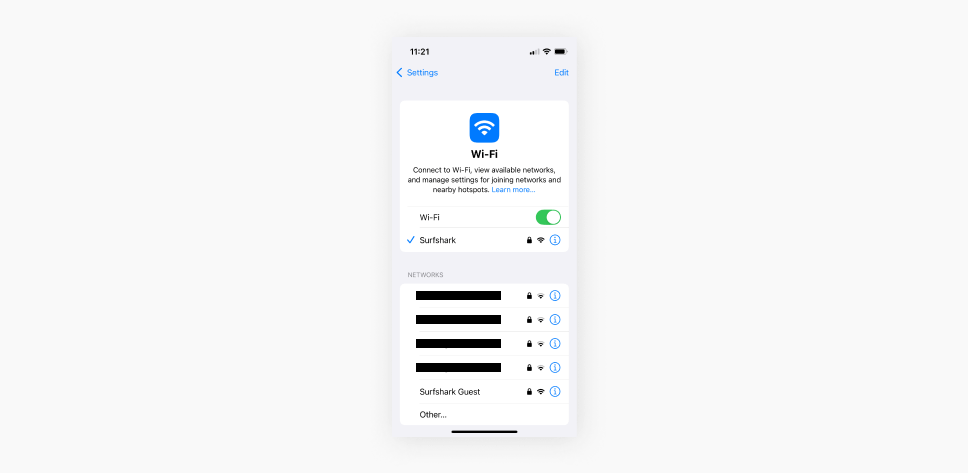
- Find your connected network and tap the i icon next to it.
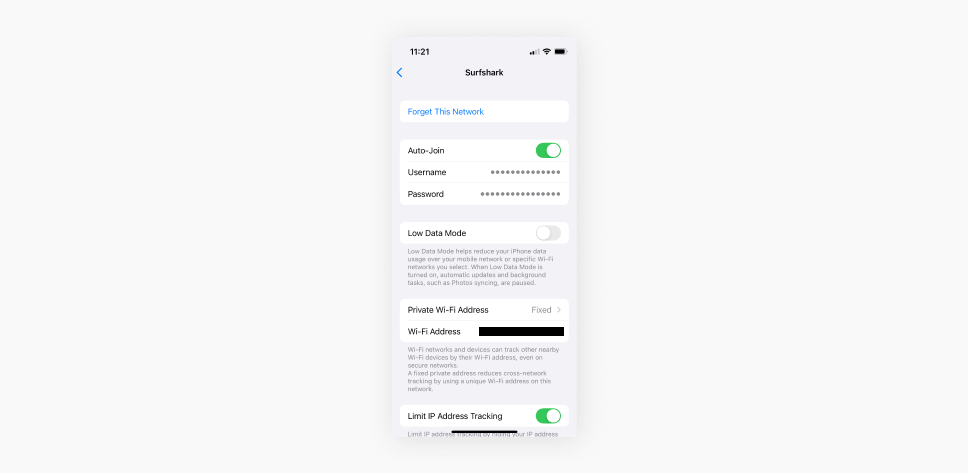
- The actual key won’t show directly on your iPhone, but if you have another Apple device (like a Mac), you can use your iCloud Keychain to retrieve it from there (by following the macOS guide above).
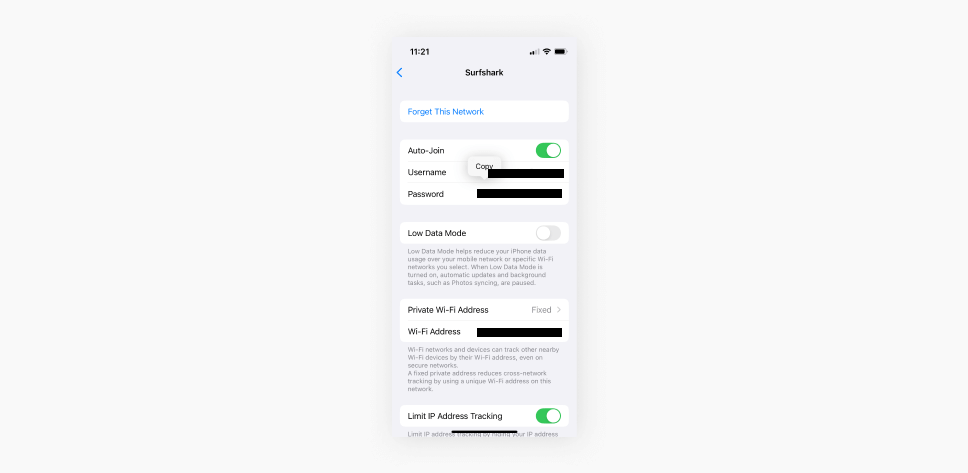
Why is a network security key important?
A network security key keeps your Wi-Fi network safe by controlling access and protecting the data that flows through it. Specifically, it serves these key functions:
- It encrypts your data: a network security key helps encrypt data transmitted between a device and the network, making it unreadable to anyone who might intercept it;
- It prevents unauthorized access: without the correct network security key, unauthorized users cannot access the internet connection or resources on the network, such as shared files or printers;
- It keeps your devices safe: by requiring a security key, the network is protected against unauthorized intrusion attempts, such as man-in-the-middle attacks or packet sniffing.
The “network security key mismatch” error
You’ve entered your Wi-Fi password, but instead of connecting smoothly, you’re hit with a frustrating message: Network security key mismatch. What does that even mean?
Simply put, this error pops up when the password you’ve entered doesn’t match the one stored on your router. It’s like trying to unlock a door with the wrong key. A typo, an extra space, or even an incorrect capital letter can trigger this error.
Common causes for the network security key mismatch error include:
- Incorrect password entry: the most obvious cause is that you typed the password incorrectly. Make sure you’re entering the right combination of uppercase and lowercase letters, numbers, and symbols. Double-check for typos or extra spaces.
- Changed Wi-Fi password: if someone recently had access to your network, they might’ve changed the Wi-Fi password. Consider who knows your password and find out if they’ve changed it.
- Router settings mismatch: sometimes, the security settings on your router (like the encryption type) may not match your device’s expectations.
- Router factory settings reset: if the router was reset to factory settings, the default network security key might have been restored as well. Check the sticker on your router for the default key and try that instead.
- Outdated device or software: sometimes, older devices or outdated software can have trouble connecting to networks using newer security protocols, like WPA3. Updating your device’s software might solve the problem.
If the issue persists, restarting your router or device can sometimes help resolve the mismatch.
5 best practices for managing your network security
Your Wi-Fi security is really only as strong as the steps you take to protect it. By following a few best practices, you can ensure that your network stays locked down and safe from intruders:
-
Create a strong network security key
First things first: your network security key needs to be rock solid. Avoid easy-to-guess passwords like password123 or your pet’s name. Instead, create a long and unique key — ideally, 12-16 characters with a mix of uppercase letters, lowercase letters, numbers, and special symbols. The more complex, the better. If you find memorizing a completely random string difficult, use a passphrase — a longer sentence that’s easier to remember but hard to guess for others, like BlueSkyPizzaCat99!
Want to make this easier? Use a password manager to generate and store a secure key. That way, you don’t have to worry about remembering it. This little tool is a game-changer for keeping your online life safe.
-
Update your network security key regularly
When was the last time you changed your Wi-Fi password? If you can’t remember, it’s probably been too long. Regularly updating your network security key helps keep your network secure, especially if you’ve shared it with others. Consider changing it every few months to lock out anyone who shouldn’t have access and stay ahead of potential threats.
-
Create a separate guest network
Let’s face it: at some point, friends or family will ask for your Wi-Fi password. Instead of giving them access to your main network, set up a separate guest one — most modern routers offer this option in their settings. Doing so keeps your primary network isolated and protected, even if the guest’s device happens to be compromised. It’s an easy way to maintain a layer of security when you don’t want to be that person who refuses their guest the Wi-Fi.
-
Enable MAC filtering
For an added layer of control, enable MAC filtering on your router. It allows you to specify the devices that can connect to your network filtering using their MAC (Media Access Control) addresses. Since every device’s MAC address is unique, only the devices you approve will get access, while all others will be blocked — even if they use the right password.
-
Set up a virtual private network on your router
If you want to take your network security to the next level, set up a Virtual Private Network (VPN) directly on your router. Doing so encrypts all traffic passing through your network, meaning the VPN protects every connected device from hackers. It’s especially useful for securing smart home devices or any gadgets that don’t natively support VPN apps. These don’t have robust security features in general, so a secure network is your best defense.
Surfshark works on most modern routers, but you can find the list of unsupported ones here. If your router’s listed there, you can always get an extra pre-configured VPN router — some come with Surfshark preinstalled.
Conclusion
By adopting best practices like creating strong passwords, regularly updating your network key, and upgrading to WPA3, you can stay ahead of potential risks. Combine that with tools like a VPN, and you’ve created a fortress around your online presence. Securing your network now means fewer worries later, and the steps you take today will only get more important as the online space grows.
FAQ
How do I find my network security key?
You can find your network security key on the label of your router or modem or by checking the security settings on a connected device. For Windows, macOS, Android, or iOS, the key can be retrieved through the system’s network settings.
What is the meaning of the network security key request?
When asked for a network security key, the router requests the Wi-Fi password that grants access to the wireless network. This key ensures the connection is secure and encrypted.
What is the network security key on my Samsung phone?
On a Samsung phone, the network security key is the same as the Wi-Fi password for the network you’re connected to. You can view it by sharing the network or checking your router’s settings if you’re the admin.
Is the WEP key the same as the Wi-Fi password?
Yes, the WEP key is essentially the Wi-Fi password for networks using WEP encryption. However, WEP is outdated and much less secure than modern encryption methods like WPA2 or WPA3.
Can I change my network security key?
Yes, you can change your network security key through your router’s settings. It’s a good idea to update it regularly for better security.
What should I do if I forget my network security key?
If you forget your network security key, you can retrieve it from a connected device or access your router’s admin panel to reset it.
What happens if someone gets my network security key?
If someone gets your network security key, they can access your Wi-Fi network and potentially intercept your data. Change the key immediately if you suspect it’s been compromised.