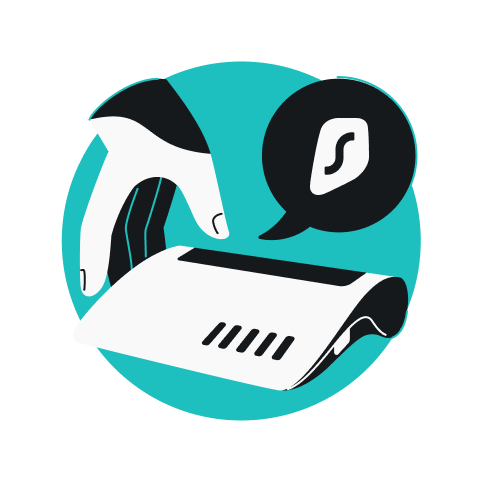Es ist heutzutage üblich, dass Hotels das WLAN-Passwort zusammen mit dem Zimmerschlüssel aushändigen. Und einen Freund nach seinem Passwort zu fragen, ist so selbstverständlich wie die Bitte um ein Glas Wasser. Dennoch denken die meisten von uns nicht zweimal darüber nach, wenn sie sich einloggen. Aber ist dir eigentlich bewusst, warum es Netzwerksicherheitsschlüssel genannt wird? Und was ist mit diesen WPA und WPA2 Abkürzungen – hast du dich jemals gefragt, was sie bedeuten?
Falls du dich fragst, was ein Netzwerksicherheitsschlüssel ist, warum er wichtig ist und wie du ihn auf deinem Gerät findest, haben wir hier die Antwort – ohne Fachjargon.
Inhaltsverzeichnis
Was ist ein Netzwerksicherheitsschlüssel?
Ein Netzwerksicherheitsschlüssel ist das Passwort, das du verwendest, um dich mit einem WLAN-Netzwerk zu verbinden. Es handelt sich in der Regel um eine Mischung aus Groß- und Kleinbuchstaben, Ziffern und Sonderzeichen, die von einfachen Passwörtern (wie 12345678) bis hin zu komplexen, zufällig generierten Zeichenketten (wie W#t7vE@93#) reichen. Je komplexer der Schlüssel, desto besser ist dein Schutz – das Ziel ist es, zu verhindern, dass er einfach geknackt werden kann. Denk also gut darüber nach, bevor du dich mit einem Netzwerk verbindest, dass kein Passwort verlangt, vor allem, wenn es öffentliches WLAN handelt.
Netzwerksicherheit geht über Passwörter hinaus. In moderneren Umgebungen können eine digitale Signatur oder sogar biometrische Daten als zusätzliche Schutzschicht dienen. Das kommt aber in der Regel eher in Unternehmensumgebungen vor. Für alltägliche WLAN-Netzwerke reicht in der Regel ein alphanumerisches Passwort aus – solange man sich an moderne Standards und bewährte Verfahren hält.
Der Zweck eines Netzwerksicherheitsschlüssels
Wenn du das Internet über ein WLAN-Netzwerk nutzt, tauschen deine Geräte Daten mit dem Router aus. Alles, von E-Mails und Bankgeschäften bis hin zum gelegentlichen Surfen, wird in Informationspaketen gesendet. Ohne einen sicheren Netzwerkschlüssel sind diese Pakete wie Postkarten: Jeder in der Umgebung kann sie abfangen und lesen.
Aber es geht nicht allein um das Durchsickern sensibler Informationen. Wenn sich jemand unerlaubt in dein WLAN einklinkt, wird es möglicherweise langsamer oder es könnten sogar Cyberangriffe gestartet werden. Ganz schön gruselig, oder? Mit einem starken Netzwerksicherheitsschlüssel werden diese Daten jedoch verschlüsselt – es entsteht ein unlesbarer Code, den nur deine Geräte und der Router verstehen können.
Arten von Netzwerksicherheitsschlüsseln
Nicht alle Netzwerksicherheitsschlüssel sind gleich. Im Laufe der Jahre wurden mehrere Verschlüsselungsprotokolle entwickelt, die jeweils unterschiedliche Sicherheitsstufen aufweisen. Schauen wir sie uns nacheinander an:
Sicherheitstyp | Verschlüsselungsstärke | Kompatibilität | Sicherheitsstufe |
|---|---|---|---|
WEP | Schwach (40/104-Bit) | Alte Geräte | Niedrig |
WPA | Mäßig (TKIP) | Breit | Mittel |
WPA2 | Stark (AES) | Universell | Hoch |
WPA3 | Sehr stark (GCMP-256) | Nur neuere Geräte | Sehr hoch |
WEP (Wired Equivalent Privacy)
WEP war einer der ersten Verschlüsselungsstandards für drahtlose Netzwerke. Es ist veraltet und schwach. WEP wurde Ende der 90er Jahre eingeführt und sollte die gleiche Sicherheit wie kabelgebundene Netzwerke bieten (daher der Name). Leider weist es erhebliche Schwachstellen auf, die Hackern das Knacken von WEP erheblich erleichtern. Wenn dein Netzwerk noch WEP verwendet, ist es Zeit für ein Upgrade – dieses Protokoll ist veraltet und nach heutigen Standards unsicher.
WPA (Wi-Fi Protected Access)
Die WPA wurde als Antwort auf die Schwächen von WEP eingeführt. Es ist sicherer, da es TKIP (Temporal Key Integrity Protocol) zur Verschlüsselung verwendet. Obwohl WPA damals ein bedeutender Fortschritt war, sind neuere Standards inzwischen besser als die meisten älteren Technologien. WPA kann immer noch verwendet werden und findet sich auf einigen älteren Geräten, aber es fehlen die Sicherheitsfunktionen der neueren Versionen.
WPA2 (Wi-Fi Protected Access 2)
WPA2 ist heute der Goldstandard für die meisten WLAN-Netzwerke. Es verwendet AES (Advanced Encryption Standard), eine viel stärkere und sicherere Verschlüsselungsmethode als TKIP von WPA, wodurch WPA2 weitaus widerstandsfähiger gegen Angriffe ist. Wenn du einen neuen Router oder ein neues WLAN-Netzwerk einrichtest, wirst du höchstwahrscheinlich auf dieses Protokoll stoßen.
WPA3 (Wi-Fi Protected Access 3)
WPA3 ist die aktuellste und sicherste derzeit verfügbare Methode zum WLAN-Schutz. Es bietet verbesserte Sicherheit, selbst in öffentlichen WLAN-Netzwerken, und widersteht auch hochentwickelten Hacking-Techniken. Eines der herausragenden Merkmale ist die individuelle Datenverschlüsselung, die verhindert, dass jemand deine Daten entschlüsseln kann, wenn er sie abfängt.
WPA3 schützt auch vor Brute-Force-Angriffen. Es begrenzt die Anzahl der möglichen Versuche, mit denen Hacker den Netzwerksicherheitsschlüssel knacken können. Dank WPA3 sind keine übermäßig komplexen Passwörter mehr erforderlich. Die Verschlüsselungsstandards sind so stark, dass selbst relativ einfache Passwörter viel schwieriger zu knacken sind. Dadurch wird die Sicherheit deines Netzwerks erheblich verbessert.
Obwohl viele Geräte noch mit WPA2 arbeiten, lohnt es sich, auf WPA3 umzusteigen, sobald dein Router und deine Geräte dies unterstützen.
So findest du deinen Netzwerksicherheitsschlüssel
Je nach Gerät oder Plattform gibt es mehrere Möglichkeiten, den Netzwerksicherheitsschlüssel zu finden. Wir haben für alle Betriebssysteme die passende Lösung: Windows, macOS, Android und iOS.
Auf einem Router oder Modem
Am einfachsten findest du deinen Netzwerksicherheitsschlüssel, wenn du einfach auf deinem Router oder Modem nachschaust. Die meisten Router haben auf der Rückseite oder Unterseite einen Aufkleber, auf dem der Standardnetzwerkname (SSID) und der Netzwerksicherheitsschlüssel steht. Wenn du dein WLAN-Passwort seit der Einrichtung des Routers nicht geändert hast, sind das alle Informationen, die du brauchst. Es wird normalerweise als WPA-Schlüssel, WPA2-Schlüssel oder einfach WLAN-Passwort bezeichnet.
Kleiner Tipp: Wenn du das Passwort geändert hast, das neue Passwort aber vergessen hast, musst du dich bei den Einstellungen deines Routers anmelden. Das geht normalerweise, indem du die IP-Adresse des Routers (sie sieht meistens ungefähr so aus: 192.168.1.1) in die Adressleiste deines Browsers eingibst. Dort kannst du dein WLAN-Passwort überprüfen oder zurücksetzen.
Auf Windows-Geräten
So findest du deinen Netzwerksicherheitsschlüssel unter Windows 10 und 11:
- Gehe zum Start-Menü, gib Systemsteuerung ein und wähle es aus.
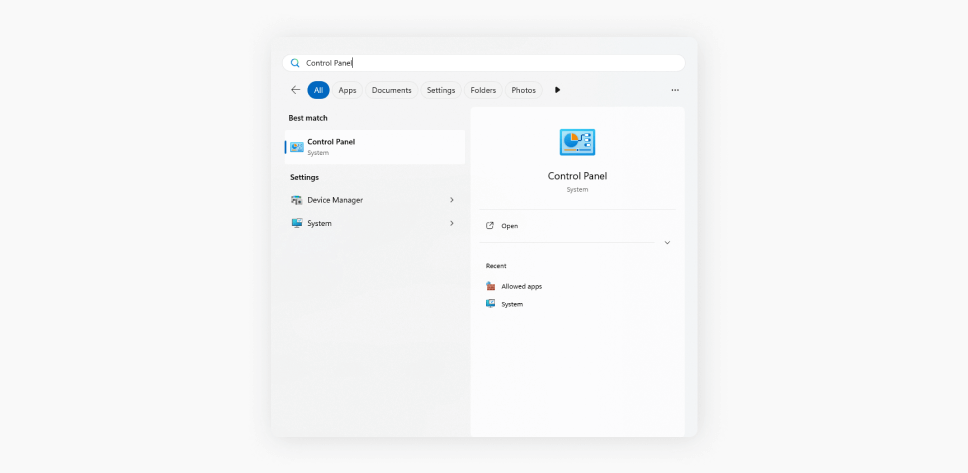
- Sobald du dich in der Systemsteuerung befindest, klicke auf Netzwerk und Internet und dann Netzwerk- und Freigabecenter.
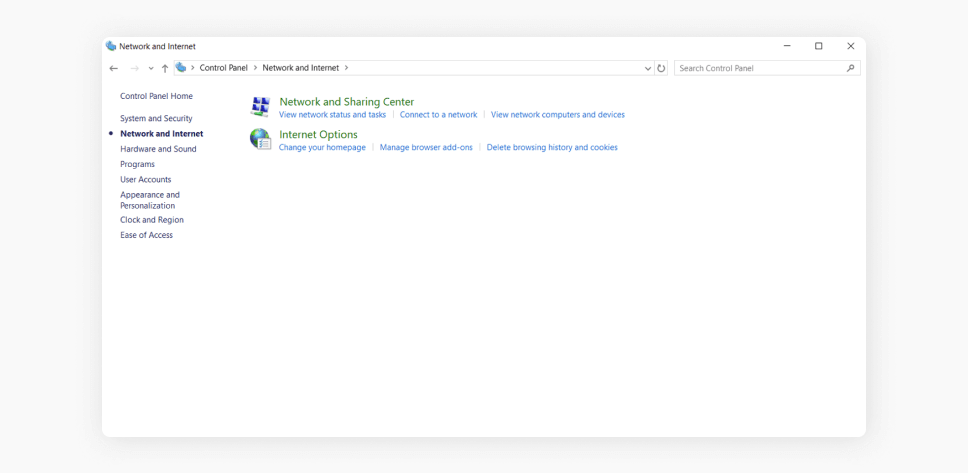
- Klicke auf den Namen deines verbundenen WLAN-Netzwerks neben Verbindungen.
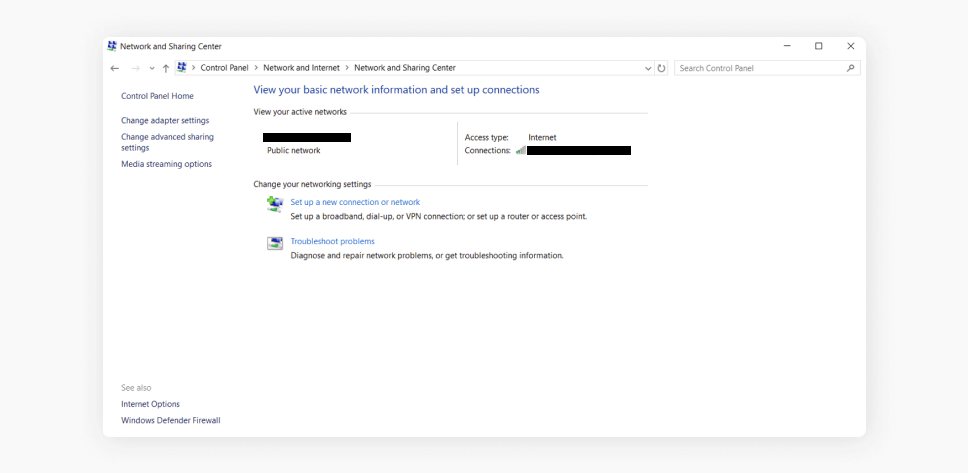
- Klicke im WLAN-Status-Fenster auf Drahtloseigenschaften und wechsle dann zur Sicherheit-Tab.
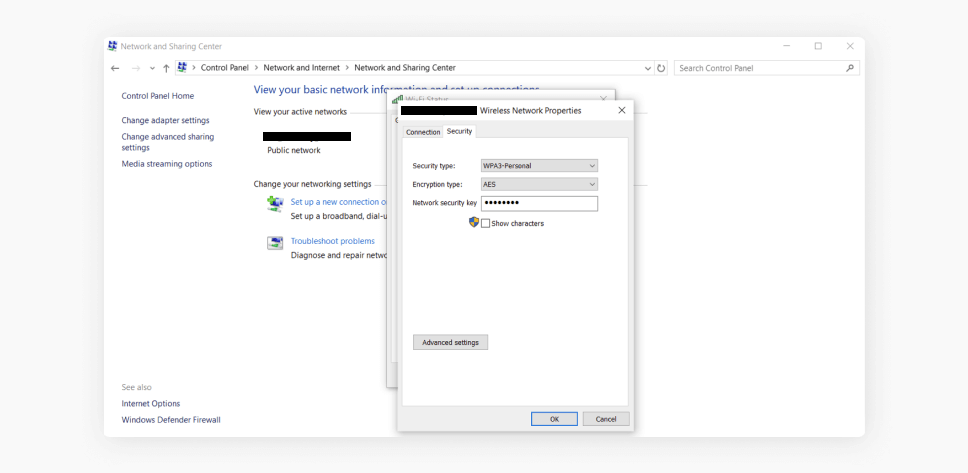
- Aktiviere das Kontrollkästchen Zeichen anzeigen, damit dein Netzwerksicherheitsschlüssel (WLAN-Passwort) angezeigt wird.
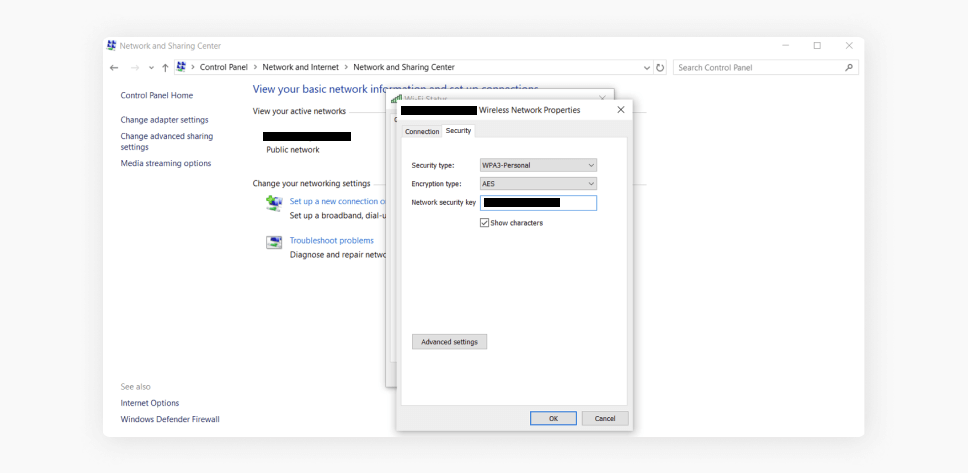
Auf macOS-Geräten
Wenn du einen Mac verwendest, kannst du deinen Netzwerksicherheitsschlüssel ganz einfach über den Schlüsselbund finden:
- Gehe zu Anwendungen, dann Dienstprogramme und wähle Schlüsselbundverwaltung.
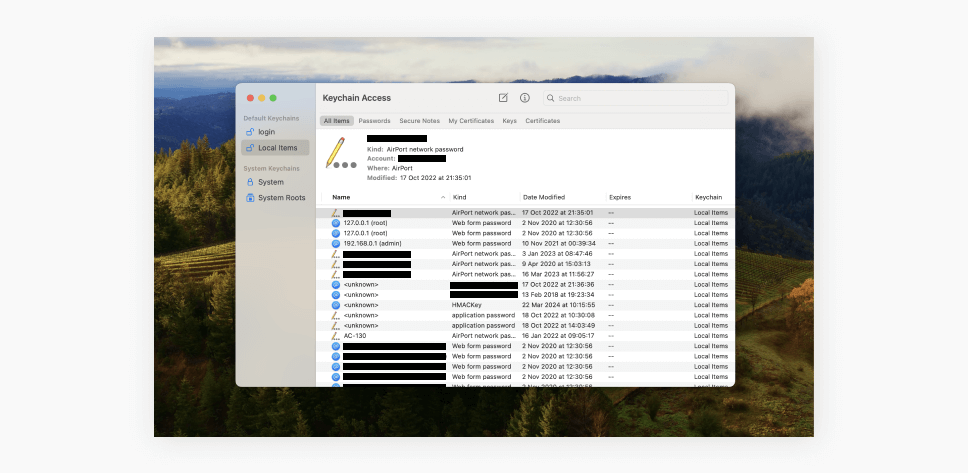
- Gib in der Suchleiste den Namen deines WLAN-Netzwerks (SSID) ein. Mach einen Doppelklick darauf, um ein neues Fenster zu öffnen.
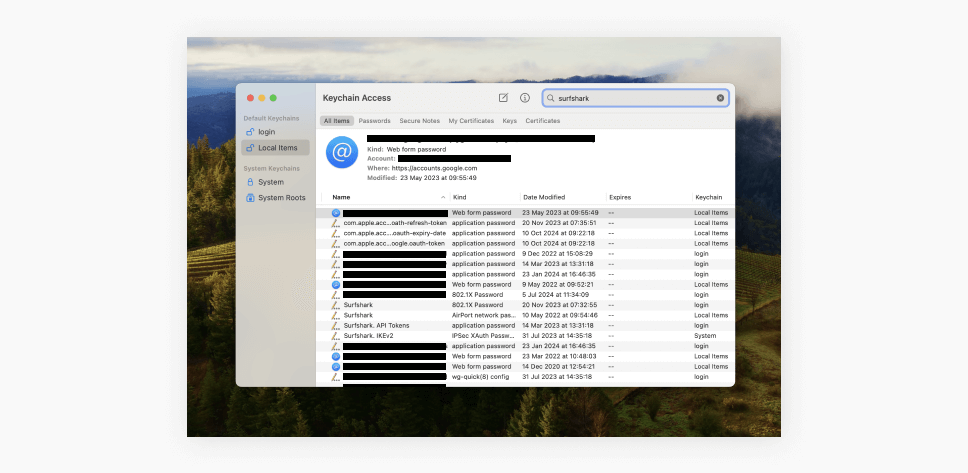
- Aktiviere das Kontrollkästchen Passwort anzeigen. Möglicherweise wirst du aufgefordert, den Benutzernamen und das Passwort des Mac-Administrators einzugeben.
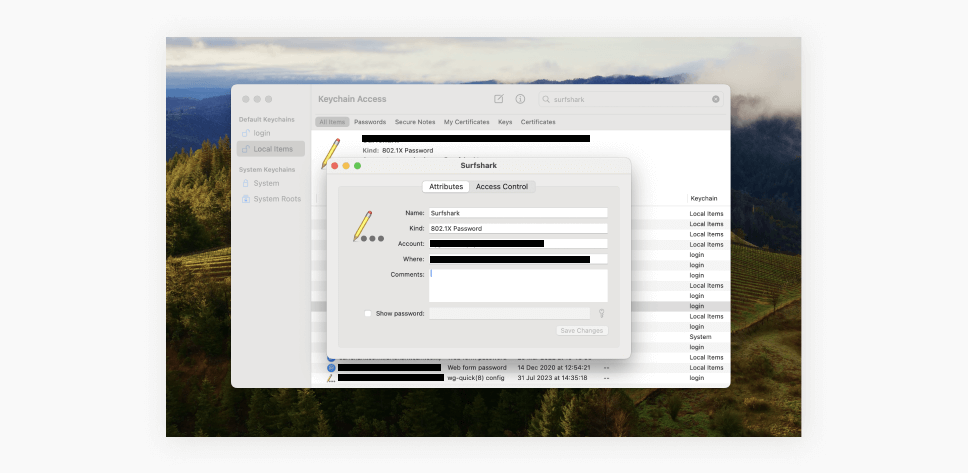
Auf Android-Geräten
Mit diesen Schritten kannst du den Netzwerksicherheitsschlüssel auf einem Android-Gerät finden:
- Öffne die Einstellungen-App auf deinem Android-Gerät.
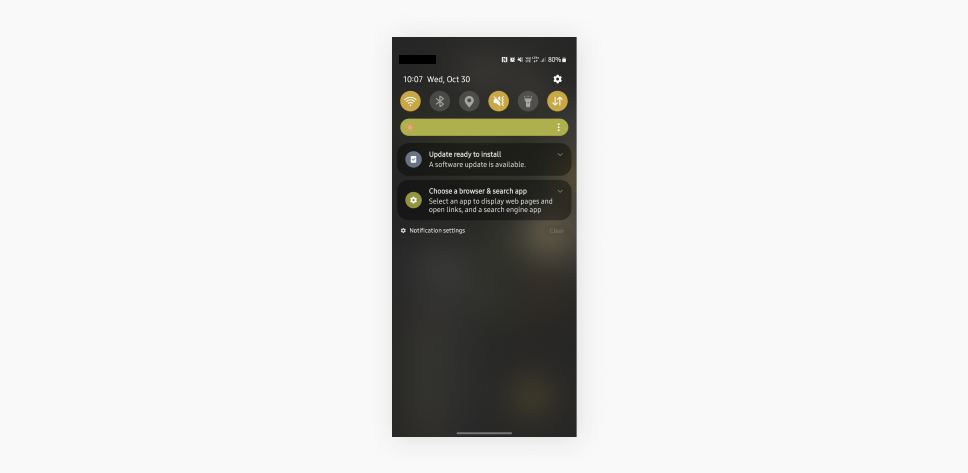
- Tippe in den Einstellungen auf Verbindungen und wähle dann WLAN aus.
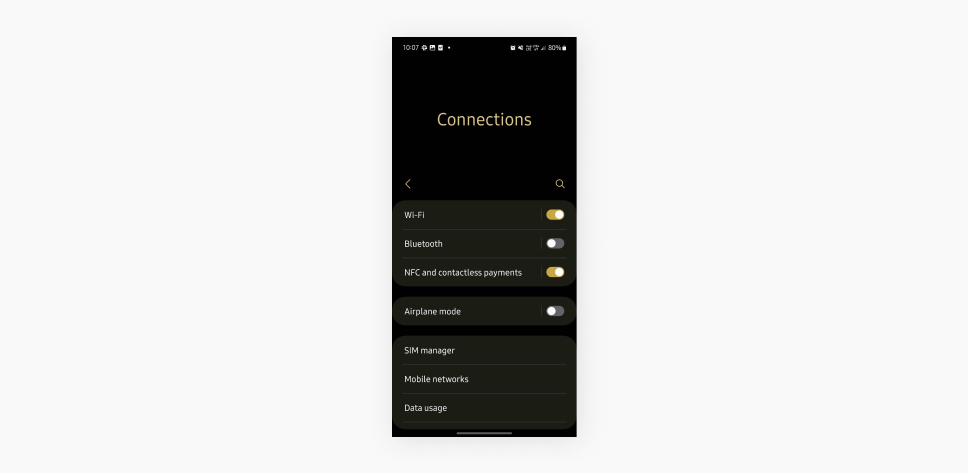
- Tippe auf das Zahnradsymbol neben deinem verbundenen WLAN-Netzwerk. Damit werden die Netzwerkdetails geöffnet.
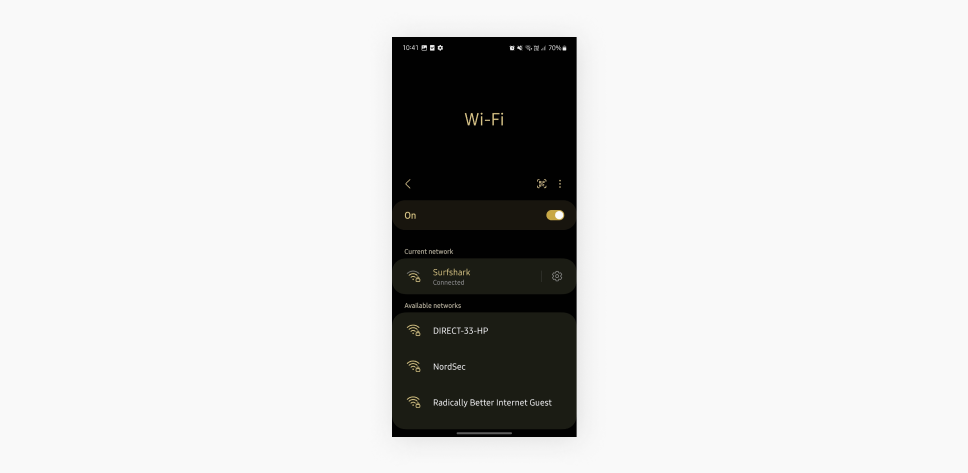
- Tippe auf das Augensymbol neben dem Passwort-Feld. Möglicherweise wirst du aufgefordert, deine Identität mit deiner PIN oder deinem Fingerabdruck zu bestätigen.
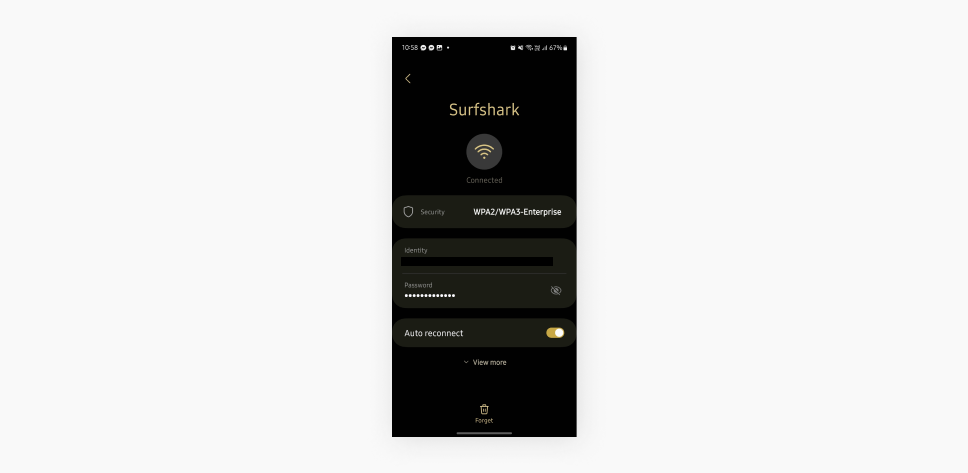
Auf iOS-Geräten
Den Netzwerksicherheitsschlüssel auf einem iPhone oder iPad zu finden, ist einfach, erfordert jedoch Zugriff auf den iCloud-Schlüsselbund:
- Gehe zu den Einstellungen deines iPhones und tippe auf WLAN.
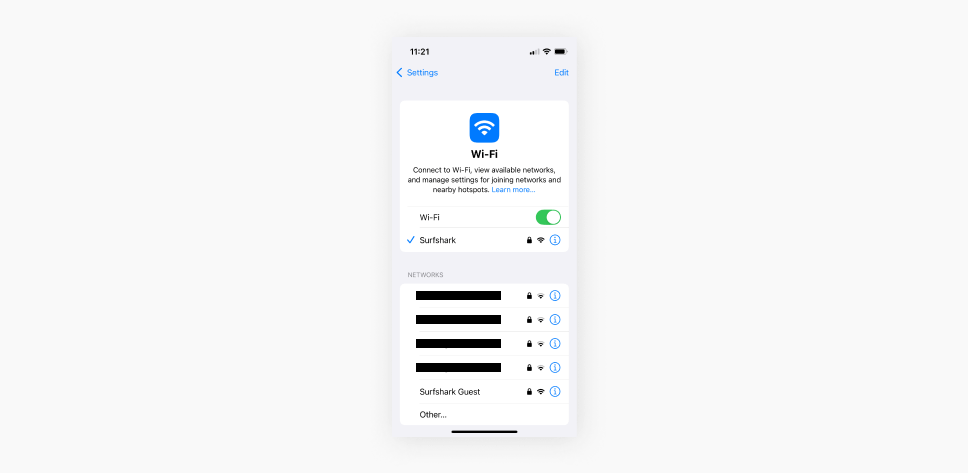
- Suche dein verbundenes Netzwerk und tippe auf das i-Symbol daneben.
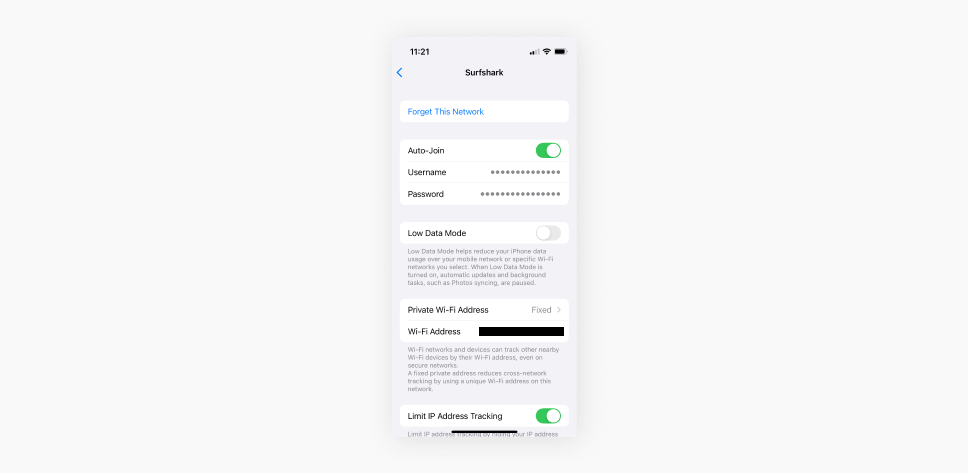
- Der eigentliche Schlüssel wird nicht direkt auf deinem iPhone angezeigt, aber wenn du ein anderes Apple-Gerät (z. B. einen Mac) hast, kannst du ihn über deinen iCloud-Schlüsselbund von dort mit der oben genannten macOS-Anleitung abrufen.
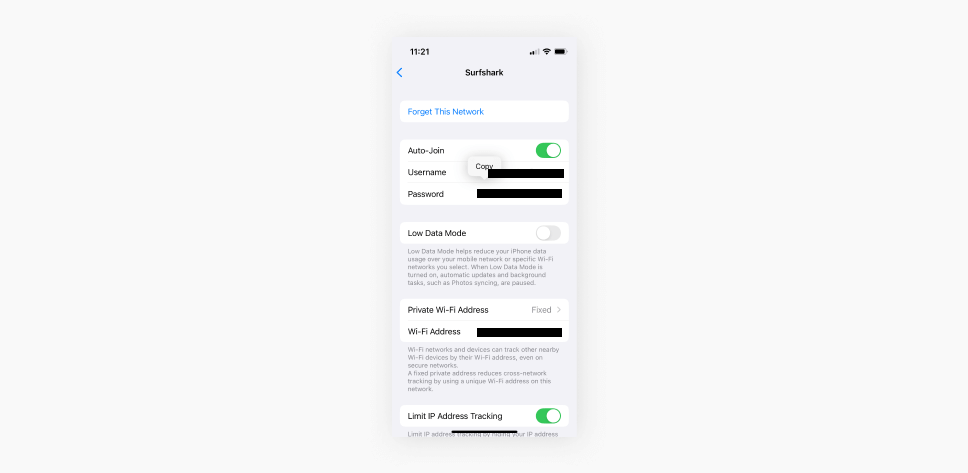
Warum ist ein Netzwerksicherheitsschlüssel wichtig?
Ein Netzwerksicherheitsschlüssel sorgt für die Sicherheit deines WLAN-Netzwerks, indem er den Zugriff kontrolliert und die Daten schützt, die durch das Netzwerk fließen. Die wichtigsten Funktionen sind:
- Verschlüsselung deiner Daten: Ein Netzwerksicherheitsschlüssel hilft bei der Verschlüsselung von Daten, die zwischen einem Gerät und dem Netzwerk übertragen werden, und schützt sie vor dem Zugriff durch Dritte;
- Schutz vor unbefugtem Zugriff: Ohne den richtigen Netzwerksicherheitsschlüssel können nicht autorisierte Benutzer nicht auf die Internetverbindung oder auf Netzwerkressourcen wie gemeinsam genutzte Dateien oder Drucker zugreifen;
- Schutz deiner Geräte: Das Netzwerk ist durch einen Sicherheitsschlüssel vor unbefugten Zugriffsversuchen wie Man-in-the-Middle-Angriffen oder Packet Sniffing geschützt.
Der Fehler „Netzwerksicherheitsschlüssel stimmt nicht überein“
Du hast dein WLAN-Passwort eingegeben, aber statt einer erfolgreichen Verbindung erscheint eine frustrierende Meldung: Netzwerksicherheitsschlüssel stimmt nicht überein. Was bedeutet das überhaupt?
Einfach ausgedrückt, erscheint dieser Fehler, wenn das von dir eingegebene Passwort nicht mit dem auf deinem Router gespeicherten übereinstimmt. Es ist so, als würde man versuchen, eine Tür mit dem falschen Schlüssel aufzuschließen. Ein Tippfehler, ein zusätzliches Leerzeichen oder sogar ein falscher Großbuchstabe können diesen Fehler auslösen.
Häufige Ursachen für den Netzwerksicherheitsschlüssel stimmt nicht überein-Fehler sind:
- Falsche Passworteingabe: Das liegt meistens daran, dass du das Passwort falsch eingegeben hast. Achte darauf, dass du die richtige Kombination aus Groß- und Kleinbuchstaben, Zahlen und Symbolen eingibst. Überprüfe noch einmal, ob du Tippfehler oder zusätzliche Leerzeichen gemacht hast.
- Geändertes WLAN-Passwort: Wenn jemand kürzlich Zugriff auf dein Netzwerk hatte, hat er möglicherweise das WLAN-Passwort geändert. Überlege, wer dein Passwort kennt, und finde heraus, ob er es geändert hat.
- Router-Einstellungen stimmen nicht überein: Manchmal stimmen die Sicherheitseinstellungen auf deinem Router (wie der Verschlüsselungstyp) nicht mit den Einstellungen deines Geräts überein.
- Router auf Werkseinstellungen zurückgesetzt: Wenn der Router auf die Werkseinstellungen zurückgesetzt wurde, wurde möglicherweise auch der Standard-Netzwerksicherheitsschlüssel wiederhergestellt. Überprüfe den Aufkleber auf deinem Router auf den Standardschlüssel und versuche es stattdessen damit.
- Veraltetes Gerät oder veraltete Software: Manchmal können ältere Geräte oder veraltete Software Probleme haben, sich mit Netzwerken zu verbinden, die neuere Sicherheitsprotokolle wie WPA3 verwenden. Eine Aktualisierung der Software deines Geräts könnte das Problem lösen.
Wenn das Problem weiterhin besteht, kann ein Neustart des Routers oder Geräts manchmal helfen, die Ursache zu beheben.
5 bewährte Verfahren zur Verwaltung der Netzwerksicherheit
Die Sicherheit deines WLANs ist nur so stark wie die Maßnahmen, die du zu seinem Schutz ergreifst. Mit diesen bewährten Verfahren kannst du sicherstellen, dass dein Netzwerk verschlüsselt und vor Eindringlingen geschützt ist:
-
Erstelle einen starken Netzwerksicherheitsschlüssel
Das Wichtigste zuerst: Dein Netzwerksicherheitsschlüssel muss absolut sicher sein. Vermeide leicht zu erratende Passwörter wie password123 oder den Namen deines Haustiers. Erstelle stattdessen einen langen und einzigartigen Schlüssel – idealerweise 12 bis 16 Zeichen mit einer Kombination aus Groß- und Kleinbuchstaben, Zahlen und Sonderzeichen. Je komplexer, desto besser. Wenn du Schwierigkeiten hast, dir eine völlig zufällige Zeichenfolge zu merken, verwende eine Passphrase – einen längeren Satz, der leichter zu merken, aber für andere schwer zu erraten ist, wie BlueSkyPizzaCat99!
Das ist dir zu kompliziert? Dann verwende einen Passwort-Manager, um einen sicheren Schlüssel zu generieren und zu speichern. Auf diese Weise musst du dir keine Gedanken darüber machen, ob du ihn dir merken kannst. Dieses kleine Tool ist ein Meilenstein in Sachen Sicherheit im Internet.
-
Aktualisiere deinen Netzwerksicherheitsschlüssel regelmäßig
Wann hast du dein WLAN-Passwort zuletzt geändert? Wenn du dich nicht mehr daran erinnern kannst, ist es wahrscheinlich schon zu lange her. Die regelmäßige Aktualisierung deines Netzwerksicherheitsschlüssels sorgt für die Sicherheit deines Netzwerks, insbesondere wenn du deinen Schlüssel mit anderen Personen geteilt hast. Es ist eine gute Idee, das Passwort alle paar Monate zu ändern, um zu verhindern, dass unbefugte Personen Zugriff erhalten, und möglichen Bedrohungen einen Schritt voraus zu sein.
-
Erstelle ein separates Gastnetzwerk
Seien wir ehrlich: Irgendwann werden Freunde oder Familienmitglieder nach deinem WLAN-Passwort fragen. Anstatt ihnen Zugriff auf dein Hauptnetzwerk zu gewähren, richte ein separates Gastnetzwerk ein – die meisten modernen Router bieten diese Option in ihren Einstellungen an. Auf diese Weise bleibt dein primäres Netzwerk isoliert und geschützt, selbst wenn das Gerät des Gastes gehackt wird. So kannst du ganz einfach eine Sicherheitsebene einbauen, wenn du nicht zu den Leuten gehören willst, die ihren Gästen das WLAN verweigern.
-
Aktiviere die MAC-Filterung
Für zusätzliche Sicherheit kannst du die MAC-Filterung auf deinem Router aktivieren. Damit kannst du die Geräte angeben, die sich mit deinem Netzwerk verbinden können, indem du ihre MAC-Adressen (Media Access Control) filterst. Da die MAC-Adresse jedes Geräts einzigartig ist, erhalten nur die von dir zugelassenen Geräte Zugriff, während alle anderen blockiert werden – selbst wenn sie das richtige Passwort verwenden.
-
Richte ein virtuelles privates Netzwerk auf deinem Router ein
Wenn du dein Netzwerk optimal schützen möchtest, kannst du ein Virtual Private Network (VPN) direkt auf deinem Router einrichten. Dadurch wird der gesamte Datenverkehr in deinem Netzwerk verschlüsselt, und jedes angeschlossene Gerät wird durch das VPN vor Hackern geschützt. Diese Funktion ist besonders praktisch, wenn du Smart-Home-Geräte oder andere Geräte sichern möchtest, die VPN-Apps nicht direkt unterstützen. Solche Geräte haben meistens keine zuverlässigen Sicherheitsfunktionen, deswegen ist ein sicheres Netzwerk deine beste Verteidigung.
Surfshark funktioniert auf den meisten modernen Routern, aber eine Liste der nicht unterstützten Geräte findest du hier. Wenn dein Router auf dieser Liste steht ist, kannst du ihn jederzeit durch einen zusätzlichen vorkonfigurierten VPN-Router ersetzen – einige davon haben sogar Surfshark vorinstalliert.
Fazit
Du kannst potenzielle Risiken mit bewährten Verfahren minimieren, indem du sichere Passwörter erstellst, deinen Netzwerkschlüssel regelmäßig aktualisierst und auf WPA3 aufrüstest. Wenn du das mit Sicherheitswerkzeugen wie einem VPN kombinierst, hast du eine Festung rund um deine Online-Präsenz geschaffen. Ein sicheres Netzwerk heute bedeutet weniger Sorgen in der Zukunft. Was du heute für die Sicherheit deines Netzwerks und deiner Daten unternimmst, wird umso wichtiger, je größer der digitale Raum wird.
FAQ
Wie finde ich meinen Netzwerksicherheitsschlüssel?
Du findest deinen Netzwerksicherheitsschlüssel auf dem Gehäuse deines Routers oder Modems oder in den Sicherheitseinstellungen eines verbundenen Geräts. Bei Windows, macOS, Android oder iOS kann der Schlüssel über die Netzwerkeinstellungen des Systems abgerufen werden.
Was bedeutet eigentlich die Aufforderung zur Eingabe des Netzwerksicherheitsschlüssels?
Wenn du nach einem Netzwerksicherheitsschlüssel gefragt wirst, fragt der Router nach dem WLAN-Passwort, das den Zugang zum drahtlosen Netzwerk gewährt. Mit diesem Schlüssel wird sichergestellt, dass die Verbindung sicher und verschlüsselt ist.
Was ist der Netzwerksicherheitsschlüssel auf meinem Samsung-Telefon?
Auf einem Samsung-Telefon ist der Netzwerksicherheitsschlüssel dasselbe wie das WLAN-Passwort für das Netzwerk, mit dem du verbunden bist. Du kannst ihn anzeigen, indem du das Netzwerk freigibst oder die Einstellungen deines Routers überprüfst, wenn du der Administrator bist.
Ist der WEP-Schlüssel dasselbe wie das WLAN-Passwort?
Ja, der WEP-Schlüssel ist im Wesentlichen das WLAN-Passwort für Netzwerke, die WEP-Verschlüsselung verwenden. WEP ist jedoch veraltet und weniger sicher als moderne Verschlüsselungsmethoden wie WPA2 oder WPA3.
Kann ich meinen Netzwerksicherheitsschlüssel ändern?
Ja, du kannst deinen Netzwerksicherheitsschlüssel über die Einstellungen deines Routers ändern. Du solltest ihn regelmäßig ändern, um deine Sicherheit zu optimieren.
Was kann ich tun, wenn ich meinen Netzwerksicherheitsschlüssel vergessen habe?
Wenn du deinen Netzwerksicherheitsschlüssel vergessen hast, kannst du ihn von einem verbundenen Gerät abrufen oder ihn in Admin-Panel deines Routers zurücksetzen.
Was passiert, wenn jemand meinen Netzwerksicherheitsschlüssel in die Hände bekommt?
Wenn jemand deinen Netzwerksicherheitsschlüssel in die Hände bekommt, hat er Zugriff auf dein WLAN-Netzwerk und kann möglicherweise deine Daten abfangen. Du solltest den Schlüssel sofort ändern, wenn du den Verdacht hast, dass er in falsche Hände geraten ist.