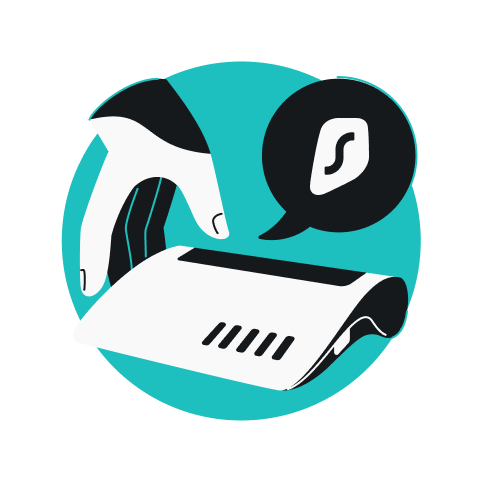最近では、ホテルではルームキーと一緒にWi-Fiネットワークセキュリティキーを提供してくれることを期待し、水を一杯頼むのと同じくらい気軽に友人にWi-Fiネットワークセキュリティキーを尋ねるようになりました。しかし、ほとんどの人は、ログイン時に深く考えません。 それがネットワークセキュリティキーと呼ばれていることに気づいていますか?また、WPAやWPA2といった略語の意味を考えたことはありますか?
ネットワークセキュリティキーとは何か、その重要性、デバイスでの確認方法について理解を深めたい方のために、この記事では分かりやすく解説します。専門用語は使用しません。
目次
ネットワークセキュリティキーとは?
ネットワークセキュリティキーは、Wi-Fiネットワークに接続するために使用するパスワードです。通常、大文字、小文字、数字、特殊記号が混在しており、単純なパスコード( 12345678など)から、ランダムに生成される複雑な文字列( W#t7vE@93#など)まで様々なパターンがあります。ネットワークセキュリティキーが複雑であるほど、保護が強化されます。推測されにくいキーであることが重要なのです。したがって、パスワードが設定されていないネットワーク、特に 公共Wi-Fiに接続する前によく考える必要があります。
ネットワークセキュリティはパスワードだけにとどまりません。より高度なセットアップでは、デジタル署名やバイオメトリクスも追加の保護レイヤーとして機能します。ただし、これらは通常、企業環境で使用されます。日常的なWi-Fiネットワークでは、現代の標準とベストプラクティスに従っている限り、通常は英数字のパスワードで十分です。
ネットワークセキュリティキーの目的
Wi-Fiネットワークを介してインターネットを利用する際、デバイスはルーターとデータを交換します。メールと銀行取引から普段のブラウジンまで、あらゆる情報がパケット単位で送信されます。セキュアなネットワークセキュリティキーがない場合、これらのパケットは誰でも傍受して読むことができるハガキのようなものです。
しかし、ネットワークセキュリティの問題は機密情報の漏洩だけにとどまりません。無断でWi-Fiネットワークを利用されると、速度低下やサイバー攻撃の踏み台として悪用される危険性もあります。恐ろしいですよね?しかし、強力なネットワークセキュリティキーを使用すれば、データは暗号化され、デバイスとルーターだけが理解できる解読不可能なコードに変換されます。
ネットワークセキュリティキーの種類
すべてのネットワークセキュリティキーが同じセキュリティレベルというわけではありません。長年にわたり、複数の暗号化プロトコルが開発されてきました。各プロトコルには異なるセキュリティレベルがあります。それでは、各プロトコルを順番に詳しく見ていきましょう。
セキュリティタイプ | 暗号化強度 | 互換性 | セキュリティレベル |
|---|---|---|---|
WEP | 脆弱 (40/104ビット) | 古いデバイス | 低い |
WPA | 中程度(TKIP) | 広範 | 中程度 |
WPA2 | 強力 (AES) | 普遍的 | 高い |
WPA3 | 非常に強力 (GCMP-256) | 新しいデバイスのみ | 非常に高い |
WEP(Wired Equivalent Privacy)
WEPはワイヤレスネットワーク向けの初期の暗号化規格の1つでした。WEPは古く、脆弱です。1990年代後半に導入されたWEPは、有線ネットワークと同等のセキュリティを提供するよう設計されました(名称の由来)。残念ながら、WEPにはハッカーによる解読が比較的容易な重大な脆弱性があります。ネットワークでWEPを使用している場合はアップグレードが必要不可欠です。このプロトコルは現在の基準では時代遅れで安全ではありません。
WPA(Wi-Fi Protected Access)
WPAはWEPの弱点に対処するために導入されました。WPAは暗号化にTKIP(Temporal Key Integrity Protocol)を使用しているため、よりセキュアです。WPAは当時は大幅な改善でしたが、多くの技術と同様、その後、新しい規格に凌駕されました。WPAは現在も使用可能で、一部の古いデバイスでは使われていますが、新バージョンのセキュリティ機能は備えていません。
WPA2(Wi-Fi Protected Access 2)
WPA2は現在、ほとんどのWi-Fiネットワークの業界標準です。WPA2はWPAのTKIPよりもはるかに強力で安全な暗号化方式であるAES(Advanced Encryption Standard)を使用しているため、攻撃に対する耐性が大幅に向上しています。新しいルーターやWi-Fiネットワークをセットアップする際は、WPA2が最も一般的なプロトコルです。
WPA3(Wi-Fi Protected Access 3)
WPA3は、現在利用可能なWi-Fi保護の最新かつ最もセキュアな形式です。WPA3は 公共Wi-Fiネットワークでもセキュリティが強化され、高度なハッキング手法に対抗するよう設計されています。WPA3の際立った特徴の1つは、個別のデータ暗号化です。これにより、データが傍受されても、事後に解読されることはありません。
WPA3は、ネットワークセキュリティキーの解読を試みる際のハッカーの推測回数を制限することで、ブルートフォース攻撃から防御します。WPA3では、ユーザーは極端に複雑なパスワードを使用する必要がありません。WPA3の暗号化規格は非常に強力なため、比較的単純なパスコードでもクラックがはるかに困難です。WPA3はネットワークの安全性を維持する上で大きな前進です。
多くのデバイスはまだWPA2に依存していますが、ルーターとデバイスがサポートしたらすぐにWPA3にアップグレードするのが賢明です。
ネットワークセキュリティキーの確認方法
デバイスやプラットフォームによって、ネットワークセキュリティキーの確認方法は複数あります。Windows、macOS、Android、iOSの各プラットフォームでの確認方法を説明します。
ルーターまたはモデムでの確認方法
ネットワークセキュリティキーを確認する最も簡単な方法は、ルーターまたはモデムを直接確認することです。ほとんどのルーターの背面または底面には、デフォルトのネットワーク名(SSID)とネットワークセキュリティキーを示すステッカーが貼られています。ルーターの設定後にWi-Fiパスワードを変更していない場合、ステッカーの情報ですべて確認できます。通常、ラベルには WPAキー、 WPA2キー、または単に Wi-Fiパスワードとして記載されます。
ちょっとしたヒント:パスワードを変更したが覚えていない場合、ルーターの設定にログインする必要があります。通常、ブラウザのアドレスバーに ルーターのIPアドレス(通常、 192.168.1.1のような形式)を入力してログインできます。ログイン後、Wi-Fiパスワードの確認とリセットが可能です。
Windowsデバイスでの確認方法
Windows 10と11でネットワークセキュリティキーを確認する方法は次の通りです。
- スタート メニューからコントロールパネルと入力して選択します。
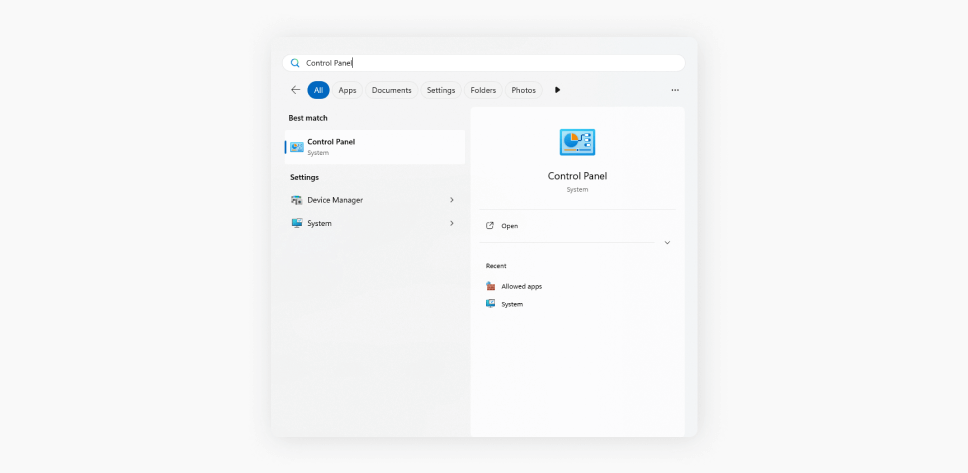
- コントロールパネルで、ネットワークとインターネットをクリックし、次にネットワークと共有センターをクリックします。
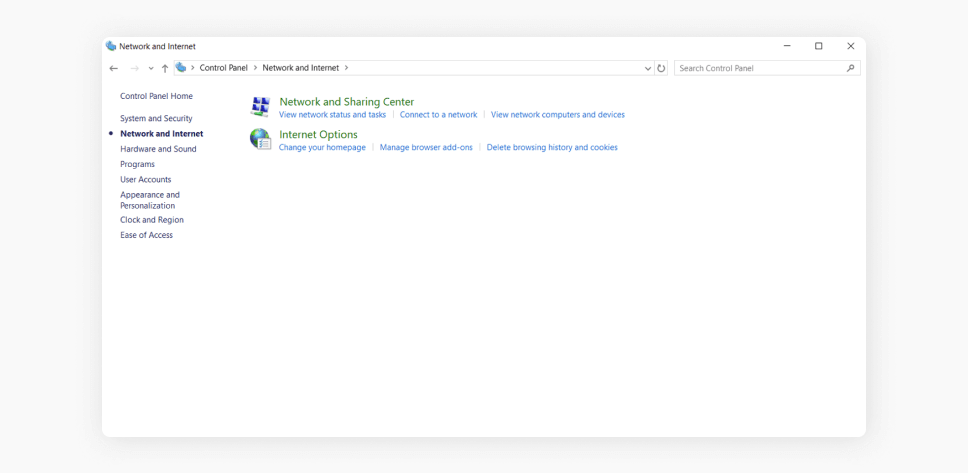
- 接続の横にある接続中のWi-Fiネットワーク名をクリックします。
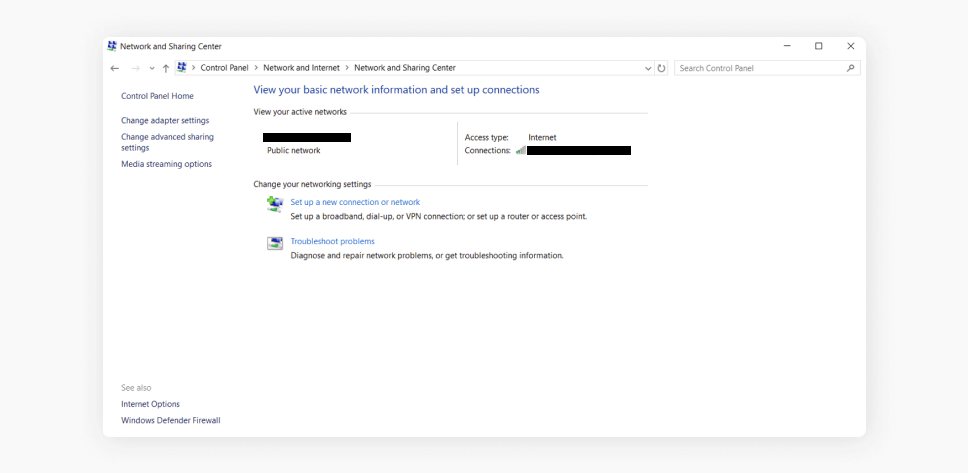
- Wi-Fiステータスウィンドウで、ワイヤレスプロパティをクリックし、セキュリティタブに切り替えます。
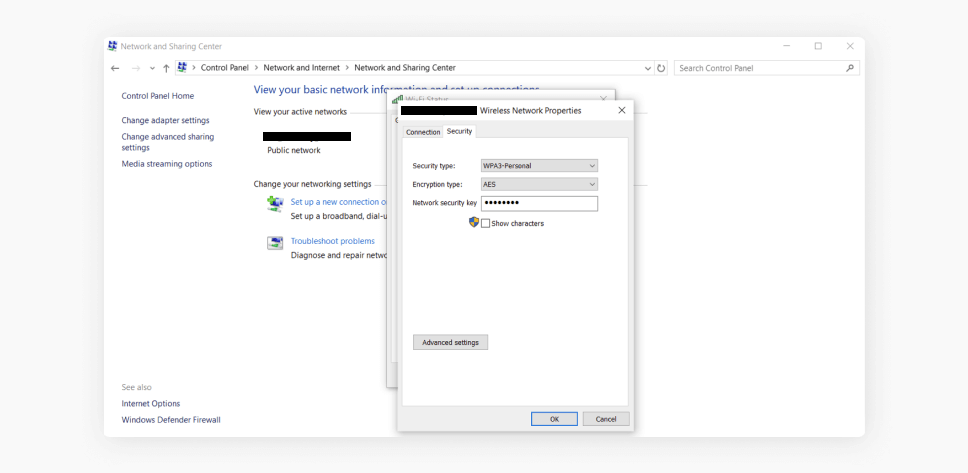
- 文字の表示チェックボックスをオンにすると、ネットワークセキュリティキー(Wi-Fiパスワード)が表示されます。
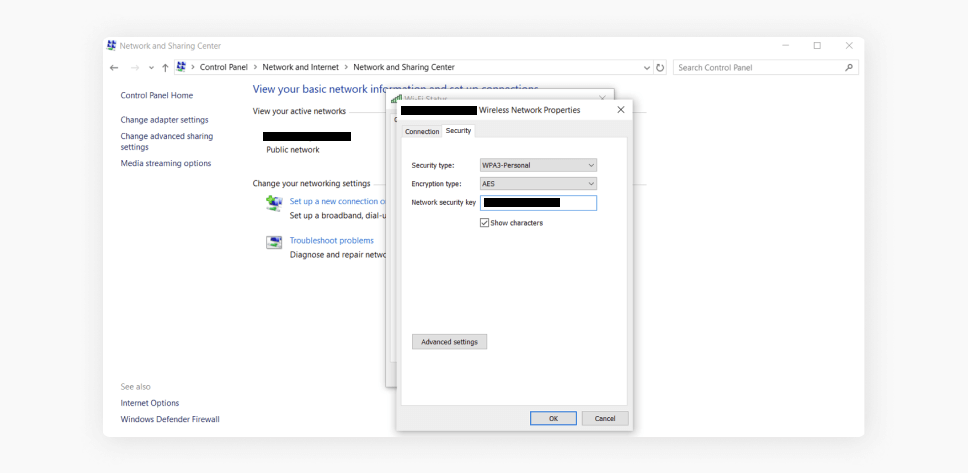
macOSデバイスでの確認方法
Macを使用している場合、キーチェーンアクセスからネットワークセキュリティキーを簡単に確認できます。
- アプリケーション、ユーティリティ、キーチェーンアクセスを順に選択します。
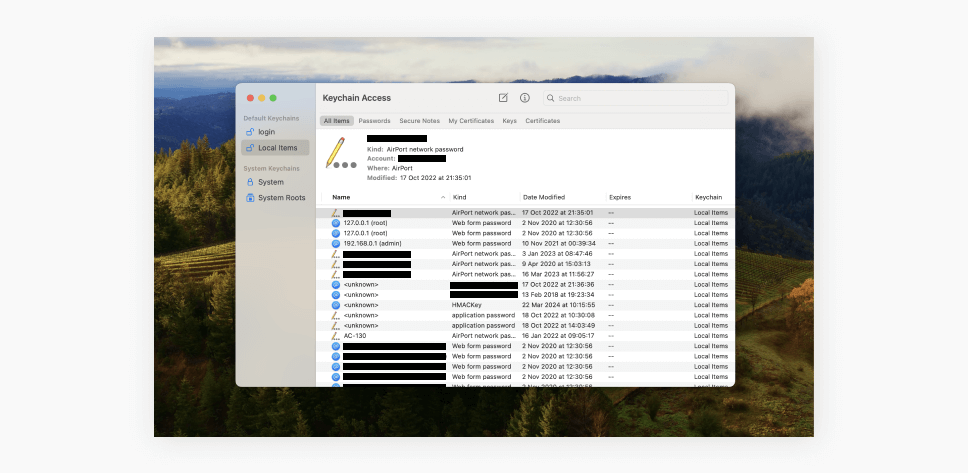
- 検索バーにWi-Fiネットワーク名(SSID)を入力します。ダブルクリックして新しいウィンドウを開きます。
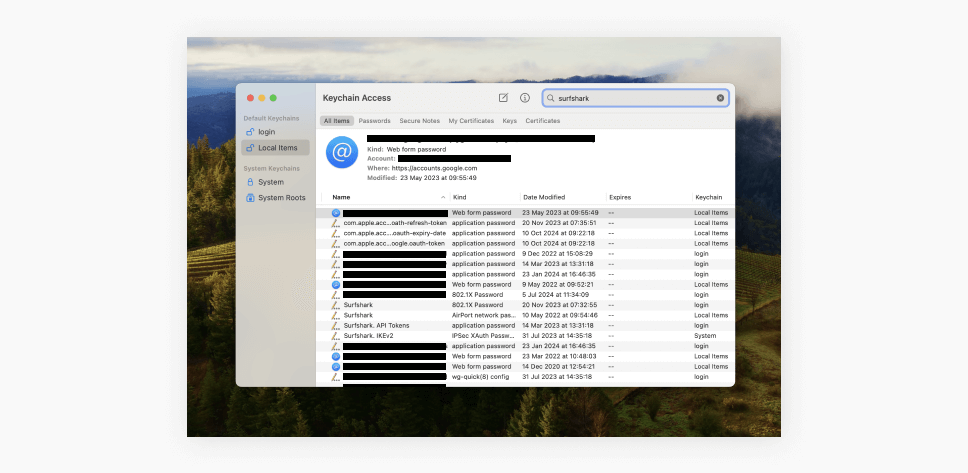
- パスワードーの表示のチェックボックスをオンにします。Macの管理者ユーザー名とパスワードの入力を求められることがあります。
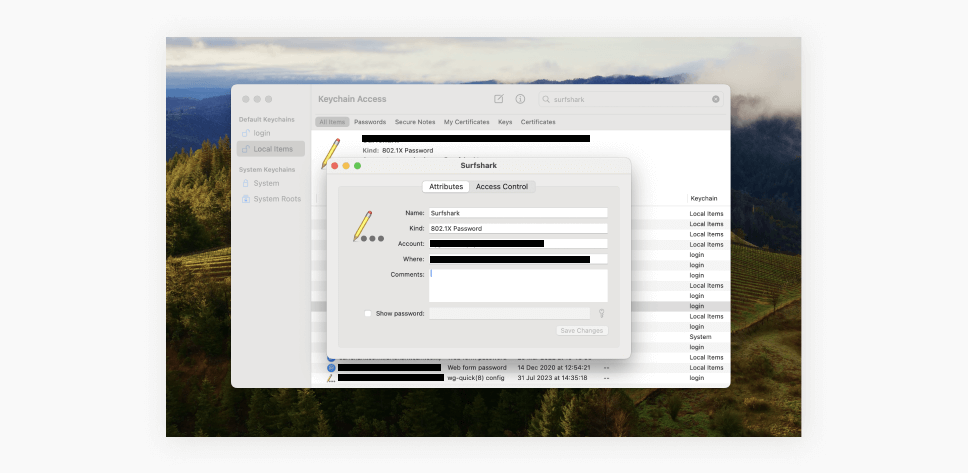
Androidデバイスでの確認方法
Androidデバイスでネットワークセキュリティキーを確認するには、以下の手順に従ってください。
- Androidデバイスの設定アプリを開きます。
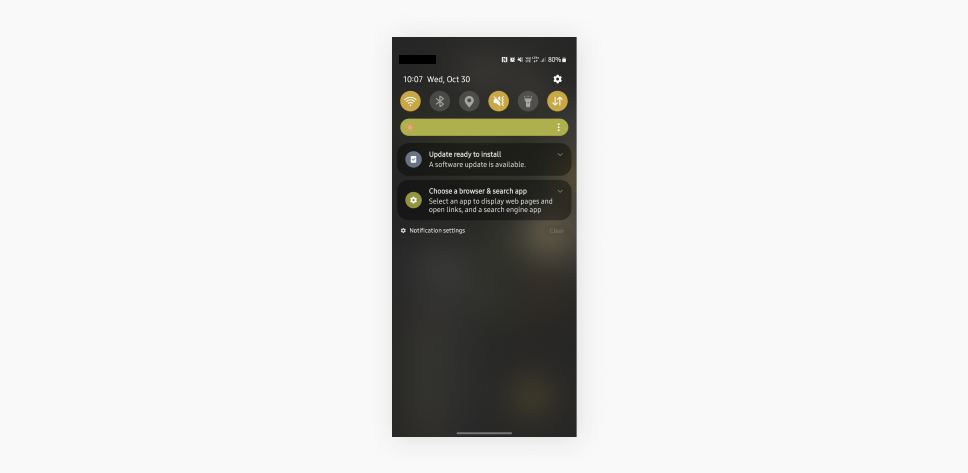
- 設定で接続をタップし、Wi-Fiを選択します。
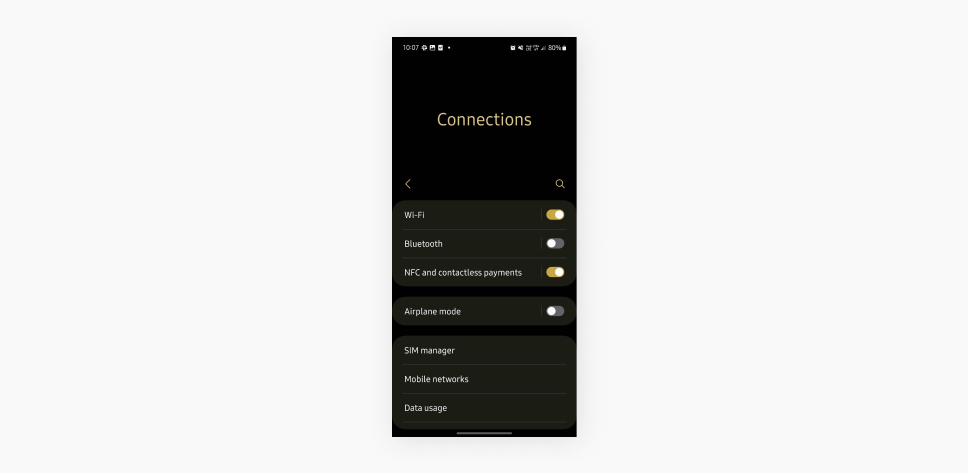
- 接続中のWi-Fiネットワークの横にある歯車アイコンをタップします。これでネットワークの詳細が表示されます。
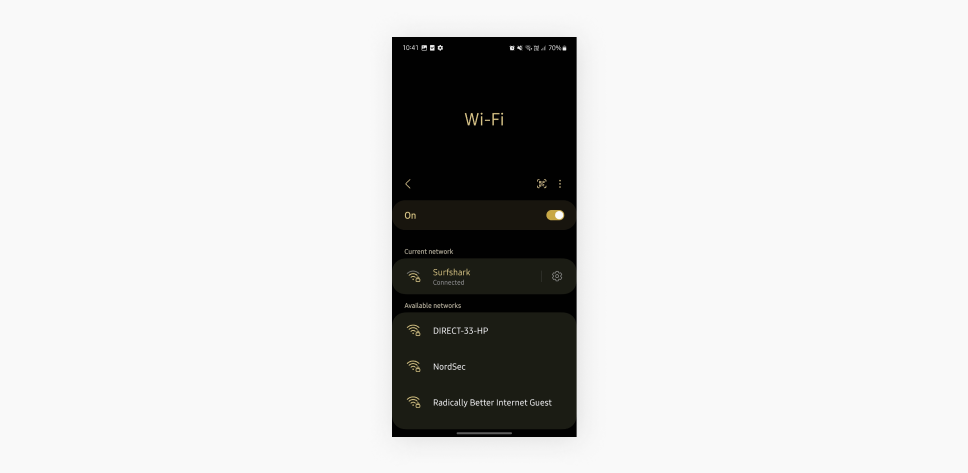
- パスワード欄の横にある目のアイコンをタップします。PINまたは指紋による本人確認を求められることがあります。
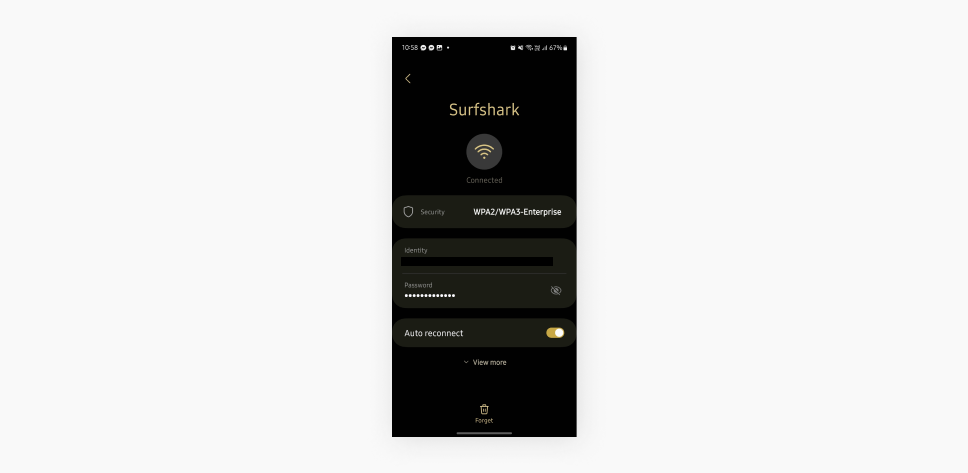
iOSデバイスでの確認方法
iPhoneまたはiPadでネットワークセキュリティキーを確認するのは簡単ですが、iCloudキーチェーンへのアクセスが必要です。
- iPhoneの設定アプリを開き、Wi-Fiをタップします。
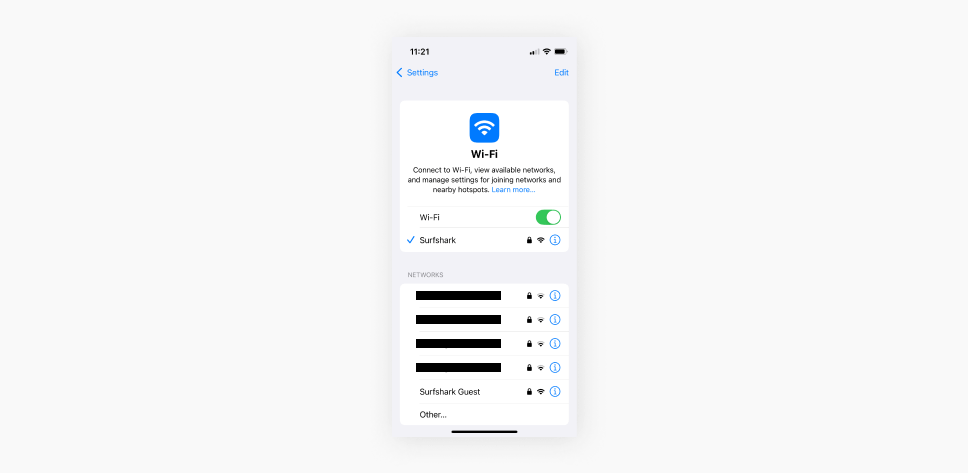
- 接続中のネットワークを見つけ、横にあるiアイコンをタップします。
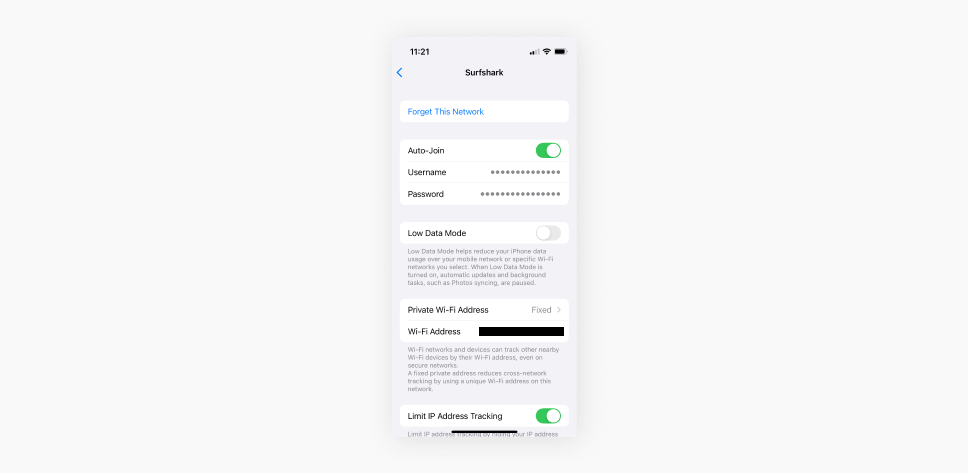
- 実際のキーはiPhoneには直接表示されませんが、他のAppleデバイス(Macなど)があれば、iCloudキーチェーンを使ってそこからキーを取得できます(上記のmacOSガイドに従ってください)。
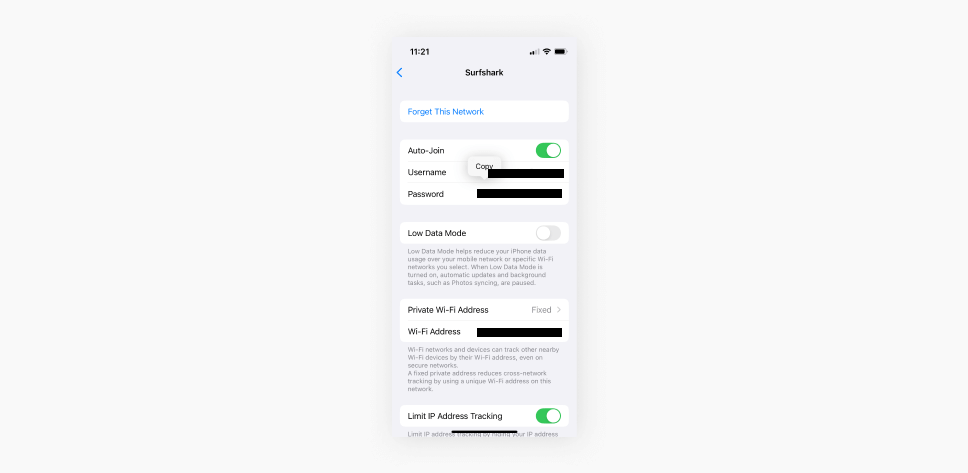
ネットワークセキュリティキーが重要なのはなぜですか?
ネットワークセキュリティキーは、アクセスを制御し、Wi-Fiネットワークを流れるデータを保護することで、Wi-Fiネットワークを安全に保ちます。具体的には、以下の重要な機能を果たします。
- データの暗号化: ネットワークセキュリティキーは、デバイスとネットワーク間で送信されるデータを暗号化し、傍受されても解読不可能にします。
- 不正アクセスの防止: 正しいネットワークセキュリティキーがなければ、不正ユーザーはインターネット接続やネットワーク上の共有ファイルやプリンターなどのリソースにアクセスできません。
- デバイスの安全確保: セキュリティキーを要求することで、ネットワークは中間者攻撃やパケットスニッフィングなどの不正侵入から保護されます。
「ネットワークセキュリティキーの不一致」エラー
Wi-Fiパスワードを入力しましたが、スムーズに接続できずに煩わしいメッセージが表示されます。ネットワークセキュリティキーの不一致。これは、どういう意味ですか?
簡単に言うと、入力したパスワードがルーターに保存されているものと一致しない場合、このエラーがポップアップします。間違ったキーでドアのロックを解除しようとしているようなものです。タイプミス、余分なスペース、または誤った大文字などによって、このエラーが発生することがあります。
ネットワークセキュリティキーの不一致 エラーの一般的な原因は、以下の通りです。
- パスワードの入力ミス: 最も明白な原因は、パスワードの入力間違いです。大文字、小文字、数字、記号の正しい組み合わせを入力していることを確認してください。タイプミスや余分なスペースがないか再確認してください。
- Wi-Fiパスワードの変更: 最近ネットワークにアクセスした人がいる場合、その人がWi-Fiパスワードを変更した可能性があります。パスワードを知っている人を考えて、その人がパスワードを変更したかどうかを確認してください。
- ルーター設定の不一致: ルーターのセキュリティ設定(暗号化の種類など)が、デバイスの想定と一致しない場合があります。
- ルーターの工場出荷時設定へのリセット: ルーターが工場出荷時の設定にリセットされた場合、デフォルトのネットワークセキュリティキーも復元された可能性があります。ルーターのステッカーでデフォルトのキーを確認し、それを試してみてください。
- 古いデバイスまたはソフトウェア: 古いデバイスや時代遅れのソフトウェアでは、WPA3などの新しいセキュリティプロトコルを使用したネットワークへの接続に問題が生じることがあります。デバイスのソフトウェアを更新することで問題が解決する可能性があります。
それでも問題が解決しない場合、ルーターまたはデバイスを再起動すると不一致が解消することがあります。
ネットワークセキュリティを管理するための5つのベストプラクティス
Wi-Fiのセキュリティの強さは、それを保護するために講じる手段次第です。いくつかのベストプラクティスに従うことで、ネットワークを確実にロックダウンし、侵入者から安全に保護できます。
-
強力なネットワークセキュリティキーを作成する
何より重要なのは、ネットワークセキュリティキーを強固にすることです。password123やペットの名前など、推測しやすいパスワードは避けてください。代わりに、長くて一意性の高いキーを作成してください。理想的には、大文字、小文字、数字、特殊記号を組み合わせた12~16文字です。複雑であればあるほど良いです。完全にランダムな文字列を暗記するのが難しい場合は、パスフレーズを使用してください。パスフレーズは、自分にとっては覚えやすいが他人には推測しにくい長めの文章です。たとえば BlueSkyPizzaCat99!
より簡単にしたいですか?パスワードマネージャーを使用して、安全なキーを生成し、保存しましょう。そうすれば、キーを覚える心配はありません。この小さなツールは、オンラインでの活動を安全に保つための革新的なツールです。
-
ネットワークセキュリティキーを定期的に更新する
最後にWi-Fiパスワードを変更したのはいつですか?覚えていないなら、おそらく長すぎるのでしょう。ネットワークセキュリティキーを定期的に更新することで、ネットワークの安全性を保つことができます。特に他の人と共有している場合に効果的です。数か月ごとに変更し、アクセスすべきではない人を締め出し、潜在的な脅威に先手を打つことを検討してください。
-
ゲストネットワークを別に作成する
現実として、いつかは友人や家族からWi-Fiパスワードを尋ねられるでしょう。メインネットワークへのアクセスを与えるのではなく、ゲストネットワークを別途設定しましょう。最新のルーターの多くは、設定でこのオプションを提供しています。そうすることで、ゲストのデバイスが侵害された場合でも、プライマリネットワークは隔離され保護されます。ゲストにWi-Fiを使わせたくない人になりたくない場合に、セキュリティを維持する簡単な方法です。
-
MACフィルタリングを有効にする
さらなる制御のために、ルーターでMACフィルタリングを有効にしましょう。MACフィルタリングでは、MAC(メディアアクセス制御)アドレスを使用して、ネットワークに接続できるデバイスを指定できます。各デバイスのMACアドレスは一意であるため、承認したデバイスのみがアクセス可能となり、他のデバイスは正しいパスワードを使用していてもブロックされます。
-
ルーターに仮想プライベートネットワーク(VPN)を設定する
ネットワークセキュリティをさらに強化したい場合は、 ルーターに直接仮想プライベートネットワーク(VPN)を設定しましょう。これにより、ネットワークを通過するすべてのトラフィックが暗号化され、 VPNが接続された全デバイスをハッカーから保護します。スマートホームデバイスや、VPNアプリをネイティブにサポートしていないガジェットのセキュリティ保護に特に有用です。これらのデバイスは一般的に強力なセキュリティ機能を持たないため、安全なネットワークが最善の防御策です。
Surfsharkはほとんどの最新のルーターで動作しますが、サポートされていないルーターのリストは こちらをご覧ください。お使いのルーターがリストにある場合は、 事前設定済みのVPN routerを追加で入手できます。一部にはSurfsharkがプリインストールされています。
結論
強力なパスワードの作成、ネットワークキーの定期的な更新、WPA3へのアップグレードなどのベストプラクティスを採用することで、潜在的なリスクに先手を打つことができます。これにVPNなどのツールを組み合わせることで、オンラインでの活動を守る要塞を築くことができます。今ネットワークを保護することは、将来の心配を減らすことを意味し、今日実施する手順は、オンラインスペースの拡大に伴ってますます重要になっていくでしょう。
よくあるご質問
ネットワークセキュリティキーはどのように確認すればよいですか?
ネットワークセキュリティキーは、ルーターやモデムのラベルに記載されているか、接続デバイスのセキュリティ設定で確認できます。Windows、macOS、Android、iOSでは、システムのネットワーク設定からキーを取得できます。
ネットワークセキュリティキーのリクエストの意味は何ですか?
ネットワークセキュリティキーを求められると、ルーターはワイヤレスネットワークへのアクセスを許可するWi-Fiパスワードを要求しています。このキーにより、接続が安全で暗号化されていることが保証されます。
Samsungのスマートフォンのネットワークセキュリティキーとは何ですか?
Samsungのスマートフォンでは、ネットワークセキュリティキーは接続中のWi-Fiネットワークのパスワードと同じです。管理者であれば、ネットワークを共有するか、ルーターの設定を確認することでキーを表示できます。
WEPキーはWi-Fiパスワードと同じですか?
はい。WEPキーは基本的にWEP暗号化を使用するネットワークのWi-Fiパスワードです。ただし、WEPは時代遅れであり、WPA2やWPA3などの最新の暗号化方式と比べるとセキュリティ面で大きく劣ります。
ネットワークセキュリティキーを変更できますか?
はい。ルーターの設定からネットワークセキュリティキーを変更できます。セキュリティ向上のため、定期的に更新することをおすすめします。
ネットワークセキュリティキーを忘れてしまった場合、どうすればよいですか?
ネットワークセキュリティキーを忘れてしまった場合、接続デバイスから取得するか、ルーターの管理画面にアクセスしてリセットできます。
ネットワークセキュリティキーが他人に知られたらどうなりますか?
ネットワークセキュリティキーが他人に知られると、その人はWi-Fiネットワークにアクセスでき、データを傍受される可能性があります。キーの漏洩が疑われる場合、ただちに変更してください。