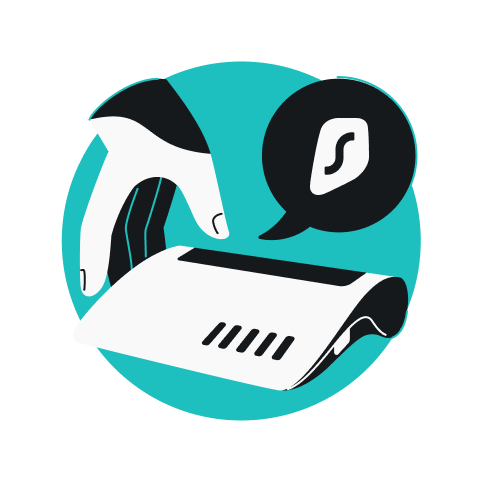Nikt się już nie dziwi, gdy w hotelu lub w domu u znajomych pytasz o hasło do Wi-Fi. Nikt też raczej nie zastanawia się nad procesem logowania do sieci. Czy wiesz, że techniczna nazwa hasła do Wi-Fi to klucz zabezpieczeń sieciowych? A czy znasz rozwinięcie skrótów WPA i WPA2?
Czytaj dalej, jeśli chcesz się dowiedzieć, co to jest klucz zabezpieczeń sieciowych, dlaczego jest ważny i jak go znaleźć na swoim urządzeniu. Obiecuję, że wszystko wyjaśnię bez skomplikowanego żargonu.
Spis treści
Co to jest klucz zabezpieczeń sieciowych?
Klucz zabezpieczeń sieciowych to hasło, którego używasz do łączenia się z siecią Wi-Fi. Przeważnie składa się z dużych i małych liter, cyfr i znaków specjalnych. Może to być prosty ciąg znaków (np. 12345678) lub bardziej złożony, generowany losowo (np. W#t7vE@93#). Im bardziej klucz jest skomplikowany, tym lepsza ochrona – chodzi o to, żeby hasło było trudne do odgadnięcia. Zatem zastanów się dwa razy, zanim połączysz się z siecią niezabezpieczoną hasłem, zwłaszcza gdy jest to publiczna sieć Wi-Fi.
Bezpieczeństwo sieci nie ogranicza się tylko do haseł. W bardziej zaawansowanych konfiguracjach dodatkową warstwę bezpieczeństwa zapewniają podpisy cyfrowe, a nawet biometria, chociaż takie zabezpieczenia są przeważnie używane w dużych korporacjach. W kontekście standardowych sieci Wi-Fi hasło alfanumeryczne zazwyczaj wystarczy, pod warunkiem że przestrzegasz zasad i stosujesz najlepsze praktyki.
Do czego służy klucz zabezpieczeń sieciowych?
Gdy korzystasz z internetu przez sieć Wi-Fi, Twoje urządzenia udostępniają dane routerowi. Wszystko – od wiadomości e-mail, przez transakcje bankowe, po rekreacyjne surfowanie – jest wysyłane w postaci pakietów danych. Bez klucza zabezpieczeń sieciowych takie pakiety byłyby jak pocztówki: każdy mógłby je przejąć i odczytać.
Ujawnienie poufnych informacji to nie jedyny problem. Ktoś może połączyć się z Twoją siecią Wi-Fi bez Twojej zgody, co może ją spowolnić. Haker może też ją wykorzystać do cyberataków. Mało zabawne, prawda? Na szczęście silny klucz zabezpieczeń sieciowych sprawia, że dane są szyfrowane, czyli zamieniane w niedający się do odczytania kod, który jest zrozumiały tylko dla Twoich urządzeń i routera.
Rodzaje kluczy zabezpieczeń sieciowych
Nie wszystkie klucze zabezpieczeń sieciowych są takie same. Przez lata powstało kilka standardów szyfrowania z bezpieczeństwem na różnym poziomie. Oto one:
Standard | Siła szyfrowania | Kompatybilność | Poziom bezpieczeństwa |
|---|---|---|---|
WEP | Niska (40/104-bit) | Starsze urządzenia | Niski |
WPA | Średnia (TKIP) | Szeroka | Średni |
WPA2 | Wysoka (AES) | Uniwersalna | Wysoki |
WPA3 | Bardzo wysoka (GCMP-256) | Tylko nowsze urządzenia | Bardzo wysoki |
WEP (Wired Equivalent Privacy)
WEP to jeden z pierwszych standardów szyfrowania dla sieci bezprzewodowych. Jest przestarzały i mało bezpieczny. Został opracowany w latach 90. ubiegłego wieku, aby chronić sieci bezprzewodowe na takim samym poziomie jak przewodowe. Niestety ma pełno luk w zabezpieczeniach, przez co bardzo łatwo go zhakować. Jeśli Twoja sieć nadal bazuje na WEP, czas ją zmodernizować – technologia zabezpieczeń jest obecnie na tak wysokim poziomie, że w porównaniu do niej ten standard jest po prostu archaiczny.
WPA (Wi-Fi Protected Access)
Standard WPA powstał jako następca słabszego WEP. Jest bardziej bezpieczny, ponieważ do szyfrowania używa protokołu TKIP (Temporal Key Integrity Protocol). Mimo że w momencie premiery WPA był uważany za duże udoskonalenie w porównaniu do swojego poprzednika, prześcignęły go nowsze wersje. WPA jest nadal w użyciu, np. w starszych urządzeniach, ale brakuje mu funkcji bezpieczeństwa, które mają nowsze standardy.
WPA2 (Wi-Fi Protected Access 2)
WPA2 to standard wykorzystywany obecnie w większości sieci Wi-Fi. Bazuje na szyfrowaniu AES (Advanced Encryption Standard) – dużo silniejszej i bezpieczniejszej metodzie szyfrowania niż TKIP w WPA, co oznacza, że jest zdecydowanie bardziej odpory na cyberataki. Jeśli konfigurujesz nowy router lub nową sieć Wi-Fi, prawdopodobnie będziesz korzystać z tego standardu.
WPA3 (Wi-Fi Protected Access 3)
WPA3 to najnowszy i najbezpieczniejszy obecnie standard szyfrowania w sieciach Wi-Fi. Zapewnia więcej bezpieczeństwa, nawet w publicznych sieciach Wi-Fi, został też zaprojektowany do odpierania bardziej zaawansowanych ataków hakerskich. Jedną z wyróżniających go funkcji jest zindywidualizowane szyfrowanie danych, które oznacza, że nawet gdyby ktoś przechwycił Twoje dane, nie byłby w stanie ich odszyfrować.
WPA3 radzi sobie też z atakami brute force, ograniczając liczbę prób odgadnięcia klucza zabezpieczeń sieciowych. Dzięki temu użytkownicy nie muszą się przejmować wymyślaniem skomplikowanych haseł – WPA3 wykorzystuje tak silne szyfrowanie, że odgadnięcie nawet relatywnie prostych haseł jest dużo trudniejsze. Jest to ogromne ułatwienie, jeśli chodzi o ochronę sieci.
Wiele urządzeń nadal bazuje na WPA2, ale dobrym pomysłem jest przejść na WPA3, gdy tylko umożliwią to router i urządzenia.
Gdzie znajdę klucz zabezpieczeń sieciowych?
Istnieje kilka sposobów na znalezienie klucza zabezpieczeń sieciowych – zależą one od urządzenia lub platformy. Masz Windows, macOS, Android lub iOS? Sprawdź instrukcje poniżej.
Router lub modem
Najprostszym sposobem na znalezienie klucza zabezpieczeń sieciowych jest sprawdzenie go na routerze lub modemie. Na większości routerów umieszczona jest z tyłu naklejka z domyślną nazwą sieci (SSID) i kluczem zabezpieczeń sieciowych. Jeśli cały czas używasz tego samego hasła do Wi-Fi od czasu skonfigurowania routera, nic Ci więcej nie potrzeba. Klucz zabezpieczeń sieciowych powinien być przy etykiecie WPA Key, WPA2 Key lub Wi-Fi Password.
Szybka wskazówka: Używasz innego hasła, ale go nie pamiętasz? Musisz zalogować się do ustawień routera. Wpisz adres IP routera (który będzie wyglądać np. tak: 192.168.1.1) w pasku adresu w przeglądarce. W ustawieniach zmienisz lub zresetujesz hasło do Wi-Fi.
Windows
Oto jak znaleźć klucz zabezpieczeń sieciowych w systemie Windows 10 lub 11:
- Przejdź do menu Start, wpisz Panel sterowania i otwórz go.
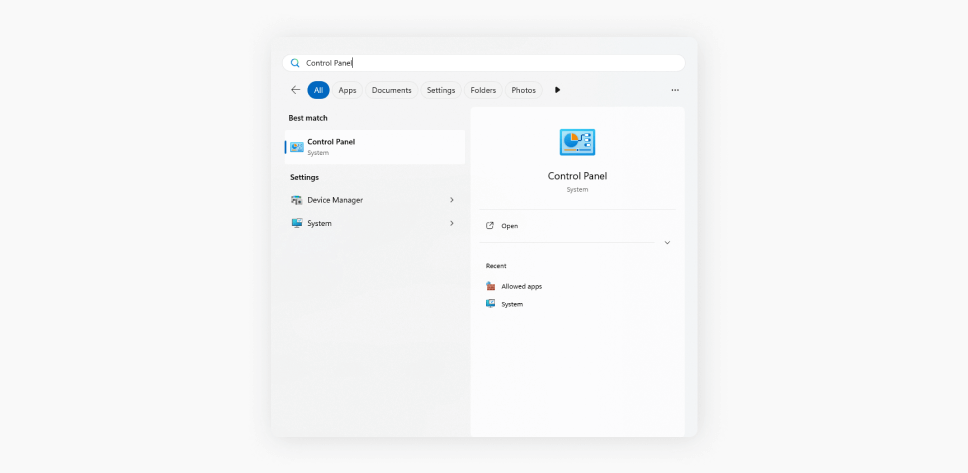
- W Panelu sterowania kliknij Sieć i Internet, a następnie Centrum sieci i udostępniania.
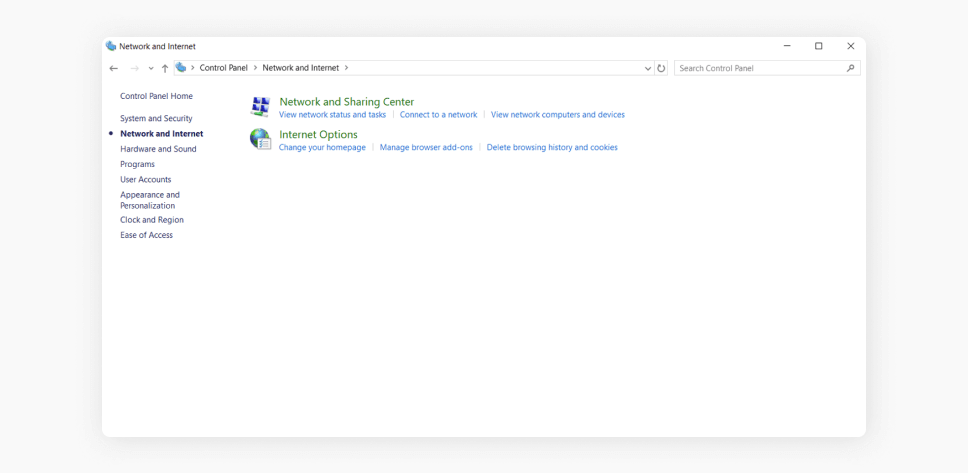
- Kliknij w nazwę swojej sieci Wi-Fi obok etykiety Połączenia.
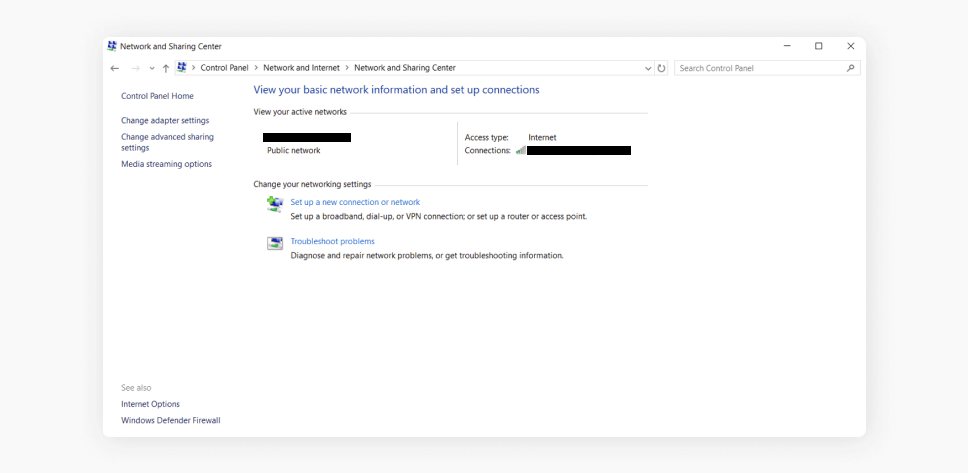
- W oknie Stan: Wi-Fi wybierz Właściwości sieci bezprzewodowej, a następnie kartę Zabezpieczenia.
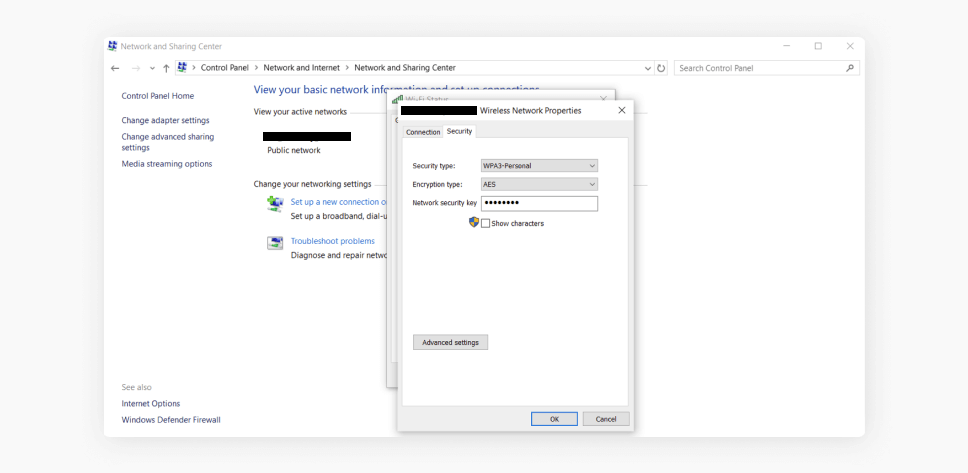
- Zaznacz pole Pokaż znaki – wyświetli się klucz zabezpieczeń sieciowych (hasło do Wi-Fi).
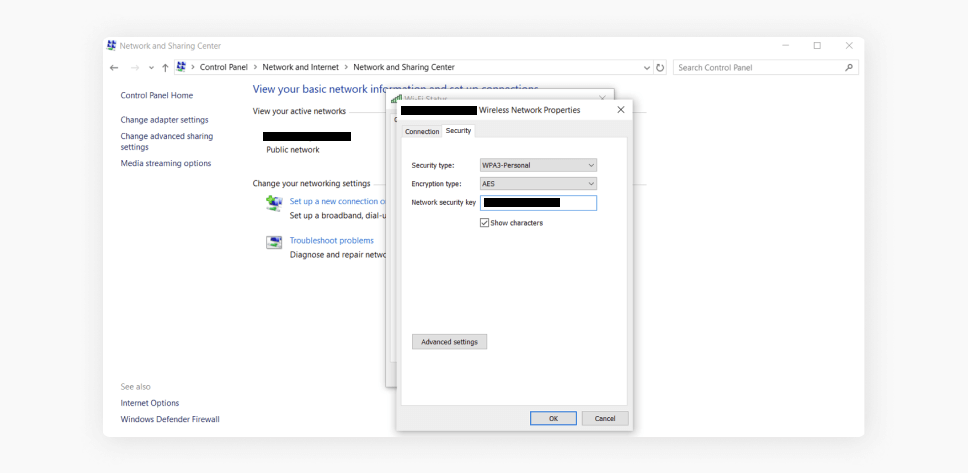
macOS
Jeśli masz komputer Mac, klucz zabezpieczeń sieciowych znajdziesz za pomocą aplikacji Dostęp do pęku kluczy.
- Otwórz Aplikacje, następnie Narzędzia, a potem wybierz Dostęp do pęku kluczy.
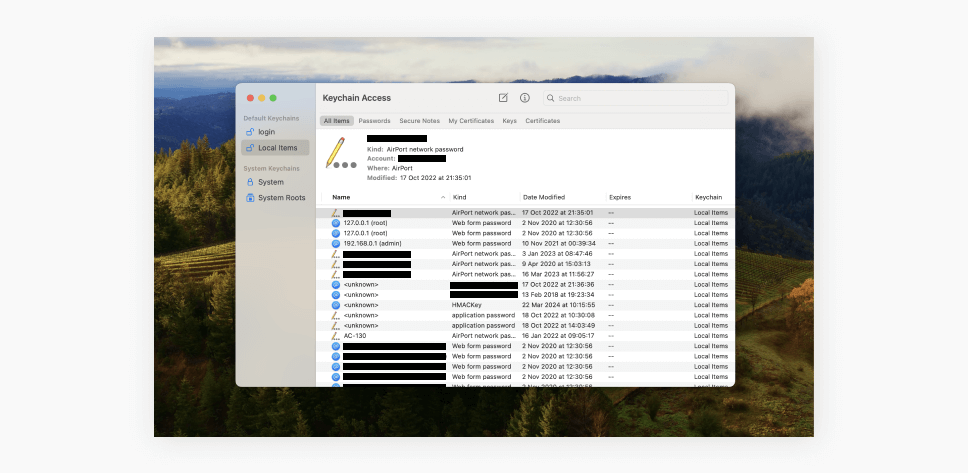
- W pasku wyszukiwania wpisz nazwę swojej sieci Wi-Fi (SSID). Kliknij w nią dwukrotnie, aby otworzyć nowe okno.
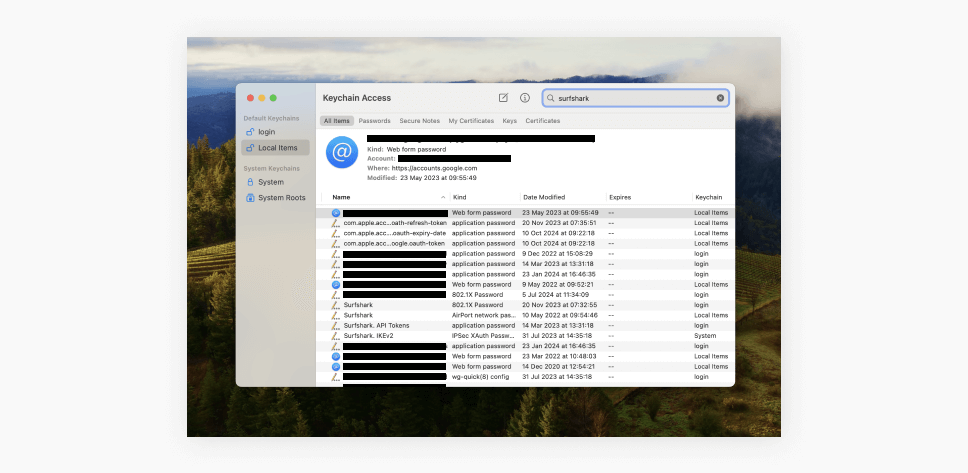
- Zaznacz pole Pokaż hasło. Może być konieczne wpisanie nazwy użytkownika i hasła administratora Mac.
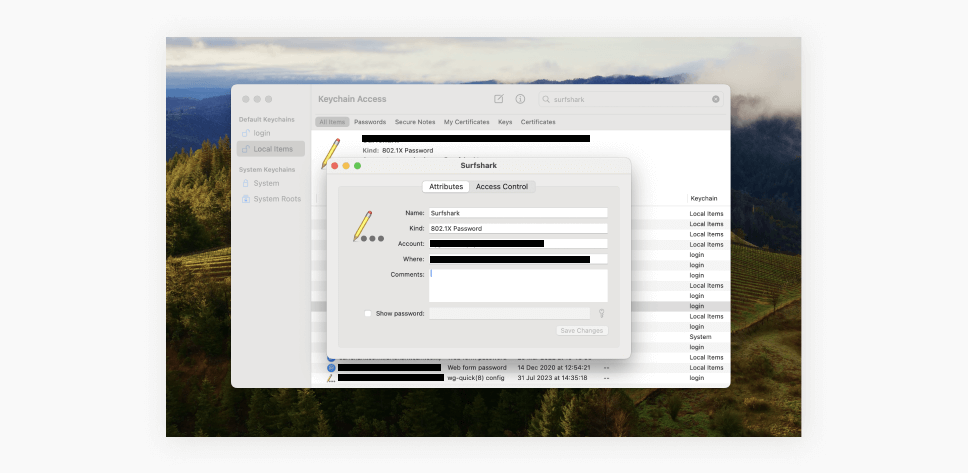
Android
Szukasz klucza zabezpieczeń sieciowych na urządzeniu z systemem Android? Wykonaj kilka prostych kroków:
- Otwórz Ustawienia na urządzeniu.
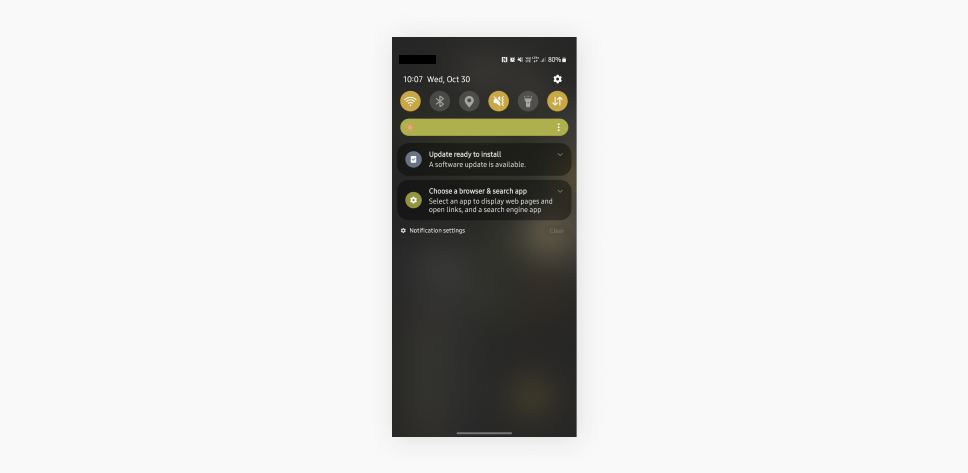
- Następnie naciśnij Połączenia i Wi-Fi.
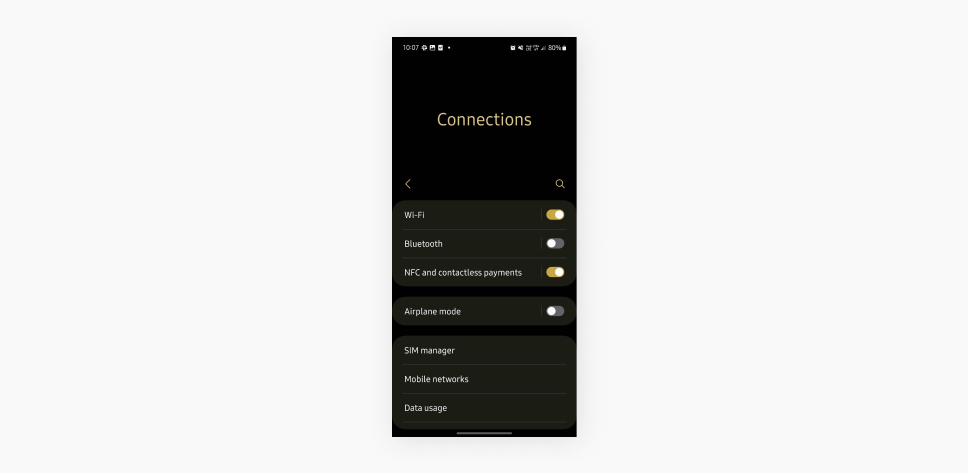
- Naciśnij ikonę koła zębatego obok sieci Wi-Fi, z którą się łączysz. Otworzą się ustawienia sieci.
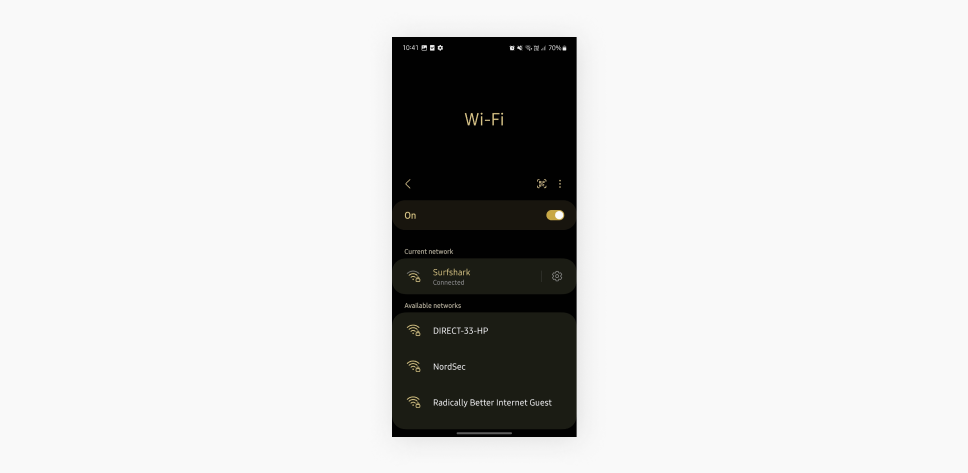
- Naciśnij ikonę oka obok pola Hasło. Może pojawić się prośba o weryfikację tożsamości za pomocą PIN-u lub odcisku palca.
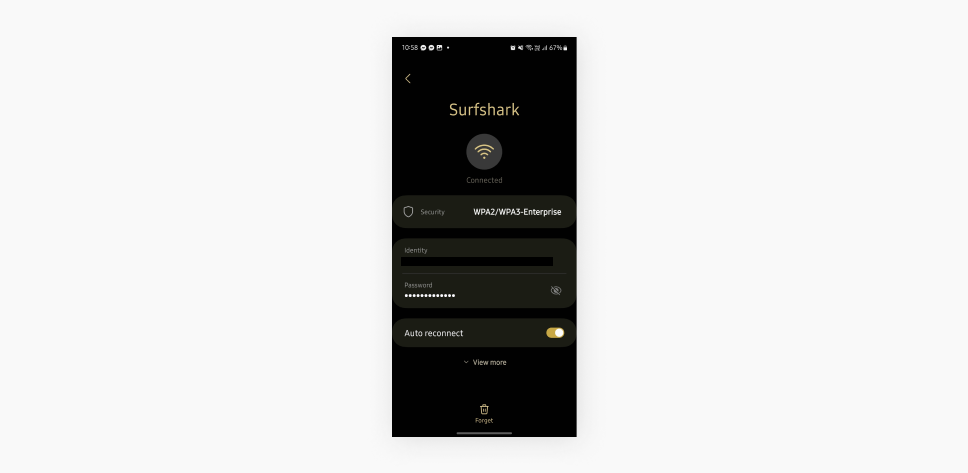
iOS
Znalezienie klucza zabezpieczeń sieciowych na iPhonie lub iPadzie to nie problem, ale musisz mieć dostęp do pęku kluczy iCloud.
- Otwórz Ustawienia i naciśnij Wi-Fi.
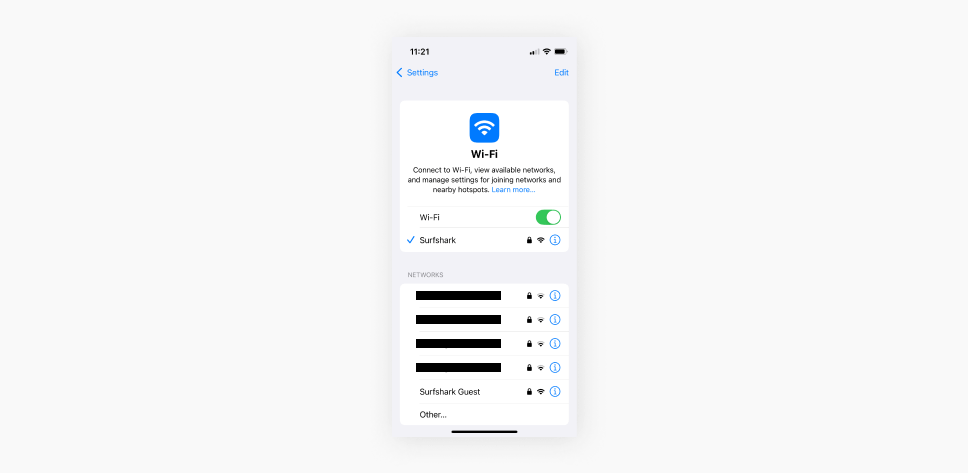
- Znajdź swoją sieć i naciśnij ikonę i obok niej.
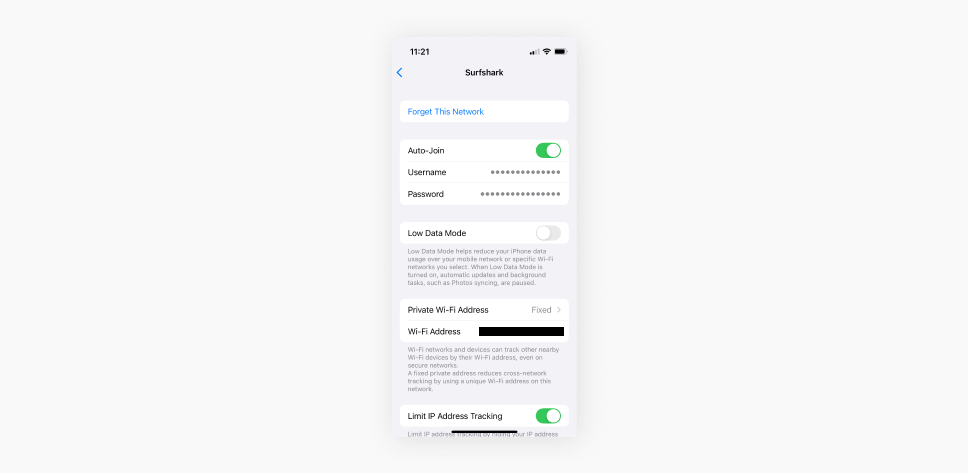
- Klucz nie wyświetli się na Twoim iPhonie, ale jeśli masz inne urządzenie Apple (np. Maca), możesz użyć pęku kluczy iCloud, aby go zobaczyć (wykonując instrukcje dla Maca powyżej).
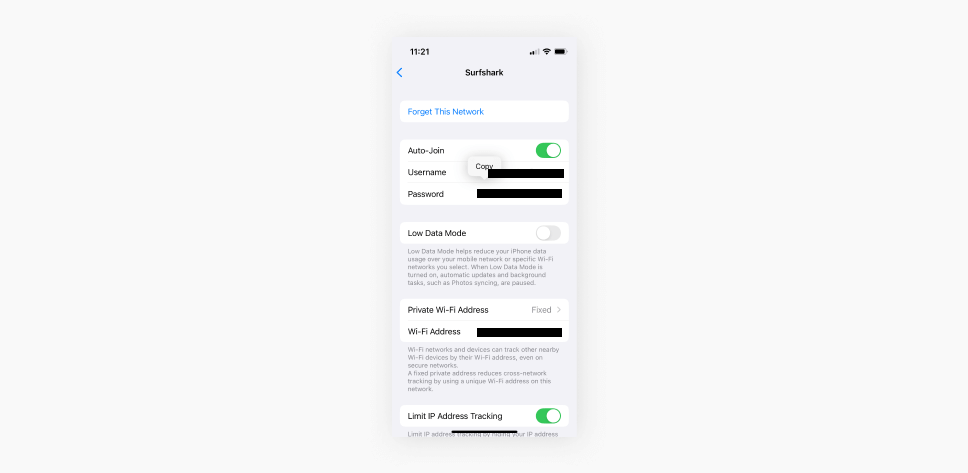
Dlaczego klucz zabezpieczeń sieciowych jest ważny?
Klucz zabezpieczeń sieciowych chroni Twoją sieć Wi-Fi, kontrolując dostęp do niej i zabezpieczając przechodzące przez nią dane. Dokładniej mówiąc, pełni kilka kluczowych funkcji:
- Szyfruje Twoje dane: klucz zabezpieczeń sieciowych pomaga szyfrować dane przesyłane pomiędzy urządzeniem a siecią, zamieniając je w niedający się do odczytania kod.
- Zapobiega nieupoważnionemu dostępowi: bez prawidłowego klucza zabezpieczeń sieciowych nieupoważnieni użytkownicy nie mogą uzyskać dostępu do połączenia internetowego ani zasobów w sieci, takich jak udostępniane pliki lub drukarki.
- Zabezpiecza Twoje urządzenie: żądając klucza zabezpieczeń sieciowych, sieć jest zabezpieczona przed atakami typu man-in-the-middle lub packet sniffing.
Błąd „niezgodność klucza zabezpieczeń sieciowych”
Wpisujesz hasło do Wi-Fi, ale nie łączysz się z siecią, tylko wyświetla Ci się frustrujący komunikat: Niezgodność klucza zabezpieczeń sieciowych. Co to właściwie oznacza?
Ten błąd wyskakuje, gdy wpisane hasło nie jest takie samo, jak to zapisane na routerze. Można to porównać do otwierania drzwi złym kluczem. Błąd może spowodować literówka, niepotrzebna spacja lub nawet nieprawidłowa duża litera.
Najczęstsze przyczyny błędu niezgodność klucza zabezpieczeń sieciowych są następujące:
- Nieprawidłowe hasło: najbardziej oczywista przyczyna, czyli wpisanie nieprawidłowego hasła. Wprowadź klucz zabezpieczeń sieciowych ponownie, wpisując prawidłową kombinację dużych i małych liter, cyfr i znaków. Sprawdź, czy nie ma literówek lub niepotrzebnych spacji.
- Zmienione hasło: jeśli ktoś miał dostęp do Twojej sieci, mógł zmienić hasło do Wi-Fi. Zastanów się, kto znał Twoje hasło, i zapytaj, czy go nie zmienił.
- Niezgodność ustawień routera: czasami ustawienia zabezpieczeń na routerze (np. rodzaj szyfrowania) nie są zgodne z ustawieniami Twojego urządzenia.
- Reset routera do ustawień fabrycznych: po zresetowaniu routera do ustawień fabrycznych domyślny klucz zabezpieczeń sieciowych też mógł się zresetować. Sprawdź naklejkę na routerze i użyj zapisanego tam domyślnego hasła.
- Przestarzałe urządzenie lub oprogramowanie: starsze urządzenia lub oprogramowanie może mieć problemy z łączeniem się z sieciami z nowymi standardami bezpieczeństwa, takimi jak WPA3. Zaktualizuj oprogramowanie urządzenia – powinno to pomóc.
Jeśli problem się powtarza, zrestartuj router lub urządzenie.
Pięć najlepszych praktyk w zakresie zarządzania bezpieczeństwem sieci
Poziom bezpieczeństwa Twojej sieci Wi-Fi zależy od działań, jakie podejmujesz, aby ją chronić. Jeśli będziesz stosować kilka najlepszych praktyk, Twoja sieć będzie bezpieczna i odporna na ataki:
-
Utwórz silny klucz zabezpieczeń sieciowych
Zacznijmy od tego, że klucz zabezpieczeń sieciowych powinien być nie do złamania. Unikaj prostych do odgadnięcia haseł typu hasło123 lub imię psa. Zamiast tego utwórz długi i unikatowy klucz, najlepiej składający się z 12–16 znaków, kombinacji dużych i małych liter, cyfr i znaków specjalnych. Im bardziej skomplikowane hasło, tym lepiej. Jeśli nie jesteś w stanie zapamiętać kompletnie randomowego ciągu znaków, postaw na dłuższe zdanie, które łatwiej zapamiętać, ale trudniej odgadnąć, np. LubięPizzęIKoty99.
Chcesz uprościć cały proces? Używaj menadżera haseł do generowania i przechowywania bezpiecznych kluczy. W ten sposób nie musisz się martwić zapamiętywaniem czegokolwiek. Menadżer haseł to niesamowite narzędzie, która pomaga Ci zabezpieczyć swoje cyfrowe życie.
-
Regularnie aktualizuj klucz zabezpieczeń sieciowych
Kiedy ostatni raz zdarzyło Ci się zmienić hasło do Wi-Fi? Nie pamiętasz? To musiało być bardzo dawno. Regularne aktualizowanie klucza zabezpieczeń sieciowych to dobry sposób na ochronę sieci, zwłaszcza gdy udostępniasz klucz innym. Zmieniaj klucz co kilka miesięcy, aby zablokować dostęp osobom, które nie powinny go mieć, a także lepiej zabezpieczać się przed cyberzagrożeniami.
-
Stwórz osobną sieć dla gości
Często odwiedza Cię rodzina lub wpadają do Ciebie znajomi? Pewnie proszą o hasło do Wi-Fi? Zamiast podawać im hasło do głównej sieci, stwórz osobną specjalnie dla gości – większość routerów ma taką opcję w ustawieniach. Dzięki temu Twoja główna sieć będzie odizolowana i chroniona, nawet gdy okaże się, że urządzenie jednego z gości było czymś zainfekowane. Jest to prosty sposób na zachowanie bezpieczeństwa, gdy nie chcesz być tą osobą, która odmawia podania innym hasła do Wi-Fi.
-
Włącz filtrowanie MAC
Jeśli zależy Ci na dodatkowej kontroli, włącz filtrowanie MAC na routerze. Dzięki tej funkcji możesz dodać do listy filtrów adresów MAC (Media Access Control) tylko te urządzenia, które mogą się łączyć z Twoją siecią. Jako że adres MAC każdego urządzenia jest unikatowy, tylko zaakceptowane urządzenia będą mogły się łączyć z siecią, a inne będą blokowane – nawet po użyciu prawidłowego hasła.
-
Skonfiguruj wirtualną sieć prywatną na routerze
Jeśli chcesz zmaksymalizować bezpieczeństwo swojej sieci, skonfiguruj wirtualną sieć prywatną (VPN) na swoim routerze. W ten sposób zaszyfrujesz cały ruch przechodzący przez Twoją sieć, a VPN będzie chronić każde połączone urządzenie przed cyberatakami. Jest to szczególnie przydatne, gdy chcesz zabezpieczyć inteligentne domowe urządzenia lub gadżety, które natywnie nie obsługują VPN. Zazwyczaj są i tak słabo zabezpieczone, więc bezpieczna sieć będzie niczym tarcza ochronna.
Surfshark działa na większości nowoczesnych routerów, a listę tych nieobsługiwanych znajdziesz tutaj. Twój router jest na liście? Zawsze możesz kupić wstępnie skonfigurowany router VPN – na niektórych już jest zainstalowana usługa Surfshark.
Podsumowanie
Stosowanie najlepszych praktyk, takich jak tworzenie silnych haseł, regularne aktualizowanie klucza zabezpieczeń sieciowych oraz przejście na WPA3, to świetny sposób na ochronę swojej sieci przed cyberzagrożeniami. Jeśli połączysz to z narzędziami typu VPN, skutecznie zabezpieczysz swoje cyfrowe życie. Lepiej zrobić to od razu, aby później się nie martwić – wszystkie kroki, które podejmiesz dzisiaj, będą miały coraz większe znaczenie w przyszłości, w cały czas rozrastającym się wirtualnym świecie.
Najczęściej zadawane pytania
Jak znaleźć klucz zabezpieczeń sieciowych?
Klucz zabezpieczeń sieciowych znajdziesz na naklejce na routerze lub modemie lub wchodząc w ustawienia zabezpieczeń na urządzeniu połączonym z siecią. W systemach Windows, macOS, Android lub iOS klucz znajdziesz w ustawieniach sieci.
Do czego służy klucz zabezpieczeń sieciowych?
Klucz zabezpieczeń sieciowych to inaczej hasło do Wi-Fi potrzebne do uzyskania dostępu do sieci bezprzewodowej. Dzięki stosowaniu takiego klucza połączenie jest bezpieczne i zaszyfrowane.
Gdzie znajdę klucz zabezpieczeń sieciowych w telefonie Samsung?
Klucz zabezpieczeń sieciowych w telefonie Samsung jest taki sam jak hasło do sieci Wi-Fi, z którą się łączysz. Możesz go zobaczyć, udostępniając sieć, lub sprawdzając ustawienia routera, jeśli jesteś administratorem.
Czy klucz WEP to hasło do Wi-Fi?
Tak. Klucz WEP to hasło do Wi-Fi dla sieci bazujących na standardzie szyfrowania WEP. Z tym że WEP to przestarzały i mniej bezpieczny standard niż nowoczesny WPA2 lub WPA3.
Czy mogę zmienić klucz zabezpieczeń sieciowych?
Tak. Możesz zmienić klucz zabezpieczeń sieciowych w ustawieniach routera. Regularne aktualizowanie klucza to dobry pomysł, ponieważ zwiększa bezpieczeństwo Twojej sieci.
Nie pamiętam klucza zabezpieczeń sieciowych. Co zrobić?
Jeśli nie pamiętasz klucza zabezpieczeń sieciowych, możesz go sprawdzić w urządzeniu łączącym się z siecią lub zmienić go w panelu administratora routera.
Co się stanie, gdy ktoś odgadnie mój klucz zabezpieczeń sieciowych?
Gdy ktoś odgadnie Twój klucz zabezpieczeń sieciowych, uzyska dostęp do Twojej sieci Wi-Fi i może potencjalnie przechwycić Twoje dane. Jeśli podejrzewasz, że ktoś zna Twoje hasło, od razu je zmień.