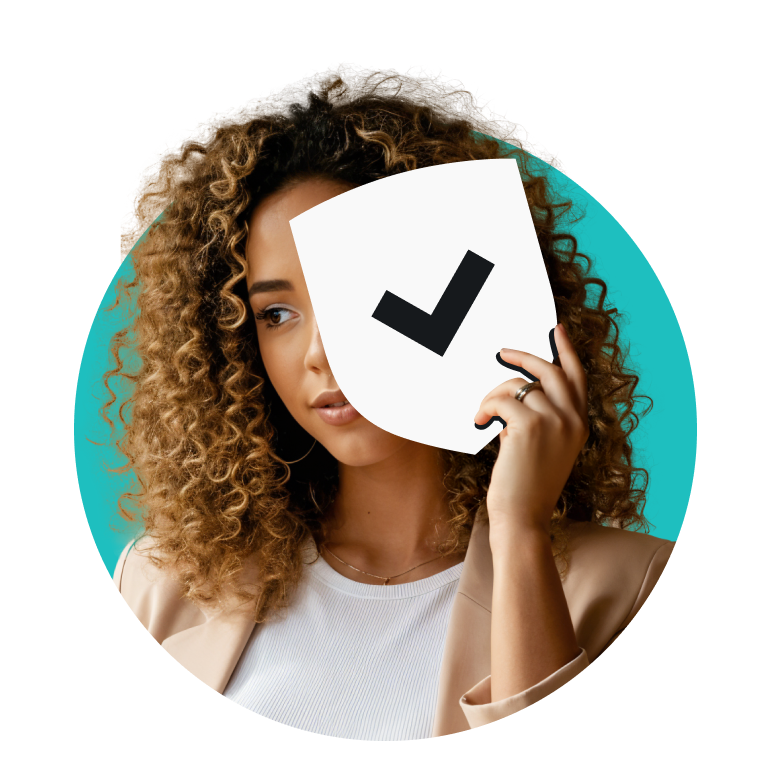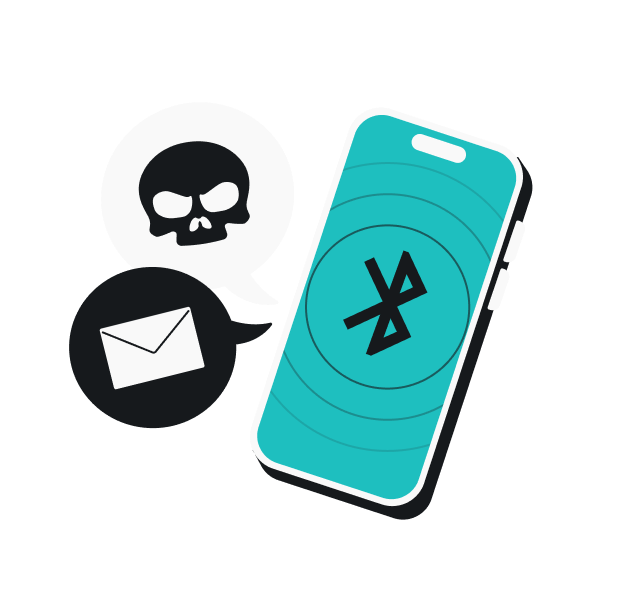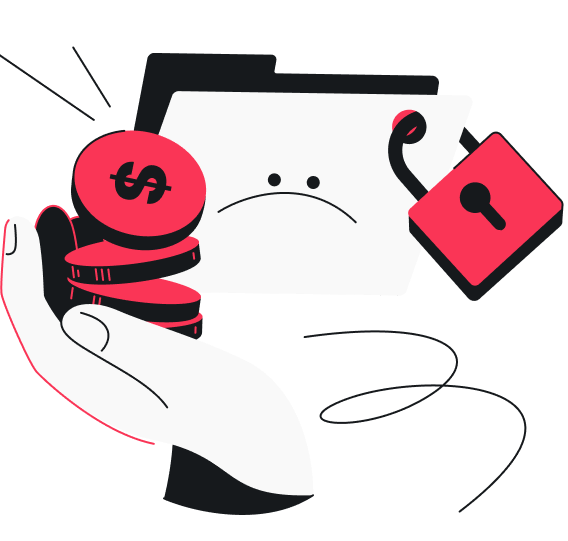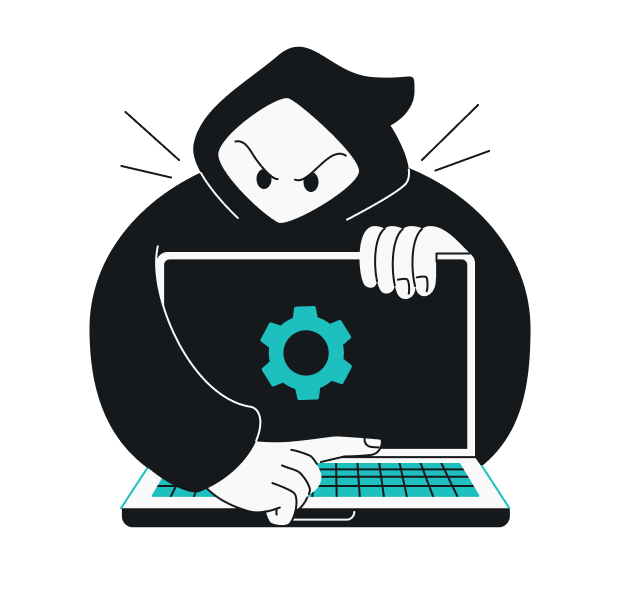We likely all use incognito mode to browse privately without the fear of our data being continuously stored. But if you think it makes you completely invisible online, you’re wrong. Incognito mode hides your activities from users who share your device, but some entities — like your Internet Service Provider (ISP) and network administrators — can still see your browsing history.
So, let’s explore how you can see and delete your incognito browsing history.
Things you should know about incognito history
You may have heard that when you use incognito mode, your browser stops saving your history. This way, when you get out of incognito, other people who use your device won’t be able to see which websites you visited or the information you entered.
However, the reality is a bit different — incognito does store some activity. To give you more clarity, let’s examine what it stores and doesn’t.
Here’s what it does not store:
- Search queries: incognito mode prevents your browser from storing visited websites and search queries;
- Cookies: cookies from the current session are discarded once you close the incognito window, so they are not stored permanently;
- Login credentials: it disables the autofill feature, so no passwords, usernames, or other sensitive information is saved.
But here’s the data that will still be there even after you exit the incognito mode:
- Downloads and bookmarks: any files you download or bookmarks you save will remain on your device even after the incognito session ends;
- IP address: it doesn’t hide your IP (Internet Protocol) address, which means websites and ISPs can still track your activity;
- DNS caches: incognito browsing leaves traces in your device’s DNS (Domain Name System) cache, which can be accessed to view your browsing history.
Note: Incognito doesn’t equal anonymity. You are visible on every website you visit while using incognito mode. If you want more privacy, use additional tools like a VPN (Virtual Private Network).
How to see incognito history
Even though incognito mode is supposed to keep your browsing private, there are a few possible ways to view your incognito history. For example, the DNS cache stores recent website addresses to show you visited sites even in incognito mode. Some browser extensions may also track user activity by overriding incognito protection if installed before browsing.
Let’s see how you can use these methods to view incognito history in more detail:
On a PC
You can check the DNS cache on Windows to see your browsing history. Here’s how:
- Press the Windows key and search for Command prompt in the search bar.
- Now type ipconfig/displaydns in the Command prompt window.
- Hit Enter.
You’ll now see a list of websites visited, including those accessed in incognito mode.
On a Mac
Similarly, you can view incognito history on a Mac by accessing the DNS cache. Here’s how:
- Go to Applications > Utilities, and open Console.
- Now type any:mdnsresponder in the search bar.
- Then open Terminal (also in Utilities), type sudo killall -INFO mDNSResponder and press Enter.
- Go back to the Console to see the list of visited sites.
On an Android
You cannot directly view incognito history on your Android device as it doesn’t store this information. However, there are still ways to get around this.
For example, you can use parental control apps like Kidslox or AirDroid Parental Control to monitor browsing activity. These apps can track websites you visit in real time so that you can view your browsing history even in incognito mode.
On an iPhone
Like Android, you cannot access incognito history directly on an iPhone. Instead, use apps like AirDroid Parental Control to see which websites were visited on your iPhone while using incognito mode.
Browser extensions
You can also use Chrome extensions, like Off The Record History, to view your incognito browsing data. It saves your history so you can access it later.
Here’s how you can use the extension:
- Search for the Off The Record History extension and click Add to Chrome.
- Click Add Extension to confirm.
- Now, type chrome://extensions/ in your Chrome browser.
- Find the Off the Record History extension and click Details.
- Turn on Allow in incognito to enable the extension in incognito mode.
- After setting it up, open a new incognito window by pressing Ctrl+Shift+N (Windows) or Command+Shift+N (Mac).
- Now, set how long you want to keep the browsing history.
- The extension will then track and save your history for the set period.
Does incognito history show up anywhere?
Incognito mode prevents your browser from saving browsing history locally but doesn’t make you invisible everywhere. It can still show up in specific locations, such as
- ISPs: your ISP can see the websites you visit because incognito doesn’t hide your IP address or encrypt your data.
- Network administrators: network admins can monitor your activity if you use a shared network (like at work or school) in incognito.
- Trackers: web trackers can track your behavior through methods like cookies, even in incognito mode, because your IP is visible.
How to delete incognito history
In regular browsing mode, your history and site data are stored automatically and can be deleted manually through browser settings. But in incognito mode, your browser doesn’t save this data after the session ends.
However, it still allows traces of your browsing data, like DNS cache, to remain. You have to delete this manually to ensure your browsing activity is erased. Regular mode stores everything by default, whereas incognito mode minimizes stored data but doesn’t guarantee enhanced privacy without extra steps.
Keeping your browsing history private is very important. So, to make sure that your incognito history and session data are truly gone, here is what to do depending on your device:
On a PC
Follow these steps to delete your incognito history on a Windows PC:
- Open the Start menu and search for Command prompt.
- Now click on the Run as administrator option.
- Type the command ipconfig/flushdns and press Enter.
This will clear your DNS cache and remove all the traces of your browsing activity.
On a Mac
Follow these steps to delete your incognito history on your Mac:
- Go to Applications > Utilities and open Terminal.
- Type sudo dscacheutil -flushcache; sudo killall -HUP mDNSResponder and now press the Enter key.
- Add your Mac’s password to confirm.
This will flush the DNS cache and delete any stored browsing history.
On an Android
Follow these steps to delete your incognito history on Android:
- Open the Chrome app and type chrome://net-internals/#dns into the address bar.
- Tap Clear host cache to remove any DNS records of your browsing.
- Now, go to Settings > Apps > Chrome > Storage.
- Tap Clear cache and Clear data to remove any residual session data stored by the app.
On an iPhone
You can delete incognito history on an iPhone in two ways:
- Turn on Airplane mode for a few seconds and then turn it off to clear any temporary DNS records on your device.
- As an alternative, you can restart your iPhone to clear out temporary DNS and session data.
Note: For extra protection, regularly clear your cache and any downloaded files from your device after exiting incognito mode.
How to hide your browsing and increase your online anonymity
Your internet service provider and other entities can see your online activities. This is risky, as cyberattacks are becoming more common. To protect yourself, use a VPN — the simplest way to browse privately and safely.
A VPN encrypts your internet traffic to hide your IP address. This makes it nearly impossible for websites or hackers to track your online activities. It creates a secure, private tunnel for your data so that you can surf the web safely without giving away much of your sensitive information.
To achieve even more privacy and disable location tracking, you can enable your VPN while browsing in incognito mode.
Use a VPN to increase anonymity in incognito mode
Incognito mode doesn’t let your browser save your history and cookies. But it doesn’t hide your IP address or stop websites and ISPs from tracking your activity either. With a VPN like Surfshark, you can encrypt your internet traffic and mask your IP address. This will ensure that your online actions remain private from prying eyes. With a friendly interface and advanced security features, you can browse securely everywhere.
FAQ
Can I delete my incognito history?
Yes, you can delete incognito history by flushing the DNS cache on your device. To do so, open the Command prompt on Windows and type the ipconfig/flushdns command. However, if you’re a Mac user, use the Terminal command sudo killall -HUP mDNSResponder.
Can a Wi-Fi owner see what sites I visited in incognito mode?
Yes, the Wi-Fi owner and your ISP can still see the websites you visited in incognito mode.
Can I see the incognito history on my Wi-Fi bill?
No, incognito history cannot be seen on your Wi-Fi bill, but your ISP can still track your browsing activity through network logs.