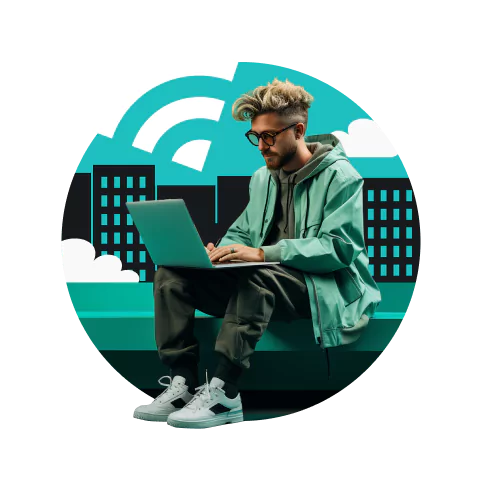If the mere mention of an SSID confuses you, read on as we dive into SSIDs and explore why they’re a key element of any Wi-Fi network.
Table of contents
What is an SSID?
An SSID (Service Set Identifier) is the unique name of your Wi-Fi network that’s visible when you search for available networks on your device. It’s basically a label that identifies a network, letting you connect to the right Wi-Fi hotspot when multiple ones are within range.
SSIDs can be up to 32 characters long and made up of letters, numbers, and special characters. These IDs themselves don’t provide any security — routers just broadcast them so nearby devices can find and display available networks for people to recognize and connect to.
Your router brand plays some part in the name your SSID displays. Many branded wireless routers come with a default SSID, but these can be easily changed to avoid confusion from similar names.
This is where your creativity comes into play. Your new SSID could range from the hilarious “Never Gonna Give You Wi-Fi” to infinitely pranky liners like “404 Network Unavailable” and clever names like “Tell My Wi-Fi Love Her.”
Sidenote: Remember that your SSID name remains a public affair.
Functions of an SSID
An SSID’s sole function is to tell Wi-Fi networks apart.
Typically, an SSID (Service Set Identifier) pops up on your screen when your mobile device is already connected to a wireless network.
A common scenario, just as I’ve painted above, is where an individual takes their mobile device to a nearby coffee shop and tries to connect to the local Wi-Fi network.
A long list of SSIDs usually follows for you to cherry-pick from. So, when you see and connect to your favorite coffee shop’s Wi-Fi – the SSID has served its function.
How do I find my Wi-Fi SSID?
On a router:
The default SSID number is usually printed on a sticker on the bottom or side of your router. Although I should mention that if you or another individual has changed your SSID number, then the sticker might not be a good pointer.
To access your router and check its SSID, you’ll need to log in to the router (check the How do I change my SSID section below).
On Windows:
You can check your SSID on Windows by following these steps:
- Step 1: Click the Wi-Fi icon located in the bottom right corner. This will open a list of available Wi-Fi networks nearest to you.
- Step 2: Look at the network you’re connected to – that’s your current Wi-Fi SSID.
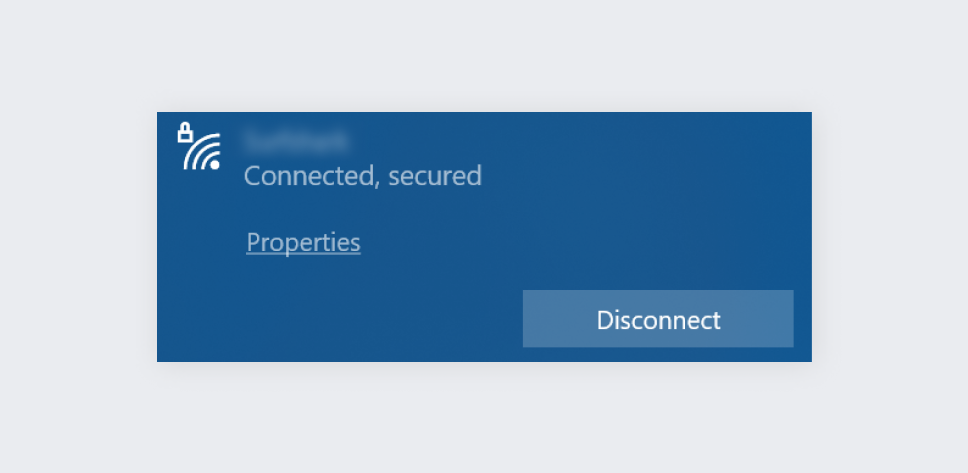
On macOS:
- Step 1: Locate the Wi-Fi icon in the upper-right corner. This will pop up a list of available local networks on your screen.
- Step 2: You’ll see your current Wi-Fi SSID at the top of the list with a Wi-Fi icon next to it.
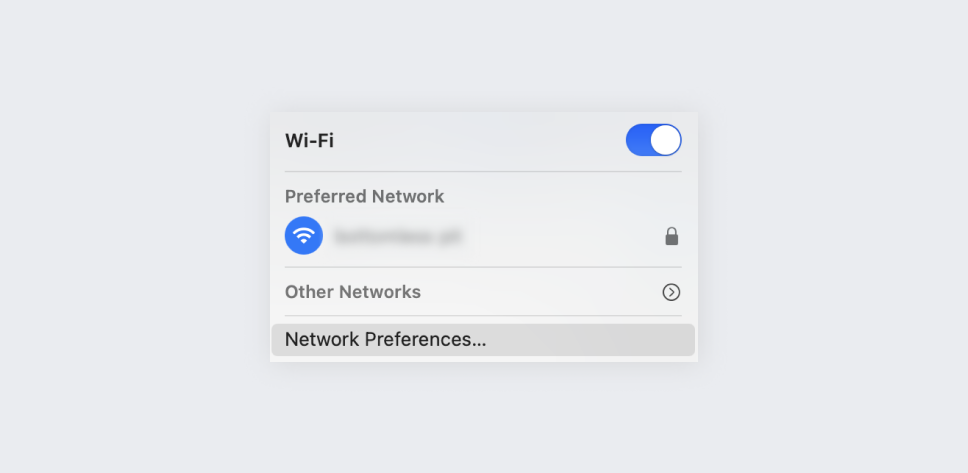
On iOS:
- Step 1: Navigate to settings. Then, click on Wi-Fi.
- Step 2: The name of the network (SSID) you’re currently connected to will have a checkmark next to it.
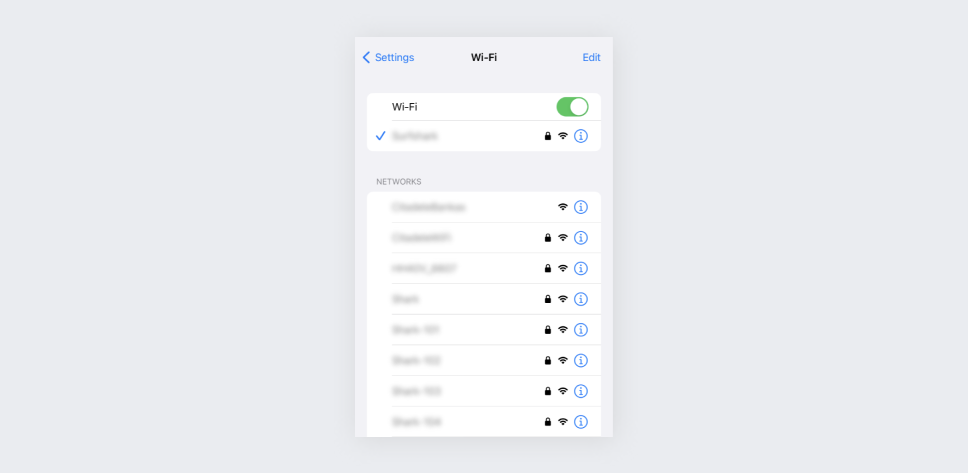
On Android:
- Step 1: Find your phone settings. Open the Wi-Fi tab.
- Step 2: The SSID of the network you are connected to will pop-up.
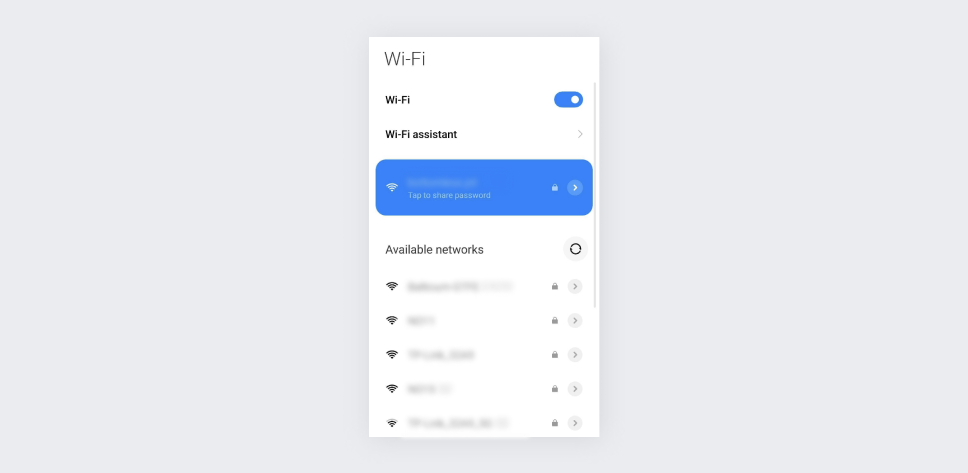
Pro tip: Let’s face it — sometimes, when you wish to connect to your Wi-Fi network, SSIDs can be hard to find, like a needle in a haystack. Don’t fret. Simply connect your computer to your Wi-Fi through an ethernet cable. Your Wi-Fi web dashboard should pop up, allowing you to log on directly.
How do I change my SSID?
For you to be able to change your SSID, you need to access your router’s panel. “But how do I access my router’s configuration panel?” you may ask. It’s simple – just enter your router’s IP (Internet Protocol) address into your browser’s address bar (also usually on a sticker on the router itself).
If you don’t know your router’s IP address, here’s how you find it and change your SSID:
On Windows 10:
- Step 1: Open the Start menu. After that, type Command Prompt.
- Step 2: A console window will appear. In that console window, type ipconfig and press enter.
- Step 3: Now, you should be able to see your router’s IP address on the Default Gateway line.
- Step 4: Open your browser and enter your IP address into your address bar.
- Step 5: You’ll be prompted to input your router’s username and password. The default name and password for these is usually admin.
- Step 6: Find the configuration settings for your home router and change its SSID to whatever you want.
On macOS:
- Step 1: Open System Preferences from the Apple menu.
- Step 2: Click on Network.
- Step 3: Select Wi-Fi -> Advanced… -> TCP/IP.
- Step 4: You will find your router’s IP address displayed next to Router.
- Step 5: Open your browser and enter your IP address into your address bar.
- Step 6: You’ll be prompted to input your router’s username and password. The default name and password for these is usually admin.
- Step 7: Find the configuration settings for your home router and change its SSID to whatever you want.
Wi-Fi security: should I hide my SSID?
Not really. Hackers need more than just your name (think sensitive, personal data) to hack you. Pretty much like your name in isolation, your SSID by itself does not give much away security-wise. You don’t need to hide it.
Spoiler: in reality, your SSID was not designed to be hidden! So, hiding your SSID does not offer any protection of any kind. More so, it’s pretty easy to locate a “hidden” SSID via utilities, such as NetStumbler, Kismet, etc. (AHA. Gotcha!)
Cybersecurity: can an SSID be used in a cybercrime?
Yes. But not yours. Hackers can manipulate the name of a Wi-Fi network to display it as a genuine network to the users. This is known as a fake WAP (Wireless Access Point) attack (read more about cyberattacks: 8 most common types of hacks).
This cyber trick requires little to no tech smarts, and it’s dangerously easy to fall prey to.
Fake WAP attacks involve simply putting up wireless routers in public spaces where the lure of free Wi-Fi pulls stronger than the fear of cybersecurity threats ever could.
The hackers whip up a convincing name (like Free Starbucks Wi-Fi) to con nearby devices to connect. Once they’re in, the hacker can harvest their data directly or install malware on their device. Surfshark helps you dodge this bullet by disguising your activities online so these hackers can’t see, never mind manipulate, your data.
What if two wireless networks have the same SSID?
Two or more networks can have the same SSID. When this happens, your device automatically connects to either one of them.
How your Wi-Fi will behave depends largely on whether both networks broadcast from the same or different locations. Ultimately, it all boils down to the device.
Your device may connect to the first SSID they identify or the one with the better signal, which definitely helps if you use two Wi-Fi networks.
But auto-connection could also be your fall from grace. If some ill-intended Joe sets up a fake Wi-Fi hotspot with a similar name and a stronger signal, you might fall right into its trap.
Safety tip: Don’t use the auto-connect feature on Wi-Fi!
What’s your SSID is up to you
Whether at public hotspots or home networks, each wireless network has its own name. An SSID (or Service Set Identifier) solely serves the purpose of distinguishing your Wi-Fi. If you prefer to hide it, you can always check with your router manufacturer how to toggle off your SSID broadcasting.
Frankly speaking, your SSID is not some security detail you should fuss over, as it cannot (in and of itself) create loopholes. Your online behavior is. And the same is especially true for public networks, which are mostly free.
The good news is you don’t have to pay through your nose after enjoying a freebie because Surfshark VPN makes your digital security a breeze.
FAQ
Is SSID the same as Wi-Fi?
Yes, in the sense that if someone asks for your SSID, they are asking for the name of your Wi-Fi.
How do I find my SSID password?
The easiest way to find your Wi-Fi password is to look at your router. Usually, the router will have a sticker with the password on it. If it doesn’t, or if you changed it and cannot remember it anymore, you can always contact your ISP.
What is an example of an SSID?
The thing with SSIDs is that you can customize them. So examples range from “AT&T Wireless” and “Starbucks FREE” to “Mom, click here for internet” and “No LAN for the wicked.”