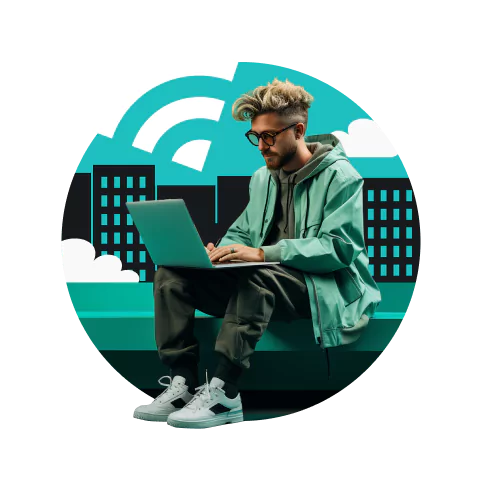例:近所のコーヒーショップ(スターバックス)にいるとしましょう。スタッフに店内Wi-Fiについて尋ねると、「うちのSSIDはGoStarbucksです」と言われます。デジタルについて詳しくないあなたは、SSIDと聞いただけで、「SSIDとは何?」という疑問が出るでしょう。それではご説明しますので、コーヒーを飲んでおくつろぎください。
目次
SSIDとは?
SSID(サービスセット識別子)は、インターネットを利用する人のワイヤレスネットワーク名のことです。ネットワークIDとしても知られ、誰もが見れるワイヤレスネットワークです。つまり、ユーザーであるあなたが、そのネットワークから適度な距離でWi-Fiに対応したデバイスを持っていさえすればです。
使用しているルーターのブランドは、SSIDの表示に何かしら影響します。ここで例に挙げたスターバックスで言えば、表示されるSSIDは「Starbucks_2735」、「RoamWiFi007」などになります。多くのブランドの無線ルーターが、初期設定のSSIDを使用しているため、似たような名前と混信しないように、初期設定で自分のSSIDを変更することを推奨します。
そこで、創造力が必要になります。新しいSSID名は、「Never Gonna Give You Wi-Fi」といった面白いものから、「404 Network Unavailable」といった遊び心のあるものや、「Tell My Wi-Fi Love Her」といったオシャレなものまで作れます。
注:SSIDは、公開された状態であることを忘れないでください。
SSIDの機能
SSIDの唯一の機能は、Wi-Fiネットワークを区別することです。
SSID(サービスセット識別子)は通常、モバイルデバイスが既にワイヤレスネットワークに接続されているときに画面に表示されます。
よくあるのが、上述の例のように、近所のコーヒーショップにモバイルデバイスを持って行き、そこのWi-Fiネットワークに接続しようとするときです。
通常、選択できるSSIDの長い一覧表が表示されます。つまり、お気に入りのコーヒーショップのWi-Fi名を見て、接続するときにSSIDが機能するのです。
Wi-FiのSSIDの調べ方
ルーターの場合:
SSIDの初期設定番号は通常、ルーターの底部または側面のステッカーに印字されています。ただし、自分で、あるいは他の人がSSIDの番号を変更した場合、ステッカーに印字されている番号が参考にならないことがあります。
ルーターにアクセスしてSSIDを確認するには、ルーターにログインするする必要があります(後述する「SSIDを変更する方法」を参照)。
Windowsの場合:
Windowsをご使用の場合は、次の手順でSSIDを確認できます。
- ステップ1:右下にあるWi-Fiのアイコンをクリックします。クリックすると、一番近くの利用できるWi-Fiネットワークの一覧表が表示されます。
- ステップ2:接続しているネットワークを確認します。それが、現在使用中のWi-FiのSSIDです。
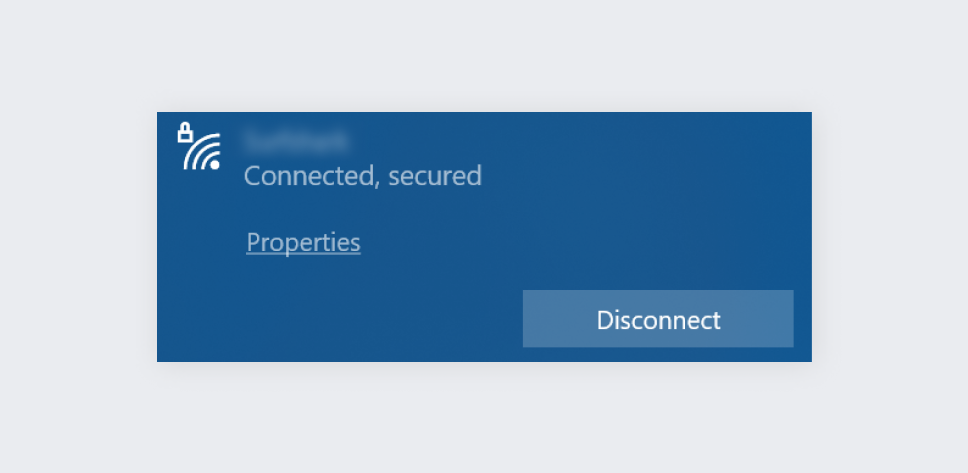
macOSの場合:
- ステップ1: 右上にあるWi-Fiのアイコンを探します。利用できるローカルネットワークの一覧表が画面に表示されます。
- ステップ2:一覧表の最上位に現在使用中のWi-FiのSSIDが見つかり、その隣にWi-Fiのアイコンがあります。
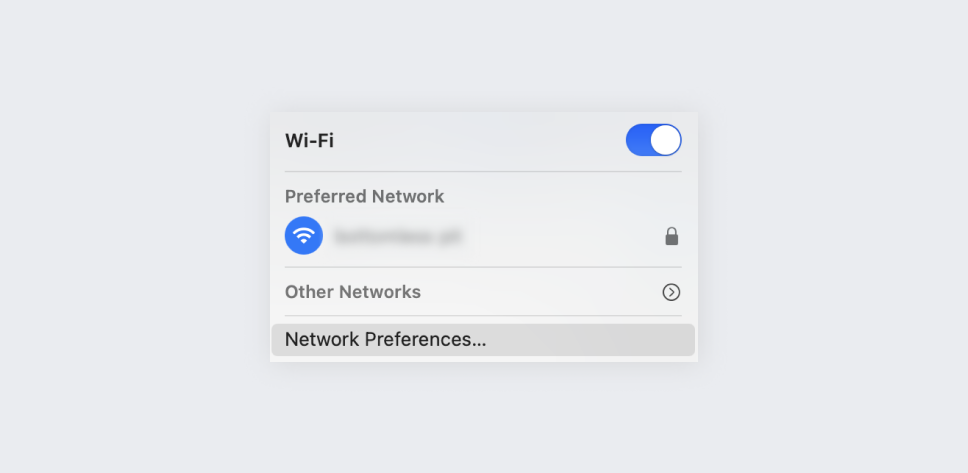
iOSの場合:
- ステップ1:設定画面を開きます。次にWi-Fiをクリックします。
- ステップ2:現在接続中のネットワーク(SSID)名の横にチェックマークが表示されます。
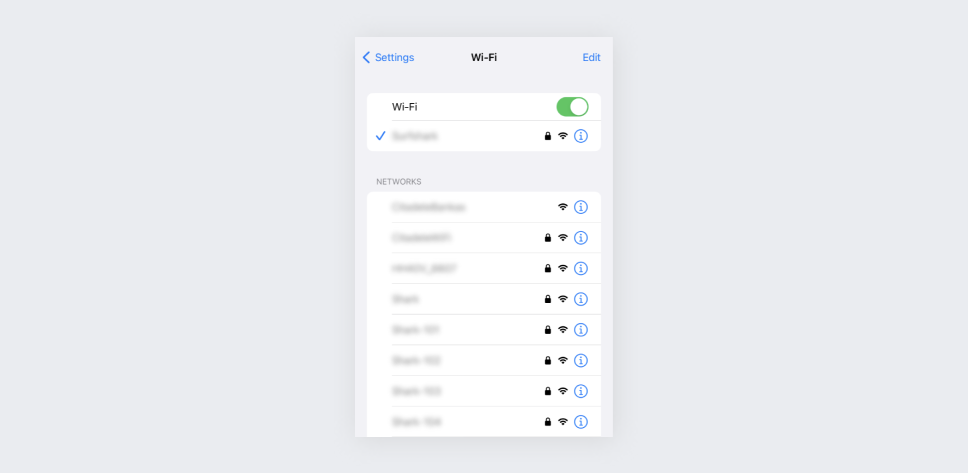
Androidの場合:
- ステップ1:「設定」を探します。「Wi-Fi」タブを開きます。
- ステップ2:現在接続中のネットワークのSSIDが表示されます。
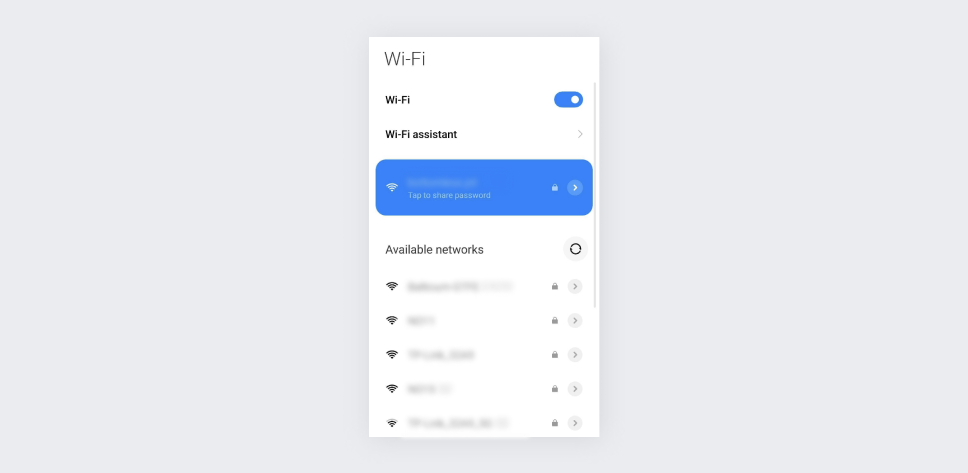
プロのヒント:実際問題として、Wi-Fiネットワークに接続したくても、藁の中から針を探すように非常に難しいときがあります。しかし、心配はいりません。イーサネットケーブルでコンピュータに接続するだけです。Wi-Fiのウェブダッシュボードが表示され、直接ログインできます。
SSIDを変更する方法
SSIDを変更するには、ルーターの設定画面にアクセスする必要があります。「でも、ルーターの設定画面にアクセスする方法は?」と思うかもしれません。方法は簡単です。ブラウザのアドレスバーにルーターのIP(インターネット・プロトコル)アドレスを入力するだけです(大抵の場合、ルーターのステッカーに記載されています)。
ルーターのIPアドレスがわからない場合は、次の手順でIPアドレスを確認して、SSIDを変更できます。
Windows10の場合:
- ステップ1:「スタート」メニューを開きます。次に、「コマンドプロンプト」と入力します。
- ステップ2:コンソール画面が出ます。コンソール画面に「ipconfig」と入力してenterを押します。
- ステップ3:これで、デフォルトゲートウェイの行にルーターのIPアドレスが表示されるはずです。
- ステップ4:ブラウザを開き、アドレスバーにIPアドレスを入力します。
- ステップ5:ルーター名とパスワードを入力するように求められます。大抵の場合、初期設定時の名前とパスワードは「admin」です。
- ステップ6:ホームルーターの設定画面を探し、SSIDをお好きなものに変更します。
macOSの場合:
- ステップ1:アップルメニューから「システム環境設定」を開きます。
- ステップ2:「ネットワーク」をクリックします。
- ステップ3:「Wi-Fi」 -> 「詳細…」の順に選択し、「TCP/IP」をクリックします。
- ステップ4:「ルーター」の隣にルーターのIPアドレスが表示されます。
- ステップ5:ブラウザを開き、アドレスバーにIPアドレスを入力します。
- ステップ6:ルーター名とパスワードを入力するように求められます。大抵の場合、初期設定時の名前とパスワードはadminです。
- ステップ7:ホームルーターの設定画面を探し、SSIDをお好きなものに変更します。
Wi-Fiセキュリティ:SSIDは非表示にした方がよい?
必ずしもそうではありません。ハッカーがハッキングするには、あなたの名前以外のもの(機密性の高い個人データ)も必要です。名前だけ分かるというように、SSID自体だけでは、セキュリティ上あまり重要ではありません。非表示にする必要はありません。
注)実際のところ、SSIDは隠れるように設計されていません。そのため、SSIDを非表示にしても、保護機能はありません。さらに言うと、NetStumbler、Kismetなどのツールを使うと、「非表示」のSSIDを見つけるのはかなり簡単です(驚きでしょう?)。
サイバーセキュリティ:SSIDはサイバー犯罪に使われる?
はい。しかし、あなたのSSIDではありません。ハッカーは、Wi-Fiのネットワーク名を操作して、ユーザーに本物のネットワークであるかのように表示させることができます。これは偽のWAP(ワイヤレスアクセスポイント)攻撃として知られています(詳しくは「サイバー攻撃」を参照)。
このサイバー攻撃の手口は、技術的な知識がほとんど要らず、危険なほど簡単に餌食になってしまいます。
偽のWAP攻撃の手口は、サイバーセキュリティの脅威に晒される怖さよりも、無料Wi-Fiを使える魅力の方が大きい公共スペースに無線ルーターを設置するだけです。
ハッカーは、近くで使用されているデバイスを騙して接続させるために、「Free Starbucks Wi-Fi(スターバックスの無料Wi-Fi)」のような本物と信じ込む名前を作り上げます。一旦接続されると、ハッカーはデータを直接取得したり、デバイスにマルウェアをインストールしたりすることができます。Surfsharkは、このようなハッカーから見られないようにオンライン上の動きを偽装するので、データを改ざんされる心配はいりません。
もし2つのワイヤレスネットワークのSSIDが同じだったらどうする?
2つ以上のネットワークのSSIDが同じ場合があります。その場合、デバイスは自動的にどちらかのネットワークに接続されます。
Wi-Fiの動作は、両方のネットワークが1つの送信元から送信するか、異なる場所から送信するかで大きく異なります。最終的にはデバイス次第です。
お使いのデバイスは、最初に認識したSSIDか電波の良いSSIDに接続されるので、2つのWi-Fiのネットワークを使用している場合は役立ちます。
しかし、自動接続機能は裏目に出ることもあります。悪意のある人が、似たような名前と信号の強い偽のWi-Fiホットスポットを設定すると、罠にかかる可能性があります。
安全な方法:Wi-Fiで自動接続機能を使わないことです。
SSIDの名前は自分次第です
公共のホットスポットかホームネットワークかを問わず、どのワイヤレスネットワークも固有の名前があります。SSID(サービスセット識別子)の役割は、Wi-Fiを区別するだけです。SSIDを非表示にしたい場合は、SSIDのブロードキャストをオフにする方法をルーターのメーカーに確認することができます。
率直に言うと、SSIDはそれ自体で抜け穴ができないので、セキュリティの面で色々と気にする必要はありません。重要なのはインターネットの使い方です。同じことは、特に自由に使えることが多いパブリックネットワークに言えます。
あなたにとってのメリットは、Surfshark VPNで簡単にデジタルセキュリティの対策をとれるので、お試し版の使用後に高額な料金を払う必要がないということです。
よくある質問
SSIDはWi-Fiと同じですか?
はい、あなたのSSIDについて聞かれたら、Wi-Fiの名前を聞かれているということです。
SSIDのパスワードを調べる方法
Wi-Fiのパスワードを調べるには、ルーターを見るのが一番簡単な方法です。大抵の場合、ルーターにはパスワードが記載されたステッカーがついています。ステッカーがない、あるいは自分でパスワードを変更して思い出せない場合は、インターネットサービスプロバイダーに問い合わせることができます。
SSIDの例とは?
SSIDの特徴は、名前をカスタマイズできる点です。例えば、「AT&T Wireless」や「Starbucks FREE」から「Mom, click here for internet」や「No LAN for the wicked」まで、色々あります。