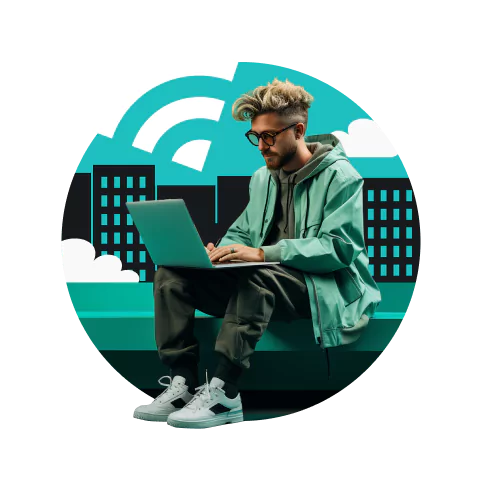Imagine o seguinte: você está sentado num café, digamos, o Starbucks. Você pergunta qual é o Wi-Fi ao atendente e ele diz: “Nosso SSID é GoStarbucks”. Pela simples menção do SSID, você já se sente um analfabeto digital e fica se perguntando “O que é SSID?”. Então pode pegar seu café, relaxar e deixa que eu explico.
Índice
O que é um SSID?
UM SSID (Identificador de Conjunto de Serviços) é apenas o nome da rede sem fio de um usuário da internet. Também conhecido como ID da Rede, é uma rede sem fio que todos podem visualizar. Ou seja, caso você, usuário, tenha um dispositivo com Wi-Fi que esteja a uma distância razoável dessa rede.
O nome exibido pelo seu SSID depende da marca do seu roteador. Vamos continuar no exemplo do Starbucks: o SSID poderia ser “Starbucks_2735”, “RoamWiFi007” e assim por diante. Muitas marcas de roteadores sem fio já vêm com um SSID padrão, então é melhor mudar o nome para ele não ser confundido com outros iguais.
É aí que entra a sua criatividade. Seu novo SSID pode ser uma piadinha, como “Nunca vou te dar meu Wi-Fi”, uma pegadinha, como “404 Rede Indisponível”, ou um trocadilho, como “Et, Wi-Fi, Casa”.
Observação: não se esqueça de que o nome do seu SSID é público.
Funções de um SSID
A única função do SSID é diferenciar redes de Wi-Fi.
Normalmente, um SSID (Identificador de Conjunto de Serviços) é exibido na tela quando seu dispositivo móvel está pronto para se conectar a uma rede sem fio.
A situação que eu descrevi acima é muito comum, quando a pessoa leva um dispositivo móvel para um café perto de casa e tenta se conectar à rede local.
Em geral, você precisa escolher um SSID em uma longa lista de nomes. Então, quando você identifica e acessa o Wi-Fi do seu café favorito, o SSID cumpriu sua função.
Como encontro o SSID do meu Wi-Fi?
Em um roteador:
Normalmente, o número padrão do SSID está em um adesivo localizado na parte de baixo ou lateral do roteador. No entanto, se você ou outra pessoa alterou o número do SSID, esse adesivo pode não ser muito útil.
Faça login e acesse seu roteador para verificar o SSID (veja a seção Como mudar meu SSID? abaixo).
No Windows:
Para verificar o SSID no Windows, siga estes passos:
- Passo 1: Clique no ícone de Wi-Fi localizado no canto inferior direito. Será exibida uma lista de redes Wi-Fi disponíveis perto de você.
- Passo 2: Veja a rede à qual você está conectado, ela é o Wi-Fi atual do seu SSID.
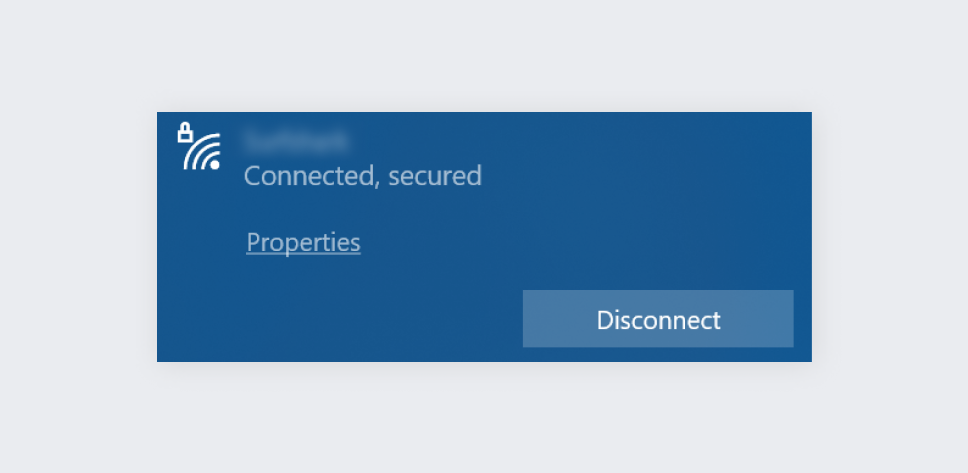
No macOS:
- Passo 1: Localize o ícone de Wi-Fi localizado no canto superior direito. Será exibida uma lista de redes locais disponíveis na sua tela.
- Passo 2: O seu SSID atual estará no topo da lista, com um ícone de Wi-Fi do lado.
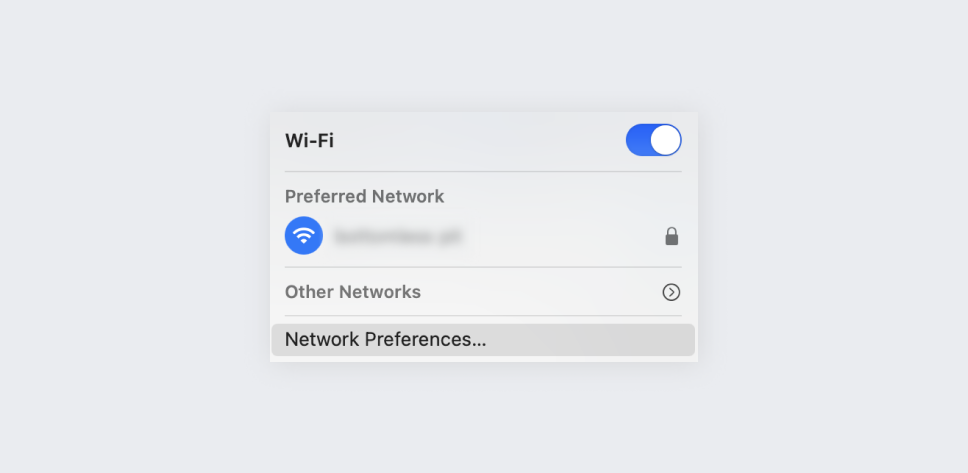
No iOS:
- Passo 1: Vá em Ajustes. Clique em Wi-Fi.
- Passo 2: O nome da rede (SSID) à qual você está conectado terá uma marca de seleção do lado.
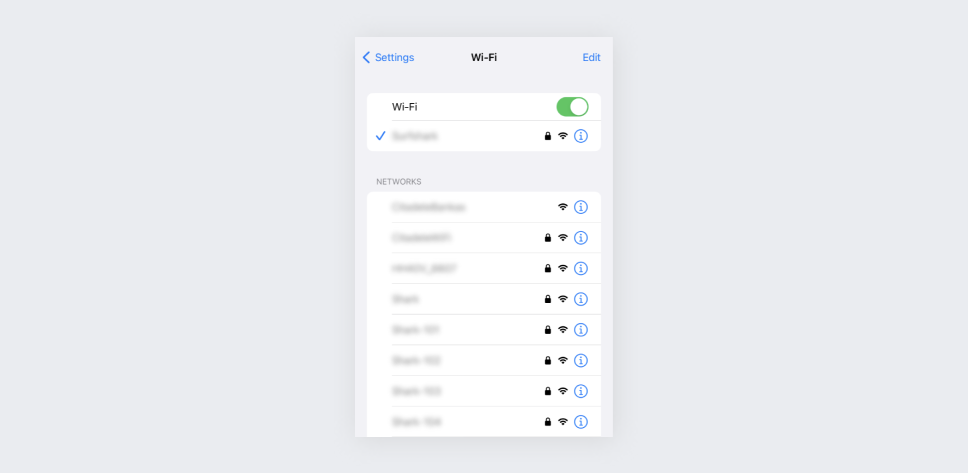
No Android:
- Passo 1: Localize as configurações do smartphone. Acesse a aba Wi-Fi.
- Passo 2: Será exibido o SSID da rede à qual você está conectado.
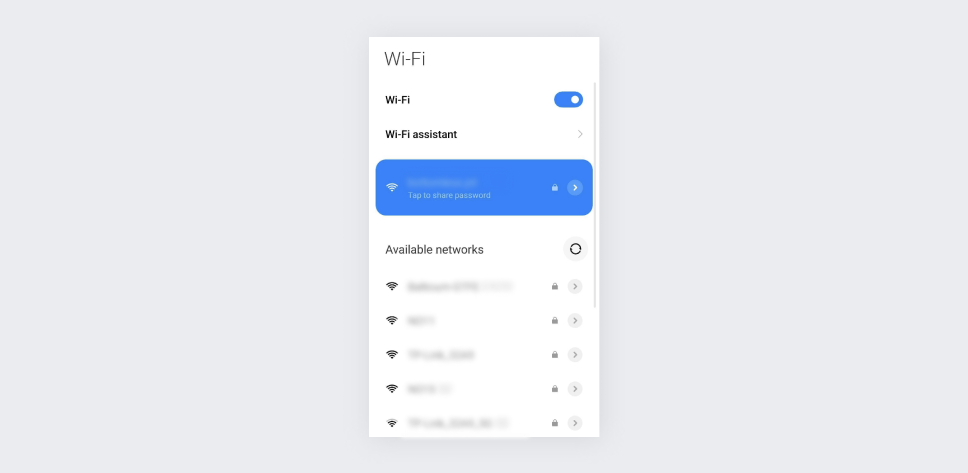
Dica Pro: Sejamos sinceros! Às vezes, quando queremos nos conectar à nossa rede Wi-Fi, encontrar o SSID certo é como achar uma agulha no palheiro. Não se preocupe. É só conectar seu computador ao Wi-Fi por um cabo ethernet. O painel da rede Wi-Fi será exibido, assim você pode fazer login diretamente nela.
Como mudar meu SSID?
Para mudar seu SSID, acesse o painel do seu roteador. Aí você pergunta: “Mas como eu acesso o painel de configurações do meu roteador?”. É simples: basta entrar no endereço IP (protocolo de internet) do seu roteador na barra de endereços do seu navegador (que normalmente também fica em um adesivo no próprio roteador).
Se você não sabe qual é o endereço IP do seu roteador, veja como descobrir e alterar seu SSID:
No Windows 10:
- Passo 1: Abra o menu Iniciar. Em seguida, digite Prompt de Comando.
- Passo 2: Será exibida uma janela do console. Digite ipconfig nela e pressione Enter.
- Passo 3: Você verá o endereço IP do seu roteador na linha Gateway Padrão.
- Passo 4: Abra o navegador e digite seu endereço IP na barra de endereços.
- Passo 5: Você precisará inserir o nome de usuário e senha do roteador. Normalmente, o nome padrão e a senha são admin.
- Passo 6: Localize as configurações do seu roteador e mude o nome do SSID como quiser.
No macOS:
- Passo 1: Abra Preferências do Sistema no menu Apple.
- Passo 2: Clique em Rede.
- Passo 3: Selecione Wi-Fi -> Avançado… -> TCP/IP.
- Passo 4: O endereço IP do seu roteador será exibido ao lado de Roteador.
- Passo 5: Abra o navegador e digite seu endereço IP na barra de endereços.
- Passo 6: Você precisará inserir o nome de usuário e senha do roteador. Normalmente, o nome padrão e a senha são admin.
- Passo 7: Localize as configurações do seu roteador e mude o nome do SSID como quiser.
Segurança do Wi-Fi: preciso ocultar meu SSID?
Na verdade, não. Os hackers precisam de mais do que apenas seu nome (dados pessoais e sigilosos) para invadir sua rede. Assim como apenas seu nome, apenas saber o SSID não compromete a segurança. Você não precise se preocupar em ocultá-lo.
Spoiler: na verdade, seu SSID não foi feito para ser ocultado! Então, fazer isso não vai trazer proteção nenhuma. Além disso, é muito fácil localizar um SSID “oculto” com utilitários como NetStumbler, Kismet etc. (ah, agora entendi!)
Cibersegurança: o SSID pode ser usado em crimes cibernéticos?
Sim. Mas não o seu. Os hackers podem manipular o nome de uma rede Wi-Fi para que os usuários pensem que ela é verdadeira. Essa prática é conhecida como ataque do WAP (ponto de acesso sem fio) falso. Se quiser saber mais sobre ataques cibernéticos, acesse: Os 8 tipos de hack mais comuns).
Esse é um tipo de golpe que quase não exige conhecimentos tecnológicos, mas que é perigoso porque é muito fácil ser enganado por ele.
Para realizar ataques de WAP falso, basta instalar roteadores sem fio em locais públicos onde a atração do Wi-Fi grátis seja mais forte do que o medo de ameaças cibernéticas.
Os hackers criam um nome convincente, como Wi-Fi grátis Starbucks, para enganar dispositivos próximos e estabelecer uma conexão. Em seguida, eles recolhem os dados diretamente ou instalam um malware no dispositivo. Ao disfarçar suas atividades online, a Surfshark ajuda você a desviar desse golpe. Assim, os hackers não conseguem ver e muito menos manipular seus dados.
E se duas redes sem fio tiverem o mesmo SSID?
Duas ou mais redes podem ser o mesmo SSID. Quando isso acontecer, seu dispositivo se conectará automaticamente a uma delas.
O comportamento do seu Wi-Fi depende, em grande medida, se o sinal das duas redes é transmitido do mesmo local ou não. No fim das contas, tudo se resume ao dispositivo.
Seu dispositivo pode se conectar primeiro ao SSID identificado ou com melhor sinal, o que é de grande ajuda se você usa duas redes de Wi-Fi.
Mas a conexão automática também pode ser uma desgraça. Se uma pessoa mal-intencionada instalar um hotspot de Wi-Fi falso com um nome parecido e sinal forte, provavelmente você vai cair na armadilha.
Dica de segurança: não use a funcionalidade de conexão automática no Wi-Fi!
O que o seu SSID significa para você
Seja em hotspots públicos ou redes domésticas, toda rede sem fio tem um nome. UM SSID (Identificador de Conjunto de Serviços) serve apenas para diferenciar seu Wi-Fi. Se você preferir ocultá-lo, verifique com o fabricando do seu roteador como desativar a transmissão do seu SSID.
Para falar a verdade, você não deveria se preocupar com o SSID em termos de segurança, já que ele não pode criar brechas. Já seu comportamento online, sim. O mesmo vale ainda mais para redes públicas, que são grátis em geral.
O boa notícia é que você não precisa pagar os olhos da cara para aproveitar um serviço grátis, já que a Surfshark VPN facilita sua segurança digital.
Perguntas Frequentes
O SSID é a mesma coisa que o Wi-Fi?
Sim, no sentido de que se alguém perguntar seu SSID, a pessoa quer saber o nome do seu Wi-Fi.
Como descubro a senha do meu SSID?
A forma mais fácil de descobrir a senha do seu Wi-Fi é olhar embaixo do roteador. Em geral, o roteador tem um adesivo com a senha escrita. Se ele não tiver, ou se você mudou a senha e não consegue lembrar qual é, entre em contato com seu ISP.
Pode dar um exemplo de SSID?
O diferencial dos SSIDs é que eles podem ser personalizados. Então, os exemplos podem ser “AT&T Wireless”, “Starbucks GRÁTIS”, “Mãe, clique aqui para acessar a internet” ou até mesmo “Sem LAN para vilões”.