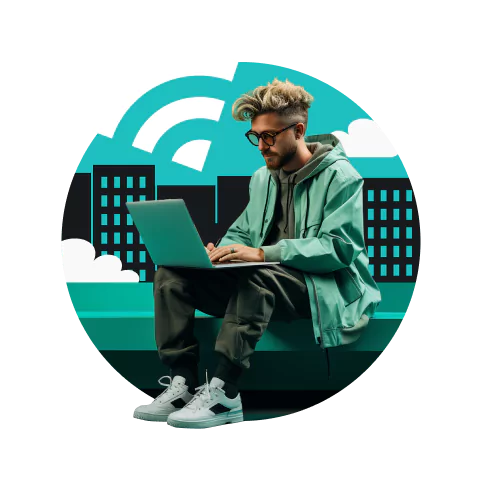Stell dir Folgendes vor: Du sitzt in deinem Café um die Ecke (angenommen Starbucks). Du bittest den Barista, dir den Namen des WLAN-Netzwerks zu nennen und bekommst die Antwort: „Unsere SSID lautet GoStarbucks.“ Das alleinige Erwähnen des Begriffs SSID macht dich zum „digitalen Dummy“ und wirft in dir die Frage auf, „was bedeutet SSID?“ Schnapp dir deinen Kaffee, lehne dich zurück und lass mich erklären.
Inhaltsverzeichnis
Was bedeutet SSID?
Die Abkürzung SSID steht für Service Set Identifier und ist schlicht und einfach die Netzwerkbezeichnung eines Internetnutzers. Auch als Netzwerk-ID oder SSID-Namen bekannt, handelt es sich um ein WLAN-Netzwerk, das von allen und jedem eingesehen werden kann. Dies ist dann gegeben, wenn man als Nutzer ein Gerät mit WLAN-Funktionalität besitzt und sich damit innerhalb eines WLAN-Netzwerks befindet.
Das Fabrikat deines Routers hat Einfluss darauf, welche Bezeichnung deine SSID trägt. Um zu unserem Starbucks-Beispiel zurückzukehren, könnte eine SSID bspw. „Starbucks 2735“ oder „RoamWiFi007“ etc. lauten. Zahlreiche WLAN-Router einer bestimmten Marke werden mit voreingestellten Standard-SSID-Namen geliefert, welche die Modell-Bezeichnung enthalten. Daher wird empfohlen, diese Standard-SSID zu ändern, um Verwirrung mit ähnlichen Bezeichnungen zu vermeiden.
An dieser Stelle ist deine Kreativität gefragt. Deine SSID könnte den lustigen Namen „Never Gonna Give You Wi-Fi“ tragen oder mit „404 Network Unavailable“ für Schmunzeln sorgen, aber auch Sprachwitz an den Tag legen und „Tell My Wi-Fi Love Her“ lauten.
Randbemerkung: Beachte, dass deine SSID für jedermann öffentlich sichtbar ist. Mehr dazu, ob es sich lohnt, seine SSID zu verbergen, erfährst du später in diesem Artikel.
Funktionsumfang einer SSID
Eine SSID erfüllt lediglich die Funktion, WLAN-Netzwerke voneinander zu unterscheiden.
Normalerweise wird die SSID (Service Set Identifier) auf deinem Bildschirm angezeigt, wenn dein Smartphone, Tablet oder Laptop bereits mit einem WLAN-Netzwerk verbunden ist.
Häufig versucht eine Person, wie bereits oben erwähnt, sich in einem Café über das Smartphone mit dem örtlichen WLAN zu verbinden.
Daraufhin erscheint eine lange Liste mit SSIDs, aus denen dann ausgewählt werden muss. Wenn dir also die SSID deines Lieblingscafés angezeigt wird und du dich mit dem WLAN verbindest, hat die SSID ihren Zweck erfüllt.
Wie kann ich meine WLAN-SSID finden?
Folgend erfährst du, wie du deine SSID herausfinden kannst.
Auf einem Router:
Die voreingestellte SSID-Nummer befindet sich meist auf einem Sticker, der unten auf dem Router aufgeklebt ist. An dieser Stelle sei jedoch erwähnt, dass dieser Sticker kein guter Hinweis auf die SSID-Nummer ist; sollte diese von dir oder einer anderen Person bereits geändert worden sein.
Für den Zugriff auf deinen Router und die Überprüfung der jeweiligen SSID musst du dich bei deinem Router anmelden (wirf weiter unten einen Blick in den Abschnitt „Wie ändere ich meine SSID).
Auf Windows:
Führe folgende Schritte aus, um deine SSID auf Windows in Erfahrung zu bringen:
- Schritt 1: Klicke das in der unteren rechten Bildschirmecke befindliche WLAN-Symbol an. Daraufhin wird dir eine Liste verfügbarer WLAN-Netzwerke in deiner Nähe eingeblendet.
- Schritt 2: Überprüfe das Netzwerk, mit dem du verbunden bist – dies ist deine derzeitige SSID.
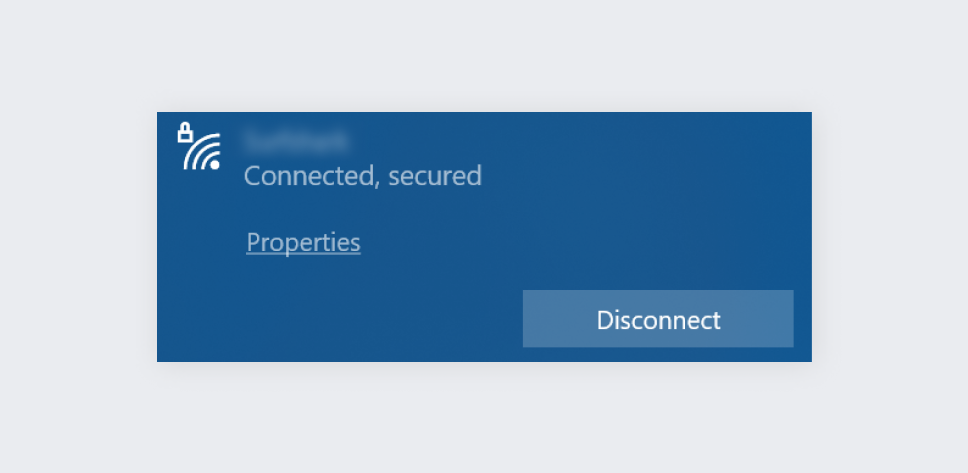
Auf macOS:
- Schritt 1: Lokalisiere das WLAN-Symbol in der oberen rechten Bildschirmecke. Daraufhin öffnet sich eine Liste verfügbarer WLAN-Netzwerke in deiner Nähe.
- Schritt 2: Deine derzeitige WLAN-SSID kannst du dem obersten Listeneintrag entnehmen, der mit einem WLAN-Symbol versehen ist.
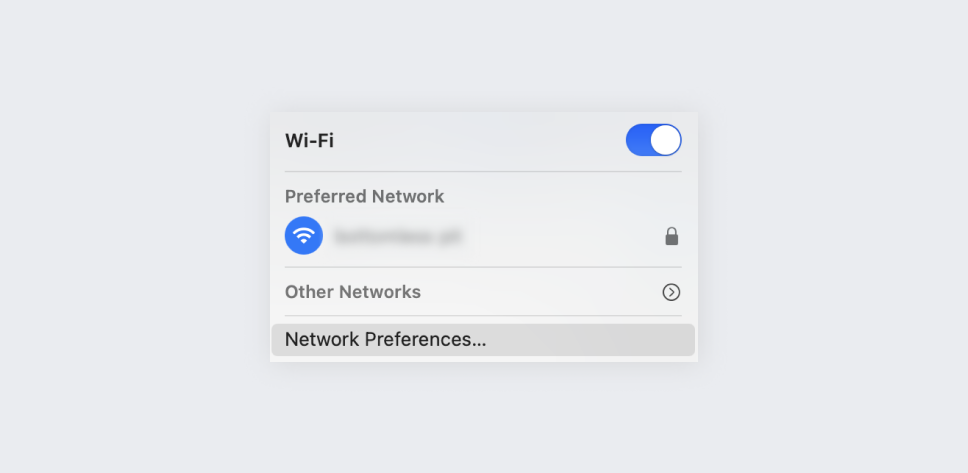
Auf iOS:
- Schritt 1: Gehe zu Einstellungen. Klicke im Anschluss auf WLAN.
- Schritt 2: Die Netzwerkbezeichnung (SSID) des derzeit verbundenen Netzwerks ist mit einem kleinen Häkchen versehen.
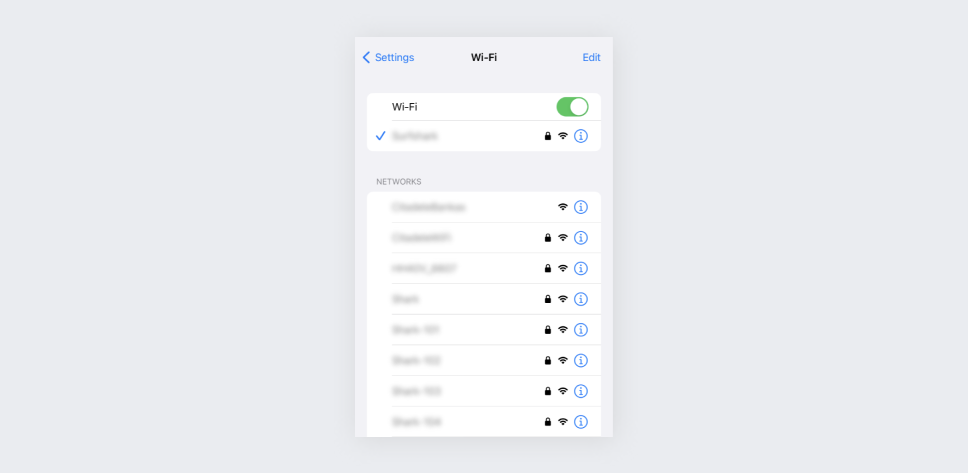
Auf Android:
- Schritt 1: Gehe im Smartphone auf Einstellungen. Öffne den WLAN-Tab.
- Schritt 2: Die SSID des derzeit verbundenen Netzwerks erscheint daraufhin.
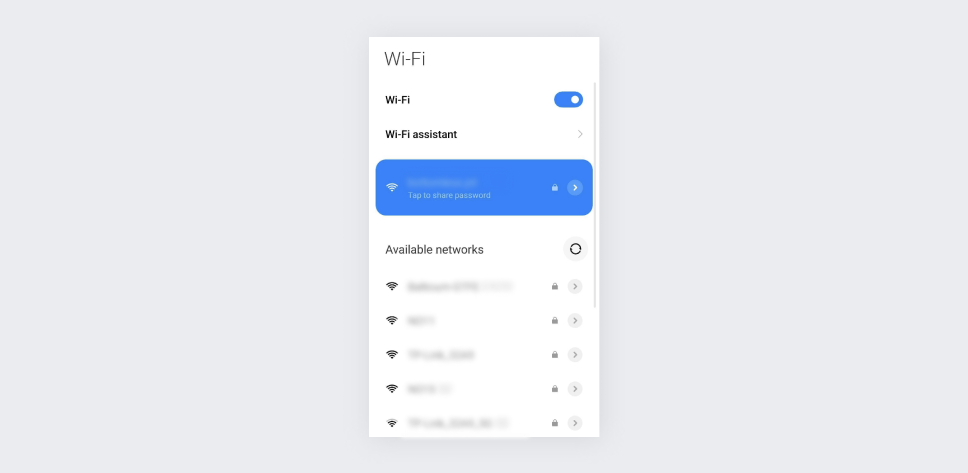
Profi-Tipp: Seien wir ehrlich; wenn du dich mit deinem WLAN-Netzwerk verbinden willst, gleicht die Identifizierung deiner SSID manchmal der Suche nach der Nadel im Heuhaufen – oder eben der Netzwerkname im Heuhaufen. Kein Grund zur Sorge. Verbinde deinen Computer einfach über ein Ethernet-Kabel mit dem WLAN. Daraufhin sollte dein WLAN-Web-Dashboard auftauchen, über das du dich direkt verbinden kannst.
Wie kann ich meine SSID ändern?
Zum Ändern deiner SSID musst du auf das Panel deines Routers zugreifen. Du fragst dich vielleicht, „Wie kann ich mir jedoch Zugriff auf den Konfigurationsbereich meines Routers verschaffen?“ Ganz einfach – gib einfach die IP-Adresse (Internet Protocol) deines Routers in die Adressleiste deines Browsers ein (steht meist auch auf einem Sticker am Router selbst).
Ist dir die IP-Adresse deines Routers nicht bekannt, kannst du sie auf folgende Weisen ermitteln und deine SSID ändern:
Auf Windows 10:
- Schritt 1: Öffne das Startmenü. Tippe im Anschluss Command Prompt ein.
- Schritt 2: Daraufhin erscheint ein Konsolenfenster. Tippe dort ipconfig ein und klicke Enter.
- Schritt 3: Die IP-Adresse deines Routers sollte nun auf der „Standard-Gateway“-Verbindung angezeigt werden.
- Schritt 4: Öffne deinen Browser und gib deine IP-Adresse in die Adressleiste ein.
- Schritt 5: Du wirst zur Eingabe von Benutzernamen sowie Passwort deines Routers aufgefordert. Voreingestellter Name sowie Passwort hierfür sind meistens admin.
- Schritt 6: Gehe in die Konfigurationseinstellungen deines Heimrouters und ändere dessen SSID ganz nach deinen Wünschen.
Auf macOS:
- Schritt 1: Öffne Systemeinstellungen im Apple-Menü.
- Schritt 2: Klicke auf das Netzwerk.
- Schritt 3: Wähle „WLAN“ -> „Erweitert“… ->„TCP/IP“.
- Schritt 4: Die IP-Adresse deines Routers wird neben „Router“ eingeblendet.
- Schritt 5: Öffne deinen Browser und gib deine IP-Adresse in die Adressleiste ein.
- Schritt 6: Du wirst zur Eingabe von Benutzernamen sowie Passwort deines Routers aufgefordert. Voreingestellter Name sowie Passwort hierfür sind meistens admin.
- Schritt 7: Gehe zu Konfigurationseinstellungen deines Heimrouters und ändere dessen SSID ganz nach deinen Wünschen.
WLAN-Sicherheit: Sollte ich meine SSID verbergen?
Nicht wirklich. Hacker benötigen zum Hacken mehr als nur deinen Namen (also sensible, personenbezogene Daten). So lässt sich allein mit deinem Namen und mit deiner SSID für Hacker nicht viel anfangen. Daher ist das Verbergen dieser Informationen nicht unbedingt erforderlich.
Spoiler: Tatsächlich wurde deine SSID gar nicht konzipiert, um sie zu verbergen! Daher bietet das Ausblenden dieser auch keinen zusätzlichen Schutz. In der Tat lässt sich eine „verborgene“ SSID mithilfe von Dienstprogrammen wie NetStumbler, Kismet, etc. relativ einfach identifizieren (AHA. Verstanden!)
Cybersicherheit: Kann eine SSID in einem Internetverbrechen zur Anwendung kommen?
Ja. Aber deine nicht. Hacker sind in der Lage, den Namen eines WLAN-Netzwerks so zu manipulieren, dass es den Nutzern wie ein echtes Netzwerk erscheint. Dies ist auch unter der Bezeichnung Fake WAP (Wireless Access Point)-Angriff bekannt (Mehr über Cyberangriffe: Die 11 gängigsten Arten von Hacks).
Dieser Cyber-Trick erfordert wenig bis gar kein technisches Wissen, und man kann nur allzu leicht Opfer eines solchen Vorgehens werden.
Fake-WAP-Angriffe erfordern das Einrichten von WLAN-Routern an öffentlichen Plätzen, an denen die Versuchung kostenloser WLAN-Netzwerke die Oberhand über mögliche Gefahren in puncto Cybersicherheit gewinnt.
Hierbei lassen sich Hacker einen überzeugenden SSID-Namen einfallen (wie z. B. kostenloses Starbucks WLAN), um Geräte in der Umgebung dazu zu bekommen, sich zu verbinden. Sobald dies erfolgt ist, machen sich cyberkriminelle Menschen sofort daran, Nutzerdaten auszuspionieren bzw. Malware auf den betroffenen Geräten zu installieren. Produkte wie Surfshark helfen dir dabei, dich durch Verschleierung deiner Online-Aktivitäten solcher Angriffe zu erwehren, sodass Hacker deine Daten nicht einsehen, geschweige denn manipulieren können.
Ist BSSID und ESSID dasselbe wie SSID?
Wer sich mit SSID auseinandersetzt, stößt schnell auch auf die Begriffe ESSID und BSSID. Doch was ist damit genau gemeint?
SSID steht für Service Set Identifier, wie wir nun wissen. Doch wo kommen nun da B und das E her?
- BSSID: In einem SSID-Netzwerk gibt es neben den SSIDs auch die sogenannten BSSIDs. Die Abkürzung BSSID steht für Basic Service Set ID und ist die physische Adresse eines Routers oder Access Points. Die BSSID bzw. BSS ist eine einzigartige 48-Bit-Adresse, die oft mit der SSID eines WLAN-Netzwerkes verwechselt wird. Während die SSID den Namen des WLAN-Netzwerkes angibt, identifiziert die BSSID spezifisch einen Access Point. Einige Hersteller erlauben mehrere BSSIDs pro Access Point oder eine BSSID über mehrere Access Points hinweg.
- ESSID: ESSID ist ein weiterer Begriff, den du nicht mit der SSID verwechseln solltest. Diese Abkürzung steht für Extended Service Set Identifier. Sie dient der zweifelsfreien Identifikation von verschiedenen Routern im selben Netzwerk. Auch wenn der WLAN-Name gleich ist, können so unterschiedliche Access Points unterschieden werden.
- IBSS (Bonus): Die Abkürzung IBSS steht für Independent Basic Service Set. Das bedeutet, dass die Clients in einem Netzwerk direkt miteinander kommunizieren können, ohne dass Access Points benötigt werden. Diese Verbindungsart wird oft verwendet, wenn zwei Laptops Daten austauschen oder ein PC mit einem Drucker verbunden werden soll. In einem solchen Netzwerk übernimmt ein Gerät die Rolle des Leaders, während das andere der Client ist.
Was, wenn zwei WLAN-Netzwerke dieselbe SSID haben?
Zwei oder mehr Netzwerke können dieselbe SSID haben. Ist dies der Fall, verbindet sich dein Gerät automatisch mit einem dieser verfügbaren Netzwerke.
Das Verhalten von WLAN-Netzwerken hängt dabei größtenteils davon ab, ob beide Netzwerke von einem und demselben oder verschiedenen Orten aus übertragen werden. Letztlich hängt alles vom jeweiligen Gerät ab.
So stellt dein Gerät evtl. eine Verbindung zur ersten identifizierten SSID oder jener SSID mit dem besseren Signal her, was dir bei Verwendung zweier WLAN-Netzwerke definitiv von Nutzen ist.
Eine automatische Verbindung könnte jedoch für dich ebenfalls zum Problem werden. Sollte jemand mit bösen Absichten einen Fake-WLAN-Hotspot mit identischem WLAN-Namen und stärkerem Signal einrichten, ist dein Unglück nicht mehr weit entfernt.
Sicherheits-Tipp: Lass die Finger von der automatischen Verbindung im WLAN!
Die SSID ist allein deine Entscheidung
Egal, ob in öffentlichen Hotspots oder Heimnetzwerken, jedes WLAN-Netzwerk verfügt über seine eigene Bezeichnung. Eine SSID (steht für Service Set Identifier) ist einzig und allein dazu da, dein WLAN-Netzwerk von anderen Arten von Netzen zu unterscheiden. Falls du vorziehst, es zu verbergen, kannst du dich jederzeit an den Router-Hersteller wenden, um das Einblenden der SSID zu deaktivieren.
Offen gesagt ist deine SSID keine zentrale Sicherheitskomponente, der du viel Beachtung schenken brauchst, da sie Hackern (per se) keine Schlupflöcher bieten kann. Dein Online-Verhalten ist eine ganz andere Geschichte. Und dasselbe gilt insbesondere für öffentlich zugängliche Netzwerke, die meist kostenlos genutzt werden können.
Die gute Nachricht ist, du musst nach einem solchen Geschenk keine Wucherpreise bezahlen, da deine digitale Sicherheit dank Surfshark VPN zum Kinderspiel wird.
Häufig gestellte Fragen
Ist SSID dasselbe wie WLAN?
Ja, das ist es in dem Sinne, dass die Frage nach deiner SSID im Grunde auf den Namen deines WLAN-Netzwerks abzielt.
Wie kann ich mein SSID-Passwort finden?
Wenn du deine SSID herausfinden möchtest, wirfst du am besten zuerst einen Blick auf deinen Router. Meist befindet sich das Passwort auf einem Sticker, der hinten auf deinem Router aufgeklebt ist. Ist dies nicht der Fall, oder du hast es geändert bzw. vergessen, kannst du dich stets an deinen Internetanbieter wenden.
Was wäre ein Beispiel für eine SSID?
Die Sache mit SSIDs ist, dass sie sich leicht individualisieren lassen. Beispiele für solche Netzwerkbezeichnungen reichen daher von „AT&T Wireless“ und „Starbucks FREE“ bis zu „Mom, klick here for Internet“ oder „No LAN for the wicked.“
Was ist die SSID bei der Fritzbox?
Den WLAN-Name deiner Fritzbox findest du auf dem Router selbst. Wie bei Geräten anderer Unternehmen kannst du auch hier die SSID ändern und auf der Fritzbox VPN installieren.
Wo finde ich die SSID von meinem Hotspot?
Du findest die SSID deines Hotspots normalerweise in den Einstellungen deines Geräts unter dem Abschnitt „Netzwerk“ oder „Hotspot“. Alternativ kannst du sie auf dem Startbildschirm deines Hotspot-Geräts oder in der zugehörigen App nachsehen. Falls du nicht fündig wirst, wirf einen Blick in das Benutzerhandbuch oder die Online-Hilfe deines Anbieters.