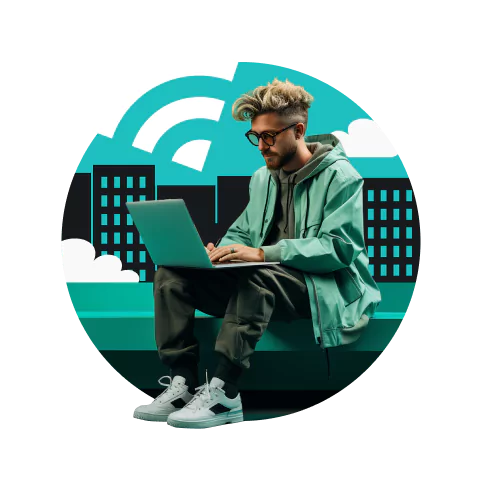Immagina di trovarti in un bar della tua zona (ad esempio Starbucks). Chiedi al barista la password Wi-Fi e ti risponde “Il nostro SSID è GoStarbucks.” Il solo nome SSID ti fa entrare immediatamente nei panni del “tonto digitale”, facendoti venire in mente la domanda “Che cos’è l’SSID?”. Quindi prendi il tuo caffè, rilassati e lascia che ti spieghi.
Tabella dei contenuti
Cos’è un SSID?
Un SSID, Service Set Identifier, non è nient’altro che un nome della rete wireless di un utente. Noto anche come ID di rete, è una rete wireless visualizzabile da chiunque. Ovvero, a condizione che l’utente possieda un dispositivo che supporti la rete Wi-Fi entro una distanza ragionevole dalla propria rete.
La marca del router gioca un ruolo importante nel nome che viene visualizzato dall’SSID. Per riprendere il nostro esempio di Starbucks, un SSID potrebbe essere “Starbucks_2735”, “RoamWiFi007” e così via. Molti router wireless di marca sono dotati di un SSID predefinito, quindi in genere è preferibile cambiare il proprio SSID rispetto a quello predefinito per evitare di confondersi con nomi simili.
È in queste circostanze che entra in gioco la tua creatività. Il nuovo SSID può variare dal divertente “Non ti darò mai la connessione Wi-Fi” a frasi infinitamente scherzose come “404 Rete non disponibile” e nomi intelligenti come “Dì alla mia rete Wi-Fi che l’amo”.
Nota a margine: Ricorda che il nome del tuo SSID rimane pubblico.
Funzioni di un SSID
La sola funzione di un SSID è quella di distinguere le reti Wi-Fi.
In genere, un SSID (Service Set Identifier) appare sullo schermo quando il dispositivo mobile è già connesso a una rete wireless.
Un caso comune, come quello descritto sopra, è quello in cui un individuo porta il proprio dispositivo mobile in un bar vicino e cerca di connettersi alla rete Wi-Fi locale.
Di solito segue un lungo elenco di SSID tra cui scegliere. Pertanto, quando vedi e ti connetti alla rete Wi-Fi del tuo bar preferito, significa che l’SSID ha svolto la sua funzione.
Come posso trovare il mio SSID Wi-Fi?
Su un router:
Il nome SSID predefinito in genere è riportato su un adesivo nel lato inferiore del proprio router. Tuttavia, se te o un’altra persona ha cambiato il tuo numero SSID, l’adesivo potrebbe non essere un buon indicatore.
Per accedere al tuo router e controllare il suo SSID, dovrai accedere al tuo router (consulta la sezione in basso Come posso cambiare il mio SSID).
Su Windows:
Puoi controllare il tuo SSID su Windows seguendo questi passaggi:
- Passaggio 1: Fai clic sull’icona Wi-Fi situata nell’angolo in basso a destra. A questo punto verrà aperto un elenco con le reti Wi-Fi disponibili vicino a te.
- Passaggio 2: Guarda la rete a cui sei connesso; questo sarà il tuo SSID Wi-Fi corrente.
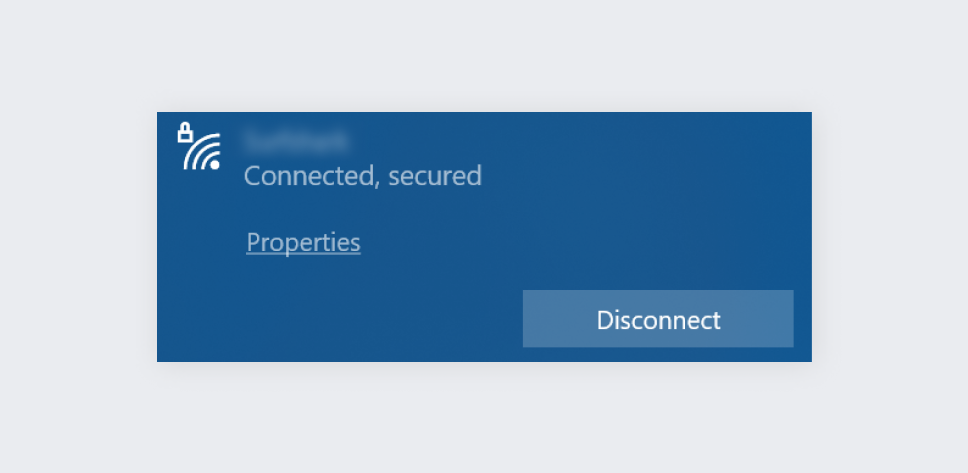
Su macOS:
- Passaggio 1: Individua l’icona Wi-Fi nell’angolo in alto a destra. Da qui verrà visualizzato un elenco delle reti locali disponibili sullo schermo..
- Passaggio 2: In cima all’elenco troverai il tuo SSID Wi-Fi corrente con un’icona Wi-Fi accanto.
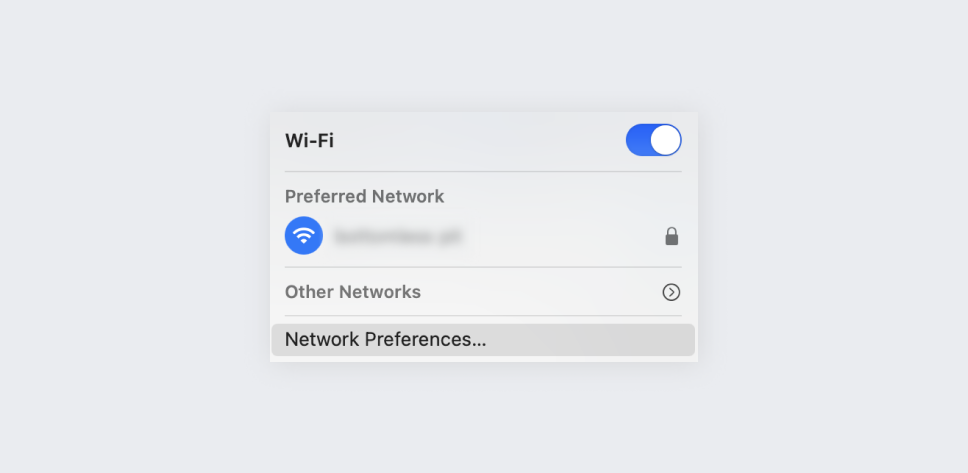
Su iOS:
- Passaggio 1: Naviga tra le impostazioni. Quindi fai clic su Wi-Fi.
- Passaggio 2: Il nome della rete (SSID) a cui sei attualmente connesso verrà contrassegnato da un segno di spunta.
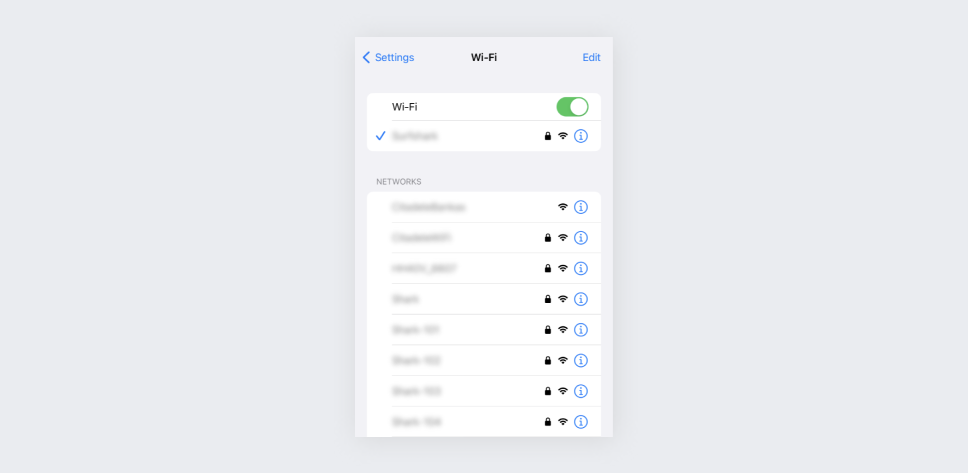
Su Android:
- Passaggio 1: Vai alle impostazioni del tuo telefono. Apri la scheda Wi-Fi.
- Passaggio 2: Verrà visualizzato l’SSID della rete a cui sei connesso.
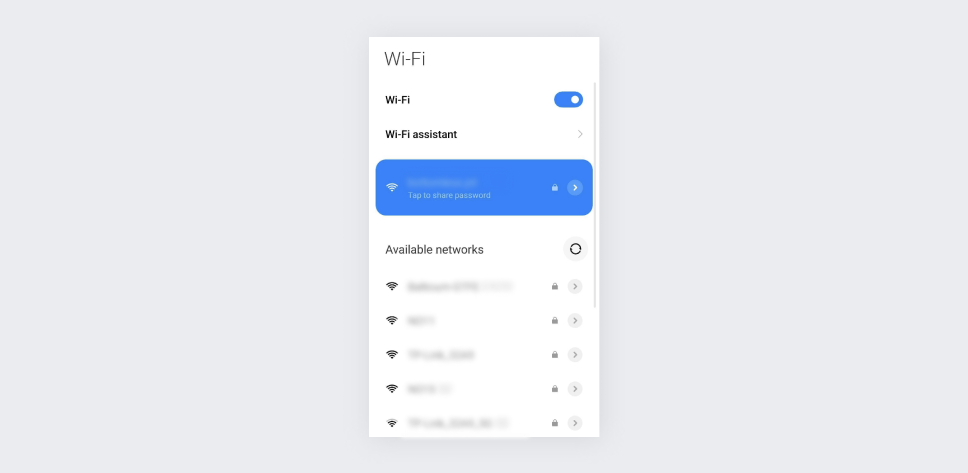
Suggerimento professionale: Ammettiamolo: a volte, quando desideri connetterti alla tua rete Wi-Fi, gli SSID possono essere difficili da trovare, come un ago in un pagliaio. Non temere. Dovrai solamente connettere il tuo computer alla tua rete Wi-Fi attraverso un cavo ethernet. La dashboard web della rete Wi-Fi si aprirà, consentendoti di accedere direttamente.
Come posso cambiare il mio SSID?
Per poter cambiare il tuo SSID, devi accedere al pannello del tuo router. “Ma come posso accedere al pannello di configurazione del mio router?” ti starai chiedendo. È semplice, devi solamente inserire l’indirizzo IP del tuo router (Protocollo Internet) nella barra degli indirizzi del browser (di solito si trova anche su un adesivo sul router stesso).
Se non conosci l’indirizzo IP del tuo router, ecco come puoi trovare e cambiare il tuo SSID:
Su Windows Windows 10:
- Passaggio 1: Apri il menu Start. In seguito digita Prompt dei comandi.
- Passaggio 2: Verrà visualizzata una finestra console. In tale finestra, digita ipconfig e premi enter.
- Passaggio 3: A questo punto dovresti riuscire a vedere l’indirizzo IP del tuo router nella riga Default predefinito.
- Passaggio 4: Apri il tuo browser e inserisci il tuo indirizzo IP nella barra degli indirizzi.
- Passaggio 5: Ti verrà chiesto di inserire il nome utente e la password del tuo router. Il nome e la password predefiniti a tal fine solitamente è admin.
- Passaggio 6: Trova le impostazioni di configurazione del tuo router domestico e cambia il suo SSID con il nome che desideri.
Su macOS:
- Passaggio 1: Apri Preferenze di sistema dal menu di Apple.
- Passaggio 2: Fai clic su Rete.
- Passaggio 3: Seleziona Wi-Fi -> Avanzate… -> TCP/IP.
- Passaggio 4: Potrai trovare l’indirizzo IP del tuo router accanto a Router.
- Passaggio 5: Apri il tuo browser e inserisci il tuo indirizzo IP nella barra degli indirizzi.
- Passaggio 6: Ti verrà chiesto di inserire il nome utente e la password del tuo router. Il nome e la password predefiniti a tal fine solitamente è admin.
- Passaggio 7: Trova le impostazioni di configurazione del tuo router domestico e cambia il suo SSID con il nome che desideri.
Sicurezza Wi-Fi: devo nascondere il mio SSID?
Non proprio. Gli hacker hanno bisogno di altro oltre al tuo nome per attaccarti (si pensi ai dati sensibili e personali). Proprio come il tuo nome, anche l’SSID di per sé non rivela molto in termini di sicurezza. Non serve nasconderlo.
Anticipazione: in realtà, il tuo SSID non è stato concepito per essere nascosto! Pertanto, nascondere il proprio SSID non offre alcun tipo di protezione. A maggior ragione, è abbastanza semplice individuare un SSID “nascosto” tramite programmi, come NetStumbler, Kismet, ecc. (AHA. Ti ho fregato!)
Sicurezza informatica: un SSID può essere utilizzato per commettere crimini informatici?
Sì. Ma non il tuo. Gli hacker possono manipolare il nome di una rete Wi-Fi per mostrarla agli utenti come una rete autentica. Tale pratica è nota come falso attacco WAP (Wireless Access Point)
Questo trucchetto informatico richiede poca o nessuna intelligenza tecnologica ed è pericolosamente facile da sfruttare.
I falsi attacchi WAP consistono semplicemente nell’installazione di router wireless in spazi pubblici dove la tentazione della connessione Wi-Fi gratuita è più forte della paura delle minacce alla sicurezza informatica.
Gli hacker inventano un nome convincente (come Free Starbucks Wi-Fi) per convincere i dispositivi vicini a connettersi. Una volta connessi, l’hacker è in grado di raccogliere direttamente i loro dati o di installare malware sui dispositivi dei malcapitati. Surfshark ti aiuta a evitare questo problema, mascherando le tue attività online in modo che gli hacker non possano vedere, e tanto meno manipolare, i tuoi dati.
Cosa succede se due reti wireless possiedono lo stesso SSID?
Due o più reti possono avere lo stesso SSID. Quando ciò accade, il tuo dispositivo si connette automaticamente a una delle due.
Il modo in cui la rete Wi-Fi si comporterà dipende in larga misura dal fatto se entrambe le reti trasmettono dalla stessa posizione o da posizioni diverse. In definitiva, tutto dipende dal dispositivo.
Il tuo dispositivo potrebbe connettersi al primo SSID identificato o a quello con il segnale migliore, il che è sicuramente utile se utilizzi due reti Wi-Fi.
Tuttavia, la connessione automatica potrebbe anche essere la tua rovina. Nel caso in cui un malintenzionato crei un falso hotspot Wi-Fi con un nome simile e un segnale più forte, potresti cadere nella sua trappola.
Suggerimento per la sicurezza: Non utilizzare la connessione automatica con le reti Wi-Fi!
Cos’è il tuo SSID spetta a te
Che si tratti di hotspot pubblici o di reti domestiche, ogni rete wireless ha un proprio nome. Un SSID (o Service Set Identifier) serve esclusivamente a distinguere la tua rete Wi-Fi. Se preferisci nasconderlo, puoi sempre verificare con il produttore del router come disattivare la trasmissione dell’SSID.
Detto francamente, l’SSID non è un particolare di sicurezza su cui ci si deve arrovellare, in quanto non può (di per sé) creare delle vulnerabilità. Quest’utime dipenderanno dal tuo comportamento. Lo stesso vale soprattutto per le reti pubbliche, che sono per lo più gratuite.
La buona notizia è che non ti costerà un occhio della testa continuare a usufruire di un omaggio, poiché Surfshark VPN rende la tua sicurezza digitale un gioco da ragazzi.
FAQ
SSID e Wi-Fi sono la stessa cosa?
Sì, nel senso che se qualcuno chiede il tuo SSID, intende conoscere il nome della tua rete Wi-Fi.
Come posso trovare la password del mio SSID?
Il modo più semplice per trovare la password della rete Wi-Fi è guardare sul router. In genere il router possiede un adesivo in cui è riportata la password. In caso contrario, o ne caso in cui tu l’abbia cambiata e non riesci a ricordartela più, puoi sempre contattare il tuo ISP.
Qual è un esempio di SSID?
La caratteristica degli SSID è la possibilità di personalizzarli. Gli esempi possono essere “AT&T Wireless” e “Starbucks FREE”, oppure “Mamma, fai clic qui per internet” e “Niente LAN per i malintenzionati”.