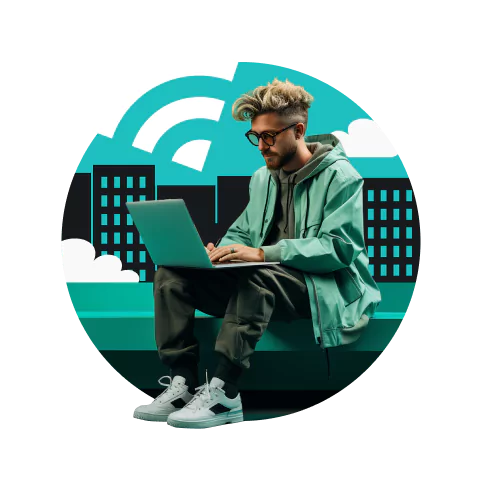여러분이 스타벅스에 갔다고 상상해 보세요! 바리스타한테 “여기 와이파이가 뭐예요?” 라고 물어봤을 때 바리스타가 “GoStarbucks입니다.” 라고 대답했다고 생각해 볼게요. 여기서 GoStarbucks가 SSID라고 이해하시면 됩니다. 이번 글에선 SSID에 대해 자세히 알아볼게요.
목차
SSID란?
SSID(Service Set Identifier)는 인터넷 사용자의 무선 네트워크 이름이에요. 네트워크 ID라고도 하는데요. 누구나 볼 수 있는 무선 네트워크라고 생각하시면 돼요.
라우터 브랜드는 SSID가 표시하는 이름에 일부 영향을 줍니다. 스타벅스를 예로 들어보면, SSID는 “Starbucks_2735”, “RoamWiFi007” 등이 될 수 있어요. 대부분 브랜드 무선 라우터에는 기본 SSID가 함께 제공되기 때문에 일반적으로 SSID를 기본값에서 변경하여 유사한 이름과 혼동하지 않도록 하는 게 좋아요.
이름은 내 마음대로 만들어도 돼요. SSID는 “소중한내와이파이아무도쓰지말것”과 같이 우스운 것부터 “와이파이오류”와 같이 장난스러운 이름으로 만들어도 돼요.
주의하세요: SSID 이름은 공개된다는 것을 기억해 주세요.
SSID의 기능
SSID의 유일한 기능은 Wi-Fi 네트워크를 구분하는 거예요.
일반적으로 모바일 장치가 무선 네트워크에 이미 연결되어 있는 경우 SSID (Service Set Identifier)가 화면에 나타나요.
위에서 설명한 것처럼, 스타벅스에 갔다고 생각해보면 핸드폰을 와이파이에 연결하려고 할 경우 여러분이 선택할 수 있는 SSID의 긴 목록이 나오는 거예요.
Wi-Fi SSID 찾는 방법
라우터에서:
기본 와이파이 SSID 번호는 보통 공유기의 밑면이나 측면 스티커에 있어요. 하지만 SSID 번호를 변경했다면 당연히 이름은 달라지겠죠!
라우터에서 SSID를 확인하려면 라우터에 로그인을 해야 합니다.
윈도우에서:
다음 단계에 따라 Windows에서 SSID를 확인해 보세요.
- 1단계: 오른쪽 하단에 있는 Wi-Fi 아이콘을 클릭해 사용 가능한 Wi-Fi 네트워크 목록을 확인하세요.
- 2단계: 현재 Wi-Fi SSID로 연결되어 있는 네트워크를 확인하세요.
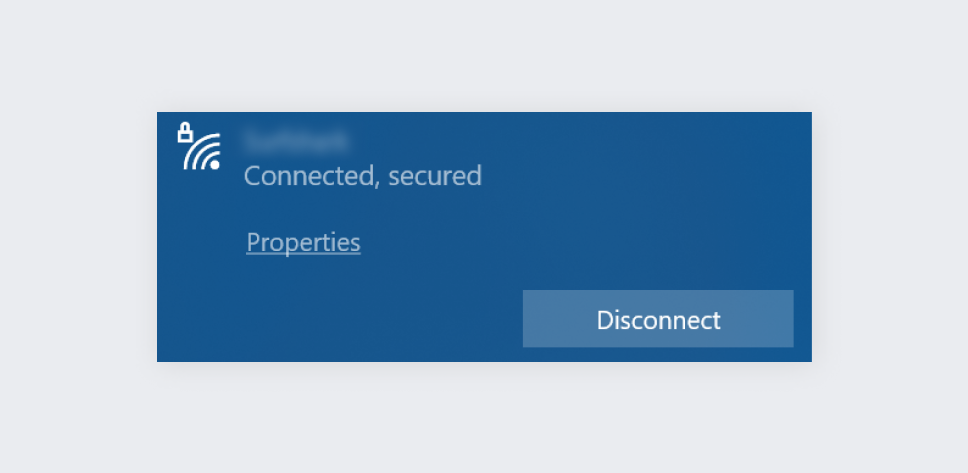
macOS에서:
- 1단계: 오른쪽 상단 Wi-Fi 아이콘을 클릭해 사용 가능한 로컬 네트워크 목록을 보세요.
- 2단계: 목록 맨 위에 현재 Wi-Fi SSID가 표시되고 그 옆에 Wi-Fi 아이콘이 표시됩니다.
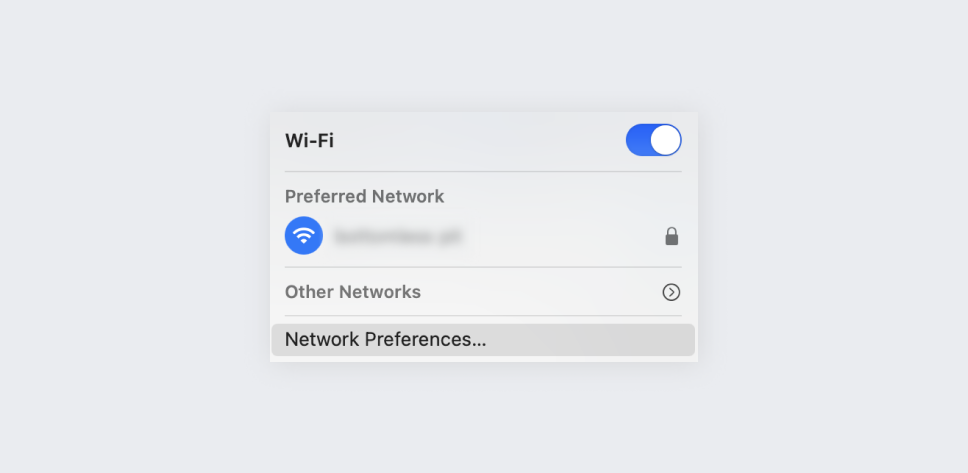
iOS에서:
- 1단계: 설정으로 이동해 Wi-Fi를 클릭하세요.
- 2단계: 현재 연결되어 있는 네트워크 이름(SSID) 옆에 확인 표시가 나타납니다.
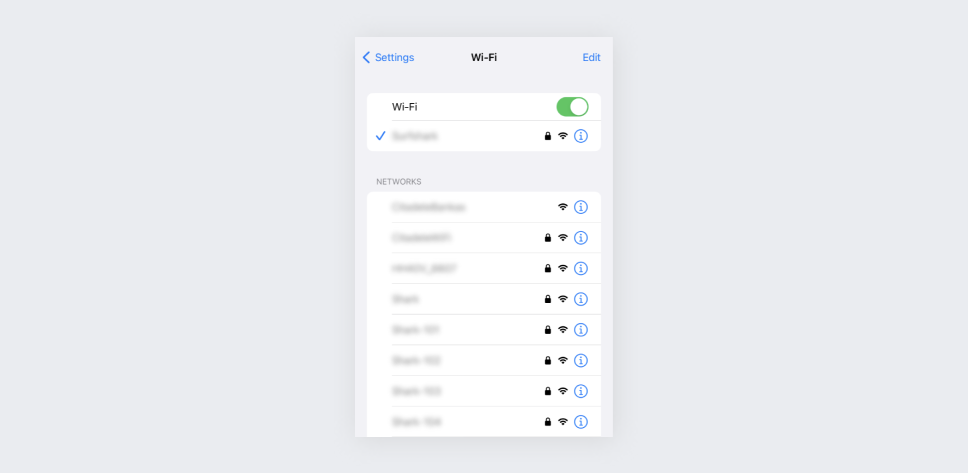
안드로이드에서:
- 1단계: 휴대폰 설정으로 이동해 Wi-Fi 탭을 여세요.
- 2단계: 연결된 네트워크의 SSID가 보일 겁니다.
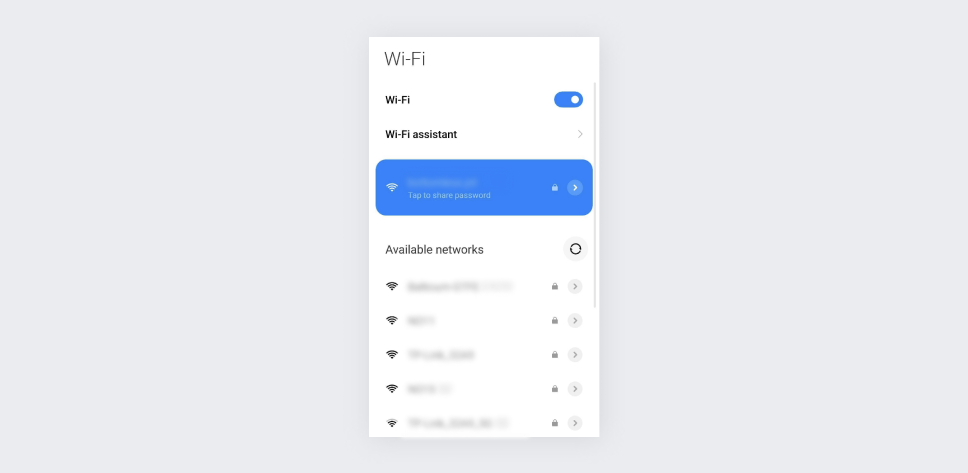
팁을 드릴게요: Wi-Fi에 연결하려고 할 때 SSID를 찾기 어려울 수 있어요. 이 때는 이더넷 케이블로 컴퓨터를 연결하면 돼요. Wi-Fi 웹 대시보드가 자동으로 팝업되고, 바로 로그인할 수 있습니다.
SSID 변경 방법
SSID를 변경하려면 라우터 패널에 액세스해야 해요. 브라우저의 주소 표시줄에 라우터의 IP (인터넷 프로토콜) 주소를 입력하세요. 라우터에 붙어있는 스티커에서 주소를 찾으실 수 있을 거예요.
공유기의 IP 주소를 모르는 경우, SSID를 변경하는 방법을 알려드릴게요!
Windows 10에서:
- 1단계: 시작 메뉴를 엽니다. 그런 다음 명령 프롬프트를 입력합니다.
- 2단계: 콘솔 창이 나타나면 콘솔 창에 ipconfig를 입력하고 Enter키를 누르세요.
- 3단계: 이제 기본 게이트웨이 라인에서 라우터의 IP 주소를 확인할 수 있습니다.
- 4단계: 브라우저를 열고 주소 표시줄에 IP 주소를 입력하세요.
- 5단계: 라우터의 사용자 이름과 비밀번호를 입력하라는 메시지가 표시됩니다. 일반적으로 기본 이름과 암호는 admin 입니다.
- 6단계: 홈 라우터에 대한 구성 설정을 찾아 SSID를 원하는 대로 변경하세요.
macOS에서:
- 1단계: Apple 메뉴에서 시스템 환경설정을 여세요.
- 2단계: 네트워크를 클릭합니다.
- 3단계: Wi-Fi -> Advanced… -> TCP/IP를 선택하세요.
- 4단계: 라우터 옆에 표시된 라우터의 IP 주소를 찾을 수 있습니다.
- 5단계: 브라우저를 열고 주소 표시줄에 IP 주소를 입력하세요.
- 6단계: 라우터의 사용자 이름과 비밀번호를 입력하라는 메시지가 표시됩니다. 일반적으로 기본 이름과 암호는 admin 입니다.
- 7단계: 홈 라우터에 대한 구성 설정을 찾아 SSID를 원하는 대로 변경하세요.
Wi-Fi 보안을 위해 SSID를 숨겨야 할까?
SSID를 숨길 필요는 없어요. 해커들은 단지 이름만으로 여러분을 해킹할 수 없습니다. 해킹을 하려면 더욱 더 많은 민감한 개인 데이터가 필요해요. 와이파이 SSID 자체는 보안에 큰 영향을 미치지 않기 때문에 굳이 숨길 필요는 없어요.
SSID는 숨겨지도록 설계된 게 아니에요. 그렇기 때문에 SSID를 숨긴다고 해도 보안 효과는 없습니다. NetStumbler, Kismet 같은 유틸리티를 사용하면 “숨겨진” SSID를 쉽게 찾아낼 수 있답니다.
SSID가 사이버 범죄에 사용될 수 있을까?
사용될 수 있어요. 해커는 Wi-Fi 네트워크의 이름을 조작하여 사용자가 보기에 진짜 네트워크인 것처럼 표시할 수 있습니다. 이를 가짜 WAP (무선 액세스 포인트) 공격이라고 합니다.
공공장소에서 설정을 열고 와이파이 목록을 보면 무료로 연결할 수 있는 와이파이가 몇 개 있죠. 이런 유혹에서부터 가짜 WAP 공격이 시작되는 거예요.
해커들은 근처 장치들이 연결하도록 유도하기 위해 ‘무료 스타벅스 Wi-Fi’와 같은 설득력 있는 이름을 사용해요. 일단 연결되면, 해커는 데이터를 훔치거나 장치에 멀웨어를 설치할 수 있습니다. 서프샤크 VPN을 사용하면 해커가 내 데이터를 볼 수 없게 보호해줘서 이러한 공격을 피할 수 있어요.
두 개 네트워크의 SSID가 동일해도 될까?
두 개 이상의 네트워크가 동일한 SSID를 사용할 수 있어요. 이런 경우, 여러분의 장치는 둘 중 하나에 자동으로 연결되는 거예요.
장치는 첫 번째로 식별되는 SSID나 신호가 더 강한 SSID에 자동으로 연결되기 때문에, 두 개의 Wi-Fi 네트워크를 사용할 경우 유리할 수 있습니다.
하지만 자동 연결 기능은 위험할 수도 있는데요. 만약 해커가 더 강한 신호를 가진 가짜 Wi-Fi 핫스팟을 만들면, 자동으로 그 위험한 와이파이에 연결이 되는 거예요.
안전 팁: Wi-Fi에서 자동 연결 기능을 끄세요!
내가 직접 결정할 수 있는 SSID.
공공 핫스팟이나 홈 네트워크에 있는 각 Wi-Fi 네트워크는 고유한 이름을 가져요. SSID는 Wi-Fi를 구별하는 역할을 하며, Wi-Fi 네트워크를 숨기고 싶다면 라우터 설정에서 SSID 방송을 비활성화할 수 있어요.
하지만 SSID는 중요한 보안 요소로 생각할 필요는 없어요. 더 중요한 건 여러분이 인터넷에서 뭘 하는지, 그리고 무료 공공 와이파이를 최대한 사용하지 않는 겁니다.
서프샤크 VPN은 디지털 보안을 쉽게 강화해 주기 때문에, 공공 와이파이를 이용한 후에도 개인정보를 보호할 수 있어요.
자주 묻는 질문
SSID는 Wi-Fi와 같은 건가요?
맞아요. SSID는 와이파이 이름과 같아요.
내 SSID 비밀번호는 어떻게 찾을 수 있나요?
Wi-Fi 암호를 가장 쉽게 찾는 방법은 라우터를 확인하는 거예요. 보통 라우터에는 암호가 적힌 스티커가 붙어 있습니다. 만약 암호가 없거나 변경한 후 기억이 나지 않으면, 인터넷 서비스 제공업체에 문의하세요.
SSID의 예시을 알려주세요.
SSID는 사용자가 자유롭게 직접 지정할 수 있어요. “AT&T 무선 인터넷”, “Starbucks 무료 인터넷”, 또는 “예쁜 사람만 쓸 수 있는 와이파이”처럼 다양한 이름을 설정할 수 있습니다.