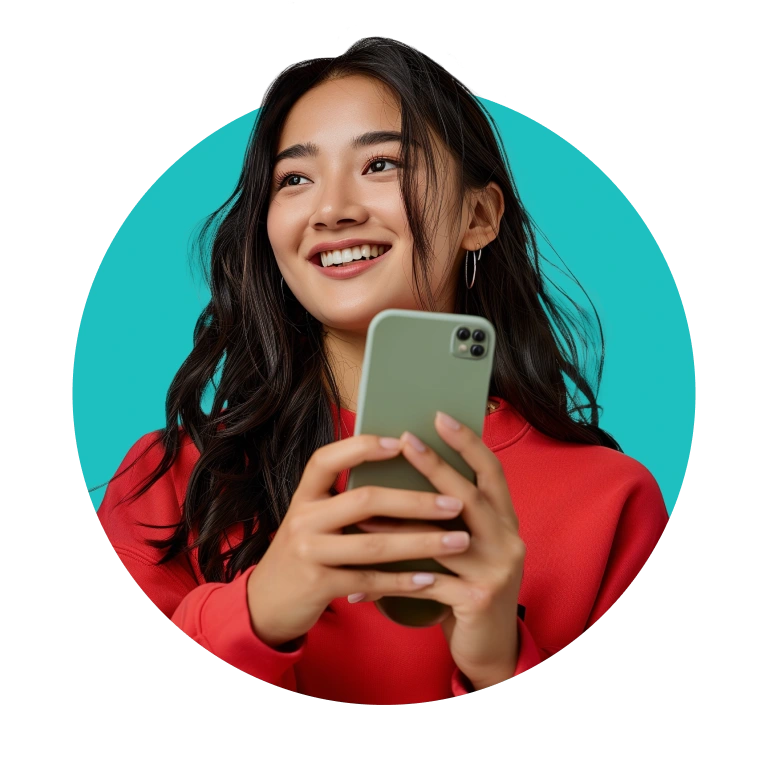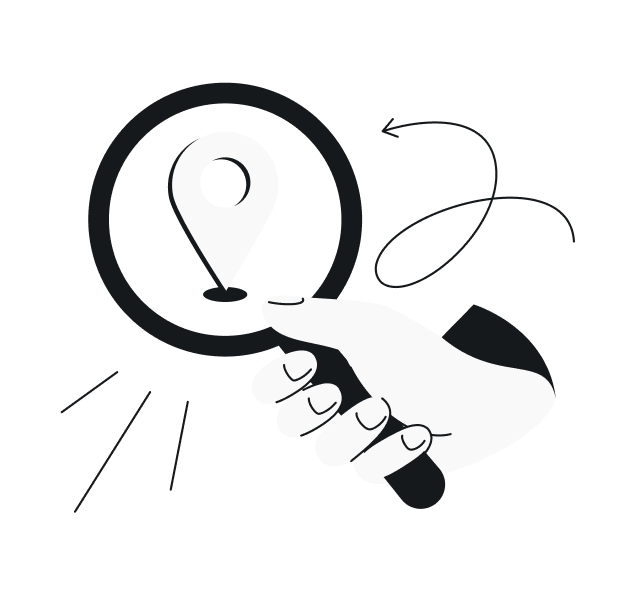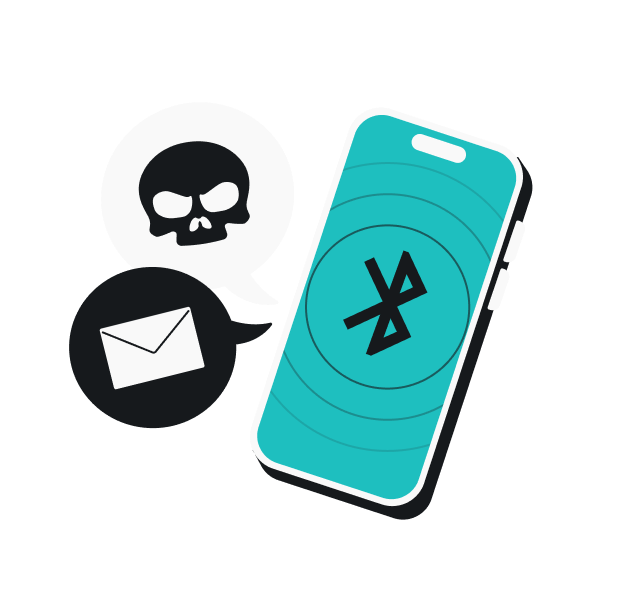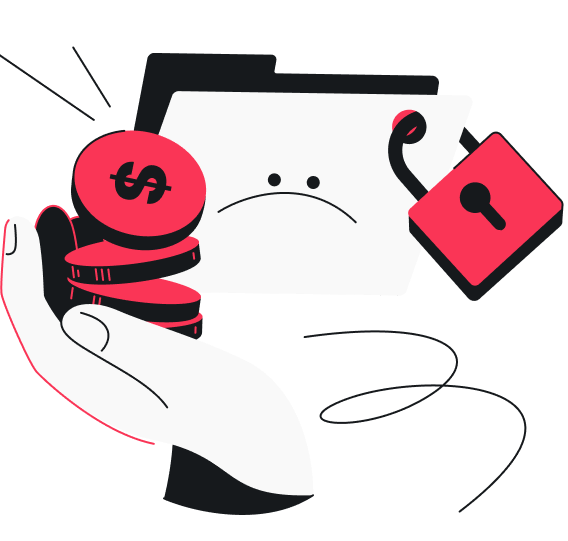When your Android starts to lag or freeze, you can use safe mode to find out what’s causing these problems. It works like a diagnostic tool that temporarily disables all third-party apps and helps pinpoint if any app is the root cause of your device’s health issues. Once you know how to use it, you can quickly resolve issues without stress.
Let’s learn how to turn on and disable safe mode on Android.
What is safe mode on an Android phone?
Safe mode is a built-in diagnostic feature that helps users solve issues caused by third-party device applications. When you turn on safe mode, your device restricts the system to only its core functions and pre-installed apps. It will temporarily disable any apps you’ve downloaded.
When third-party apps are isolated through safe mode, you can identify whether a recent installation is causing problems like freezing or slow performance. It helps narrow down the problematic app or identify deeper system-level issues before you move on to drastic steps like factory reboot.
Why you might need to use safe mode on Android
Suppose your Android has suddenly started acting up — apps are crashing, and you don’t know what to do. Safe mode could help you in such situations. Here’s why:
To identify problematic apps causing system errors
Have you ever noticed your phone starts hanging after downloading a new app? This could be a sign that the recently downloaded app is causing system errors. There may be some virus in it that could hack your device. If you turn on safe mode, it will disable this app and all personally installed ones.
If your phone runs smoothly after turning on safe mode, it’s a clear sign that one of your downloaded apps is to blame. As a result, you should uninstall recent apps one by one until you find the actual troublemaker.
To resolve frequent crashes or performance issues
Androids can sometimes crash multiple times a day or become frustratingly slow. Safe mode is an easy way to check if this is caused by software issues rather than hardware problems.
If the crashes or performance lags stop in safe mode, you can breathe a sigh of relief because the problem is likely in an app and not your phone. Uninstall some of your downloaded apps and see if your phone is back to running smoothly.
To remove malware or corrupted apps safely
You may accidentally download malicious apps or spying software on your phone, which can put your device at risk. Safe mode tackles this problem safely. Since malicious apps can prevent you from accessing your device’s normal functions, safe mode disables them when you turn it on. Then, you can delete them without interference and get your device back to normal performance.
To test battery-draining apps
Is your battery going low faster than usual? It could be an app running in the background draining your resources. Turn on safe mode to prevent any such third-party apps from running.
Now, observe if your battery life improves. If it does, you’ll know one of your installed apps was the reason behind this. You can then test your apps individually to close the battery drainer and save your battery.
To fix network and connectivity issues
If your phone is having trouble connecting to Wi-Fi, Bluetooth, or mobile data, it could be because some apps are interfering with its network connectivity. Safe mode can help you check if the issue lies with an app rather than a network or hardware problem.
If your connectivity issues disappear in safe mode, you’ll know it’s time to review your recently installed apps to find the one causing the interference.
Pro tip: There’s a common misconception that installing custom Android ROMs requires Safe Mode. These ROMs require Recovery Mode, not Safe Mode. Safe Mode is for basic troubleshooting and won’t help with any installation.
How to turn on safe mode on Android
If you are also facing one of these issues, here’s how to turn on safe mode and get your device back to normal:
When the phone is on
- Press and hold the Power button for a few seconds until the power menu appears.
- In the power menu, hold the Power off or Restart option until an instruction asks if you want to reboot into safe mode.
- Confirm by clicking OK or Restart in safe mode.
When the phone is off
- Press and hold the Power button on your Android mobile.
- Immediately press and hold the Volume down button when the device starts booting.
- Keep holding the Volume down button until the device finishes booting.
That’s it. Once your phone is on, safe mode will appear at the bottom of the screen.
Note: When you enter safe mode, your device automatically enables airplane mode as a precaution. This mode turns off the device’s wireless communications, such as cellular data, Wi-Fi, and Bluetooth.
However, airplane mode limits your device’s functionality. To use features that require a network connection — like making calls, using GPS, or connecting to Wi-Fi — turn airplane mode off.
How to turn off safe mode on Android
Once you’ve got your desired solution from safe mode, how do you get out of it? Follow these steps:
- Hold the Power button until the menu appears.
- Tap Restart or Power off (if restart is not available).
- If you selected Power off, turn your device back on by pressing the Power button again.
- Once your phone reboots, check if the safe mode label at the bottom of the screen is gone.
If the label is not there, your device is back to normal operation mode.
Secure your Android device with safe mode
Now that you know the perks of using safe mode, it should be your go-to feature for troubleshooting any app-related issues on your Android device. If your phone ever acts up, turn on safe mode to resolve the problem without hassle. However, if the problem persists even in safe mode, back up your important data and perform a factory reset. If issues continue after a reset, take your device to a professional repair shop for a more thorough diagnosis and solution.
FAQ
Why is my phone stuck in safe mode?
If your Android phone is stuck in safe mode, it might be due to a malfunctioning volume or power button or a recent software issue. To sort this out, restart your phone or check if any buttons are being pressed accidentally, maybe due to your tight phone case.
Why did my phone randomly go to safe mode?
Your phone can enter safe mode automatically if it detects a system error or conflict with a third-party app. It can also happen unintentionally if a button like volume down is held for too long during startup.
Where is safe mode in the settings on Samsung?
There is no direct safe mode option in the settings menu. However, you can access it through your mobile buttons. Here’s how: press and hold the Power button > tap and hold Power off until the Reboot to safe mode option appears.