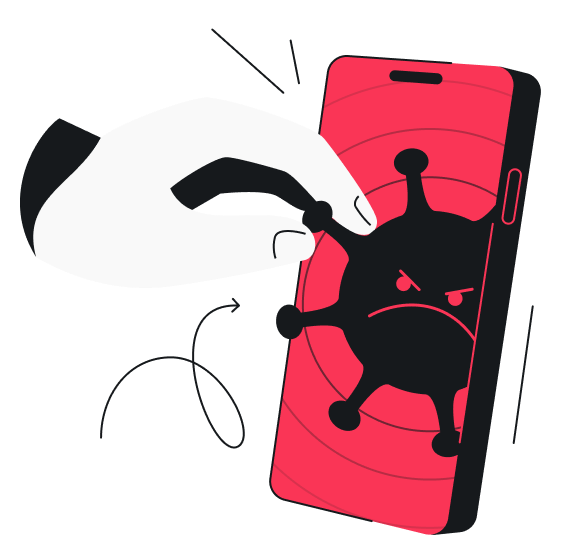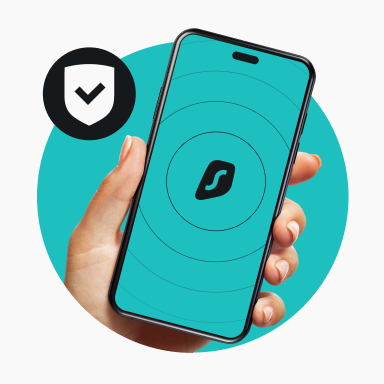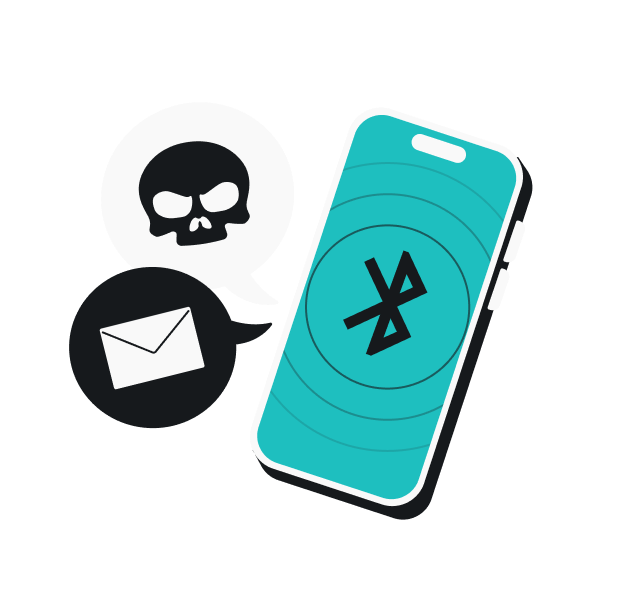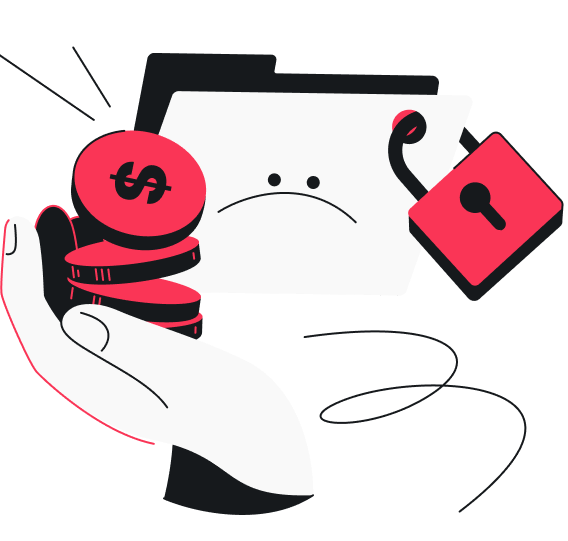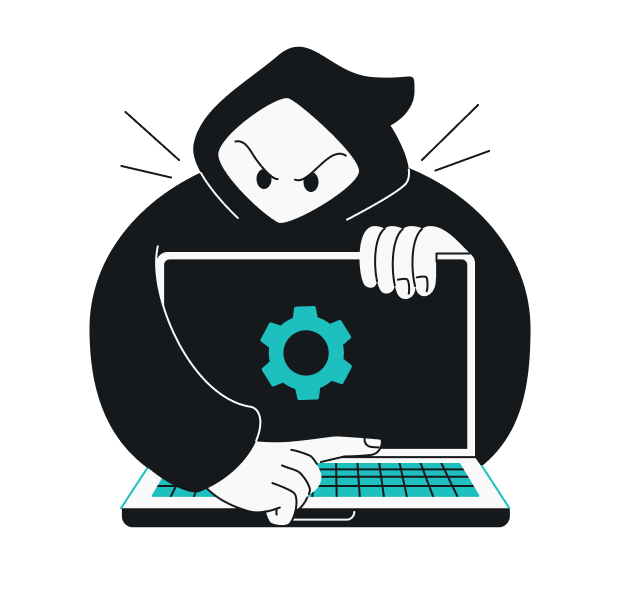Worried your iPhone might have a virus? While Apple’s iOS system is known for being secure, it’s still possible for your iPhone to get infected with malware. In this guide, I’ll show you how to check for viruses on your iPhone, including common warning signs, quick checks you can do yourself, and tips to keep your device safe in the future.
Can iPhones get viruses?
iPhones don’t usually get traditional self-replicating viruses. Apple uses a security method called sandboxing that keeps apps isolated from one another and the rest of the system. This means that even if one app is compromised, it can’t usually affect the rest of your phone.
However, iPhones can still get infected with malware, especially if the device has been jailbroken or if apps have been installed from outside the App Store. You may also fall victim to social engineering, scams, spyware, or adware, which can exploit other vulnerabilities.
So, while it’s rare, it’s not impossible — and knowing how to check your iPhone for a virus or malware infection is a smart move.
How to check for viruses on an iPhone
iOS doesn’t have traditional antivirus apps because of system restrictions. So, detecting malware often involves looking for specific signs typical of malware infections instead of scanning the device like on Android or Windows. Here’s how you can check your iPhone for viruses and other malware:
1. Examine app permissions
Some malicious apps may ask for unusual permissions, like access to your microphone or location when it’s not necessary for their functionality.
Here’s how you can check your app permissions on an iPhone:
- Go to Settings > Privacy & Security;
- Tap categories like Microphone, Camera, or Location Services;
- Look for apps with access that don’t need it;
- Adjust the permissions by switching the toggle off next to each app.
If you find a suspicious-looking app, delete it.
2. Look for suspicious apps
Scroll through your App Library and look for apps you don’t remember downloading. If something seems out of place, it could be a sign of malware.
To delete suspicious apps you didn’t install yourself:
- Press and hold the app icon;
- Tap Delete App;
- Tap Delete to confirm.
3. Review your data usage
An increase in data usage might indicate that your iPhone has been infected — a hidden app could be running in the background and using your mobile data.
Here’s how to check your data usage:
- Open Settings > Mobile Service;
- Under Mobile Data, tap Show All;
- Scroll down to see which apps are using the most data.
If there’s an unfamiliar app or an app you rarely use that’s consuming a lot of data, it might be a red flag for malware.
4. Look out for pop-ups
Seeing tons of pop-ups, like fake virus warnings, or being redirected to weird, malicious websites? That could be adware or a malware infection.
Even though Safari usually blocks pop-ups, some websites can still sneak them through, especially if you click on a suspicious link.
However, you can still reduce the risk by activating Safari ad blocker:
- Go to Settings > Apps > Safari;
- Switch on the Block Pop-ups toggle.
5. Check for jailbreaking
A jailbroken iPhone removes Apple’s built-in protections. It allows you to install apps from sources other than the App Store. However, it also opens the door to all kinds of malware.
Here’s how you can check whether your iPhone is jailbroken:
- Open the Settings app;
- Look for unfamiliar apps like Cydia, Sileo, or Zebra;
- Check if any default apps like Safari, Mail, App Store, etc. are missing.
If you notice any of these signs, your device might be jailbroken. If you think it is, a factory reset is the safest way to undo it. Just don’t forget to back up your data before restoring your iPhone to factory settings!
6. Review battery usage
Your iPhone’s battery health and consumption might indicate signs of a virus. Like data, malware can drain your battery by running behind the scenes. So, if you notice your battery dying faster than usual, you should check it out.
Here’s how to check which apps are draining your iPhone’s battery:
- Go to Settings > Battery;
- Scroll through the list and see if any apps are using an unusual amount of power.
If an unknown app is at the top of the list, you should delete it. If an app you recognize but don’t use much is consuming loads of power, it might also be malware that’s running in the background, so consider deleting it.
7. Monitor device performance
If your iPhone is suddenly overheating, crashing, or slowing down, it might be more than just a software glitch.
How to tell if your iPhone has a virus based on its performance issues:
- Is it behaving oddly — overheating, slowing down, or apps crashing?
- Are you being logged out of accounts randomly?
- Do you hear weird background noise on calls?
These aren’t always signs of malware. But if you’re noticing a combination of issues, it’s worth taking a closer look.
8. Scan your iPhone for viruses and malware
There’s no built-in virus scanner on iOS devices, but reputable third-party apps offer iPhone malware checks and other security tools. These apps don’t scan your iPhone in the same way antivirus programs work on a PC. Still, they can help identify threats, malicious apps, risky websites, and compromised accounts.
How to protect your iPhone from viruses
Now that you know how to check your iPhone for viruses, here are a few simple habits to help keep your phone safe in the future.
Keep iOS up to date
Hackers often target older versions of operating systems that haven’t been updated yet. By keeping your software current, you’re blocking those loopholes before they can be used.
Apple is constantly improving iOS to fix bugs and patch security vulnerabilities. When a new version of iOS comes out, it usually includes important security updates that help protect you from newly discovered threats.
How to update your iOS:
- Go to Settings > General > Software Update;
- Tap Update Now or Update Tonight if an update is available;
- You can also turn on Automatic Updates to stay protected without having to think about it.
And it’s not just iOS — this rule applies to all software, including apps, browser extensions, and even Safari itself. So, make updating a habit. It’s one of the easiest and most effective ways to keep your iPhone safe from viruses, malicious software, and other digital threats.
Avoid downloading apps from third-party sources
The App Store is tightly controlled by Apple. Every app is reviewed for security and quality before it becomes available to users. Third-party app stores or websites don’t offer this same level of protection.
If you download an app from an unknown website or via a suspicious link, it may contain hidden malware, spyware, or adware designed to steal your data.
So, only download apps from the official App Store. If an app asks you to install something manually or through Safari, it’s probably not safe.
Use strong passwords
Your Apple ID protects your iCloud, photos, messages, and even your ability to track a lost phone. A weak password is like leaving your front door unlocked for hackers to walk right in. If someone gets access to your Apple ID, they can wipe your phone, lock you out of your account, or access your private data. That’s why you should set up a strong, unique password that you don’t reuse for other accounts and update it regularly.
Go to Settings > [Your Name] > Sign-In & Security to change your password or update your security settings.
At the same time, consider turning on Face ID (Touch ID for older models) and a passcode for added security. Face ID works with Apple’s TrueDepth camera system, which creates a precise 3D map of your face to ensure only you can unlock your device.
Enable two-factor authentication
Two-factor authentication (2FA) adds a second layer of protection. It prevents unauthorized access, especially if your login credentials are leaked or phished — even if someone has your password, they still need to verify the login via a verification code or another method.
How to enable 2FA on your iPhone:
- Go to Settings > [Your Name] > Sign-In & Security;
- Under Security, tap Two-Factor Authentication and follow the prompts to turn it on.
Be cautious of phishing attempts
Many iPhone threats come from phishing attempts, where scammers send fake emails or text messages trying to trick you into clicking a malicious link or giving away personal information.
Here’s what you should look out for:
- Messages claiming there’s an issue with your Apple account;
- Emails asking you to “verify” sensitive information;
- Text scams with suspicious links or promises of free gifts.
Some best practices:
- Don’t tap on links from unknown senders;
- Avoid downloading attachments unless you’re 100% sure they’re safe;
- If in doubt, go directly to the official website or app instead of clicking the link.
Use antivirus or security apps
While the iPhone doesn’t allow traditional antivirus apps, many security apps offer useful features. Adding a security app can help you stay safer, especially when it comes to identity theft, phishing, and public Wi-Fi risks.
One great all-in-one option is Surfshark One, a modern cybersecurity suite that goes beyond basic protection. It includes:
- VPN (Virtual Private Network): a security tool that encrypts your internet traffic and hides your location, especially useful when using public Wi-Fi. Running a VPN on iOS adds another layer of protection against snoopers and hackers;
- Alert: a data leak monitor that alerts you if your personal information has been leaked online;
- CleanWeb: a safe browsing tool that blocks ads, prevents trackers from following you online, and alerts you if malware is detected or if the webpage has experienced leaks;
- Search: a private, no-logs search engine that doesn’t store your queries or track your activity.
Final thoughts: Keep your iPhone secure
Now that you know how to check for iPhone viruses, the key is staying proactive: keep your software up to date, avoid sketchy downloads, and think twice before tapping unknown links.
For extra peace of mind, consider using a security tool like Surfshark, which offers a VPN, breach alerts, and safe browsing features to help you stay protected beyond Apple’s built-in defenses.
FAQ
How do I scan an iPhone for viruses?
iPhones don’t support traditional antivirus apps, as Apple’s iOS is designed with strong sandboxing, which prevents apps from scanning the entire system. However, you can check for issues by analyzing various settings, looking out for unusual behavior (pop-ups, overheating, battery drain, etc.), and reviewing suspicious apps.
How do you tell if your iPhone has a virus?
You can tell your iPhone has a potential virus or malware infection by noticing one or a combination of these signs:
- Frequent app crashes;
- Strange pop-ups;
- Increased data usage or battery drain;
- Unknown apps installed.
How do I clean my iPhone from viruses?
To remove viruses and malware from your iPhone, try these steps:
- Delete suspicious apps;
- Clear Safari history: Settings > Safari > Clear History and Website Data;
- Restart your iPhone;
- Update iOS to the latest version;
- If problems persist, consider doing a factory reset (after backing up important data).
Does the iPhone have antivirus alerts?
No, the iPhone doesn’t have built-in antivirus alerts. However, Apple will notify you of suspicious login attempts or if your Apple ID is used on a new device. Additionally, some third-party apps offer security notifications.
Can iPhones get hacked?
Yes, iPhones can get hacked. However, it’s rare and typically requires:
- Jailbreaking;
- Clicking on malicious links or installing compromised apps;
- Falling victim to social engineering;
- Being targeted by advanced spyware.
Keeping your iPhone updated and avoiding shady links or websites greatly reduces risk.