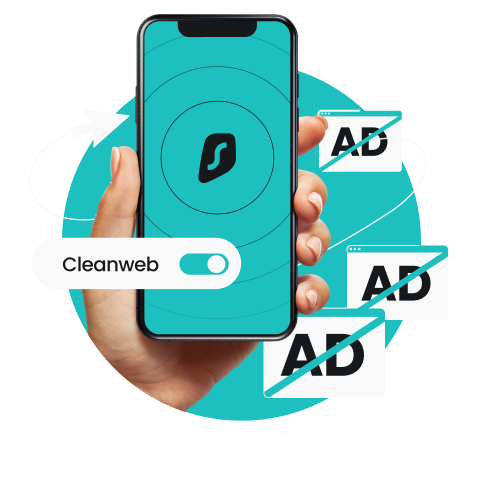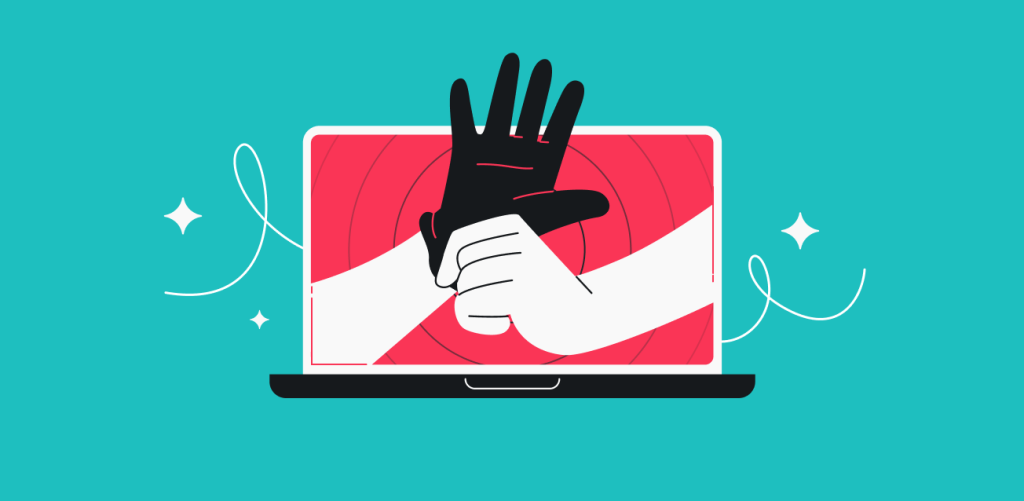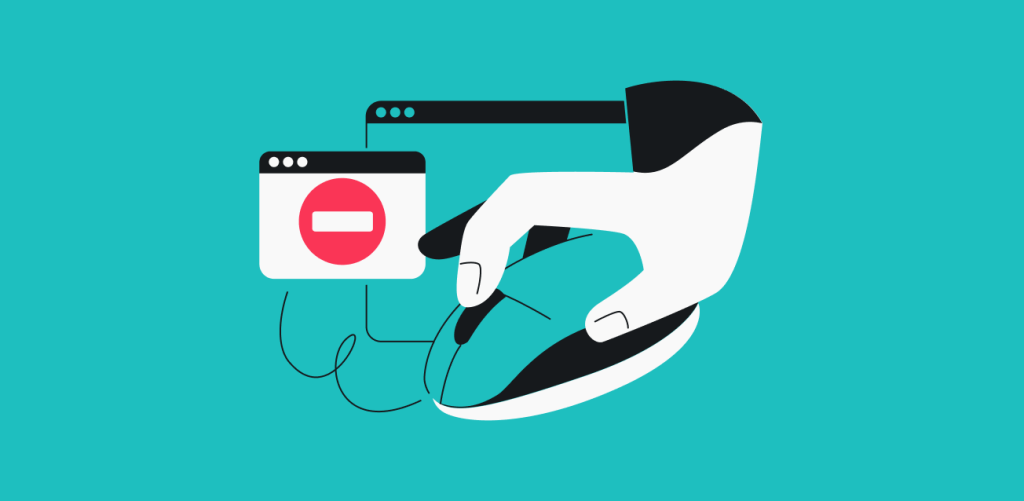
Blocking advertisements can help ensure a smoother, faster, and more secure online experience. It not only reduces clutter on your screen but also improves device performance and cuts down on data usage. More importantly, blocking ads minimizes both data tracking and your exposure to malicious ads.
Fortunately, blocking ads is easier than you might expect on most platforms. Read on to learn how to block ads on Android, iOS, and browsers like Google Chrome and Firefox.
Table of contents
Why do you need to block ads?
There are numerous reasons why you might need to block ads. Let’s look into some of the most noteworthy ones below.
Improved device performance
Most ads rely on high-resolution pictures or graphics, animations, and video content to grab attention. However, these elements can significantly drain your device since they consume considerable processing power. By blocking them, you help ease the strain on your device’s CPU, memory, and battery — freeing up resources for other apps and tasks.
Enhanced privacy
Many online ads use trackers like cookies, tracking pixels, and fingerprinting to monitor your browsing habits, build a detailed profile, and deliver targeted ads. Blocking these ads means fewer third parties are privy to your online activities without your say-so. It also lowers the risk of your data being harvested for scams, hacks, and identity thefts.
Reduced data consumption
Ads with high-definition images, autoplay videos, and interactive features can eat up a lot of data, quickly turning into a costly problem if you’re on a pay-as-you-go connection package or a mobile data plan with limited bandwidth. Blocking ads prevents these data-intensive elements from loading — helping you save on bandwidth and dodge steep overage charges.
Protection from malicious ads
Viruses, spyware, and other malware might lurk in harmless-looking ads. Clicking on these ads can exploit vulnerabilities in your browser or device, potentially installing harmful software or stealing your personal info. Ad blocking helps to reduce the risk of accidentally interacting with these malicious ads, providing a safer browsing experience.
Better user experience
Ads can be obnoxious and disruptive — popping up unexpectedly, covering important content, or assaulting your ears with annoying noises. Too many ads can quickly become a real nuisance that impairs your browsing experience. By blocking them, you create a cleaner interface with fewer distractions, allowing you to focus on the content you’re interested in.
How to block ads on Android devices
Android devices have built-in measures to help you block ads. Let’s take a look at the different methods below.
Blocking ads on your home screen
Apps like WhatsApp, Telegram, and Truecaller request specific permissions to enhance their functionalities, such as showing chat bubbles and identifying incoming callers. However, some sneaky apps might use this to trick you into giving them permission to display ads on your home screen.
To prevent these ads from cluttering your home screen, start by identifying the app that’s sending them. Then follow these steps:
- Tap on the app icon and hold it until a menu appears over it.
- Click the i icon to open the app info menu.
- Scroll down and select Display over other apps.
- Make sure the Allow display over other apps toggle is switched off.
Blocking ads on Samsung
If pop-up ads are taking over your Samsung device, the simplest solution is to remove the app responsible. However, if you’d rather not delete the app, you can stop the pop-up ads by disabling its notifications. Here’s how:
- Head to Settings and scroll down to tap on Notifications.
- Select App notifications.
- Hit All and then filter the list by Most recent.
- Toggle off notifications for the app that’s spamming you with pop-up ads.
Alternatively, you can tap on a specific app to access Advanced settings and customize its notification preferences, such as disabling pop-ups or tweaking the notification style.
How to block ads on iOS devices

iOS devices aren’t immune to invasive ads either. If you’ve been searching for how to block ads on your iPhone and other iOS devices, we’ll run through what you need to know below.
Blocking personalized and location-based ads on iPhone
Apple uses information like your device’s approximate location, App Store searches, and app usage data to deliver relevant ads. For some, these ads can feel intrusive. If you’d rather avoid personalized or location-based ads on your iPhone, you can make them less relevant to you. However, bear in mind this won’t reduce the number of ads you see.
To disable personalized ads on your iPhone:
- Go to Settings on your iPhone.
- Scroll down to Privacy & Security and select Apple Advertising.
- Switch off Personalized Ads.
To disable geographically targeted ads on your iPhone:
- Open Settings on your iPhone.
- Go to Privacy & Security.
- Tap on Location Services.
- You can either turn off Location Services for all apps or customize the location access for specific apps.
Blocking ads on Safari
Safari is the default browser on iOS devices like iPhones and iPads, as well as macOS devices. One way to block ads on Safari is to use its built-in ad blocking feature. However, this method isn’t foolproof, and some pop-up ads might still slip through.
To block pop-up ads on your iPhone or iPad:
- Go to Settings on your device.
- Search for Safari and tap on it.
- Scroll down and toggle on Block Pop-ups.
On your Mac:
- Launch Safari and select Safari > Settings from the menu bar.
- Click Websites.
- Scroll down to Pop-up Windows on the left menu.
- For each website under Currently Open Websites, select Block and Notify, Block, or Allow from the dropdown menu.
How to block ads on your browser
Most modern browsers now come with baked-in ad blockers or, at least, settings to control and manage the ads you see. Let’s go through how to block ads on two of the most popular browsers out there: Google Chrome and Firefox.
Blocking ads on Google Chrome
Google Chrome blocks pop-up ads by default. To confirm your ad blocking settings are configured correctly or to refine and customize further, follow these steps:
- Fire up your Google Chrome browser.
- Click the three vertical dots in the upper-right corner of your browser window.
- In the dropdown menu, select Settings.
- Click on Privacy and security > Site settings > Additional content settings > Intrusive ads.
- Check the box for Ads are blocked on sites known to show intrusive or misleading ads.
Blocking ads on Firefox
To block ads on Firefox, you can adjust your site permission settings. This is what you need to do to access the pop-up blocker settings:
- Open Firefox.
- Click the three horizontal bars in the top right corner to open the menu bar.
- Select Settings.
- On the Settings page, click Privacy & Security > Permissions.
- Make sure the box next to Block pop-up windows is checked.
How to block ads using Surfshark’s CleanWeb
Fiddling with app and browser settings to block ads can quickly become tedious and often doesn’t catch everything. This is where Surfshark CleanWeb comes in.
CleanWeb is Surfshark’s ad blocker, which is included with all its subscriptions. It blocks intrusive banner and pop-up ads, pop-up cookie requests, and even video ads on Android, iOS, macOS, and Windows.
Here’s how to enable CleanWeb on your device:
- Open the Surfshark app on your device.
- Click Settings > VPN settings.
- Toggle the switch next to CleanWeb to activate it. When the switch is green, CleanWeb is enabled.
Surfshark also offers an upgraded CleanWeb 2.0 version on its browser extension. In addition to ad and pop-up blockers, CleanWeb 2.0 includes data leak and malware alerts. If enabled, you’ll be notified if a website you’re trying to visit has been compromised in a breach or infected with malware. This way, you can stay cautious and make an informed decision about whether to visit the site.
CleanWeb 2.0 is enabled by default when you download the Surfshark browser extension for Google Chrome, Firefox, and Microsoft Edge. This is how you limit ads with CleanWeb 2.0:
- Open the Surfshark browser extension on your browser.
- Click on the CleanWeb icon > Turn on CleanWeb > CleanWeb settings.
- Make sure the toggles for Ad blocker and Pop-up blocker are switched on.
Block ads for a safer and faster online experience
On-screen clutter, slow devices, and high data consumption can all be improved by blocking ads. You can start by adjusting the settings on the different platforms you use to limit or customize the ads you see. It’s easy enough once you know how.
However, tweaking these settings individually across platforms and devices can become cumbersome. Worse, adjusting these settings isn’t always an effective shield against ads, with some still slipping through.
That’s why using a reliable ad blocker like Surfshark CleanWeb is still your best bet. Available on both apps and browsers, CleanWeb and CleanWeb 2.0 let you browse safely and seamlessly without disruptive ads.
FAQ
How to stop pop-up ads on an Android phone?
Using a reliable ad blocker like Surfshark CleanWeb is the most effective way to stop pop-up ads on Android phones. You can also go to Settings > Apps & notifications > See all apps, select your browser, tap Permissions, and switch off Pop-ups and redirects.
Why are ads popping up on my device?
Ads could be popping up on your device for several reasons. Third-party apps you’ve installed may display ads, or the websites you visit might push pop-ups. Additionally, your device could be infected by adware or have lax ad blocking measures. To tackle this problem, review app permissions and use a trusted ad blocker.
Is there a free way to block ads?
The best way to block ads for free is by adjusting your browser settings. However, it’s important to note that this method isn’t entirely bulletproof. Your best bet is still using an ad blocker like CleanWeb, which is included at no extra charge with all Surfshark VPN subscriptions.
Should I use a VPN on my iPhone?
Understanding VPN on iPhone helps you see why it’s a valuable tool for security and privacy. A VPN encrypts your internet traffic, protecting your personal data from hackers, especially on public Wi-Fi networks. It also allows you to browse anonymously by masking your IP address and can help you access region-restricted content. Whether you’re concerned about privacy or just want a safer browsing experience, using a VPN on your iPhone is a smart choice.